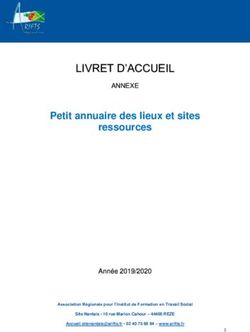FICHE 3 : UTILISER LES CLASSES VIRTUELLES - Esterel Nice
←
→
Transcription du contenu de la page
Si votre navigateur ne rend pas la page correctement, lisez s'il vous plaît le contenu de la page ci-dessous
Continuité
FICHE 3 : UTILISER LES
pédagogique CLASSES VIRTUELLES
Objectif
Les classes virtuelles « CNED » peuvent permettre d’organiser des temps de rencontres avec
les élèves pour garder le contact, échanger avec eux, organiser et lancer leurs activités
autonomes, mener des synthèses collectives, partager des documents, mener des activités
en groupes restreints… La situation est inédite et nul doute que l’expertise de tous va
permettre de faire au mieux et d’inventer les activités les plus efficaces. Il n’est évidemment
pas question de rester en classes virtuelles plusieurs heures par jour !
Ce dispositif n’est pas adapté pour les échanges entre professionnels de l’éducation
nationale ; pour cela il conviendra d’utiliser le dispositif lié à M@gistere «VIA, ma cl@sse
virtuelle » accessible depuis le portail académique ESTEREL.( aide : https://www.pedagogie.ac-
nice.fr/dane/s-informer/formations-et-reunions-a-distance)
Inversement ce dernier outil n’est absolument pas à utiliser pour les cl asses virtuelles avec
les élèves.
Organisation le dispositif
Il est nécessaire de mener en équipe une réflexion quant
• aux modalités des classes selon les élèves : complémentarité avec les autres dispositifs
disponibles, durée, contenu, organisation des activités pédagogiques liées, articulation
des activités synchrones et asynchrones, équilibre horaire
• à l’organisation globale du planning des classes virtuelles à communiquer aux parents,
peut-être de façon hebdomadaire.
Création des classes pour les élèves
Elle se fait à partir de la plateforme « Ma classe à la maison » (Ecole.cned.fr) sur laquelle
chaque professeur s’inscrit sous un profil « enseignants » avec son adresse professionnelle en
« ac-nice.fr ». Dès lors le guide de création est disponible. Dans le cas des écoles, il semble
cohérent de créer une classe virtuelle par classe.
Une classe peut être partagée entre enseignants (« le lien modérateur » généré est alors à
partager) Il n’est utilisable que par une seule personne à la fois. Les liens sont valables pour
une durée d’un mois.
1 Se rendre sur le site CNED « Ma classe à la maison » : https://ecole.cned.fr/
6
2 Cliquer sur « Créer un compte »
4 Compléter le formulaire, en choisissant bien « France » et « Enseignants »
15 Valider le compte à l’aide du lien qui vous a été envoyé sur le mail renseigné à l’étape
précédente.
Remarque : le mail peut mettre plusieurs minutes à arriver.
Un message vous confirme la validation du compte et vous pouvez accéder à la page d’accueil
de la plateforme.
6 Sur la page d’accueil de la plateforme, cliquer sur l’onglet « Classes virtuelles ».
Communication aux parents
L’URL « Ecole.cned.fr » permet aux parents et élèves d’accéder aux ressources CNED qui sont
conçues pour travailler sans enseignants. Les professeurs peuvent s’appuyer dessus pour
constituer les plans de travail des élèves mais il n’y a pas de lien possible entre un compte
élève et un compte enseignant.
Les URL de connexion aux classes virtuelles doivent donc être adressées à chaque famille
d’élèves utilisateurs. C’est le « lien utilisateur » qui est à communiquer par la méthode de
votre choix.
Utilisation
Le dispositif fonctionne sur ordinateur, tablette, smarphone.
La fonction « enregistrement » d’une classe virtuelle est inactivée. Il n’est donc pas possible
pour les élèves de regarder les contenus de façon asynchrone et/ou répétitive.
Outre l’aide en ligne, des guides d’utilisation sont portés en annexe de cette fiche. Celui pour
les élèves est sans doute à communiquer aux familles.
L’outil classe virtuelle permet de pouvoir échanger et interagir avec ses élèves. Il met à
disposition de nombreuses fonctions. Dans l’absolu, chacun peut par exemple agir sur un
tableau blanc en direct, répondre à ses camarades, lever le doigt, poser une question,
travailler sur un document, etc.
Dans nos écoles, viser « juste » la mise en place de temps d’échange professeur/ élèves
semble raisonnable. lancement et bilans des journées, rituels, chants collectifs, présentation
de productions plastiques, lecture, histoires racontées … )
Préparer/ANIMER une classe virtuelle
Pour animer une classe virtuelle sans craindre de perdre les élèves, il faut favoriser leur mise
en activité et être bref ! Ce temps va demander une concentration particulière qui ne peut
être maintenue longtemps. Cela ne s'improvise pas et nécessite même une préparation
soigneuse : la scénarisation.
Comme toute démarche d’apprentissage, il est important de définir les objectifs de la classe
virtuelle puis de la découper en divers temps (éventuellement travail de groupe, co-
construction, travail personnel...).
Il est conseillé de créer un conducteur afin de planifier le déroulé de la classe virtuelle d’aider
lors de la phase d’animation.
2Quelques autres conseils :
Avant la CV :
• demander aux familles de tenter une connexion à la classe virtuelle pour lever tout
problème technique (microphone, webcam...) ;
• tester la plateforme entre collègues pour prendre en main les outils ;
• préparer le scénario et le conducteur
• préparer/adapter les ressources qui seront utilisées.
• communiquer le lien d’accès, la date et l’horaire du regroupement ;
Le jour de la CV :
• se connecter 10 min avant le
début afin d’accueillir
Animer • Synthèse (personnelle ou
commune)
progressivement les élèves ; • annoncer les objectifs et le • Rappel du travail à réaliser
• tester les micros/tour de table déroulé
• Prendre congé
• rappeler les règles d’usage (prise • s'appuyer sur le conducteur
de parole) • rendre les élèves acteurs ( , prise
de note ...)
• être attentif (image, statut...)
Accueillir Conclure
Lors de la première classe virtuelle, il est indispensable de présenter l’interface de l’outil aux
élèves accompagnés d’un adulte
Après la classe virtuelle :
• Faire un bilan de la classe virtuelle
Accompagnement
L’utilisation de ce type d’activité pourra être accompagnée par les référents numériques de
circonscription qui sont pleinement mobilisés comme toutes les équipes académiques, des
départements et de circonscription pour mettre à disposition des tutoriels techniques pour
enseignants, parents et enfants.
Elles sont également mobilisées pour soutenir l’offre pédagogique par la mise à disposition de
ressources, mutualisées.
Si les difficultés rencontrées ne relèvent pas de difficultés de manipulation, il conviendra de
s’adresser via le formulaire de contact au support CNED disponible sur la plateforme.
Durant cette période de fermeture des écoles, des ressources seront diffusées aux écoles par
les équipes de circonscription ; des collections et des mutualisations seront accessibles sur le
site de la DANE de Nice dans l’espace dédié.
D’autre part, des moments de « webinaires » (brèves classes virtuelles) seront organisés par
les chargés de mission de la DANE pour accompagner et répondre aux questions des
professeurs.
Durant la prochaine semaine, les équipes de circonscription seront en mesure de vous
communiquer le planning et les liens de ces moments ouverts et auxquels chacun pourra
participer si besoin, selon ses disponibilités.
3Créer une classe virtuelle
pour échanger avec mes élèves, revoir certaines notions,
partager des documents et plus encore.
Je me connecte à l’une des plateformes du CNED :
En quelques clics,
je crée ma classe virtuelle.
Je communique à mes élèves le lien « invité »
en leur précisant via l’ENT la date et l’heure
pour se connecter.
J’accède à ma classe virtuelle
depuis la plateforme Ma classe à la maison
pour accompagner mes élèves à distance.
CNED - Février 2020
Je peux désormais organiser
une classe virtuelle à tout momentGuide de gestion des classes virtuelles
Le présent document est destiné aux enseignants
qui gèrent les classes virtuelles.
On distingue 2 rôles dans une classe virtuelle :
Modérateur (Enseignant)
Les modérateurs sont les animateurs et responsables des classes virtuelles. Ils gèrent les para-
mètres des classes virtuelles. Ils doivent diffuser aux élèves le lien participant, en leur indiquant les
dates et heures prévues à chaque session.
Participant (Elève)
Les élèves ont accès aux outils de classe virtuelle qui ont été accordés par l’enseignant-modérateur.
ACCES A L’INTERFACE DE GESTION DES CLASSES VIRTUELLES
Pour accéder à l’interface de gestion des classes virtuelles,
cliquez sur la vignette « Classes virtuelles » qui se trouve en page d’accueil de la plateforme.
Exemple : Plateforme Ma classe à la maison |Collège
Cette vignette est invisible pour les élèves. Seul un enseignant peut y avoir accès.
Dans la nouvelle page qui s’affiche cliquez sur le lien Gestion des classes virtuelles :
L’interface de gestion des classes virtuelles apparaît alors dans un nouvel onglet de votre navigateur
Créer ou rejoindre une classe virtuelle 1CREER MA CLASSE VIRTUELLE
Pour créer ma classe virtuelle permanente (sans date de fin) qui sera toujours disponible et que vous utiliserez quand
vous le souhaitez :
Cliquez sur le bouton Créer une session. Un volet de paramétrage de la session apparaît dans la partie droite de l’écran.
Dans le champ du titre de la session, mettre le code RNE de votre établissement suivi de votre nom (nom du professeur).
Puis cliquez sur : Aucune date de fin de session.
Exemple :
Copiez le lien de l’invitation qui apparaît :
Sauvegardez-le dans un mail ou autre document. C’est ce lien que vous devrez envoyer aux élèves de votre établissement
à chaque session, accompagné de la date et de l’heure de la classe virtuelle proposée.
Nous vous conseillons de vous limiter à ce paramétrage standard de vos classes virtuelles.
Si besoin, vous pouvez également :
— régler les détails de l’événement
— régler les paramètres de la session.
Créer ou rejoindre une classe virtuelle 2Paramètres de la session
Vous pouvez régler les paramètres, par exemple ne pas autoriser le partage vidéo aux participants (il est recommandé
de décocher cette option pour éviter les problèmes de saturation de bande passante).
Une fois les réglages effectués, cliquez sur Enregistrer.
CONSULTER LES PARAMETRES DE MA CLASSE VIRTUELLE
Il est possible de consulter les paramètres de la classe, par exemple, pour récupérer le lien participant en cliquant à
droite de la ligne correspondante dans le bouton : Options de la session
Créer ou rejoindre une classe virtuelle 3REJOINDRE UNE CLASSE VIRTUELLE EXISTANTE
1 | Rechercher une session de classe virtuelle
— Depuis l’interface de gestion, vous avez accès à l’ensemble des sessions de classes virtuelles :
— Cliquer sur l’icône Loupe en haut à droite de l’écran :
— Cliquer sur l’icône Loupe en haut à droite de l’écran :
2| Accéder à la classe virtuelle
Une fois votre classe virtuelle identifiée, cliquez sur son nom :
Dans la partie droite de l’écran, cliquez sur Rejoindre la session
La classe virtuelle s’ouvre alors dans un nouvel onglet de votre navigateur.
Vous êtes connecté à la classe avec un rôle de modérateur.
Créer ou rejoindre une classe virtuelle 4Classe Virtuelle | Guide du professeur
PRESENTATION DE L’OUTIL DE CLASSE VIRTUELLE
L’outil mis à disposition par le CNED va vous permettre d’organiser des classes virtuelles avec vos élèves. Vous allez
pouvoir parler, discuter en ligne et voir vos élèves s’ils disposent d’une caméra. Il vous sera également possible de par-
tager des documents avec votre classe.
REJOINDRE LA CLASSE VIRTUELLE
Une fois que vous aurez créé votre classe virtuelle sur
la plateforme CNED, vous disposerez d’un lien
animateur. Vos élèves disposeront d’un lien participant
(n’oubliez pas de leur communiquer ce lien afin qu’ils
puissent rejoindre la classe).
Lancer le lien animateur dans votre navigateur pour
démarrer la classe virtuelle (le navigateur chrome est
recommandé).
Nous vous conseillons de lancer le lien 10 minutes avant
le début de la classe virtuelle, cela vous permettra
d’effectuer tranquillement vos réglages audio et vidéo
avant de démarrer votre classe..
VERIFIER LES REGLAGES AUDIO ET VIDEO DE VOTRE POSTE
Ouvrir le panneau Collaborate en cliquant sur le chevron violet en bas à droite
Dans la barre de boutons, cliquer sur « Mes paramètres »
Classe virtuelle – Guide animateur 1Vous pourrez ici régler les volumes
des hauts parleurs et micro. IMPORTANT : si le message sui-
Cliquez sur « Configurer votre caméra vant : « Il semble que nous ne dis-
et votre micro » posons pas de l’autorisation re-
quise pour accéder au micro et à
la caméra », s’affiche : cliquez sur
le bouton « Autoriser » dans la
boite de dialogue en haut à droite
de votre navigateur.
Effectuer les tests proposés :
Si la barre audio (de couleur violette) ne se déplace pas quand vous par-
lez, cela signifie que vous n’avez pas de micro ou qu’il n’est pas paramé-
tré correctement.
Si vous avez un micro ou une webcam branchés mais que cela ne fonc-
tionne pas, vous pouvez cliquer sur la liste déroulante et choisir une autre
option que ‘Par défaut‘ si vous avez d’autres choix.
Si vous avez une webcam, vous pouvez la tester dans le test n°2.
REGLER LES PARAMETRES DE LA SESSION EN TANT QU’ANIMATEUR
En tant qu’animateur, vous pouvez gérer les droits que vous souhaitez accorder aux participants qui se connectent. Par
défaut, ils ne disposent d’aucun droit
SELECTIONNER LES DROITS A ACCORDER AUX PARTICIPANTS
Vous pouvez les autoriser ou non à partager du contenu audio (utiliser leur micro), vidéo (utiliser leur webcam), publier
des messages dans le chat, intervenir avec les outils Texte et Dessin lors d’un partage de tableau ou de document.
— Ouvrez le panneau Collaborate, symbolisé par un chevron de couleur mauve, en bas à droite de votre écran
— Cliquez sur le bouton « Mes paramètres », symbolisé par une roue dentée
— Cliquez sur « Paramètres de la session ».
Vérifiez, activez ou
désactivez les droits des
participants en
utilisant les cases
à cocher.
A la fin du paramétrage,
cliquez sur
« Paramètres de
la session » pour
refermer le pavé.
Classe virtuelle – Guide animateur 2FONCTIONNALITES DISPONIBLES POUR L’ANIMATEUR
Un animateur/superviseur peut :
— Utiliser le chat avec le groupe
— Partager son écran, une application, un document …
— Partager un tableau blanc interactif
— Créer des sondages en direct
— Partager des fichiers
— Enregistrer la session en cours pour une diffusion ultérieure.
FONCTIONNALITES DE BASE
Activer le son et l’image / demander la parole
Sur la barre de boutons :
a) Penser bien à activer le bouton Micro pour pouvoir être entendu par les participants
b) Si vous possédez une webcam et souhaitez l’activer, cliquer sur le bouton Webcam
c) À tout moment vous pouvez « lever la main » pour demander la parole.
a) Micro [Muet] [On]
b) Webcam [Off] [On]
c) Main levée [Off] [On avec notification sonore]
Chat
Ouvrir le panneau Collaborate en cliquant sur le chevron violet en bas à droite :
Cliquer sur le bouton « Chat »
Saisir un texte dans la zone d’édition en bas du volet « Chat ».
Bonne classe virtuelle !
Classe virtuelle – Guide animateur 3Classe Virtuelle | Guide de l’élève
REJOINDRE ET PARTICIPER A UNE CLASSE VIRTUELLE
Un lien participant vous a été envoyé par votre
professeur (ou a été déposé sur votre ENT) pour
vous permettre de rejoindre sa classe virtuelle.
Lancer ce lien dans votre navigateur pour accéder
à la classe depuis votre ordinateur (le navigateur
chrome est recommandé).
Une fois connecté à la classe virtuelle, vous
retrouverez votre professeur et votre classe en
ligne. Vous allez pouvoir parler, discuter en ligne et
vous voir. Votre professeur va également pouvoir
vous présenter des documents.
Nous vous conseillons de cliquer sur le lien
participant 5 minutes avant le début de la classe,
cela vous permettra de faire tranquillement vos
réglages audio (micro-casque indispensable) et
vidéo (webcam facultative) et vous évitera d’être en
retard en classe virtuelle !
VERIFIER LES REGLAGES AUDIO ET VIDEO DE VOTRE POSTE
Ouvrir le panneau Collaborate en cliquant sur le chevron violet en bas à droite
Dans la barre de boutons, cliquer sur « Mes paramètres »
Vous pourrez ici régler les volumes
des hauts parleurs et micro. IMPORTANT : si le message sui-
Cliquez sur « Configurer votre caméra vant : « Il semble que nous ne dis-
et votre micro » posons pas de l’autorisation re-
quise pour accéder au micro et à
la caméra », s’affiche : cliquez sur
le bouton « Autoriser » dans la
boite de dialogue en haut à droite
de votre navigateur.
Classe virtuelle – Guide participant 1Effectuer les tests proposés :
Si la barre audio (de couleur violette) ne se déplace pas quand
vous parlez, cela signifie que vous n’avez pas de micro ou qu’il
n’est pas paramétré correctement.
Si vous avez un micro ou une webcam branchés mais que cela
ne fonctionne pas, vous pouvez cliquer sur la liste déroulante et
choisir une autre option que ‘Par défaut‘ si vous avez d’autres
choix.
Si vous avez une webcam, vous pouvez la tester dans le test n°2.
FONCTIONNALITES DE BASE
Activer le son et l’image / demander la parole
Sur la barre de boutons :
a) Penser bien à activer le bouton Micro pour pouvoir être entendu par les participants
b) Si vous possédez une webcam et souhaitez l’activer, cliquer sur le bouton Webcam
c) À tout moment vous pouvez « lever la main » pour demander la parole.
a) Micro [Muet] [On]
b) Webcam [Off] [On]
c) Main levée [Off] [On avec notification sonore]
Chat
Ouvrir le panneau Collaborate en cliquant sur le chevron violet en bas à droite :
Cliquer sur le bouton « Chat »
Saisir un texte dans la zone d’édition en bas du volet « Chat ».
Bonne classe virtuelle !
Classe virtuelle – Guide participant 2Vous pouvez aussi lire