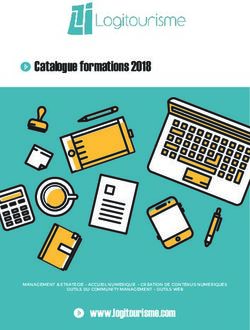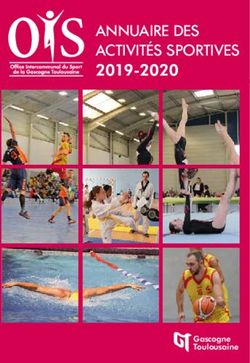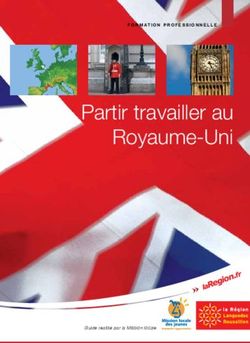GPS ET CARTOGRAPHIE ÉLECTRONIQUE
←
→
Transcription du contenu de la page
Si votre navigateur ne rend pas la page correctement, lisez s'il vous plaît le contenu de la page ci-dessous
© CDRP 64 – Patrice BELLANGER
Tuto n° 16 - Version du 03/02/2022
GPS ET CARTOGRAPHIE ÉLECTRONIQUE
Le GPS La carte électronique
Dans le cadre de l’activité randonnée pédestre, ce tutoriel tente, sans prétendre à l’exhaustivité, d’examiner
les différentes possibilités et contraintes dans l’installation et l’utilisation des logiciels cartographiques utiles
aux randonneurs et des cartes électroniques, gratuites ou payantes, en liaison avec le GPS Garmin Etrex
30, 30x ou 32x. Notre propos est d’apporter des informations et des conseils concernant l’installation des
logiciels et des cartes, plus que des modes d’emploi de ces logiciels qui peuvent exister par ailleurs. Nous
apportons un éclairage particulier sur les applications smartphone.
En ce qui concerne les cartes « papier » destinées aux randonneurs et, plus spécialement, les cartes IGN au
1:25 000, nous renvoyons à notre tutoriel GPS (8) Les cartes IGN compatibles GPS disponible sur le site du
CDRP 64 rubrique GPS : https://www.cdrp64.com/gps/.
Avertissement : les choses évoluent vite dans les domaines technologique et marketing. Ce que nous
disons aujourd’hui peut ne plus être vrai demain. En tous cas, tout ce que nous écrivons dans ce tutoriel a
été éprouvé et vérifié en novembre 2019.
Toutes les marques citées sont la propriété respective des sociétés qui les ont déposées.
Patrice Bellanger, formateur fédéral GPS de la FFRandonnée
Comité Départemental de la Randonnée Pédestre des Pyrénées-Atlantiques (www.cdrp64.com)
CDNP, 12 rue du professeur Garrigou-Lagrange, 64000 Pau
© CDRP 64 - Reproduction interdite.(16) GPS et cartographie électronique
Table des matières
1. REMARQUES PRÉLIMINAIRES....................................................................................................................3
1.1. SUR QUELS MODÈLES DE GPS S’APPUIE CE TUTORIEL ? .............................................................................. 3
1.2. DE QUELLE CARTOGRAPHIE ÉLECTRONIQUE PARLONS-NOUS ? ................................................................. 3
1.3. UN PEU DE VOCABULAIRE : ZOOM, ÉLÉVATION, ALTITUDE............................................................................ 3
1.4. PRÉPARATION DE LA MICROSD.......................................................................................................................... 4
1.5. ENCORE DU VOCABULAIRE : TRACE OU TRACÉ .............................................................................................. 5
2. LA CARTOGRAPHIE EMBARQUÉE DANS LE GPS ....................................................................................6
2.1. CARTE OU PAS CARTE ?...................................................................................................................................... 6
2.2. CARTES RASTERS OU CARTES VECTORIELLES ? ........................................................................................... 6
2.3. CARTES PAYANTES OU GRATUITES ? ............................................................................................................... 9
2.4. PASSER D’UNE CARTE À L’AUTRE AVEC L’ETREX 30 ...................................................................................... 9
3. LES LOGICIELS CARTOGRAPHIQUES .....................................................................................................10
3.1. POURQUOI UN LOGICIEL CARTOGRAPHIQUE ? ............................................................................................. 10
3.2. QUEL LOGICIEL CARTOGRAPHIQUE CHOISIR ? ............................................................................................. 10
®
4. CARTOEXPLOREUR .................................................................................................................................11
4.1. LE PROBLÈME DE L’ACHAT ............................................................................................................................... 11
4.2. L’INSTALLATION DU LOGICIEL VENDU EN BOÎTE ........................................................................................... 12
4.3. MISE À JOUR DU LOGICIEL ................................................................................................................................ 13
4.4. GÉRER LES DONNÉES DE CARTOEXPLOREUR.............................................................................................. 14
4.5. UTILISER CARTOEXPLOREUR........................................................................................................................... 16
5. BASECAMP..................................................................................................................................................17
5.1. INSTALLATION DE BASECAMP .......................................................................................................................... 17
5.2. BASECAMP ACCEPTE DE NOMBREUSES CARTES ......................................................................................... 17
5.3. CONFIGURER BASECAMP.................................................................................................................................. 17
5.4. UTILISER BASECAMP ......................................................................................................................................... 18
6. CARTES GARMIN........................................................................................................................................19
6.1. DONNÉES TECHNIQUES .................................................................................................................................... 19
6.2. ACHAT DE LA CARTE TOPO FRANCE ............................................................................................................... 19
6.3. UTILISATION DE LA CARTE GARMIN TOPO FRANCE DANS BASECAMP ...................................................... 20
6.4. INSTALLATION DE LA MicroSD GARMIN DANS LE GPS ................................................................................... 21
6.5. ACTIVATION DE LA CARTE GARMIN TOPO FRANCE DANS LE GPS.............................................................. 21
7. CARTES OSM ..............................................................................................................................................22
7.1. QUE SONT LES CARTES OSM ? ........................................................................................................................ 22
7.2. LES DIFFÉRENTES SORTES DE CARTES OSM................................................................................................ 23
7.3. INSTALLATION D’UNE CARTE OSM « + » DANS BASECAMP .......................................................................... 23
7.4. INSTALLATION D’UNE CARTE OSM « CLASSIQUE » DANS BASECAMP........................................................ 26
7.5. INSTALLATION D’UNE CARTE OSM DANS LE GPS .......................................................................................... 27
7.6. MISE À JOUR DES CARTES................................................................................................................................ 32
8. CARTE TOPO PIRINEOS ............................................................................................................................33
8.1. CARACTÉRISTIQUES .......................................................................................................................................... 33
8.2. INSTALLATION DE LA CARTE TOPO PIRINEOS DANS BASECAMP................................................................ 33
8.3. INSTALLER LA CARTE TOPO PIRINEOS DANS LE GPS .................................................................................. 33
8.4. AUTRE SOLUTION DE SECOURS ...................................................................................................................... 36
9. COMMENT GÉRER LA CARTOGRAPHIE INSTALLÉE DANS LE GPS ? .................................................37
10. LES SERVICES WEB CARTOGRAPHIQUES...........................................................................................38
10.1. GÉOPORTAIL ..................................................................................................................................................... 38
10.2. GOOGLE EARTH................................................................................................................................................ 38
10.3. VISUGPX............................................................................................................................................................. 39
10.4. OPENRUNNER ................................................................................................................................................... 39
10.5. VISORANDO ....................................................................................................................................................... 40
10.6. AUTRES SITES................................................................................................................................................... 40
10.7. GPSVISUALIZER ................................................................................................................................................ 41
11. LES APPLICATIONS ANDROÏD ................................................................................................................42
11.1. SMARTPHONE VS GPS ..................................................................................................................................... 42
11.2. SITYTRAIL .......................................................................................................................................................... 43
11.3. L’APPLICATION SITYTRAIL POUR SMARTPHONE ......................................................................................... 48
11.4. AUTRES APPLICATIONS DE RANDONNÉE ..................................................................................................... 51
CDRP 64 2/51(16) GPS et cartographie électronique
1. REMARQUES PRÉLIMINAIRES
1.1. SUR QUELS MODÈLES DE GPS S’APPUIE CE TUTORIEL ?
Ce tutoriel concerne trois modèles de GPS de randonnée de la marque Garmin, l’Etrex 30 (qui n’est plus
vendu), l’Etrex 30x qui lui succède en 2015 et l’Etrex 32x qui prend la suite en 2019. Les différences entre
les trois appareils sont minimes et ne concernent que la résolution de l’écran, la taille de la mémoire interne
et la présence d’une cartographie détaillée dans le cas du 30x et du 32x Elles ne touchent pas le
fonctionnement interne ni l’interface. Sauf exception, ce que nous disons de l’Etrex 30 s’applique aussi à
l’Etrex 30x et 32x. Le cas échéant, les différences entre les trois modèles sont signalées.
Etrex 30 Etrex 30x
Bien que s’appuyant sur ces deux modèles de GPS, de nombreuses notions évoquées ici sont soit
indépendantes du matériel, soit assez facilement adaptables sur d’autres modèles de la marque Garmin ou
d’autres marques de GPS.
1.2. DE QUELLE CARTOGRAPHIE ÉLECTRONIQUE PARLONS-NOUS ?
À propos de cartographie électronique, dans le contexte de l’utilisation d’un récepteur GPS, il faut
distinguer :
• la cartographie embarquée : c’est celle qui est installée dans l’appareil (dans sa mémoire principale ou
sur une MicroSD additionnelle) et qui s’affiche sur son écran ; un Etrex 30 peut contenir plusieurs
cartographies et il est possible de passer de l’une à l’autre ;
• la cartographie externe utilisée par des logiciels ou des services web (sites internet) qui permettent soit
de préparer une randonnée et d’importer son tracé dans l’Etrex 30, soit d’exploiter les traces relevées par
l’Etrex 30 lors d’une randonnée.
Dans les deux cas, il existe des solutions gratuites ou payantes permettant de préparer, de réaliser et
d’exploiter une randonnée. Nous les examinons dans la suite de ce tutoriel.
1.3. UN PEU DE VOCABULAIRE : ZOOM, ÉLÉVATION, ALTITUDE
Dans ce tutoriel, nous utilisons les termes zoom « moins » et zoom « plus ». Ces termes s’appliquent à
l’image de la carte affichée sur l’écran du GPS ou de l’ordinateur.
Zoom « moins » (ou zoom –) signifie que notre vue s’éloigne du sol et donc du terrain représenté par la carte
(on prend de l’altitude), alors que zoom « plus » (ou zoom +) veut dire que notre vue se rapproche du sol (on
se rapproche du terrain). On utilise aussi les verbes « dézoomer » et « zoomer ».
CDRP 64 3/51(16) GPS et cartographie électronique
Nous trouvons l’illustration de ce phénomène sur le site Google Earth avec une petite complication
sémantique. Ce logiciel en ligne appelle « altitude » la hauteur de vue par rapport au terrain et « élévation »
ce que nous appelons habituellement altitude (« élévation » = altitude GPS).
Voyez cet exemple d’un rond-point situé à 208 m d’altitude : Google Earth dit « élév. 208 »..
Le rond-point vu d’une hauteur de 1 km Le même rond point vu d’une hauteur de 300m.
1.4. PRÉPARATION DE LA MICROSD
Le support physique des cartes topographiques qu’on exploite dans les GPS est aussi une carte... mais une
carte mémoire de format MicroSD. Nous simplifierons en l’appelant tout simplement MicroSD.
1.4.1. Quel modèle de MicroSD ?
Il convient donc de se munir d’une MicroSD de bonne qualité (rapide, mention HC ou XC) d’une capacité de
4 à 8 Go (en anglais GB). Cette carte doit être formatée en FAT 32, ce qui est toujours le cas des cartes
vendues dans le commerce.
Cette MicroSD est destinée à être insérée dans le lecteur MicroSD du GPS, sous les piles. Pour ce faire,
éteindre le GPS, ouvrir le capot au dos de l’appareil et enlever les accus.
OPEN
Faire glisser vers le bas (« OPEN ») et soulever délicatement le couvercle du réceptacle de la MicroSD.
LOCK
Glisser la MicroSD Garmin dans le réceptacle (contacts vers le bas) et refermer le couvercle en le faisant
glisser vers le haut (« LOCK »).
Remettre les accus en place et refermer le capot.
CDRP 64 4/51(16) GPS et cartographie électronique
1.4.2. Adaptateur nécessaire pour l’ordinateur
Mais pour pouvoir communiquer avec un ordinateur, la MicroSD devra être insérée dans un adaptateur
spécifique. Il en existe de deux types :
- adaptateur MicroSD – SD : permet de lire la MicroSD
sur le lecteur de carte mémoire SD d’un ordinateur (ce
type d’adaptateur est souvent fourni dans l’emballage de
la MicroSD) ;
- adaptateur MicroSD – USB : permet de lire la MicroSD
par le biais d’un port USB classique (à acheter
séparément).
1.4.3. Renommer la carte
Il est préférable de donner un nom spécifique à cette MicroSD, via l’explorateur de Windows : clic droit sur le
symbole de l’unité et Renommer. Dans ce tutoriel, nous avons baptisé notre MicroSD « MES CARTES ».
1.4.4. Le dossier Garmin
Les cartes que nous allons transférer sur cette MicroSD devront obligatoirement être placées dans un
dossier Garmin à la racine. Si l’on choisit de transférer les cartes via BaseCamp, ce logiciel se chargera de
créer le dossier Garmin. En cas de transfert direct, il faudra créer ce dossier soi-même.
Bon à savoir : la carte que nous allons transférer sur la MicroSD, dans le dossier Garmin, sera nommée par
défaut gmapsupp.img, mais il est possible de modifier ce nom pour donner un nom explicite.
1.4.5. Réutilisation d’une MicroSD existante
On peut également, si la capacité restante est suffisante, utiliser une MicroSD sur laquelle une autre carte
est déjà implantée dans le dossier Garmin. Mais, dans ce cas, attention aux conflits de noms de fichiers ! Si
le fichier déjà présent s’appelle gmapsupp.img, il faudra, préalablement au transfert, lui donner un autre nom
explicite, en prenant soin de bien conserver l’extension .img.
1.5. ENCORE DU VOCABULAIRE : TRACE OU TRACÉ
Nous faisons une différence entre :
− une « trace », qui est le résultat de l’enregistrement de notre cheminement par le GPS (le fichier GPX
qui en résulte est horodaté) ;
− et un « tracé », qui est le dessin sur ordinateur d’un itinéraire que nous projetons de réaliser après
l’avoir transféré dans le GPS (le fichier GPX qui en résulte n’est, évidemment, pas horodaté).
CDRP 64 5/51(16) GPS et cartographie électronique
2. LA CARTOGRAPHIE EMBARQUÉE DANS LE GPS
2.1. CARTE OU PAS CARTE ?
Il est tout à fait possible d’utiliser le récepteur GPS sans cartographie ou avec une cartographie minimum,
telle que celle qui est fournie avec l’Etrex 30 et qui se nomme Worldwide DEM Basemap.NR. Cette carte
couvre le monde entier, mais elle ne représente que les principales routes, les voies de chemins de fer et les
grosses rivières. Le reste de la carte est blanc. Il est difficile de s’en servir pour faire de la randonnée !
Ajoutons cependant qu’avec cette carte mondiale ou même sans carte du tout, il reste possible de se servir
de son GPS, pour se faire guider (suivre un tracé), relever ou rejoindre un waypoint. Simplement, l’Etrex 30
ne montrera pas, via son écran, où l’on est sur une carte.
L’autre solution, beaucoup plus confortable et logique, est d’utiliser la capacité qu’a le GPS d’afficher une
carte sur son écran et de nous positionner sur cette carte. Pour ce faire, il nous faudra charger une carte
dans la mémoire interne (limitée) de l’Etrex 30 ou, plus confortablement, sur une carte mémoire MicroSD
amovible, non livrée avec l’appareil mais qu’il peut recevoir, puisqu’il est doté du lecteur ad hoc sous les
piles.
Précisons enfin que les modèles Etrex 30x et 32x, dotés d’une mémoire plus importante que celle de l’Etrex
30 (respectivement 3,7 Go et 8 Go au lieu de 1,7 Go) sont livrés avec une cartographie appelée TopoActive
Europe v3 West. Il s’agit en fait d’une carte OSM (OpenStreetMap) de l’Europe. Cette carte est suffisante
pour se lancer dans la randonnée, au moins dans les régions urbaines ou de plaine. Pour la montagne, il
faudra sans doute envisager une autre solution (une carte Garmin).
Il reste donc à faire un choix entre les différentes cartes disponibles avant de les intégrer dans le GPS.
2.2. CARTES RASTERS OU CARTES VECTORIELLES ?
2.2.1. Les cartes rasters
Une carte raster est une image bitmap (ou matricielle, c’est-à-dire un ensemble de points) obtenue par
numérisation des cartes papier, puis géoréférencée. C’est en quelque sorte une « photocopie » électronique
des cartes papier. Ce genre de carte permet d’afficher, par exemple, la carte IGN au 1:25 000 sur l’écran de
l’Etrex 30 ou de l’ordinateur sous différents facteurs de zoom. Un bon exemple de carte raster est fourni par
CartoExploreur qui fonctionne avec les cartes de l’IGN.
Solution idéale ? Non, attendez de lire les inconvénients.
Avantages
C’est une reproduction fidèle des cartes IGN papiers, on se retrouve dans un environnement familier, avec
une précision et une qualité technique unanimement reconnue. De plus, une image vectorielle, par exemple
un tracé, peut toujours lui être superposée.
Inconvénients
• Pixellisation ou manque de définition en cas de zoom « plus » très important.
• Carte difficile à lire, notamment les toponymes, en cas de zoom « moins ».
• Poids en octets important : lenteur de chargement et de rafraîchissement de l’écran.
• Mises à jour peu fréquentes.
Carte raster IGN au 1:25 000 Carte vectorielle OpenTopoMap
CDRP 64 6/51(16) GPS et cartographie électronique
Carte raster de Pau tirée du site ESRI d’après IGN au 1:25 000 : les détails sont illisibles.
L’illustration ci-dessus montre bien que les cartes rasters sont illisibles à une certaine échelle de zoom. Pour
ceux que cela intéresserait, nous vous signalons que Garmin vend des cartes rasters qui sont des
« photocopies » des cartes IGN au 1:25 000 sous l’appellation commerciale BirdsEye. Chaque achat
(19,99 € en novembre 2019) permet de télécharger l’équivalent de 1 500 km² du territoire français pour
l’importer dans le GPS via BaseCamp. Nous n’envisagerons pas cette possibilité dans le présent tutoriel.
Pour plus de précision, consultez le site de Garmin, rubrique Cartes.
Par ailleurs, si vous voulez, pour un usage personnel, exploiter les cartes IGN papier que vous avez
achetées ou que vous pouvez afficher sur votre écran via le site Géoportail par exemple, nous expliquons
comment installer dans le GPS Etrex 30 des cartes papier scannées ou capturées sur un écran. Consultez
nos tutoriels sur le site https://www.cdrp64.com/gps/ :
• 11) Etrex 30 - Transférer des cartes papier scannées dans l’Etrex 30 ;
• 12) Etrex 30 - Transférer des captures d’écran de cartes dans l’Etrex 30.
Mais sachez qu’il s’agit d’une opération difficile, nécessitant une bonne maîtrise des outils informatiques.
2.2.2. Les cartes vectorielles
Une carte vectorielle est une image contenant des objets définis par des caractéristiques géométriques :
origine, direction, longueur, épaisseur, couleur... Tous ces objets sont manipulables pour s’adapter aux
contraintes du zoom et rester lisibles quelle que soit l’échelle.
De plus, les cartes vectorielles sont constituées de plusieurs « couches » (ou calques) qui peuvent être
rendues visibles, invisibles ou transparentes, en fonction du niveau de zoom ou d’un besoin particulier.
Exemple de carte vectorielle : GoogleMaps (sur Internet).
Avantages
• La fonction zoom (« plus » ou « moins ») adapte automatiquement la dimension des éléments de la
carte (toponymes, largeur des routes, symboles, etc.) ; les textes ont donc toujours une taille optimale
pour l’utilisateur et la lisibilité reste garantie.
• Il est possible de paramétrer les cartes et de filtrer les couches de données pour garder la carte lisible
lorsqu’on zoome « moins » c’est-à-dire lorsque notre vue s’élève au-dessus de la surface terrestre.
Progressivement, les chemins disparaissent, puis les petites routes, les petits villages, puis les routes
moyennes, les petites villes, etc. À l’inverse, en cas de zoom « plus », les détails réapparaissent
progressivement.
CDRP 64 7/51(16) GPS et cartographie électronique
• Les cartes vectorielles pèsent moins lourd en octets et sont plus rapides à charger (fluidité à
l’affichage).
Inconvénients
• L'aspect des cartes vectorielles peut surprendre par rapport aux cartes papier, car elles sont moins
surchargées, moins détaillées diront certains.
• Un zoom « moins » excessif peut gommer des détails importants.
Carte vectorielle de Pau FranceRaster® d’IGN via ESRI France : elle reste lisible.
2.2.3. Vectorielle contre raster
Les cartes vectorielles restent toujours lisibles, quel que soit le niveau de zoom. À un niveau de zoom
« plus » important, les cartes vectorielles peuvent même être beaucoup plus précises que les cartes rasters.
Carte vectorielle d’IGN Carte raster IGN au 1:25 000
2.2.4. Conclusion
Le choix du type de cartes à embarquer dans votre GPS reste très personnel, il dépend de l’utilisation et des
habitudes de chacun. Donc, raster ou vectoriel, à vous de choisir ! Il est vrai que, quand on a utilisé pendant
des dizaines d’années les cartes IGN papier, on a du mal à passer aux cartes vectorielles. Mais sur un petit
écran de GPS, la copie raster de la carte IGN n’est pas du tout pratique.
Notre préférence, sur un écran de GPS, va donc au vectoriel, plus clair et plus rapide que le raster, et les
cartes que nous allons vous proposer d’installer dans votre GPS sont des cartes vectorielles.
CDRP 64 8/51(16) GPS et cartographie électronique
2.3. CARTES PAYANTES OU GRATUITES ?
Le choix de la carte à insérer dans son Etrex 30 peut aussi être « économique » : payante ou gratuite ?
Dans la catégorie des payantes, nous parlerons des cartes Garmin Topo France ; dans la catégorie des
gratuites, nous examinerons les cartes OSM (OpenStreetMap) et Topopirineos.
Le prix des cartes Garmin Topo France peut sembler excessif (cf. infra), mais il faut considérer que ces
cartes sont le résultat de la vectorisation de cartes IGN, et IGN fait payer cher ses produits.
Bien sûr, rien n'empêche de commencer en utilisant les cartes gratuites OSM puis de voir à l’usage si elles
vous donnent satisfaction par rapport à votre pratique. Ces cartes OSM sont aussi très intéressantes si vous
habitez une région frontalière ou si vous allez vous balader quelques jours à l’étranger, car IGN se limite à la
France.
Rappelons également que la cartographie OSM est le résultat du travail constant de contributeurs
bénévoles, sur le modèle de Wikipedia. Ce qui signifie que les mises à jour de cette cartographie sont
permanentes et, en tout cas, beaucoup plus fréquentes que celles des éditeurs tels que IGN ou Garmin.
Rappel : les Etrex 30x et 32x sont déjà livrés avec une carte OSM de l’Europe appelée TopoActive Europe
v3 West. Il est donc inutile de vouloir importer une cartographie OSM dans ces GPS.
2.4. PASSER D’UNE CARTE À L’AUTRE AVEC L’ETREX 30
Gardez à l’esprit que l’Etrex 30 est parfaitement capable de gérer plusieurs cartes en passant de l’une à
l’autre. Il suffit de lui indiquer, le moment voulu, laquelle activer et afficher sur son écran.
Comment changer de carte
Dans l’Etrex 30, afficher la page Carte et appuyer sur le bouton Menu. Un menu contextuel apparaît.
1) Cliquer sur Paramétrage carte. 2) Cliquer sur Sélectionner carte. 3) Cliquer sur les cartes que vous
voulez activer ou désactiver.
Conseil : quand vous activez une carte, pensez à désactiver les autres pour ne pas ralentir l’appareil.
CDRP 64 9/51(16) GPS et cartographie électronique
3. LES LOGICIELS CARTOGRAPHIQUES
Les logiciels cartographiques pour les particuliers et les amateurs relèvent de trois catégories :
• les logiciels proprement dits qui fonctionnent sans connexion à internet ;
• les sites (ou services) web, ceux qu’on trouve sur internet ; certains, comme Google Earth, exigent qu’on
installe un logiciel « client » sur l’ordinateur ;
• les applications pour smartphones.
3.1. POURQUOI UN LOGICIEL CARTOGRAPHIQUE ?
Pour un randonneur, l’utilité d’un logiciel cartographique est évidente : c’est le pendant électronique et
numérique de la bonne vieille carte IGN qu’on a tous traînée dans nos poches pendant des années.
Toutefois, l’emploi de ces cartes n’est plus réservé aux ordinateurs de bureau et, grâce aux GPS de
randonnée et aux smartphones, le randonneur peut emmener ses cartes avec lui et tous les services qui
vont avec.
Avant la randonnée
Le logiciel permet de préparer sa randonnée en fonction du temps dont on dispose, de la distance, des
performances des équipiers qu’on emmène, de la dénivelée, du paysage, de la sécurité et le tout en
bénéficiant des renseignements fournis par le logiciel : longueur, profil, temps estimé, dénivelée, etc.
Les logiciels perfectionnés permettent d’éditer une trace, c’est-à-dire de la travailler sur l’écran : la corriger,
l’allonger, la raccourcir, l’inverser, la scinder... Les possibilités sont nombreuses. Quand ce travail de
préparation est terminé, le logiciel nous permet d’imprimer la carte et le profil de la randonnée et d’importer
le tracé dans un GPS.
Les GPX (fichiers de traces ou de tracés) sont faciles à échanger. Mais attention ! À nous de vérifier, grâce
au logiciel cartographique, que ces traces sont correctes et ne nous emmènent pas au bord du ravin !
Pendant la randonnée
Le travail sur la cartographie nous permet, grâce au GPS, de conduire notre randonnée en toute sécurité : il
nous suffit de suivre la trace qui s’affiche à l’écran. Mais pas aveuglément ! Il faut rester attentif au paysage
et savoir, comme avant, interpréter les signes et lire la carte. À tout instant, le GPS nous donnera des
indications précieuses sur la distance qui reste à parcourir, le temps estimé pour arriver à destination, la
direction générale, etc.
Ajoutons, cependant, que le GPS n’est pas l’instrument ultime qui nous dispenserait des outils
traditionnels, à savoir : la carte IGN au 1:25 000, la boussole et, le cas échant, l’altimètre. Nous devons
toujours les avoir dans notre poche ou notre sac. Mais il est vrai que dans certaines circonstances,
brouillard, nuit qui tombe, absence de repères, le GPS bien maîtrisé peut nous tirer d’un mauvais pas.
Après la randonnée
Les données extraites du GPS (le fameux fichier GPX) nous permettront, grâce au logiciel cartographique,
de visualiser notre itinérance sur une carte, de mesurer notre performance (durée, vitesse, dénivelée) et de
partager avec d’autres, par des échanges de fichiers GPX, nos expériences et nos coups de cœur.
3.2. QUEL LOGICIEL CARTOGRAPHIQUE CHOISIR ?
Il faut bien distinguer deux éléments différents : les logiciels cartographiques et la cartographie qu’ils
exploitent. Par exemple :
• une cartographie payante (Bayo) peut être exploitée par un logiciel gratuit (CartoExploreur, en fait fourni
avec la carte Bayo, mais ce n’est plus tout à fait vrai aujourd’hui) ;
• un logiciel gratuit (BaseCamp) peut exploiter des cartes payantes (Garmin) et des cartes gratuites (OSM,
Topopirineos) ;
• un site internet cartographique fournit gratuitement l’environnement logiciel et des cartes qui sont
gratuites (OSM) ou parfois payantes (tel IGN sur le site VisuGPX).
Le choix va donc se faire en fonction de critères économiques et fonctionnels. Nous étudierons
successivement un logiciel payant : CartoExploreur et un logiciel gratuit : BaseCamp.
CDRP 64 10/51(16) GPS et cartographie électronique
4. CARTOEXPLOREUR®
CartoExploreur est un logiciel de la marque Bayo qui exploite les données cartographiques de l’IGN (cartes
rasters, reproduction fidèle de l’IGN papier au 1:25 000). Le logiciel existe en version « 3 » et « 3D ». Cette
dernière version, légèrement plus chère, offre une vision 3D grâce à la BD ALTI® (banque de données
altimétrique) incluse.
Disons d’entrée de jeu que CartoExploreur est un excellent logiciel cartographique sur le plan de la richesse
fonctionnelle. Ses inconvénients sont :
- il revient cher si l’on veut couvrir une grande surface du territoire : il faut deux cartes par département ;
- le logiciel en tant que tel n’est plus entretenu depuis son ultime version (2012) ;
- les cartes qui sont proposées à la vente sur les CD-Rom peuvent dater de plus de 10 ans, mais celles qui
sont à télécharger sont assez récentes (données 2017).
4.1. LE PROBLÈME DE L’ACHAT
Il est nécessaire de bien comprendre la différence entre le logiciel, d’une part, et la cartographie, d’autre
part. Jusqu’à récemment, ils étaient vendus ensemble, dans une boîte de DVD.
La cartographie le logiciel
Aujourd’hui (novembre 2019), la vente des cartes en boîte dépend des départements : certains demi-
départements sont en stock ; d’autres existent encore « sur commande », les derniers sont épuisés. Il faut
interroger le site de Bayo sur https://www.bayo.com/logiciels-bayo/1468-cartoexploreur-3d-1-25-000.html.
S’il n’est pas possible d’acheter la boîte de CD-ROM du demi département qui vous intéresse, il sera
nécessaire de télécharger le logiciel mais une fois pour toutes, et la ou les cartes d’autre part.
En résumé :
• au format CD-ROM : certains départements sont disponibles, logiciel compris, mais avec des données
cartographiques anciennes (plus de 10 à 15 ans) ;
• en téléchargement : tous les départements sont disponibles, mais il est nécessaire de télécharger le
logiciel CartoExploreur 3D en plus ; les données cartographiques sont récentes.
Nous citons le site de Bayo à propos des cartes téléchargeables :
Cartographie IGN SCAN 25 touristique® à l’échelle 1 :25 000 (Données 2017)
Cette carte topographique d’une grande précision intègre un grand nombre d’informations et de détails existant sur
le terrain : voies de communication jusqu'au moindre sentier, constructions jusqu'au hangar, bois, arbre isolé,
rivière, source... Sans oublier la représentation du relief par des courbes de niveau.
Elle comprend également de nombreuses informations touristiques dont les GR®
Cette carte est idéale pour préparer toutes les activités de plein air (randonnées, VTT, pêche, randonnées
équestres…)
Les données cartographiques sont proposées en téléchargement et nécessitent, pour leur consultation, d’avoir
installé sur votre PC préalablement un logiciel Bayo CartoExploreur 3®, CartoExploreur 3D® ou PhotoExploreur
3D®.
CDRP 64 11/51(16) GPS et cartographie électronique
Les critères de choix entre CD-ROM et téléchargement
- CD-ROM : support solide, facile à installer sur un ou plusieurs ordinateurs ; données cartographiques
anciennes ; délai de livraison forcément plus long ;
- téléchargement : installation sur plusieurs ordinateurs impossible (selon Bayo : « L’installation de ces
données et leur utilisation est limitée à un unique ordinateur »), données cartographiques récentes, pas de
délai de livraison.
Concernant le prix, consulter le tableau ci-dessous.
Prix relevés sur le site de Bayo (novembre 2019) :
®
- carte CartoExploreur 3 ou 3D (demi-département) boîte = 34,90 € ;
®
- carte CartoExploreur 3 ou 3D (demi-département) téléchargement = 24,90 €
®
- logiciel CartoExploreur 3D téléchargement = 36,90 €
Au final, la formule du téléchargement semble plus chère, ce qui est vrai pour un département mais faux à
partir de deux départements.
Version Calcul pour 1 département Calcul pour 2 départements
Boîte (2 demi-dépt, logiciel compris) 34,90 × 2 = 69,80 34,90 × 4 = 139,60
Téléchargée (2 demi-dépt + logiciel) (24,90 × 2) + 36,90 = 86,70 (24,90 × 4) + 36,90 = 136,50
4.2. L’INSTALLATION DU LOGICIEL VENDU EN BOÎTE
Les boîtes contiennent chacune 3 CD-ROM : 2 pour l’installation du logiciel, 1 qui contient la cartographie du
demi-département. L’installation du logiciel est un peu délicate et demande de l’attention. Les instructions de
Bayo sont à suivre à la lettre, nous les reproduisons ci-après :
4.2.1. Installation du logiciel
1 - Insérez le CD-ROM CartoExploreur 3D LOGICIEL DISQUE 1.
2 - L'installation doit démarrer automatiquement, passez à l'étape 5, sinon passez à l'étape 3.
3 - Cliquez sur Démarrer/Exécuter/Parcourir, dans la liste, sélectionnez le CD-ROM CartoExploreur 3D
LOGICIEL DISQUE 1 pour afficher son contenu.
4 - Sélectionnez le fichier setup_CartoExploreur_3D_(x).exe (ou x est variable suivant la version de votre
CD-ROM, ex. : 100) et cliquez sur ouvrir puis sur OK.
5 - L'installation débute, suivez les indications affichées à l'écran.
6 - Au cours de l'installation il vous sera demandé d'insérer le CD-ROM CartoExploreur 3D LOGICIEL
DISQUE 2 puis de nouveau le CD-ROM CartoExploreur 3D LOGICIEL DISQUE 1.
7 - En fin d'installation laissez le CD-ROM CartoExploreur 3D LOGICIEL DISQUE 1 et cliquez sur terminé.
8 - CartoE×ploreur 3D va alors se lancer et vérifier le CD-ROM CartoExploreur 3D LOGICIEL DISQUE 1.
Une fois la vérification terminée vous pourrez retirer le CD-ROM et commencer à utiliser le logiciel.
4.2.2. Visualisation des cartes
1 - Lancez le logiciel CartoExploreur 3D puis insérez le CD-ROM de la carte, la cartographie IGN doit alors
s'afficher.
2 - Si la cartographie ne s'affiche pas automatiquement procédez comme suit :
a - Sélectionnez la série correspondant au CD-ROM de la carte inséré (IGN SCAN 25000 FRANCE ou
IGN SCAN 100000 FRANCE).
b - Sélectionnez le menu Carte puis Carte générale.
c - Sélectionnez le menu zoom puis Restaurer.
d - Sélectionnez le menu Outils puis Cartes et déplacez le curseur sur le demi département
correspondant au CD-ROM de la carte inséré (affiché en couleur orangée sur la carte générale).
e - Effectuez un double clic gauche sur cette zone, la cartographie doit s'afficher.
CDRP 64 12/51(16) GPS et cartographie électronique
4.2.3. Transfert des cartes sur le disque dur
Nous vous conseillons fortement de transférer vos données cartographiques sur votre disque dur afin
d”améliorer le confort de fonctionnement du logiciel.
Avant de commencer la procédure de transfert assurez-vous de pouvoir visualiser les cartes (voir procédure
de visualisation des cartes).
1 - Le CD-ROM de la carte doit être présent dans votre lecteur.
2 - Sélectionnez le menu Fichiers puis Transférer.
3 - Dans la fenêtre Transférer les cartes sur votre disque dur, sélectionnez votre CD source (lecteur
contenant le CD-ROM de la carte) puis cliquez sur OK.
4 - Sélectionnez disque cible, nous vous conseillons de créer un répertoire à la racine de celui-ci. Pour cela
tapez dans le champ de saisie C:\CarteslGN (remplacez si besoin la lettre de lecteur). Le logiciel vous
demandera de valider la création du répertoire, cliquez sur OK.
5 - Cliquez sur Transfert total.
6 - Une fois le transfert terminé vous aurez accès à la cartographie sans avoir à insérer le CD-ROM
correspondant.
4.3. MISE À JOUR DU LOGICIEL
Le logiciel livré dans les boîtes sous forme de CD-ROM est celui de la version 1.07. Il faut télécharger la
mise à jour vers la version 1.15 sur le site de Bayo, à cette adresse :
https://www.bayo.com/content/88-liste-des-mises-a-jour
Cliquer sur le lien :
Ensuite, cliquer sur le lien :
et télécharger le fichier :
Ensuite, exécuter les instructions de Bayo :
• Exécutez le fichier téléchargé.
• À la fin de la mise à jour, insérez un Cédérom original CartoExploreur 3D Logiciel CD 1, laissez coché
« Exécuter CartoExploreur 3D » et cliquez sur terminer.
• Le logiciel va vérifier le cédérom original puis s’exécuter.
• Une fois le logiciel ouvert et fonctionnel, retirez le cédérom Logiciel (il n’est demandé qu’une fois à
l’exécution du logiciel après chaque mise à jour).
• La mise à jour est terminée.
CDRP 64 13/51(16) GPS et cartographie électronique
4.4. GÉRER LES DONNÉES DE CARTOEXPLOREUR
4.4.1. Gestion des GPX
CartoExploreur est un logiciel qui permet de créer, de stocker, d’archiver des traces et des tracés de
randonnées, qu’ils viennent de vous ou d’une source extérieure.
Ces données sont stockées par le logiciel sous la forme de fichiers GPX dans trois bibliothèques :
waypoints, routes et tracés. Cette dernière bibliothèque contient aussi bien les traces que les tracés. Il est
possible – et même fortement recommandé – d’ordonner et de structurer tous ces itinéraires et ces points,
dans chaque bibliothèque, dans des dossiers et sous-dossiers, à peu près comme dans Windows.
Une astuce : d’une manière générale, nous conseillons de créer, sur votre disque dur, un dossier nommé
« Mes GPX », à l’instar de « Mes vidéos » ou « Mes musiques ». C’est dans ce dossier que vous déverserez
tous les GPX résultant de vos relevés sur le terrain, ainsi que tous ceux que vous avez glanés à droite ou à
gauche sur internet ou qu’un ami vous a envoyés.
Quand vous voudrez importer un GPX dans CartoExploreur, la première fois, vous indiquerez l’adresse de
votre dossier Mes GPX. Les fois suivantes, le logiciel ira directement le chercher dans ce dossier, et vous le
retrouverez facilement par la date ou, éventuellement, le nom du fichier. De même, quand vous voudrez
exporter une trace, enregistrez-la d’abord dans ce même dossier « Mes GPX ».
4.4.2. Sauvegarder les données
Dans CartoExploreur, toutes les données (traces, waypoints) peuvent être protégées par une sauvegarde
externe. Voici comment réaliser cette sauvegarde :
Commencer par créer, par exemple dans votre dossier Mes documents, un dossier nommé Mes
sauvegardes CartoExploreur.
Ensuite, dans CartoExploreur, cliquer sur le menu Fichier
puis sur Sauvegarder la base de données...
Indiquer le dossier de destination...
et saisir un nom explicite
(avec la date c’est le mieux)
Les données sont ainsi sauvegardées.
Restauration
En cas de besoin, pour restaurer les données, dans CartoExploreur, cliquer sur le menu Fichier, et sur
Restaurer la base de données... Ensuite naviguer jusqu’au dossier qui contient les sauvegardes.
ATTENTION : cette restauration va écraser les données actuellement dans CartoExploreur !
CDRP 64 14/51(16) GPS et cartographie électronique
4.4.3. Sauvegarder et transférer les données d’un ordinateur à l’autre
Dans CartoExploreur, toutes ces données (traces, waypoints) peuvent être archivées, comme nous venons
de le voir, mais aussi échangées ou transférées d’un ordinateur à l’autre, pourvu que CartoExploreur soit
installé sur les deux ordinateurs évidemment.
Bien sûr, il est toujours possible d’exporter ses GPX un par un vers une clé USB, par exemple, mais il est
beaucoup plus simple et rapide de transférer la totalité de ses bibliothèques en une seule opération que
nous détaillons ici.
Toutes les données générées par CartoExploreur sont contenues dans un seul fichier Access (.mdb) qui doit
impérativement porter le nom de : CartoExploreur 3D.mdb (avec une espace entre le « r » et le « 3 »), et
être placé dans le dossier : C:\Program Files (x86)\Bayo\CartoExploreur 3D (ou équivalent selon la version
de Windows).
L’opération se déroule en 4 étapes. Nous appellerons l’ordinateur source : A et l’ordinateur cible : B.
1) Sur l’ordinateur A
Commencer par créer une sauvegarde de la base de données, comme expliqué dans le paragraphe
précédent, où nous avons nommé notre fichier Sauvegarde du 2017-12-04.mdb.
2) Transfert de la sauvegarde sur l’ordinateur B
Attention ! Sur l’ordinateur B, CartoExploreur ne doit pas être ouvert. À l’aide d’une clé USB ou par tout
autre moyen, copier le fichier Sauvegarde du 2017-12-04.mdb sur l’ordinateur B, dans le dossier :
C:\Program Files (x86)\Bayo\CartoExploreur 3D (ou équivalent).
Il arrive là :
3) Sur l’ordinateur B
Attention ! Ne pas ouvrir CartoExploreur.
Ouvrir ou maintenir ouvert le dossier : C:\Program Files (x86)\Bayo\CartoExploreur 3D (ou équivalent).
Repérer le fichier :
CartoExploreur 3D.mdb
CDRP 64 15/51(16) GPS et cartographie électronique
Par sécurité, renommer ce fichier en :
CartoExploreur 3D - Ancien.mdb
Repérer le fichier :
Sauvegarde du 2017-12-04.mdb
et le renommer en :
CartoExploreur 3D.mdb
(avec une espace entre « r » et « 3 »)
Et c’est tout ! À l’ouverture, sur l’ordinateur B, CartoExploreur ira chercher ses données dans le fichier
nouvellement nommé CartoExploreur 3D.mdb.
4.5. UTILISER CARTOEXPLOREUR
L’utilisation de CartoExploreur ne fait pas l’objet de ce présent tutoriel. Vous pouvez :
1) vous référer aux tutoriels disponibles sur le site https://www.cdrp64.com/gps/, chapitre Etrex 30 ou 30x :
- 5) Du terrain à la carte (avec CartoExploreur) ;
- 6) De la carte au terrain (avec CartoExploreur - méthode Tracé) ;
- 7) De la carte au terrain (avec CartoExploreur - méthode Route) ;
- 17) Créer un tracé avec divers logiciels cartographiques ;
2) utiliser l’aide intégrée qui est bien faite.
CDRP 64 16/51(16) GPS et cartographie électronique
5. BASECAMP
BaseCamp est un logiciel fourni gratuitement par Garmin. Il a remplacé MapSource et il existe une version
pour Mac. Il permet, sur un fond cartographique, de préparer des randonnées en créant des tracés et de
visualiser vos traces et waypoints à l’issue de votre randonnée.
5.1. INSTALLATION DE BASECAMP
Se procurer le logiciel BaseCamp sur le site officiel de la société Garmin (pas sur le site d’un fournisseur de
logiciels) : https://www.garmin.com/fr-FR/software/basecamp/. Dans le bas de la page, choisir sa version,
Mac ou PC. La version actuelle (novembre 2019) est la 4.7.1.
Installer le logiciel selon les instructions du fournisseur :
1) télécharger le fichier BaseCamp_471.exe dans un dossier de votre disque dur ;
2) ouvrir ce dossier et double-cliquer sur le fichier exécutable. Suivre les instructions affichées à l’écran pour
finaliser l’installation de BaseCamp.
5.2. BASECAMP ACCEPTE DE NOMBREUSES CARTES
Au départ, BaseCamp est dépourvu de cartographie intéressante pour un randonneur. Mais l’un des intérêts
de ce logiciel est qu’il accepte de nombreuses cartes :
• des cartes payantes fournies par Garmin, telles que les Topo France v4 Pro, cartes vectorielles
fondées sur des données IGN, ou des cartes BirdsEye qui sont des cartes rasters IGN au 1:25 000 ;
• des cartes gratuites comme celles d’OpenStreetMap (OSM), vectorielles, qui couvrent le monde
entier, ou Topo Pirineos, vectorielle, qui couvre les Pyrénées françaises et espagnoles.
Pour plus de détail sur ces cartes et la façon de les installer, reportez-vous aux chapitres suivants.
5.3. CONFIGURER BASECAMP
Dans l’utilisation de BaseCamp,
les boutons de liste déroulante
Niveau de détail
et Choix de la carte
sont très importants.
Si ces deux boutons
n’apparaissent pas dans la
barre de menus,
cliquer sur Affichage,
Barre d’outils
et cocher
Produits cartographiques.
CDRP 64 17/51(16) GPS et cartographie électronique
Recommencer la manœuvre
en cochant :
Niveau de détail.
5.4. UTILISER BASECAMP
Ce bouton de la barre de menus permet
d’afficher les cartes disponibles.
Sélectionner la carte sur laquelle
on veut travailler.
Nota : ne pas oublier pas de régler le niveau de détails à votre
convenance, en fonction du zoom.
L’utilisation de BaseCamp ne fait pas l’objet de ce présent tutoriel. Vous pouvez :
1) utiliser l’aide en ligne qui est bien faite ;
2) vous référer aux tutoriels disponibles sur le site https://www.cdrp64.com/gps/ :
- Etrex 30 (8) De la carte au terrain (avec BaseCamp - méthode Route) ;
- Etrex 30 (17) Créer un tracé avec divers logiciels cartographiques.
CDRP 64 18/51(16) GPS et cartographie électronique
6. CARTES GARMIN
6.1. DONNÉES TECHNIQUES
La version actuelle (2021) de la carte Garmin série Pro est la Topo V6 Pro. Elle peut s’acheter sur le site de
Garmin France, soit la France entière, soit une zone (quart de France). Cette carte peut être utilisée dans les
GPS Garmin et dans le logiciel Garmin BaseCamp, pas dans les autres logiciels.
Tarif (source : site Garmin en janvier 2022) :
• France entière : 150 € ;
• une zone (Nord-Est, Nord-Ouest, Sud-Est ou Sud-Ouest) : 80 €.
Caractéristiques de cette carte (données Garmin) :
• Fournit des cartes topographiques précises pour la région couverte.
• Inclut des données optimisées sur les chemins de randonnée, notamment des sentiers de randonnée
détaillés, identifiés localement, tels que GR, GRP et PR.
• Inclut la recherche de noms géographiques, de points d'intérêt d'affaires et d'adresses.
• Inclut des données des Modèles Numériques de Terrain (DEM) avec courbes de niveau à 10 m
d'intervalle (20 m en zone montagneuse).
• Fournit les noms de nombreux refuges et autres lieux d'hébergement issus du Guide Gîtes d'étape et
refuges.
Il s’agit bien d’une carte vectorielle. Donc, même si elle est fondée sur les données de l’IGN, cette carte
n’est pas une « photocopie » des cartes papier IGN au 1:25 000, les Top 25. Pour plus de précisions, cf. le §
2.2 cartes rasters ou cartes vectorielles ?
6.2. ACHAT DE LA CARTE TOPO FRANCE
Rendez-vous sur cette page : https://www.garmin.com/fr-FR/p/612545/pn/010-D1610-01.
La carte Topo France (France entière ou région) est proposée sous 2 formes :
• une version MicroSD, livrée en quelques jours ;
• une version téléchargeable, à l’aide du logiciel Garmin Express fourni gratuitement. La Topo France
entière pèse 6,2 Go, une région pèse entre 1,6 et 2,2 Go.
CDRP 64 19/51(16) GPS et cartographie électronique
• La version MicroSD/SD
Elle se présente sous la forme d’une carte MicroSD + adaptateur SD, préchargée avec
la cartographie.
Cette solution est plus simple, puisqu’il suffit d’insérer la MicroSD dans le lecteur sous
les piles de l’Etrex 30. Mais la capacité réduite de la MicroSD (2 Go, dans le cas du
quart sud-ouest) ne laisse que peu de place pour d’autres cartes.
• Version en téléchargement
Le téléchargement n'est disponible que pour un GPS compatible connecté, muni d’une MicroSD.
Pour effectuer le téléchargement, vous aurez besoin du module Garmin Express (gratuit, à télécharger sur le
site de Garmin). Ce module vous permet d’enregistrer vos appareils et maintenir à jour les logiciels et les
cartographies, selon les produits. C’est lui qui établit la connexion entre les serveurs de Garmin et votre GPS
via votre ordinateur.
L’intérêt de cette procédure est qu’on peut télécharger la carte Garmin sur une MicroSD de grosse capacité,
ce qui laissera de l’espace disponible pour d’autres cartes.
6.3. UTILISATION DE LA CARTE GARMIN TOPO FRANCE DANS BASECAMP
Pour des raisons de protection des données, depuis la version 4 de la carte Topo France, il n’est pas
possible de copier le contenu de la carte MicroSD sur le disque dur de son ordinateur pour une utilisation par
BaseCamp. La présence physique de la MicroSD est requise, soit dans un GPS relié à l’ordinateur par un
câble USB, soit dans un lecteur de carte SD.
Plusieurs solutions sont alors possibles.
6.3.1. En reliant le GPS équipé de la MicroSD Garmin à l’ordinateur
Reliez l’Etrex 30 à votre ordinateur à l’aide d’un câble USB et ouvrez BaseCamp. Le logiciel va reconnaître
la présence de la MicroSD et va charger la carte qu’elle contient, ce qui peut demander plusieurs minutes.
Avantage : pas de manipulation de la MicroSD.
Inconvénient : le chargement risque d’être assez long.
6.3.2. En insérant la MicroSD Garmin dans le lecteur de cartes SD de
l’ordinateur
Retirez la carte MicroSD Garmin de l’Etrex 30, logez-la dans l’adaptateur SD fourni par
Garmin et insérez le tout dans le lecteur de cartes SD de votre ordinateur.
Avantage : le chargement est beaucoup plus rapide.
Inconvénient : la manœuvre implique beaucoup de manipulations de la MicroSD.
CDRP 64 20/51Vous pouvez aussi lire