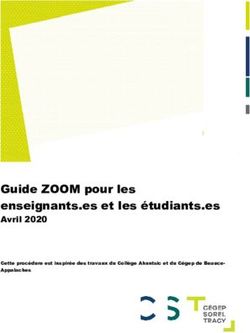Guichet Numérique des Autorisations d'Urbanisme - GUIDE D'UTILISATION Profil : Particuliers et Professionnels - Saint Quentin en Yvelines
←
→
Transcription du contenu de la page
Si votre navigateur ne rend pas la page correctement, lisez s'il vous plaît le contenu de la page ci-dessous
Guichet Numérique des Autorisations
d’Urbanisme
GUIDE D’UTILISATION
Profil : Particuliers et Professionnels
SQY/DSI/V1.1
Dernière mise à jour : 28/05/2021 Page 1Table des matières
1. CREER UN COMPTE / SE CONNECTER ..............................................................................................................3
2. PRESENTATION DU PORTAIL DU GNAU .............................................................................................................6
3. CREER UN DOSSIER D’AUTORISATION D’URBANISME .....................................................................................7
3.1. Formuler sa demande ........................................................................................................................................................................... 8
3.1.1 Importer un CERFA numérique pré-rempli ............................................................................................................................. 9
3.1.2 Saisir directement les informations du CERFA sur le GNAU ..........................................................................................10
3.2. Joindre des pièces au dossier ..........................................................................................................................................................11
3.2.1 Format de pièce accepté par SQY ............................................................................................................................................11
3.2.2 Joindre les pièces obligatoires ...................................................................................................................................................11
3.2.3 Joindre les pièces complémentaires ........................................................................................................................................11
3.3. Saisir d’autres demandeurs ...............................................................................................................................................................12
3.3.1 Ajouter un autre acquéreur .........................................................................................................................................................12
3.3.2 Ajouter un autre propriétaire .....................................................................................................................................................13
3.3.3 Supprimer un bloc propriétaire ou acquéreur .....................................................................................................................13
4. VERIFICATION DU DOSSIER ...............................................................................................................................14
5. TRANSMETTRE LE DOSSIER A LA MAIRIE ..........................................................................................................15
5.1. L’Accusé d’Enregistrement Electronique (AEE) ..........................................................................................................................16
5.2. Traçabilité des échanges ....................................................................................................................................................................16
5.3. L’Accusé de Réception Electronique .............................................................................................................................................17
6. COMPLETER UN DOSSIER ..................................................................................................................................17
6.1. Demande de complément sur le dossier ....................................................................................................................................17
6.2. Modifier le dossier ................................................................................................................................................................................18
6.3. Modifier les pièces justificatives .....................................................................................................................................................18
6.4. Transmettre le dossier modifié ........................................................................................................................................................18
7. CONSULTER ET TELECHARGER LES DOCUMENTS DE DECISION ..................................................................19
8. EXPORTER LE DOSSIER ........................................................................................................................................20
9. NAVIGUER ENTRE LE DOSSIER ET LE PORTAIL GNAU .....................................................................................21
Dernière mise à jour : 28/05/2021 Page 2Le Guichet Numérique des Autorisations d’Urbanisme (GNAU) de St-Quentin-en-Yvelines est ouvert pour une
expérimentation limitée sur certains types de dossiers (DIA dans un premier temps, puis CUa), sur les 4 communes
suivantes : Elancourt, Guyancourt, Maurepas et Plaisir.
Il est accessible à l’adresse suivante : https://gnau2.operis.fr/stquentinenyvelines/gnau/
NB : Seuls les organismes ayant eu l’accord de SQY et des communes peuvent l’utiliser dans cette phase
d’expérimentation, aussi l’adresse du site et les modalités de connexion ne doivent pas être communiqués à des tiers.
1. CREER UN COMPTE / SE CONNECTER
Pour l’instant, il est possible de créer un compte uniquement en son nom propre (personne
physique). La création d’un compte lié à une personne morale est une évolution prévue au GNAU de
SQY.
Cliquer sur le bouton « Connexion » en haut à droite
Vous avez 2 possibilités pour créer votre compte :
- Soit utiliser FranceConnect : méthode sécurisée d’authentification mise en place par l’État (voir le
site https://franceconnect.gouv.fr/ qui en explique l’intérêt et la façon de l’utiliser).
Ou bien
- Créer un compte directement pour le GNAU de SQY
METHODE 2 Cliquer sur « pas
encore de compte ? » pour
METHODE 1 Cliquer créer son compte personnel
sur « S’identifier avec
FranceConnect »
Ci-après la description d’une création directement dans le GNAU (méthode 2) :
Renseigner l’adresse mail
qui servira pour l’échange
avec l’administration
Saisir un mot de passe d’au
moins 8 caractères dont 2 de
types (minuscule, majuscule
chiffres et/ou caractères
spéciaux)
Dernière mise à jour : 28/05/2021 Page 3Vous recevrez un mail vous demandant l’activation du compte.
Pour cela, Il suffira de cliquer sur le lien présent dans le mail pour rendre actif votre compte.
Un autre message vous confirmera l’activation effective du compte.
Pour vous connecter, il faut retourner sur le portail du GNAU de SQY et cliquer sur le bouton connexion
Rentrer votre identifiant (adresse mail) et votre mot de passe, puis cliquer sur CONNEXION
Dernière mise à jour : 28/05/2021 Page 4Une fois que vous êtes connecté, l’icône de connexion « » se colore en vert : « » et permet
d’accéder aux Paramètres du compte.
Les informations renseignées dans cet espace seront utilisées lors de la formulation d’une demande
d’urbanisme afin de pré remplir certains champs relatifs aux informations personnelles.
Bien choisir Particulier
(Le mode personne morale
n’est pas encore actif pour
SQY)
Recevoir un mail à chaque connexion : cette option permet d’obtenir un e-mail attestant la connexion
au guichet numérique : « Connexion au Guichet numérique le JJ/MM/AAAA à HH:MM:SS ».
Il est possible également de modifier le mot de passe dans cet espace Confidentialité.
Dernière mise à jour : 28/05/2021 Page 52. PRESENTATION DU PORTAIL DU GNAU
Dans la rubrique « S’informer »:
: permet d’accèder aux différentes informations des PLU/PLUi de l’agglomération
: permet d’accèder à l’application de Note de renseignement d’urbanisme de la commune
de Plaisir et prochainement des autres communes de l’agglomération.
Dans la rubrique « Formuler »:
: Retrouver les informations sur les modalités pour obtenir de l’aide sur la
constitution du dossier et les coordonnées des services à contacter au besoin.
: Retrouver la présente documentation sur l’utilisation du GNAU.
Dans le bas de page, retrouver le lien vers les Conditions Générales d’Utilisation et les liens de contact
vers les mairies participantes à l’expérimentation.
La rubrique « Suivre » permet de voir les demandes en cours de création, les dossiers déposés sur le
GNAU et suivre leur traitement.
Dernière mise à jour : 28/05/2021 Page 63. CREER UN DOSSIER D’AUTORISATION D’URBANISME
Le cadre Formuler une demande d’urbanisme numérique est dédié à la création d’un dossier de
demande d’autorisation d’urbanisme.
Pour démarrer la création d’un dossier, cliquer sur le bouton correspondant au type de dossier voulu.
A cette date, seuls les DIA peuvent être saisis sur le GNAU de SQY (Ne pas encore déposer de CUa).
Sélectionner la commune de dépôt
Et cliquer sur « Valider la commune de dépôt »
Remarque : La commune OperisVille est une commune fictive qui est seulement utilisée pour des tests
internes à SQY et aux communes, avant ouverture définitive du GNAU.
L’écran de saisie du dossier s’ouvre avec l’ensemble des informations nécessaires au dépôt d’une
demande d’autorisation d’urbanisme et se présente sous la forme habituelle du CERFA.
Cet écran comprend trois parties :
- Formuler : le CERFA à remplir est disponible dans ce volet.
-
Joindre : la liste des pièces obligatoires à joindre au CERFA est disponible dans ce volet.
- Saisir autre(s) demandeur(s) : permet d’ajouter le(s) codemandeur(s) de la demande.
Dernière mise à jour : 28/05/2021 Page 73.1. Formuler sa demande
Le CERFA à remplir est disponible dans ce volet. Il est possible alors de le remplir de 2 manières :
- Soit vous avez déjà un CERFA numérique pré-rempli (fichier PDF) avec toutes les informations du
projet, il est alors possible de l’importer afin que ces informations soient reprises automatiquement.
- Soit vous pouvez saisir directement toutes les informations en ligne en renseignant les cases de saisie.
D’une manière générale, toujours sauvegarder régulièrement vos modifications en cliquant sur le bouton
à droite de l’écran de saisie. Vous pouvez modifier autant de fois que vous le souhaitez, et revenir
sur votre dossier autant de fois que nécessaire, votre travail est conserver sans limite de temps du moment
qu’il est sauvegarder. La télétransmission à l’administration compétente ne se fait qu’à votre demande une
fois que vous estimez que le dossier est rempli et que le contrôle de saisie du GNAU ne relève plus d’erreur.
Dernière mise à jour : 28/05/2021 Page 83.1.1 Importer un CERFA numérique pré-rempli
: Cliquer sur ce bouton pour importer un fichier CERFA déjà rempli.
Un panel apparait Cliquer sur le bouton pour
le cocher
Cliquer sur le bouton
importer
Choisir le fichier à importer et cliquer sur OUVRIR
Dernière mise à jour : 28/05/2021 Page 9Les informations vont alors automatiquement remplir le CERFA du GNAU.
Le GNAU contrôle :
• la cohérence du type de cerfa en fonction de la demande en cours,
• l’adresse du terrain en fonction de la commune de dépôt
• l’identité du demandeur en fonction du compte de connexion
• l’adresse mail du demandeur en fonction du compte de connexion
CERFA est rempli avec les
informations en provenance
du fichier importé
Naviguer dans les différentes
pages de saisie du CERFA Vérifier la saisie et compléter au besoin. Puis passer à l’étape de
vérification du GNAU (voir la partie 4)
3.1.2 Saisir directement les informations du CERFA sur le GNAU
Il est aussi possible de remplir les informations directement en ligne. Pour cela, il suffit simplement de
cliquer sur la case et la remplir.
La case sélectionnée s’entoure d’une bordure noire.
Pour les cases à cocher, le simple clic sur la case va la cocher.
Les boutons flèches permettent de naviguer dans les pages du CERFA.
Bien penser à régulièrement SAUVEGARDER vos modifications en cliquant sur le bouton
Dernière mise à jour : 28/05/2021 Page 103.2. Joindre des pièces au dossier
3.2.1 Format de pièce accepté par SQY
IMPORTANT : Sur le GNAU de SQY, sont acceptés uniquement des fichiers PDF de 2 Mo maximum. La
taille limite des pièces associées est fixée à 200 Mo par dossier.
3.2.2 Joindre les pièces obligatoires
La liste des pièces obligatoires à joindre au CERFA apparait automatiquement dans ce volet et fonction
du type de dossier et de son contenu.
Dans l’exemple, ci-dessous concernant un dossier de type DIA la seule pièce indiquée concerne le plan
cadastral. S’il s’agissait d’un dossier d’une autre manière, la liste serait différente.
Pour attacher l’extrait cadastral, il faut cliquer sur le et choisir le fichier à importer qui correspond
à la pièce demandée.
Il est possible de sélectionner plusieurs fichiers pour un type de pièce (en les sélectionnant ensemble
ou en répétant plusieurs fois l’opération).
3.2.3 Joindre les pièces complémentaires
SI vous souhaitez transmettre au centre instructeur une pièce complémentaire aux pièces obligatoires,
cliquez alors sur le bouton « Ajouter une autre pièce »
Dernière mise à jour : 28/05/2021 Page 11Cliquer sur le type de pièce qui correspond à votre fichier ou sinon choisir « Autres documents ».
Cliquer sur « Valider ».
Une nouvelle ligne apparait avec le type de pièce choisi
Cliquer sur le bouton et choisir le fichier voulu.
Penser à enregistrer votre dossier et vos pièces en cliquant sur le bouton
3.3. Saisir d’autres demandeurs
3.3.1 Ajouter un autre acquéreur
Le bouton « Ajouter un autre acquéreur », situé dans le cadre Saisie autre demandeur, permet de
renseigner les informations relatives à d’autres demandeurs que celui renseigné sur le cerfa. Il est
possible de cliquer autant de fois sur le bouton qu’il ’y a d’acquéreur.
Dernière mise à jour : 28/05/2021 Page 123.3.2 Ajouter un autre propriétaire
Le bouton « Ajouter un autre acquéreur », situé dans le cadre Saisie autre demandeur, permet de
renseigner les informations relatives à d’autres demandeurs que celui renseigné sur le cerfa. Il est
possible de cliquer autant de fois sur le bouton qu’il ’y a d’acquéreur.
Attention : chaque clic sur le bouton « Ajouter … » ajoute un cadre de saisie supplémentaire dans la
partie droite.
3.3.3 Supprimer un bloc propriétaire ou acquéreur
Pour supprimer au besoin, cliquer sur la petite droite qui apparait dans le bandeau du bloc.
Un message de confirmation de la suppression apparaît, cliquer sur « Valider »
Dernière mise à jour : 28/05/2021 Page 134. VERIFICATION DU DOSSIER
Pour être transmissible à l’administration compétente, le dossier doit être contrôlé par le GNAU et
réputé correct.
Pour procéder au contrôle, cliquer sur le bouton à droite de l’écran de saisie.
Le bouton Vérifier ma saisie permet d’afficher la liste des erreurs de saisie.
Ecran de vérification
apparait sur la
gauche
Deux niveaux d’importance des erreurs existent :
- Les erreurs bloquantes, en rouge, empêchent la transmission de la demande tant qu’elles n’ont pas
été corrigées.
- Les erreurs non bloquantes, en orange, ont un rôle d’avertissement avant la transmission. Sur le cerfa,
les erreurs sont signalées par un liseré rouge (bloquante) ou orange (non bloquante) autour du champ
à corriger.
Nombres d’erreurs
détectées
Une fois l’erreur Un clic sur la flèche
corrigée, rafraichir amène sur la case
l’affichage des qui a l’erreur
erreurs Dernière mise à jour : 28/05/2021 Page 14Cliquer sur le bouton permet de se diriger directement sur l’erreur, le champ à corriger sera mis
en évidence.
Une fois la valeur corrigée, cliquer sur
L’erreur ne devrait plus apparaitre dans le panel des erreurs.
Passer à la correction de l’erreur suivante, jusqu’à ce qu’aucune erreur ne soit encore détectée.
Toujours penser à sauvegarder vos modifications.
IMPORTANT : Bien vérifier que les surfaces (même approximatives) ainsi que les références cadastrales
correctes soient bien renseignées pour les DIA.
L’absence de surfaces ne sera pas reconnue comme erreur dans le contrôle du GNAU et pourtant ces
informations sont importantes et requises pour l’instruction de SQY.
Le bouton Fermer la vérification permet de fermer le volet des erreurs à corriger et de revenir à un
affichage normal du dossier.
5. TRANSMETTRE LE DOSSIER A LA MAIRIE
Le bouton Transmettre ma demande sert à transmettre à la mairie le dossier complété avec
ses pièces. Il est possible de laisser un message à l’attention du centre instructeur.
L’acceptation des Conditions Générales d’Utilisation est obligatoire (case à cocher).
Un message confirme la transmission.
Une fois transmis le dossier n’est plus modifiable par vous (sauf à l’initiative de l’administration qui vous
demande un complément sur votre dossier).
Dernière mise à jour : 28/05/2021 Page 155.1. L’Accusé d’Enregistrement Electronique (AEE)
Après transmission de la demande, un Accusé d’Enregistrement Électronique (AEE) est envoyé à
l’adresse électronique enregistrée. Il mentionne la date de réception de l’envoi sur le guichet ainsi que
le numéro de la demande.
Si, cet accusé d’envoi électronique (AEE) n’est pas fourni dans le délai d’un jour ouvré, l’usager doit
considérer que sa demande n’a pas été prise en compte pour défaut de fonctionnement de son adresse
électronique.
5.2. Traçabilité des échanges
La vignette du dossier change d’aspect et indique que la demande a été transmise. Le bouton «
Historique » permet à tout moment de consulter les échanges, mails et documents, ainsi que de
visualiser la synthèse et le statut du dossier.
Dernière mise à jour : 28/05/2021 Page 165.3. L’Accusé de Réception Electronique
La marie dispose d’un délai de 10 jours ouvrés pour enregistrer la demande et fournir un Accusé de
Réception Électronique (ARE). Ce dernier contient le numéro de dossier, la date de réception atteste la
bonne réception du dossier auprès de la mairie. Attention ce mail ne préjuge pas de la complétude du
dossier.
C’est à partir de cette date d’ARE que commencent les délais d’instruction à SQY.
6. COMPLETER UN DOSSIER
6.1. Demande de complément sur le dossier
Après la prise en charge d’une demande par le centre Instructeur, les informations et pièces transmises
sont vérifiées. Dans certaines situations des ajustements peuvent être demandés :
Cerfa incomplet,
Cerfa mal rempli,
Pièces manquantes,
Pièces insuffisantes (mauvais document, illisibilité …)
Toute éventuelle incomplétude est notifiée par mail.
Dernière mise à jour : 28/05/2021 Page 176.2. Modifier le dossier
Pour procéder à la modification ou apporter une pièce complémentaire, il faut de nouveau se connecter
au guichet numérique afin de compléter la demande dans le délai imparti (mentionné dans le courriel).
Le bouton Modifier permet d’accéder à la modification du dossier. Il se trouve sur la vignette
de la demande. Il permet d’ouvrir l’écran de saisie, pour compléter les pièces ou le cerfa dans
la demande. Une pièce manquante ou insuffisante est matérialisée par un liseré rouge et un
message.
.
6.3. Modifier les pièces justificatives
Le bouton Informations permet de prendre connaissance d’un éventuel commentaire de
l’instructeur sur la pièce à compléter/modifier.
Le bouton Ajouter un fichier sert à ajouter la pièce justificative.
Le bouton Remplacer un fichier sert à ajouter une nouvelle pièce, à la place de la pièce
insuffisante.
Le bouton Télécharger un fichier permet de visualiser la pièce initiale.
Le bouton Voir le fichier précédemment transmis permet de visualiser la pièce initialement
transmise (ce bouton n’apparait que si la pièce a été modifiée)
6.4. Transmettre le dossier modifié
Le bouton transmettre ma demande sert à transmettre au service instructeur la demande une
fois complétée.
Dernière mise à jour : 28/05/2021 Page 187. CONSULTER ET TELECHARGER LES DOCUMENTS DE DECISION
Une fois la décision rendue par l’administration, vous recevrez un email vous indiquant la nature de la
décision et vous invitant à vous rendre sur le Guichet Numérique pour prendre connaissance du
document de décision (exemple : courrier de renonciation au droit de préemption, CUa signé, etc…).
Pour se faire, il faut :
- Se connecter au Guichet avec vos identifiants
- Aller sur la vignette du dossier concerné > un nouveau bouton « Documents » apparait indiquant que
des documents ont été versés par l’administration et sont désormais à votre disposition.
- Cliquer sur le bouton « Documents »
Un panel s’ouvre avec la liste des documents à disposition :
- Cliquer sur la petite flèche à droite du document à consulter
Dernière mise à jour : 28/05/2021 Page 19- Puis, cliquer sur le bouton « Œil » pour ouvrir ou télécharger le document.
8. EXPORTER LE DOSSIER
Le bouton Exporter un dossier permet d’exporter un CERFA rempli dans le guichet au format PDF.
Il possible de choisir de télécharger l’ensemble des pièces complémentaires ajoutées pour
compléter la demande. L’ensemble des fichiers est regroupé dans une archive (Demande.zip) et
enregistré à l’endroit désigné sur l’ordinateur de l’utilisateur.
Dernière mise à jour : 28/05/2021 Page 209. NAVIGUER ENTRE LE DOSSIER ET LE PORTAIL GNAU
Le bouton Retour permet de quitter le dossier et de retourner à l’écran d’accueil du GNAU à
tout moment de la consultation ou de la saisie.
Un message propose de sauvegarder les données.
Dernière mise à jour : 28/05/2021 Page 21Vous pouvez aussi lire