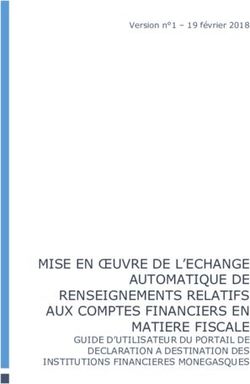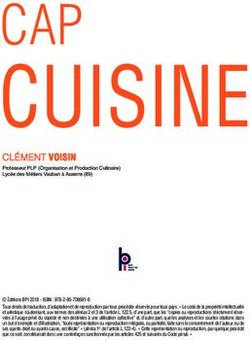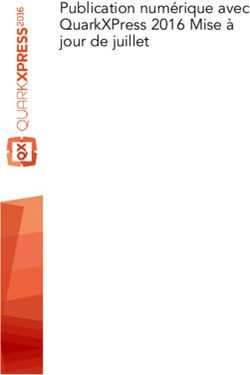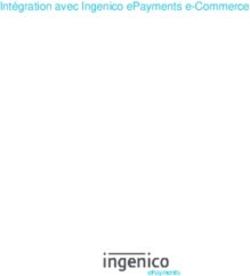Prestation électronique de services pour l'Inventaire québécois des émissions atmosphériques (PES-IQEA) - Démarche pas à pas pour une déclaration ...
←
→
Transcription du contenu de la page
Si votre navigateur ne rend pas la page correctement, lisez s'il vous plaît le contenu de la page ci-dessous
Prestation électronique de services pour l’Inventaire québécois des
émissions atmosphériques (PES-IQEA)
Démarche pas à pas pour une déclaration électroniqueTABLE DES MATIÈRES
1 IDENTIFIANT CLICSÉQUR-ENTREPRISES ET INSCRIPTION À LA PES-IQEA ......................... 3
2 ACCÈS À LA PES-IQEA ET INFORMATIONS GÉNÉRALES ........................................................ 4
2.1 ACCÈS AU SYSTÈME IQEA ....................................................................................................... 4
2.2 INFORMATIONS GÉNÉRALES ...................................................................................................... 4
2.3 NAVIGATION DANS LES TABLEAUX D’ENREGISTREMENTS............................................................. 5
2.4 TRI DANS LES TABLEAUX D’ENREGISTREMENTS .......................................................................... 5
2.5 EN-TÊTE DU SYSTÈME IQEA .................................................................................................... 5
3 SÉLECTION D’UN ÉTABLISSEMENT ............................................................................................ 6
3.1 LISTE DES ÉTABLISSEMENTS ..................................................................................................... 6
4 DOSSIER DE L’ÉTABLISSEMENT ................................................................................................. 7
4.1 LISTE DES DÉCLARATIONS ........................................................................................................ 7
4.2 CONTACTS DE L’ÉTABLISSEMENT .............................................................................................. 8
4.3 GÉRER LE DOSSIER DE L’ÉTABLISSEMENT.................................................................................. 8
4.4 TERMINER L’EXPLOITATION ....................................................................................................... 9
4.5 METTRE À JOUR LE DOSSIER D’UN ÉTABLISSEMENT .................................................................... 9
4.6 DÉCLARATION ANNUELLE (RÔLE D’EXPLOITANT)....................................................................... 10
4.7 REMPLIR LES INFORMATIONS SUR LES CONTACTS .................................................................... 11
4.8 REMPLIR LA SECTION SUR LES CODES SCIAN ......................................................................... 14
4.9 REMPLIR LA SECTION « CONTAMINANTS DE L'ANNEXE A DU RDOCECA »................................ 15
4.10 REMPLIR LA SECTION « GAZ À EFFET DE SERRE ».................................................................... 18
4.11 REMPLIR CHACUNE DES ANNEXES ........................................................................................... 24
4.12 TERMINER LA DÉCLARATION ANNUELLE ................................................................................... 25
4.13 DÉCLARATION ANNUELLE (RÔLE DE VÉRIFICATEUR) ................................................................. 27
4.14 IMPRESSION DE LA DÉCLARATION ............................................................................................ 28
4.15 COPIE DE LA DÉCLARATION ANNUELLE ANTÉRIEURE ................................................................. 29
5 DOSSIER DE L’ÉTABLISSEMENT – ANNEXES .......................................................................... 33
5.1 LISTE DES ANNEXES À REMPLIR .............................................................................................. 33
5.2 PRINCIPES DE NAVIGATION DANS LES ANNEXES ....................................................................... 34
5.3 ANNEXE QC.0 – FORMULAIRE DE DÉCLARATION DES ÉMISSIONS ATTRIBUABLES À TOUT AUTRE
PROTOCOLE QUE CEUX DÉFINIS DANS LES ANNEXES QC.1 À QC.34 ............................................................ 35
5.4 ANNEXE QC.1 ET QC.2 – COMBUSTION AU MOYEN D’ÉQUIPEMENTS FIXES ET COMBUSTION DES
GAZ COMBUSTIBLES DE RAFFINERIE ........................................................................................................... 38
5.5 ANNEXE QC.27 – ÉQUIPEMENTS MOBILES .............................................................................. 40
5.6 DISPONIBILITÉ DES ANNEXES .................................................................................................. 42
Page 1Avant-propos
Le présent document se veut un guide d’utilisation du système IQEA (Inventaire québécois des émissions
atmosphériques) qui permet aux exploitants d’effectuer les déclarations d’émissions atmosphériques
annuelles pour chacun de leurs établissements par l’entremise de formulaires électroniques disponibles
par une prestation électronique de services (PES).
Règlement
Le système IQEA permet aux établissements assujettis au Règlement sur la déclaration obligatoire de
certaines émissions de contaminants dans l’atmosphère (RDOCECA) de transmettre leur déclaration
annuelle de façon sécuritaire. Si vous désirez vous référer au RDOCECA, veuillez vous rendre à l’adresse
suivante : http://legisquebec.gouv.qc.ca/fr/ShowDoc/cr/Q-2,%20r.%2015.
Nous joindre
Équipe responsable de l’Inventaire québécois des émissions atmosphériques :
Téléphone : 1 418 521-3833
Courriel : declaration.atmosphere@environnement.gouv.qc.ca
Page 21 IDENTIFIANT CLICSÉQUR-ENTREPRISES ET
INSCRIPTION À LA PES-IQEA
Pour effectuer votre déclaration obligatoire de certaines émissions de contaminants dans
l'atmosphère, procurez-vous un identifiant clicSÉQUR-Entreprises.
Pour vous procurer un identifiant et un mot de passe, ou pour bénéficier du soutien à la
clientèle de clicSÉQUR-Entreprises, rendez-vous directement à l’adresse suivante :
https://www.info.clicsequr.gouv.qc.ca/entreprises/inscription-clicsequr-entreprises.html.
Pour de plus amples renseignements, référez-vous au site Internet de Québec Entreprises
à l’adresse suivante : https://www.info.clicsequr.gouv.qc.ca/fr/entreprises/clicsequr-
entreprises.html
Référez-vous à l’encadré ci-dessous afin d’attribuer les droits d’accès à la PES-IQEA.
Une fois votre identifiant et votre mot de passe obtenus, vous pourrez procéder à votre
authentification en cliquant sur l’icône , dans la page suivante du site
Web : http://www.environnement.gouv.qc.ca/air/declar_contaminants/index.htm .
Vous aurez alors la possibilité d’effectuer votre déclaration via la PES-IQEA.
Exploitant
Dans le cas d’un exploitant, il faut se procurer un identifiant clicSÉQUR-Entreprises en
s’adressant à Entreprises Québec et, par la même occasion, désigner un responsable des
services électroniques (RSE). Lorsque le code d’utilisateur et le mot de passe du RSE sont activés
par Entreprises Québec, le RSE doit s’inscrire aux services en ligne du ministère de
l’Environnement et de la Lutte contre les changements climatiques (MELCC). Pour plus de détails,
visitez : http://www.environnement.gouv.qc.ca/servicesenligne/clicsequr.htm#entreprise.
Attribution du droit d’accès « Exploitant » permettant d’effectuer la déclaration
Le RSE désigné doit accorder le droit d’accès « Exploitant » à l’aide d’une procuration interne à
chaque gestionnaire d’établissement susceptible d’effectuer une déclaration. Ce droit d’accès
permet de consulter, de créer ou de modifier une déclaration annuelle. Il permet également
d’ajouter ou de modifier de l’information concernant les établissements de l’exploitant.
Lorsque la déclaration est produite par une firme de consultation, le RSE désigné doit accorder le
droit d’accès « Exploitant » à l’aide d’une procuration externe à chaque consultant susceptible
d’effectuer la déclaration pour le compte de l’établissement. Ce type d’identifiant permet de
consulter, de créer ou de modifier une déclaration annuelle. Il permet également d’ajouter ou de
modifier de l’information concernant les établissements de l’exploitant.
Attribution du droit d’accès « Vérificateur » pour les émetteurs assujettis au Système de
plafonnement et d’échange de droit d’émission de GES seulement
Le RSE désigné doit accorder le droit d’accès « Vérificateur » à l’aide d’une procuration externe
aux professionnels ou aux cabinets de professionnels dont la responsabilité est de vérifier les
déclarations de l’exploitant l’ayant désigné pour effectuer cette tâche. Ce type d’identifiant permet
de consulter et d’attester que la déclaration annuelle a été vérifiée. Vous pouvez consulter la
section 4.13 afin d’obtenir plus d’information sur la procédure d’attestation des déclarations
annuelles.
Page 32 ACCÈS À LA PES-IQEA ET INFORMATIONS GÉNÉRALES
2.1 ACCÈS AU SYSTÈME IQEA
Allez à la page informationnelle sur la déclaration obligatoire de certaines émissions de
contaminants dans l’atmosphère du site du MELCC
(http://www.environnement.gouv.qc.ca/air/declar_contaminants/index.htm ).
Accédez à la page d’accueil du système IQEA en cliquant sur et prenez
connaissance de l’information qui s’y trouve.
Cliquez sur et utilisez votre identifiant clicSÉQUR-Entreprises, afin que le
système procède à l’authentification. Vous accédez au système IQEA.
2.2 INFORMATIONS GÉNÉRALES
Tout au long de la déclaration, vous devrez obligatoirement remplir les champs précédés d’un
astérisque rouge « » afin de pouvoir poursuivre.
Si vous avez besoin d’information supplémentaire pour remplir certains champs, vous pouvez
consulter l’aide contextuelle à partir des boutons « ».
En tout temps, vous pouvez quitter votre déclaration et y revenir plus tard. Assurez-vous d’avoir
enregistré l’information saisie lorsqu’il était requis de le faire. Dans la section principale de la
déclaration, le bouton « » se trouve au bas de la page.
Le bouton « » sert à valider les données saisies et non à les enregistrer.
Tant que vous n’avez pas transmis votre déclaration, vous pouvez y apporter des corrections.
Lorsqu’elle est présente, la flèche « » permet de réduire une section de la déclaration.
Lorsqu’elle est présente, la flèche « » permet d’afficher une section de la déclaration.
Lorsqu’elle est présente, la flèche « » permet de réduire une section à l’écran.
Lorsqu’elle est présente, la flèche « » ou la flèche « » permettent d’agrandir une section à
l’écran.
Page 42.3 NAVIGATION DANS LES TABLEAUX D’ENREGISTREMENTS
Tous les tableaux d’enregistrements sont munis d’un système de pagination qui permet la navigation entre
les divers enregistrements.
1 2 3
1. Lorsque les enregistrements se trouvent sur plusieurs pages, cette option vous permet de naviguer
entre les différentes pages d’enregistrements.
2. Cette option permet de définir le nombre de lignes affichées par page.
3. Cette option permet de connaître la page et les lignes qui sont actuellement affichées.
2.4 TRI DANS LES TABLEAUX D’ENREGISTREMENTS
Les lignes de certains tableaux d’enregistrements peuvent être triées selon les critères présents dans l’en-
tête.
1
1. Lorsqu’un champ d’en-tête est souligné, appuyez sur ce dernier pour trier les enregistrements du
tableau selon l’ordre séquentiel de ce champ.
2.5 EN-TÊTE DU SYSTÈME IQEA
L’en-tête de chaque page comporte des liens et un menu contextuel.
1
2
1. Liens de la bannière :
a) Accueil : Permet de revenir à la liste de vos établissements, si vous en possédez plus d’un.
Sinon, il permet de revenir au dossier de votre établissement;
b) Portail Québec : Permet de consulter le site Web de Portail Québec;
c) Pour nous joindre : Permet de consulter la page informationnelle du MELCC;
d) Aide : Permet d’accéder à la démarche pas à pas;
e) Fermer la session : Permet de quitter l’application IQEA et de se déconnecter de son compte
clicSÉQUR-Entreprises en toute sécurité.
2. Menu « Établissement » :
Rechercher : Permet de consulter la liste de vos établissements, si vous en possédez plus d’un.
Sinon, il permet de revenir au dossier de votre établissement.
Page 53 SÉLECTION D’UN ÉTABLISSEMENT
3.1 LISTE DES ÉTABLISSEMENTS
À la suite de votre connexion par clicSÉQUR-Entreprises, la liste des établissements actifs associés à
l’exploitant est affichée afin de vous permettre de sélectionner l’établissement désiré.
1
1. Pour accéder au dossier d’un de vos établissements, cliquez sur son nom.
Note : Si vous n’avez qu’un seul établissement, cette liste n’est pas affichée, et vous êtes redirigé
automatiquement au dossier de votre établissement.
Si l’établissement pour lequel vous désirez effectuer la déclaration annuelle n’est pas présent dans la liste,
vous devez contacter l’équipe responsable de l’Inventaire québécois des émissions atmosphériques.
Page 64 DOSSIER DE L’ÉTABLISSEMENT
4.1 LISTE DES DÉCLARATIONS
Cette section présente le dossier de l’établissement. Elle permet d’ajouter une nouvelle déclaration, de
sélectionner une déclaration annuelle existante ou d’accéder aux informations complémentaires.
1
2
3
4
1. Pour ajouter une déclaration annuelle, inscrivez l’année de la nouvelle déclaration et appuyez sur
le bouton « ».
2. Pour accéder aux contacts de l’établissement, appuyez sur le lien hypertexte « Informations
complémentaires ».
3. Pour accéder à la liste des périodes d’exploitation de l’établissement, appuyez sur le lien hypertexte
« Historique d’exploitation ».
4. Pour accéder à une déclaration annuelle existante, appuyez sur l’année de la déclaration.
Page 74.2 CONTACTS DE L’ÉTABLISSEMENT
Cette page vous permet de consulter les différents contacts de votre établissement.
1
1. Appuyez sur le bouton « Retour » afin de retourner à la page précédente.
Note : Si les informations sur les contacts doivent être modifiées, les modifications pourront être effectuées
lors de la déclaration annuelle (Voir la section 4.7.1).
4.3 GÉRER LE DOSSIER DE L’ÉTABLISSEMENT
Cette section fait partie de la page du dossier de l’établissement. Elle permet de mettre à jour ou d’indiquer
la date de fin de l’exploitation de l’établissement.
2
1
1. Si vous désirez indiquer la date de fin de l’exploitation de votre établissement, appuyez sur le bouton
« Terminer l’exploitation ».
2. Si vous désirez modifier certaines informations sur votre établissement, appuyez sur le bouton
« Mettre à jour l’établissement ».
Page 84.4 TERMINER L’EXPLOITATION
Cette page permet d’indiquer la date de fin de l’exploitation d’un établissement. On peut y accéder par le
bouton « Terminer l’exploitation » de la section gérer le dossier de l’établissement.
1
4 3 2
1. Inscrivez la date de fin de la période d’exploitation de l’établissement.
2. Appuyez sur le bouton « Enregistrer » afin d’enregistrer la date de fin d’exploitation.
3. Si vous désirez réinitialiser la page, appuyez sur le bouton « Annuler ».
4. Appuyez sur le bouton « Retour » afin de retourner à la page précédente.
4.5 METTRE À JOUR LE DOSSIER D’UN ÉTABLISSEMENT
Cette page permet de mettre à jour le numéro INRP de votre établissement. On peut y accéder par le
bouton « Mettre à jour le dossier d’un établissement » de la section gérer le dossier de l’établissement.
1
4 3 2
1. Inscrivez le numéro INRP (Inventaire national des rejets de polluants) de votre établissement.
2. Appuyez sur le bouton « Enregistrer » afin d’enregistrer la modification.
3. Si vous désirez réinitialiser la page, appuyez sur le bouton « Annuler ».
4. Appuyez sur le bouton « Retour » afin de retourner à la page précédente.
Page 94.6 DÉCLARATION ANNUELLE (RÔLE D’EXPLOITANT)
4.6.1 Saisie de la déclaration annuelle
Avant de commencer la saisie de la déclaration, vous devez inscrire l’année de votre déclaration annuelle. Référez-
vous au premier point de la section 4.1.
Si vous avez produit une déclaration en ligne l’année dernière, une copie sera faite. Référez-vous à la section 4.15
- Copie de la déclaration annuelle antérieure afin d’obtenir plus de détail sur cette fonctionnalité.
1
1. Si la déclaration n’est pas encore créée, appuyez sur le bouton « Créer la déclaration ».
Cette section fait partie de la page du dossier de l’établissement. Elle permet de consulter toutes les tâches
de la déclaration à remplir ou d’accéder aux différentes pages de saisie des informations. De plus, elle
permet de transmettre la déclaration annuelle.
1
2
3
5
6
4
7
8
10 11
9
1. Appuyez sur l’hyperlien « Remplir la section "Contacts de l’établissement" » afin d’accéder à la page
sur les contacts de l’établissement.
Page 102. Appuyez sur l’hyperlien « Remplir la section "Codes SCIAN" » afin d’accéder à la page sur les codes
SCIAN.
3. Appuyez sur l’hyperlien « Remplir la section "Contaminants de l'annexe A du RDOCECA" de la
déclaration annuelle » afin d’accéder à la page sur les contaminants de l’annexe A.
4. Appuyez sur l’hyperlien « Remplir la section "Gaz à effet de serre" de la déclaration annuelle » afin
d’accéder à la page sur les gaz à effet de serre.
5. Appuyez sur l’hyperlien « Remplir chacune des annexes » afin d’ouvrir la section sur les annexes
GES de la déclaration annuelle décrite au point 8 de cette liste.
6. Appuyez sur le bouton « Impression de la déclaration » afin d’accéder à la page permettant
d’imprimer les déclarations annuelles.
7. Cette section permet d’afficher les contaminants de l’annexe A saisis dans la page de l’hyperlien
décrite au point 3 de cette liste.
8. Cette section permet d’afficher les gaz à effet de serre saisis dans la page de l’hyperlien décrite au
point 4 de cette liste.
9. Cette section permet d’afficher les différentes annexes à remplir. Elle est documentée à la section
liste des annexes à remplir du présent document.
10. Appuyez sur le bouton « Réinitialiser » afin de réinitialiser la déclaration annuelle. Toutes les
informations déjà saisies seront effacées.
11. Appuyez sur le bouton « Terminer » afin de transmettre votre déclaration annuelle.
Note : Les tâches à compléter doivent l’être selon la séquence proposée à l’écran.
4.7 REMPLIR LES INFORMATIONS SUR LES CONTACTS
4.7.1 Liste des contacts de l’établissement
Cette page permet d’ajouter, de modifier ou de supprimer de l’information sur les contacts de votre
établissement. On peut y accéder par l’hyperlien « Remplir la section "Contacts de l’établissement" » de la
déclaration annuelle.
Un contact est une personne de l’établissement que le Ministère peut contacter selon le rôle particulier qu’il
joue dans sa relation avec lui. Ce rôle peut être celui de directeur de l’établissement, de responsable de
l’environnement, de responsable de la déclaration et de responsable de la transmission de la déclaration.
Une personne peut jouer plus d’un rôle. Par exemple, le responsable de l’environnement peut être aussi
responsable de la déclaration et responsable de la transmission de la déclaration. Il est obligatoire que les
quatre rôles soient attribués à une personne de l’établissement.
2 3
1 4
5
8 7 6
Page 111. Appuyez sur le bouton « » afin d’accéder à la page d’ajout d’un contact. Ce bouton est visible
uniquement s’il reste un des quatre rôles à attribuer. Si vous désirez ajouter un contact, libérez le
rôle du contact en modifiant ce dernier.
2. Sélectionnez la ligne correspondant au contact à modifier ou à supprimer. Le bouton « » permet
d’afficher les rôles et les numéros de téléphone du contact sélectionné.
3. Appuyez sur le bouton « » si vous désirez modifier le contact sélectionné au point 2 et vous
accéderez à la page de modification d’un contact.
4. Appuyez sur le bouton « » si vous désirez supprimer le contact sélectionné au point 2.
5. Lorsque les coordonnées des contacts sont vérifiées ou mises à jour, cochez la case attestant
l’exactitude des informations.
6. Appuyez sur le bouton « Enregistrer » afin d’enregistrer les ajouts, modifications ou suppressions
de contacts.
7. Si vous désirez réinitialiser la page, appuyez sur le bouton « Annuler ».
8. Appuyez sur le bouton « Retour » afin de retourner à la page précédente.
4.7.2 Ajouter un contact
Cette page permet d’inscrire un nouveau contact. On peut y accéder par le bouton « » de la liste des
contacts de l’établissement.
1
1. Inscrivez les informations d’identification ainsi que les informations d’adresse du contact à ajouter.
2
4
5
3
2. Accédez à la section « Rôles » en appuyant sur le lien de l’onglet.
3. Appuyez ensuite sur le bouton « » afin d’ajouter les rôles du contact.
Page 124. Choisissez un rôle. Seuls les rôles qui n’ont pas déjà été attribués sont disponibles dans la liste
déroulante.
5. Confirmez le rôle à ajouter en appuyant sur le bouton « ».
6
8
9
7
10
6. Accédez à la section « Types téléphones » en appuyant sur le lien de l’onglet.
7. Appuyez ensuite sur le bouton « » afin d’ajouter un numéro de téléphone.
8. Inscrivez les informations concernant le numéro de téléphone à ajouter.
9. Confirmez les informations saisies en appuyant sur le bouton « ».
10. Confirmez le contact à ajouter en appuyant sur le bouton « ».
4.7.3 Modifier l’information sur le contact
Cette page permet de modifier un contact existant. On peut y accéder par le bouton « » de la liste des
contacts de l’établissement.
1
2 4
3
5
1. Modifiez les informations d’identification ainsi que les informations d’adresse du contact concerné.
Page 132. Accédez à la section « Rôles » en appuyant sur le lien de l’onglet afin de modifier les rôles du
contact. Pour obtenir des détails sur le fonctionnement de cette section, veuillez consulter la
section 4.7.2 du présent document.
3. Appuyez sur le bouton « » afin de supprimer un rôle du contact.
4. Accédez à la section « Types téléphones » en appuyant sur le lien de l’onglet afin de modifier les
numéros de téléphone du contact. Pour obtenir des détails sur le fonctionnement de cette section,
veuillez consulter la section 4.7.2 du présent document.
5. Confirmez le contact à modifier en appuyant sur le bouton « ».
4.8 REMPLIR LA SECTION SUR LES CODES SCIAN
Cette page permet d’ajouter, de modifier ou de supprimer les codes SCIAN de votre établissement. On
peut y accéder par l’hyperlien « Remplir la section "codes SCIAN" » de la déclaration annuelle. Assurez-
vous d’avoir un code SCIAN à six chiffres.
Note : Pour les émetteurs visés par l’article 6.6, les unités étalons qui vous seront présentées découlent
des codes SCIAN inscrits dans cette section.
2
1
3
4
7 6 5
1. Appuyez sur le bouton « » afin d’ajouter un code SCIAN. Saisissez ensuite le code SCIAN à 6
chiffres.
2. Appuyez sur le bouton « » afin de supprimer un code SCIAN.
3. Sélectionnez le code SCIAN principal de l’établissement parmi la liste déroulante.
4. Lorsque vous avez terminé de remplir la section sur les codes SCIAN, sélectionnez « Oui ».
5. Appuyez sur le bouton « Enregistrer » afin d’enregistrer la mise à jour des codes SCIAN.
6. Si vous désirez réinitialiser la page, appuyez sur le bouton « Annuler ».
7. Appuyez sur le bouton « Retour » afin de retourner à la page précédente.
Page 144.9 REMPLIR LA SECTION « CONTAMINANTS DE L'ANNEXE A DU
RDOCECA »
Cette page permet de déclarer les contaminants de l’annexe A du RDOCECA. On peut y accéder par
l’hyperlien « Remplir la section "Contaminants de l'annexe A du RDOCECA" de la déclaration annuelle »
de la déclaration annuelle.
Si vous avez produit une déclaration en ligne l’année dernière, une copie sera faite. Voir la section 4.15.1
- Copie de la déclaration annuelle – Contaminants de l’annexe A afin d’obtenir plus de détail sur cette
fonctionnalité.
4.9.1 Déclaration annuelle – Contaminants de l’annexe A
1
2
3
5
7 6 4
1. Cochez la case si vos émissions totales annuelles pour chacun des contaminants de l’annexe A,
visées par les articles 4 et 5, sont sous les seuils de déclaration du Règlement et passez au point 5
afin d’enregistrer la déclaration.
2. Identifiez les sources d’émission ainsi que les quantités de matières premières, de produits et de
combustibles associées à chaque source. (Voir la section 4.9.2)
3. Identifiez les émissions de chaque source et les facteurs d’émission des contaminants. (Voir les
sections 4.9.3 et 4.9.4)
4. Appuyez sur le bouton « Enregistrer » afin d’enregistrer les ajouts, modifications ou suppressions
concernant les contaminants de l’annexe A.
Page 155. Lorsque la section sur les contaminants de l’annexe A est remplie, sélectionnez « Oui ». Une
validation des données est effectuée lorsque l’indicateur « Oui » est sélectionné. S’il vous manque
des données obligatoires, vous obtiendrez un message d’erreur lors de l’enregistrement.
6. Si vous désirez réinitialiser la page, appuyez sur le bouton « Annuler ».
7. Appuyez sur le bouton « Retour » afin de retourner à la page précédente.
Note : Tant que l’indicateur « Non » est sélectionné, vous pouvez enregistrer les modifications même
si certaines informations sont manquantes. Lorsque l’indicateur est à « Oui », il vous sera impossible
d’enregistrer dans un tel cas.
4.9.2 Tableau 1 : Sources d’émission et quantités de matières
premières, produits et combustibles
9 7 8
2
4
5
3
6
1
1. Appuyez sur le bouton « » afin d’ajouter une source d’émission.
2. Saisissez ensuite le nom de la source d’émission ainsi que le nombre d’heures d’opération de cette
dernière.
3. Appuyez sur le bouton « » afin d’ajouter une matière première, un produit ou un combustible
associés à la source d’émission.
4. Saisissez les informations relatives à la matière première, au produit ou au combustible.
5. Confirmez la matière première, le produit ou le combustible en appuyant sur le bouton « ».
6. Confirmez les sources d’émission en appuyant sur le bouton « ».
7. Appuyez sur le bouton « » si vous désirez modifier une source d’émission.
Page 168. Appuyez sur le bouton « » afin de supprimer une source d’émission.
9. Appuyez sur le bouton « » afin d’ouvrir la section pour consulter une matière première, un produit
ou un combustible pour la source d’émission sélectionnée.
Note : Si vous ne trouvez pas votre matière dans les choix proposés, vous pouvez élargir votre
recherche en omettant la catégorie ou l’état de la matière (ces champs ne sont pas obligatoires).
Si toutefois, votre matière n’est toujours pas présente dans la liste, veuillez communiquer avec
l’équipe responsable de l’Inventaire québécois des émissions atmosphériques.
4.9.3 Tableau 2 : Émissions de chaque source
5 6
2
3
4
1
1. Appuyez sur le bouton « » afin d’ajouter un contaminant.
2. Sélectionnez la source d’émission, le nom du contaminant, la quantité totale ainsi que l’unité de
mesure. Les sources d’émission disponibles dans la liste déroulante sont celles qui ont été saisies
précédemment dans le tableau 1.
3. Ajouter un facteur d’émission pour chaque contaminant déclaré. (Voir la section 4.9.4)
4. Confirmez les contaminants en appuyant sur le bouton « ».
5. Appuyez sur le bouton « » si vous désirez modifier un contaminant.
6. Appuyez sur le bouton « » afin de supprimer un contaminant.
Page 174.9.4 Tableau 2.1 : Facteurs d’émission
4 5
2
3
1
1. Appuyez sur le bouton « » afin d’ajouter un facteur d’émission.
2. Saisissez ensuite les informations relatives à ce facteur d’émission.
3. Confirmez le facteur d’émission en appuyant sur le bouton « ».
4. Appuyez sur le bouton « » si vous désirez modifier un facteur d’émission.
5. Appuyez sur le bouton « » afin de supprimer un facteur d’émission.
4.10 REMPLIR LA SECTION « GAZ À EFFET DE SERRE »
Cette page permet de déclarer les gaz à effet de serre. On peut y accéder par l’hyperlien « Remplir la
section "Gaz à effet de serre" de la déclaration annuelle » de la déclaration annuelle.
Si vous avez produit une déclaration en ligne l’année dernière, une copie sera faite. Voir la section 4.15.2
- Copie de la déclaration annuelle – Gaz à effet de serre afin d’obtenir plus de détails sur cette fonctionnalité.
Page 184.10.1 Déclaration annuelle – Gaz à effet de serre
1
2
1. Cochez la case si vos émissions totales annuelles de gaz à effet de serre de l’annexe A.1, visées
par l’article 6.1, sont sous les seuils de déclaration du Règlement et passez au point 8 afin
d’enregistrer la déclaration.
2. Identifiez les gaz à effet de serre et inscrivez les quantités totales d’émissions. (Voir la
3 section 4.10.2)
4
5
Page 193. Inscrivez la quantité et choisissez la description de la biomasse utilisée pour chacune des
catégories. (Voir la section 4.10.3)
4. Inscrivez les quantités totales d’émissions de chaque gaz à effet de serre captées, stockées,
éliminées, valorisées ou transférées hors de l’établissement. (Voir la section 4.10.4)
5. Identifiez les matières qui sont utilisées pour les calculs des gaz à effet de serre. (Voir la
section 4.10.5)
6
7
8
11 10 9
6. Si vous êtes visé par l’article 6.6 du RDOCECA et par l’article 19 du SPEDE, sélectionnez « Oui ».
7. Inscrivez la quantité totale annuelle d’unité étalon. (Voir la section 4.10.5.1)
8. Une fois que la section sur les gaz à effet de serre de l’annexe A.1 est remplie, sélectionnez
« Oui ».
9. Appuyez sur le bouton « Enregistrer » afin d’enregistrer les ajouts, modifications ou suppressions
apportées à la section sur les gaz à effet de serre de l’annexe A.1.
10. Si vous désirez réinitialiser la page, appuyez sur le bouton « Annuler ».
11. Appuyez sur le bouton « Retour » afin de retourner à la page précédente.
Page 204.10.2 Tableau 1 : Émissions annuelles totales de chaque GES
4 5
2
3
1
6
1. Appuyez sur le bouton « » afin d’ajouter un gaz à effet de serre.
2. Sélectionnez ensuite le nom du gaz à effet de serre et saisissez la quantité d’émission totale en
tonne métrique.
3. Confirmez l’ajout du gaz à effet de serre en appuyant sur le bouton « ».
4. Appuyez sur le bouton « » si vous désirez modifier un gaz à effet de serre.
5. Appuyez sur le bouton « » afin de supprimer un gaz à effet de serre.
6. Saisissez les informations demandées à l’écran.
Page 214.10.3 Tableau 2 : Types de biomasse
4 5
2
3
1
1. Appuyez sur le bouton « » afin d’ajouter un type de biomasse.
2. Sélectionnez ensuite le type de biomasse et saisissez la quantité totale et l’unité de mesure.
3. Confirmez l’ajout du type de biomasse en appuyant sur le bouton « ».
4. Appuyez sur le bouton « » si vous désirez modifier un type de biomasse.
5. Appuyez sur le bouton « » afin de supprimer un type de biomasse.
4.10.4 Tableau 3 : Types d’opération
4 5
2
3
1
1. Appuyez sur le bouton « » afin d’ajouter un type d’opération.
2. Sélectionnez ensuite le type et le nom de l’opération et saisissez la quantité totale et les
informations concernant le lieu d’opération ou de transfert.
3. Confirmez l’ajout du type d’opération en appuyant sur le bouton « ».
4. Appuyez sur le bouton « » si vous désirez modifier un type d’opération.
5. Appuyez sur le bouton « » afin de supprimer un type d’opération.
Page 224.10.5 Tableau 4 : Matières premières, produits ou combustibles
4 5
2
3
1
1. Appuyez sur le bouton « » afin d’ajouter une matière première, un produit ou un combustible.
2. Sélectionnez ensuite le type, l’état, la catégorie et le nom de la matière, du produit ou du
combustible.
3. Confirmez l’ajout de la matière, du produit ou du combustible en appuyant sur le bouton « ».
4. Appuyez sur le bouton « » si vous désirez modifier une matière, un produit ou un combustible.
5. Appuyez sur le bouton « » afin de supprimer une matière, un produit ou un combustible.
Note : Cette section doit absolument être remplie avant les différentes annexes puisque l’information saisie
dans le tableau 4 est utilisée dans les annexes.
Page 234.10.5.1 Tableau 5 : Unités étalons
4 5
2
3
1
1. Appuyez sur le bouton « » afin d’ajouter une unité étalon.
2. Sélectionnez ensuite l’unité étalon et saisissez la quantité totale ainsi que les informations relatives
aux quantités d’émissions de gaz à effet de serre.
3. Confirmez l’ajout de l’unité étalon en appuyant sur le bouton « ».
4. Appuyez sur le bouton « » si vous désirez modifier une unité étalon.
5. Appuyez sur le bouton « » afin de supprimer une unité étalon.
Note : Les unités étalons peuvent être ajoutées, modifiées ou supprimées uniquement si vous avez
répondu « Oui » à la question portant sur l’article 6.6 du RDOCECA et sur l’article 19 du SPEDE. (Voir
la section 4.10.5). Les unités étalons découlent des codes SCIAN inscrits dans la section « Remplir la
section sur les codes SCIAN ».
4.11 REMPLIR CHACUNE DES ANNEXES
Pour plus de détails sur la façon de compléter l’information sur les annexes selon votre secteur d’activité, consultez
la section sur les annexes GES.
Page 244.12 TERMINER LA DÉCLARATION ANNUELLE
1
2
1. L’état de chacune des tâches de la déclaration annuelle doivent être « Complétée » ou
« Inexistant ».
2. Cliquez sur le bouton « Terminer » afin de transmettre votre déclaration annuelle. Cette action
vous permettra d’accéder à la page d’attestation de la déclaration annuelle.
Page 254.12.1 Attestation de la déclaration annuelle par l’exploitant
Cette page permet à l’exploitant d’attester de la véracité des renseignements communiqués en vertu du Règlement
sur la déclaration obligatoire de certaines émissions de contaminants dans l’atmosphère.
1
3 2
4
1. Vous devez cocher la case permettant d’attester de la véracité des renseignements communiqués.
2. Cliquez sur le bouton « Transmettre » afin de soumettre votre déclaration au ministère ou au vérificateur
lorsque vous êtes visés par l’article 6.6 du RDOCECA.
3. Si vous désirez réinitialiser la page, appuyez sur le bouton « Annuler ».
4. Appuyez sur le bouton « Retour » afin de retourner à la page précédente.
Page 264.13 DÉCLARATION ANNUELLE (RÔLE DE VÉRIFICATEUR)
4.13.1 Vérification de la déclaration annuelle
Cette section, uniquement accessible au vérificateur, fait partie de la page du dossier de l’établissement.
Elle permet au vérificateur d’attester que la vérification de la déclaration annuelle a été effectuée
conformément au RDOCECA.
1
2
4 3
1. Appuyez sur les hyperliens pour consulter les différentes sections de la déclaration.
2. Appuyez sur le bouton « Impression de la déclaration » afin d’accéder à la page permettant
d’imprimer les déclarations annuelles.
3. Appuyez sur le bouton « Approuver » afin d’accéder à la page d’attestation.
4. Appuyez sur le bouton « Mettre tout en brouillon » afin de permettre à l’exploitant de modifier sa
déclaration à la suite d’une vérification.
Note : Le bouton « Approuver » est offert au vérificateur uniquement si la déclaration est assujettie à
l’article 6.6 du RDOCECA et que la déclaration a été transmise par l’exploitant aux fins de validation. Le
statut de la déclaration est « À valider ». De plus, celui-ci doit posséder une procuration externe en tant
que vérificateur.
Page 274.13.2 Attestation de la déclaration annuelle par le vérificateur
Cette page permet au vérificateur de saisir les renseignements à son sujet et d’attester que la vérification
de la déclaration annuelle a été effectuée conformément au RDOCECA.
1
2
5 4 3
1. Inscrivez votre nom, votre prénom, votre titre et votre adresse de courriel.
2. Cochez la case afin d’attester que la vérification a été effectuée conformément au RDOCECA.
3. Appuyez sur le bouton « Transmettre » afin de transmettre l’attestation.
4. Si vous désirez réinitialiser la page, appuyez sur le bouton « Annuler ».
5. Appuyez sur le bouton « Retour » afin de retourner à la page précédente.
4.14 IMPRESSION DE LA DÉCLARATION
1
3 2
1. Sélectionnez l’état de la déclaration à imprimer.
2. Appuyez sur le bouton « Générer le format PDF » afin de générer le document PDF de la
déclaration.
3. Appuyez sur le bouton « Retour » afin de retourner à la page précédente.
Page 284.15 COPIE DE LA DÉCLARATION ANNUELLE ANTÉRIEURE
Afin de bénéficier de la copie de la déclaration annuelle, vous devez avoir produit votre dernière déclaration en
ligne.
Lors de la création de la nouvelle déclaration, certaines informations sont recopiées. Vous devez modifier chacune
des occurrences afin de pouvoir compléter les tâches de la déclaration annuelle. Une fois l’occurrence modifiée, le
texte passera du rouge au noir. Les prochains paragraphes vous indiquent les sections où les informations sont
recopiées.
4.15.1 Copie de la déclaration annuelle – Contaminants de l’annexe A
Dans cette section de la déclaration, les informations du tableau 1 et du tableau 2 doivent être vérifiées.
1 7
2
3 7
4
5
6
8
1. Cliquez sur le bouton « » afin d’éditer les informations sur la source d’émission.
2. Mettez à jour les informations sur la source d’émission.
3. Cliquez sur le bouton « » afin d’éditer les informations sur la matière.
4. Mettez à jour les informations sur la matière.
5. Confirmez l’édition de la matière, du produit ou du combustible en appuyant sur le bouton « ».
Page 296. Confirmez l’édition de la source en appuyant sur le bouton « ».
7. Appuyez sur le bouton « » afin de supprimer une matière ou une source.
8. Appuyez sur le bouton « » afin d’ajouter une source d’émission.
16
9
10
15
11
12
13
14
17
9. Cliquez sur le bouton « » afin d’éditer les informations sur le contaminant.
10. Mettez à jour les informations sur le contaminant.
11. Cliquez sur le bouton « » afin d’éditer les informations sur le facteur d’émission.
12. Mettez à jour les informations sur le facteur d’émission.
13. Confirmez l’édition du facteur d’émission en appuyant sur le bouton « ».
14. Confirmez l’édition du contaminant en appuyant sur le bouton « ».
15. Appuyez sur le bouton « » afin de supprimer un facteur d’émission.
16. Appuyez sur le bouton « » afin de supprimer un contaminant.
Page 3017. Appuyez sur le bouton « » afin d’ajouter un contaminant associé à la source d’émission.
Note : Tant que l’indicateur « Non » est sélectionné, vous pouvez enregistrer les modifications même
si certaines informations sont manquantes. Lorsque l’indicateur est à « Oui », il vous sera
impossible d’enregistrer dans un tel cas.
4.15.2 Copie de la déclaration annuelle – Gaz à effet de serre
Dans cette section de la déclaration, les informations du tableau 1, du tableau 2, du tableau 3 et du
tableau 4 doivent être vérifiées.
1 4
2
3
5
1. Cliquez sur le bouton « » afin d’éditer les informations sur un gaz à effet de serre.
2. Mettez à jour les informations sur le gaz à effets de serre.
3. Confirmez l’édition du gaz à effet de serre en appuyant sur le bouton « ».
4. Appuyez sur le bouton « » afin de supprimer un gaz à effet de serre.
5. Appuyez sur le bouton « » afin d’ajouter un gaz à effet de serre.
6 9
7
8
10
6. Cliquez sur le bouton « » afin d’éditer les informations sur le type de biomasse.
7. Mettez à jour les informations sur le type de biomasse.
Page 318. Confirmez l’édition du type de biomasse en appuyant sur le bouton « ».
9. Appuyez sur le bouton « » afin de supprimer un type de biomasse.
10. Appuyez sur le bouton « » afin d’ajouter un type de biomasse.
11 14
12
13
15
11. Cliquez sur le bouton « » afin d’éditer les informations sur le type d’opération.
12. Mettez à jour les informations sur le type d’opération.
13. Confirmez l’édition du type d’opération en appuyant sur le bouton « ».
14. Appuyez sur le bouton « » afin de supprimer un type d’opération.
15. Appuyez sur le bouton « » afin d’ajouter un type d’opération.
16 17
18
16. Vérifiez que toutes les matières qui sont utilisées pour le calcul des GES ou pour lesquelles vous
devez déclarer une quantité exigée dans les protocoles correspondant à vos activités sont toutes
inscrites dans le tableau.
17. Appuyez sur le bouton « » afin de supprimer une matière.
18. Appuyez sur le bouton « » afin d’ajouter une matière.
Page 325 DOSSIER DE L’ÉTABLISSEMENT – ANNEXES
5.1 LISTE DES ANNEXES À REMPLIR
Cette section fait partie de la page du dossier de l’établissement. Elle permet de consulter, d’ajouter ou de
supprimer des annexes dans une déclaration annuelle.
5
4
1
3 2
1. Sélectionnez une annexe dans la liste déroulante et appuyez sur le bouton « » afin de l’ajouter.
2. Appuyez sur le bouton « Enregistrer » afin de confirmer l’ajout de l’annexe.
3. Appuyez sur le bouton « Annuler » afin d’annuler l’ajout d’une annexe.
4. Appuyez sur l’hyperlien d’une annexe afin de consulter ou de modifier son contenu.
5. Appuyez sur le bouton « » afin de supprimer une annexe.
Note : Le choix des annexes qui vous sont proposées est fait en fonction du ou des codes SCIAN que vous
avez saisis.
Page 335.2 PRINCIPES DE NAVIGATION DANS LES ANNEXES
Remplissez les champs qui vous sont proposés dans l’annexe à laquelle vous avez accédée.
Les valeurs de certaines listes déroulantes sont proposées dynamiquement selon le choix effectué
dans une autre liste déroulante. Il est fort probable que, si une liste déroulante n’a aucune valeur,
une valeur aurait dû être saisie dans une liste déroulante au préalable.
Lorsqu’il est présent, le bouton « » permet d’ajouter un enregistrement dans le tableau.
Lorsqu’il est présent, le bouton « » permet de modifier l’enregistrement.
Lorsqu’il est présent, le bouton « » permet de supprimer l’enregistrement.
Le bouton « » permet de valider l’information saisie.
Le bouton « » permet d’annuler les informations saisies.
Lorsque vous avez terminé de remplir une annexe, sélectionnez « Oui » pour le champ « Annexe
complétée ».
Le bouton « Enregistrer » permet d’enregistrer les informations saisies dans l’annexe.
Le bouton « Annuler » permet de réinitialiser l’annexe en la remettant dans son état d’origine.
Le bouton « Retour » permet de retourner au dossier de l’établissement.
Page 345.3 ANNEXE QC.0 – FORMULAIRE DE DÉCLARATION DES ÉMISSIONS
ATTRIBUABLES À TOUT AUTRE PROTOCOLE QUE CEUX DÉFINIS DANS LES
ANNEXES QC.1 À QC.34
1
2
4
3
7 6 5
1. Identifiez les types d’activités, de procédés ou d’équipements. (Voir la section 5.3.1)
2. Identifiez les émissions des GES pour chaque type d’activité, de procédé ou d’équipement. (Voir
la section 5.3.2)
3. Identifiez le nombre de fois où les méthodes d’estimation des données manquantes ont été
utilisées.
4. Lorsque l’annexe QC.0 est remplie, sélectionnez « Oui ».
5. Appuyez sur le bouton « Enregistrer » afin d’enregistrer les ajouts, modifications ou suppressions
concernant l’annexe QC.0.
6. Si vous désirez réinitialiser la page, appuyez sur le bouton « Annuler ».
7. Appuyez sur le bouton « Retour » afin de retourner à la page précédente.
Page 355.3.1 Tableau 0.1 : Types d’activités, procédés ou équipements
4 5
2
3
1
1. Appuyez sur le bouton « » afin d’ajouter un type activité, de procédé ou d’équipement.
2. Saisissez ensuite le nom du type d’activité, de procédé ou d’équipement.
3. Confirmez l’ajout du type d’activité, de procédé ou d’équipement en appuyant sur le bouton « ».
4. Appuyez sur le bouton « » si vous désirez modifier le type d’activité, de procédé ou
d’équipement.
5. Appuyez sur le bouton « » afin de supprimer le type d’activité, de procédé ou d’équipement.
Page 365.3.2 Tableau 0.2 et 0.3 : Émissions des GES et types de méthodes
7 8
2
4
5
3
6
1
1. Appuyez sur le bouton « » afin d’ajouter un gaz à effet de serre.
2. Saisissez ensuite les informations relatives au gaz à effet de serre à ajouter.
3. Appuyez sur le bouton « » afin d’ajouter un type de méthode.
4. Saisissez les informations relatives au type de méthode à ajouter.
5. Confirmez le type de méthode en appuyant sur le bouton « ».
6. Confirmez le gaz à effet de serre en appuyant sur le bouton « ».
7. Appuyez sur le bouton « » si vous désirez modifier un gaz à effet de serre.
8. Appuyez sur le bouton « » afin de supprimer un gaz à effet de serre.
Page 375.4 ANNEXE QC.1 ET QC.2 – COMBUSTION AU MOYEN D’ÉQUIPEMENTS
FIXES ET COMBUSTION DES GAZ COMBUSTIBLES DE RAFFINERIE
1
2
3 4
6
7 5
1. Sélectionnez les combustibles et saisissez les quantités de gaz à effet de serre. (Voir la
section 5.4.1)
2. Saisissez les informations demandées à l’écran.
3. Identifiez le nombre de fois où les méthodes d’estimation des données manquantes ont été
utilisées.
4. Lorsque l’annexe QC.1 et QC.2 est remplie, sélectionnez « Oui ».
5. Appuyez sur le bouton « Enregistrer » afin d’enregistrer les ajouts, modifications ou suppressions
apportés à l’annexe QC.1 et QC.2.
6. Si vous désirez réinitialiser la page, appuyez sur le bouton « Annuler ».
7. Appuyez sur le bouton « Retour » afin de retourner à la page précédente.
Page 385.4.1 Tableau : Types de combustible
4 5
2
3
1
1. Appuyez sur le bouton « » afin d’ajouter un combustible.
2. Saisissez les informations relatives au combustible, ainsi que les émissions de gaz à effet de serre.
3. Confirmez l’ajout du combustible et des émissions de gaz à effet de serre en appuyant sur le bouton
« ».
4. Appuyez sur le bouton « » si vous désirez modifier un type de combustible.
5. Appuyez sur le bouton « » afin de supprimer un combustible.
Page 395.5 ANNEXE QC.27 – ÉQUIPEMENTS MOBILES
1
2 3
6 5 4
1. Identifiez chaque type de combustible utilisé dans les équipements mobiles. (Voir la
section 5.5.1)
2. Identifiez le nombre de fois où les méthodes d’estimation des données manquantes ont été
utilisées.
3. Lorsque l’annexe QC.27 est remplie, sélectionnez « Oui ».
4. Appuyez sur le bouton « Enregistrer » afin d’enregistrer les ajouts, modifications ou
suppressions apportés à l’annexe QC.27.
5. Si vous désirez réinitialiser la page, appuyez sur le bouton « Annuler ».
6. Appuyez sur le bouton « Retour » afin de retourner à la page précédente.
Page 405.5.1 Tableau 27.1 : Type de combustible utilisé dans les équipements
mobiles
4
5
2
3
1
1. Appuyez sur le bouton « » afin d’ajouter un combustible.
2. Saisissez les informations relatives au combustible à ajouter ainsi que les quantités de gaz à
effet de serre.
3. Confirmez l’ajout du combustible en appuyant sur le bouton « ».
4. Appuyez sur le bouton « » si vous désirez modifier un combustible.
5. Appuyez sur le bouton « » afin de supprimer un combustible.
Page 415.6 DISPONIBILITÉ DES ANNEXES
# Description État
Formulaire de déclaration des émissions attribuables à tout autre
QC.0 Disponible
protocole que ceux définis dans les annexes QC.1 à QC.34
QC.1
Combustion au moyen d'équipements fixes et combustion des gaz
et Disponible
combustibles de raffinerie
QC.2
QC.3 Production d'aluminium Disponible
QC.4 Production de ciment Disponible
QC.5 Entreposage du charbon Disponible
QC.6 Production d'hydrogène Disponible
QC.7 Production de fer et d'acier Disponible
QC.8 Production de chaux Disponible
QC.9 Raffinerie de pétrole Disponible
QC.10 Fabrique de pâtes et papiers Disponible
QC.11 Production de carbonate de sodium Disponible
QC.12 Fabrication de produits pétrochimiques Disponible
QC.13 Production d’acide adipique Non disponible
QC.14 Production de plomb Disponible
QC.15 Production de zinc Disponible
QC.16 Production d'électricité Disponible
Consommation et vente d'électricité produite à l'extérieur du
QC.17 Disponible
Québec et exportation d'électricité
QC.18 Production de nickel et de cuivre Disponible
QC.19 Production de ferroalliages Disponible
QC.20 Production de magnésium Non disponible
QC.21 Production d’acide nitrique Non disponible
QC.22 Production d’acide phosphorique Non disponible
QC.23 Production d’ammoniac Non disponible
Transport et distribution d'électricité et utilisation d'équipements
QC.24 Disponible
de production d'électricité
QC.25 Utilisation de carbonates Disponible
QC.26 Production de verre Disponible
QC.27 Équipements mobiles Disponible
QC.28 Fabrication de matériel électronique Disponible
QC.29 Transport et distribution de gaz naturel Disponible
Page 42QC.30 Distribution de carburants et de combustibles Disponible
QC.31 Production de dioxyde de titane Disponible
Production de scories de dioxyde de titane à partir de la réduction
QC.32 Disponible
de l’ilménite et traitement de fonte liquide
Exploration et exploitation de pétrole et de gaz naturel ainsi que
QC.33 Disponible
traitement du gaz naturel
QC.34 Production de poudres de fer et d’acier Disponible
Mise à jour : mars 2019
Direction générale de la réglementation carbone et des données d’émission
Page 43Vous pouvez aussi lire