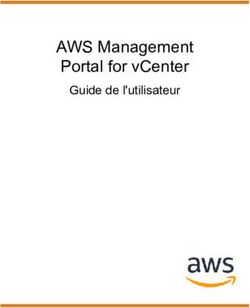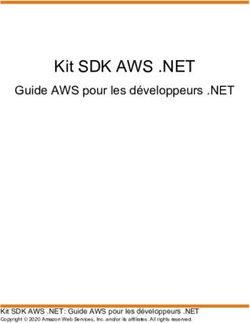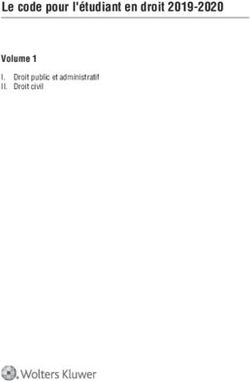AWSToolkit for VS Code - Guide de l'utilisateur - AWS ...
←
→
Transcription du contenu de la page
Si votre navigateur ne rend pas la page correctement, lisez s'il vous plaît le contenu de la page ci-dessous
AWSToolkit for VS Code Guide de l'utilisateur AWSToolkit for VS Code: Guide de l'utilisateur Copyright © Amazon Web Services, Inc. and/or its affiliates. All rights reserved. Les marques commerciales et la présentation commerciale d'Amazon ne peuvent pas être utilisées en relation avec un produit ou un service extérieur à Amazon, d'une manière susceptible d'entraîner une confusion chez les clients, ou d'une manière qui dénigre ou discrédite Amazon. Toutes les autres marques commerciales qui ne sont pas la propriété d'Amazon sont la propriété de leurs propriétaires respectifs, qui peuvent ou non être affiliés ou connectés à Amazon, ou sponsorisés par Amazon.
AWSToolkit for VS Code Guide de l'utilisateur
Table of Contents
AWS Toolkit for Visual Studio Code ..................................................................................................... 1
Présentation de AWS Toolkit for Visual Studio Code ........................................................................ 1
Informations connexes ................................................................................................................. 1
Configuration ...................................................................................................................................... 2
Installation d'AWS Toolkit for VS Code .......................................................................................... 2
Prerequisites ...................................................................................................................... 2
Installation d'AWS Toolkit for VS Code .................................................................................. 3
Établissement d'informations ........................................................................................................ 4
Utilisation d’AWS-informations d'identification supportées .......................................................... 4
Utilisation d'un processus d'identification externe ................................................................... 10
Connexion à AWS .................................................................................................................... 10
Connexion àAWSvia la Toolkit for VS Code .......................................................................... 10
Utilisation de plusieursAWSAvec la boîte à outils ................................................................... 13
CHANGEAWSRégions .............................................................................................................. 13
Ajouter une région à l'explorateur AWS ................................................................................ 14
Masquer une région de l'Explorateur AWS ............................................................................ 15
Configuration de votre chaîne d'outils .......................................................................................... 16
Configurer une chaîne d'outils pour .NET Core ...................................................................... 16
Configurer une chaîne d'outils pour Node.js .......................................................................... 17
Configurer une chaîne d'outils pour Python ........................................................................... 17
Configurer une chaîne d'outils pour Java .............................................................................. 17
Configurer une chaîne d'outils pour Go ................................................................................ 17
Utilisation de votre chaîne d'outils ....................................................................................... 18
Navigation dans la Toolkit for VS Code ................................................................................................ 19
Composants fondamentaux d'une interface utilisateur ..................................................................... 19
AWS Explorer .................................................................................................................. 19
AWS CDK Explorer ........................................................................................................... 20
Emplacements des commandes .................................................................................................. 20
Palette de commandes Code Visual Studio Code .................................................................. 20
AWSExplorateurMenu ........................................................................................................ 22
Utilisation des services AWS .............................................................................................................. 23
AWS Explorer .......................................................................................................................... 23
Amazon API Gateway ....................................................................................................... 25
AWS CloudFormationStacks ............................................................................................... 25
Amazon CloudWatch Logs ................................................................................................. 26
Amazon EventBridge ......................................................................................................... 28
Fonctions AWS Lambda .................................................................................................... 30
Amazon S3 ...................................................................................................................... 36
AWS Systems Manager ..................................................................................................... 39
AWS Step Functions ......................................................................................................... 43
Amazon ECS ........................................................................................................................... 50
Utilisation d'IntelliSense pour les fichiers de définition de tâche ................................................ 50
AWS CDK Explorer ................................................................................................................... 51
AWS CDKApplications ....................................................................................................... 51
AWS Serverless Application ...................................................................................................... 54
Hypothèses et conditions préalables .................................................................................... 54
Autorisations IAM pour les applications sans serveur .............................................................. 55
Création d'une nouvelle application sans serveur (locale) ........................................................ 55
Ouverture d'une application sans serveur (locale) .................................................................. 56
Exécution et débogage d'une application sans serveur à partir d'un modèle (local) ....................... 56
Déploiement d'une application sans serveur surAWSCloud ...................................................... 57
Suppression d'une application sans serveur duAWSCloud ....................................................... 59
Exécution et débogage des fonctions Lambda directement à partir du code ................................ 59
Exécution et débogage des ressources locales Amazon API Gateway ....................................... 62
iiiAWSToolkit for VS Code Guide de l'utilisateur
Options de configuration pour le débogage d'applications sans serveur ..................................... 64
Dépannage ...................................................................................................................... 69
Sécurité ........................................................................................................................................... 71
Protection des données ............................................................................................................. 71
Identity and Access Management ................................................................................................ 72
Journalisation et surveillance ...................................................................................................... 72
Validation de la conformité ......................................................................................................... 73
Résilience ................................................................................................................................ 73
Sécurité de l'infrastructure .......................................................................................................... 74
Configuration et analyse des vulnérabilités ................................................................................... 74
Historique du document ..................................................................................................................... 75
................................................................................................................................................... lxxvii
ivAWSToolkit for VS Code Guide de l'utilisateur
Présentation de AWS Toolkit for Visual Studio Code
AWS Toolkit for Visual Studio Code
Il s'agit du guide de l'utilisateur pourAWSToolkit for VS Code. Si vous recherchez le AWS Toolkit for Visual
Studio, consultez le Guide de l’utilisateur pour le AWS Toolkit for Visual Studio.
Présentation de AWS Toolkit for Visual Studio Code
Le Toolkit for VS Code est une extension open source pour l'éditeur de code Visual Studio (VS Code).
Cette extension facilite le développement, le débogage en local et le déploiement d'applications sans
serveur qui utilisent Amazon Web Services (AWS).
Topics
• Configuration du AWS Toolkit for Visual Studio Code (p. 2)
• Navigation dans le AWS Toolkit for Visual Studio Code (p. 19)
• Utilisation des services AWS (p. 23)
Informations connexes
Utilisez les ressources suivantes pour accéder au code source de la boîte à outils ou afficher les problèmes
en cours.
• Code source
• Dispositif de suivi des problèmes
Pour en savoir plus sur l'éditeur de code Visual Studio, rendez-vous surhttps://code.visualstudio.com/.
1AWSToolkit for VS Code Guide de l'utilisateur
Installation d'AWS Toolkit for VS Code
Configuration du AWS Toolkit for
Visual Studio Code
Cette section vous aide à configurer le AWS Toolkit for Visual Studio Code . Elle fournit des informations
sur l'installation et la configuration de la boîte à outils, la configuration de vos informations d'identification et
la connexion àAWS.
Rubriques
• Installation du AWS Toolkit for Visual Studio Code (p. 2)
• Définition d'informations d'identification pour le AWS Toolkit for Visual Studio Code (p. 4)
• Connexion à AWS via le AWS Toolkit for Visual Studio Code (p. 10)
• CHANGEAWSRégions (p. 13)
• Configuration de votre chaîne d'outils (p. 16)
Installation du AWS Toolkit for Visual Studio Code
Cette section décrit comment installer AWS Toolkit for Visual Studio Code .
Prerequisites
Required
Avant de pouvoir installer AWS Toolkit for VS Code, vous devez disposer des éléments suivants :
• Un compte Amazon Web Services— Pour obtenir unAWS, accédez àAWSPage d'accueil.
ChoisissezCréation d'unAWSCompte, ouS'inscrire à(si vous avez déjà visité le site). L'inscription vous
permet d'utiliser tous les services proposés par AWS.
• Un système d'exploitation pris en charge— Le kit Toolkit for VS Code est pris en charge sur Windows,
Linux et macOS.
• VS Code version 1.42.0 ou ultérieure— Nous essayons de garder la version actuelle d'AWS Toolkit for
VS Code avec la version par défaut accessible surPage de téléchargement du code VS.
Optional
Avant de pouvoir utiliser certaines fonctionnalités du kit Toolkit for VS Code, vous devez disposer des
éléments suivants :
• Développement de code— Kit SDK correspondant à la langue que vous souhaitez utiliser. Vous pouvez
le télécharger à partir des liens suivants, ou utiliser votre gestionnaire de package favori :
• Kit SDK .NET : https://dotnet.microsoft.com/download
• Kit SDK Node.js : https://nodejs.org/en/download
• Kit SDK Python : https://www.python.org/downloads
• Kit SDK Java :http://aws.amazon.com/corretto/
2AWSToolkit for VS Code Guide de l'utilisateur
Installation d'AWS Toolkit for VS Code
• Go SDK :https://golang.org/doc/install
• AWS SAMCLI— Ceci est unAWSL'interface de ligne de commande qui vous permet de développer, de
tester et d'analyser localement vos applications sans serveur. Cette interface n'est pas obligatoire pour
l'installation du Toolkit. Cependant, nous vous recommandons de l'installer (ainsi que Docker, décrit
ci-dessous), car elle est nécessaire pour toutes les fonctionnalités AWS Serverless Application Model
(AWS SAM), notamment Création d'une nouvelle application sans serveur (locale) (p. 55).
Pour plus d'informations, consultez Installation de l'interface de ligne de commande AWS SAM dans le
Manuel du développeur AWS Serverless Application Model.
• Docker— LeAWS SAML'interface de ligne de commande nécessite cette plateforme de conteneurs
logiciels open source. Pour plus d'informations et obtenir les instructions de téléchargement, consultez
Docker.
• Gestionnaire de package— Un gestionnaire de packages qui vous permet de télécharger et de partager
le code d'application.
• .NET : NuGet
• Node.js :npm
• Python:pip
• Java: GradleouMaven
Installation d'AWS Toolkit for VS Code
1. Démarrez l'éditeur de code VS.
2. DansActivité BarSur le côté de l'éditeur de code VS, sélectionnezExtensions. Vous ouvrez
ainsiExtensions, qui vous permet d'accéder au Marketplace VS Code.
3. Dans la zone de recherche Extensions, recherchez AWS Toolkit . Choisissez cette entrée pour en
afficher les détails dans le volet droit.
4. Dans le volet droit, choisissez Install (Installer).
3AWSToolkit for VS Code Guide de l'utilisateur
Établissement d'informations
5. Une fois l'installation effectuée, si vous êtes invité à redémarrer l'éditeur, choisissez Reload Required
(Redémarrage obligatoire) pour terminer l'installation.
Après avoir installé le Toolkit for VS Code, vous devez configurer votrecredentials (p. 4)pour vous
permettre d'accéder à votreAWSà partir de VS Code.
Définition d'informations d'identification pour le AWS
Toolkit for Visual Studio Code
Cette section vous indique les types d'informations d'identification que vous pouvez utiliser avec
leAWSToolkit for VS Code. Il fournit des informations sur la façon d'obtenir et de configurer ces
informations d'identification.
Vous pouvez obtenir des informations d'identification viaAWSet les fournir à la boîte à outils en utilisant des
fichiers de configuration. Vous pouvez également obtenir des informations d'identification via un processus
d'informations d'identification externe qui n'est pas directement pris en charge par AWS.
Rubriques
• Utilisation d’AWS-informations d'identification supportées (p. 4)
• Utilisation d'un processus d'identification externe (p. 10)
Utilisation d’AWS-informations d'identification
supportées
AWSpeuvent être fournies à laAWSToolkit for VS Code à l'aide de votrePartagéAWSfichier configou
votrePartagéAWSfichier d'informations d'. Les méthodes d'utilisation de ces fichiers sont les mêmes que
celles pour l'AWS CLI. Pour plus d'informations générales sur l'utilisation de ces fichiers, consultezFichiers
de configuration et d'informations d'identificationdans leAWS Command Line InterfaceGuide de l'utilisateur.
Rubriques
• Obtention d'AWSClés d'accès (p. 4)
• Définition de votreAWScredentials (p. 6)
• Utilisation des informations d'identification AWS SSO (p. 9)
Obtention d'AWSClés d'accès
Pour accéder à Amazon Web Services (AWS) avec le AWS Toolkit for Visual Studio Code Vous devez
configurer la boîte à outils avecAWSdes informations d'identification. Pour le faire avec les informations
d'identification AWS prises en charge, vous devez d'abord obtenir les clés d'accès AWS appropriées.
Pour plus d'informations sur les utilisateurs et les informations d'identification hors du champ d'application
de ce guide, consultez les ressources suivantes :
• AWSInformations d'identification de sécuritédans leAmazon Web Services
• Présentation de la gestion d'identité : Usersdans leIAM User Guide
4AWSToolkit for VS Code Guide de l'utilisateur
Utilisation d’AWS-informations d'identification supportées
Présentation desAWSClés d'accès
Les clés d'accès sont les informations d'identification qui vous identifient auprès d'AWS et vous permettent
d'accéder par programmation aux services et ressources AWS. Les clés d'accès peuvent être associées à
votreAWS(l' « utilisateur racine » du compte) ou avec les utilisateurs que vous créez avecAWS Identity and
Access Management(IAM).
Warning
Étant donné que l'utilisateur racine est essentiellement un administrateur disposant d'un
accès complet aux services et ressources, nous vous recommandons de créer à la place un
utilisateur IAM disposant uniquement des autorisations nécessaires pour exécuter les tâches
requises. Ensuite, pour vos informations d'identification, vous pouvez utiliser une clé d'accès
associée à cet utilisateur. Pour plus d'informations, consultez .Création d'un utilisateur IAM dans
votreAWSComptedans leIAM User Guide.
Une clé d'accès se compose d'un ID de clé d'accès, qui est similaire à un nom d'utilisateur, et d'une clé
d'accès secrète, qui est similaire à un mot de passe. Cette clé d'accès permet de signer numériquement
des demandes par programme adressées à AWS Si vous n'avez pas de clés d'accès, vous pouvez les
créer en utilisant la AWS Management Console. Nous vous recommandons d'utiliser des clés d'accès pour
un utilisateur IAM au lieu des clés de l'utilisateur racine de votre compte.
Note
Pour créer des clés d'accès, vous devez disposer des autorisations permettant d'effectuer
les opérations IAM nécessaires. Pour de plus amples informations, veuillez consulterOctroi
des autorisations requises pour gérer la politique de mot de passe et les informations
d'identificationdans leIAM User Guide.
Obtenez votreAWSClés d'accès
1. Ouvrez la console IAM à l'adresse https://console.aws.amazon.com/iam/.
2. Dans le menu de navigation, choisissez Utilisateurs.
3. Choisissez votre nom d'utilisateur IAM (pas la case à cocher) pour en afficher les détails.
4. Dans l'onglet Informations d'identification de sécurité, choisissez Créer une clé d'accès.
5. Pour afficher la nouvelle clé d'accès, choisissez Afficher. Les informations d'identification ressemblent
à ce qui suit :
• ID de clé d'accès : AKIAIOSFODNN7EXAMPLE
• Clé d'accès secrète : wJalrXUtnFEMI/K7MDENG/bPxRfiCYEXAMPLEKEY
6. Pour télécharger la paire de clés, choisissez Télécharger le fichier .csv. Stockez les clés dans un
emplacement sûr.
Important
• Préservez la confidentialité des clés pour protéger votre compte AWS et ne les envoyez
jamais par e-mail. Ne les divulguez à personne hors de votre entreprise, même si vous
recevez une demande qui semble provenir d'AWS ou d'Amazon.com. Aucun véritable
représentant d'Amazon ne vous demandera jamais de lui fournir votre clé secrète.
• Vous ne pouvez pas récupérer la clé secrète si vous la perdez. À la place, pour des raisons
de sécurité, vous devez créer une nouvelle paire de clés et supprimer l'ancienne.
Après avoir obtenu votreAWS, vous pouvez utiliser les clés d'accèsAWSToolkit for VS Code pour les
stocker dans votreAWSou votre fichier de configuration partagéAWSfichier d'informations d'identification.
Pour savoir comment procéder, consultez Ajoutez vosAWSclés d'accès à votre environnement (p. 6).
5AWSToolkit for VS Code Guide de l'utilisateur
Utilisation d’AWS-informations d'identification supportées
Définition de votreAWScredentials
Pour accéder à Amazon Web Services (AWS) avec le AWS Toolkit for Visual Studio Code , vous devez
faire de votreAWSinformations d'identification de compte disponibles pour la boîte à outils. Pour utiliser les
informations d'identification AWS prises en charge, poursuivez la lecture de cette rubrique. Pour utiliser
un processus d'informations d'identification externes, consultez Utilisation d'un processus d'identification
externe (p. 10).
Note
Certaines fonctionnalités du Toolkit for VS Code, notamment la création d'une application sans
serveur, n'exigent pasAWSInformations d'identification .
Obtenez votreAWSClés d'accès
Si vous n'avez pas encore les clés d'accès AWS appropriées à stocker dans votre fichier de configuration
AWS partagé ou votre fichier AWS d'informations d'identification partagé, vous devez les obtenir
maintenant.
Pour ce faire, consultez Obtention d'AWSClés d'accès (p. 4).
À propos du partageAWSfiles
Votre fichier de configuration partagé AWS et votre fichier d'informations d'identification partagées AWS
sont des fichiers que vous pouvez utiliser pour stocker les informations de configuration et d'identification
AWS. Par défaut, ces fichiers se trouvent dans le répertoire .aws de votre répertoire personnel et
sont nommés config et credentials, respectivement. Pour de plus amples informations, veuillez
consulterEmplacement de stockage des paramètres de configurationdans leAWS Command Line
InterfaceGuide de l'utilisateur.
La Toolkit for VS Code localise et utiliseAWSclés d'accès via votreAWSet votre fichier de configuration
partagéAWSfichier d'informations d'identification. Il s'agit de la méthode utilisée par l’AWS CLI et les kits
SDK AWS. Les clés d'accès que vous saisissez dans la Toolkit for VS Code sont enregistrées dans l'un de
ces fichiers.
Ces fichiers partagés peuvent contenir les informations d'identification de plusieurs comptes AWS, stockés
en tant que profils. Il peut être utile d'avoir plusieurs comptes, par exemple pour fournir aux développeurs
et aux administrateurs des ressources distinctes pour le développement et pour le lancement ou la
publication.
Ajoutez vosAWSclés d'accès à votre environnement
Si vous avez déjà défini votreAWS(par exemple, à l'aide de l'outilAWS CLI), la Toolkit for VS Code
détectera automatiquement ces informations d'identification et les mettra à disposition dans la boîte
à outils. Si vous n'avez pas déjà défini votreAWSou si vous souhaitez inclure des informations
supplémentairesAWSDans votre environnement, ou mettez à jour un profil d'informations d'identification
existant, vous pouvez le faire via le Toolkit for VS Code, comme montré ci-dessous.
Note
Si vous n’utilisez pas ces procédures, vous pouvez employer la aws configure commande AWS
CLI pour ajouter des informations d'identification AWS à votre environnement. Vous pouvez
également utiliseraws configurepour définir la valeur par défautAWSRégion, qui est nécessaire
pour certaines opérations telles que la création d'une application sans serveur.
Créer le partageAWSfichier d'informations d'
• Si vous disposez déjà d'un fichier d'informations d'identification AWS partagé, vous pouvez passer à la
procédure suivante (p. 8).
6AWSToolkit for VS Code Guide de l'utilisateur
Utilisation d’AWS-informations d'identification supportées
• Si vous avez déjà unAWS Configet que vous souhaitez l'utiliser, vous pouvez passer à l'procédure
suivante (p. 8).
• Si vous n'avez qu'unAWS Configmais ne souhaitez PAS l'utiliser, vous devez d'abord créer un
fichierAWSen utilisant des techniques normales pour votre système d'exploitation. Ensuite, vous pouvez
passer à la procédure suivante (p. 8).
Procédez comme suit pour créer le fichier d'informations d'identification AWS partagé.
1. Ouvrez le code VS.
2. Pour ouvrir la Command Palette (Palette de commandes), dans la barre des menus, choisissez
View (Affichage), Command Palette (Palette de commandes). Ou utilisez les touches de raccourci
suivantes :
• Windows et Linux — PresseCtrl+Maj+P.
• macOS : PresseMaj+Commande+P.
3. Search forAWSet choisissezAWS : Créer un profil d'identification.
4. Saisissez un nom pour le profil initial.
5. Saisissez l'ID de la clé d'accès pour les informations d'identification. Si vous n'avez pas d'ID de clé
d'accès, consultez Obtention d'AWSClés d'accès (p. 4).
6. Saisissez la clé d'accès secrète pour les informations d'identification. Si vous n'avez pas de clé d'accès
secrète, consultez Obtention d'AWSClés d'accès (p. 4).
Une fois cette procédure terminée, vous pouvez vérifier le fichier d'informations d’identification AWS
partagé en l'ouvrant directement ou en suivant les trois premières étapes de la procédure ci-dessous (sans
effectuer de mises à jour).
7AWSToolkit for VS Code Guide de l'utilisateur
Utilisation d’AWS-informations d'identification supportées
Mettre à jour l'un de vos fichiers partagés
Procédez comme suit pour ajouter un nouveau profil à votre fichier de configuration AWS partagé ou
fichier d'informations d'identification AWS partagé existants. Vous pouvez également mettre à jour un profil
existant.
1. Ouvrir le code VS.
2. Pour ouvrir la Command Palette (Palette de commandes), dans la barre des menus, choisissez
View (Affichage), Command Palette (Palette de commandes). Ou utilisez les touches de raccourci
suivantes :
• Windows et Linux — PresseCtrl+Maj+P.
• macOS : PresseMaj+Commande+P.
3. Search forAWSet choisissezAWS : Créer un profil d'identification.
4. Lorsque l'un des fichiers partagés ou les deux s'ouvrent dans l'éditeur de code VS, ajoutez ou mettez à
jour un profil.
5. Lorsque vous avez terminé de mettre à jour le fichier, enregistrez-le.
Ajouter des profils d'informations d'identification supplémentaires
Vous pouvez ajouter des profils supplémentaires et des informations d'identification supplémentaires. Pour
ce faire, ouvrez lePalette de commandeset choisissezAWS : Créer un profil d'identification. Cela ouvrira
le fichier d'informations d'identification. Sur cette page, vous pouvez ajouter un nouveau profil sous votre
premier profil, comme dans l'exemple ci-dessous :
# Amazon Web Services Credentials File used by AWS CLI, SDKs, and tools
# This file was created by the AWS Toolkit for Visual Studio Code extension.
#
# Your AWS credentials are represented by access keys associated with IAM users.
# For information about how to create and manage AWS access keys for a user, see:
# https://docs.aws.amazon.com/IAM/latest/UserGuide/id_credentials_access-keys.html
#
# This credential file can store multiple access keys by placing each one in a
# named "profile". For information about how to change the access keys in a
# profile or to add a new profile with a different access key, see:
# https://docs.aws.amazon.com/cli/latest/userguide/cli-config-files.html
#
[Profile1_Name]
# The access key and secret key pair identify your account and grant access to AWS.
aws_access_key_id = AKIAIOSFODNN7EXAMPLE
# Treat your secret key like a password. Never share your secret key with anyone. Do
# not post it in online forums, or store it in a source control system. If your secret
# key is ever disclosed, immediately use IAM to delete the access key and secret key
# and create a new key pair. Then, update this file with the replacement key details.
8AWSToolkit for VS Code Guide de l'utilisateur
Utilisation d’AWS-informations d'identification supportées
aws_secret_access_key = wJalrXUtnFEMI/K7MDENG/bPxRfiCYEXAMPLEKEY
[Profile2_Name]
aws_access_key_id = AKIAI44QH8DHBEXAMPLE
aws_secret_access_key = je7MtGbClwBF/2Zp9Utk/h3yCo8nvbEXAMPLEKEY
Utilisation des informations d'identification AWS SSO
Pour se connecter avecAWS Single Sign-On(AWS SSO), vous devez remplir les prérequis suivants :
1. ActiverAWS SSO— Cela inclut le choix de votre source d'identité et la configurationAWS SSOAccès
àAWSdes comptes. Pour de plus amples informations, veuillez consulterMise en routedans leAWS
Single Sign-OnGuide de l'utilisateur.
2. Ajout d'unAWS SSOProfil— AvecAWS SSO, vous définissez un profil nommé dans le fichier
d'informations d'identification ou de configuration que vous utilisez pour récupérer les informations
d'identification temporaires pour votreAWS. La définition du profil spécifie le paramètreAWS SSO du
portail d'utilisateurainsi que leAWSet le rôle IAM associé à l'utilisateur demandant l'accès.
Pour ajouter unAWS SSOProfil
La procédure suivante explique comment ajouter une cléAWS SSOà votre
profilcredentialsouconfigdans le fichier.
Ajout d'AWS SSOà votre fichier d'informations d'identification dans VS Code
1. Ouvrez le code VS.
2. Pour ouvrir la Command Palette (Palette de commandes), dans la barre des menus, choisissez
View (Affichage), Command Palette (Palette de commandes). Ou utilisez les touches de raccourci
suivantes :
• Windows et Linux — PresseCtrl+Maj+P.
• macOS : PresseMaj+Commande+P.
3. Search forAWSet choisissezAWS : Créer un profil d'identification. Cela ouvrira le fichier d'informations
d'identification.
4. Dans lecredentialsouconfigfichier, sous[default], ajoutez un modèle pour unAWS SSOprofile.
Un exemple de profil suit :
... Named profile in credentials file ...
[profile sso-user-1]
sso_start_url = https://example.com/start
sso_region = us-east-2
sso_account_id = 123456789011
sso_role_name = readOnly
region = us-west-2
Important
N'utilisez pas le motProfillors de la création d'une entrée dans le fichier d'informations
d'identification. Ceci est dû au fait que le fichier d'informations d'identification
utilise un format de nom différent de celui du fichier de configuration. Inclure le mot
préfixeprofileuniquement lors de la configuration d'un profil nommé dans le fichier de
configuration.
Lorsque vous attribuez des valeurs à votre profil, gardez à l'esprit les points suivants :
9AWSToolkit for VS Code Guide de l'utilisateur
Utilisation d'un processus d'identification externe
• sso_start_url— URL qui pointe vers leAWS SSOdu portail d'utilisateur.
• sso_region— LeAWSRégion qui contient votreAWS SSOde l'hôte du portail. Cette adresse peut être
différente duAWSRégion spécifiée plus tard dans la valeur par défautregion Paramètre .
• sso_account_id— LeAWSID de compte qui contient le rôle IAM avec l'autorisation que vous souhaitez
accorder à cetteAWS SSOde l'utilisateur.
• sso_role_name— Nom du rôle IAM qui définit les autorisations de l'utilisateur lors de l'utilisation de ce
profil pour obtenir des informations d'identification viaAWS SSO.
• region— Valeur par défautAWSRégion que cetteAWS SSOse connectera à.
Connexion avecAWS SSO
Lorsque vous vous connectez avec unAWS SSO, le navigateur par défaut est lancé sur le portail spécifié.
Vous devez vérifier votreAWS SSOavant de pouvoir accéder à votreAWSdans VS Code. Notez que si
vos informations d'identification expirent, vous devrez répéter le processus de connexion pour obtenir de
nouvelles informations d'identification temporaires.
Utilisation d'un processus d'identification externe
Si vous disposez d'un processus pour générer ou rechercher des informations d'identification qui n'est pas
directement pris en charge parAWS, vous pouvez configurer leAWSToolkit for VS Code pour utiliser ce
processus au lieu de toutstockésAWScredentials (p. 4).
La méthode pour spécifier un tel processus d'informations d'identification externe est la même que pour
l'AWS CLI, et consiste à ajouter une définition credential_process à votre fichier de configuration
AWS. Pour plus d'informations sur la procédure à utiliser, consultezUtilisation d'informations d'identification
provenant d'un processus externedans leAWS Command Line InterfaceGuide de l'utilisateur.
Connexion à AWS via le AWS Toolkit for Visual
Studio Code
Pour interagir avec Amazon Web Services (AWS) via l' AWS Toolkit for Visual Studio Code , vous devez
établir une connexion avecAWS.
Connexion àAWSvia la Toolkit for VS Code
1. Ouvrez le code VS.
2. Pour ouvrir la Command Palette (Palette de commandes), dans la barre des menus, choisissez
View (Affichage), Command Palette (Palette de commandes). Ou utilisez les touches de raccourci
suivantes :
• Windows et Linux — PresseCtrl+Maj+P.
• macOS : PresseMaj+Commande+P.
3. Search forAWSet choisissezAWS : Connexion àAWS.
10AWSToolkit for VS Code Guide de l'utilisateur
Connexion àAWSvia la Toolkit for VS Code
4. Choisissez un profil dans la liste.
Si vous n'avez pas configuré de profil d'informations d'identification, vous êtes invité à en configurer
un. Recherchez une fenêtre contextuelle dans le coin inférieur droit de l'éditeur. Choisissez Yes
(Oui), puis suivez les instructions de l'assistant d'installation pour saisir un nom de profil, votre
ID de clé d'accès et votre clé d'accès secrète. Pour plus d'informations, consultez Définition de
votreAWScredentials (p. 6).
Note
Si vous souhaitez fournir un processus d'informations d'identification externe au lieu d'utiliser
les informations d'identification AWS prises en charge, choisissez No (Non) et consultez à la
place Utilisation d'un processus d'identification externe (p. 10).
5. Ouverture d'AWS : ExplorateurSide Bar, que nous appelonsAWSExplorateur, pour vérifier la
connexion. Vous verrez soit une liste deAWSRégions (si vous avezrendu toutes les Régions
visibles (p. 14)dans leAWSExplorateur) ou un message pour ajouter des régions à
laAWSExplorateur.
Avantajout de régions (p. 13)à laAWSExplorateur, vous voyez ce qui suit.
11AWSToolkit for VS Code Guide de l'utilisateur
Connexion àAWSvia la Toolkit for VS Code
Après avoir ajouté des régions à laAWSExplorateur, vous voyez quelque chose comme suit.
12AWSToolkit for VS Code Guide de l'utilisateur
Utilisation de plusieursAWSAvec la boîte à outils
Utilisation de plusieursAWSAvec la boîte à outils
Vous pourriez avoir plusieursAWSauxquels vous souhaitez accéder à partir d'AWS Toolkit for VS Code. Il
peut être utile d'avoir plusieurs comptes, par exemple pour fournir aux développeurs et aux administrateurs
des ressources distinctes pour le développement et pour le lancement ou la publication.
Les ensembles d'informations d'identification AWS sont stockés sous forme de profils dans le fichier de
configuration AWS partagé ou dans le fichier d'informations d'identification AWS partagé. Pour choisir un
autre jeu d'informations d'identification, suivez les étapes de la procédure précédente et choisissez un profil
différent.
CHANGEAWSRégions
Lorsque vous configurez vos informations d'identification, AWS Toolkit for Visual Studio Code sélectionne
automatiquement et affiche la valeur par défautAWSRégion pour ces informations d'identification dans
leAWSExplorateur. Cette rubrique décrit comment modifier la liste des régions qui est affichée dans
leAWSExplorateur.
13AWSToolkit for VS Code Guide de l'utilisateur
Ajouter une région à l'explorateur AWS
Ajouter une région à l'explorateur AWS
1. Pour ouvrir la Command Palette (Palette de commandes), dans la barre des menus, choisissez
View (Affichage), Command Palette (Palette de commandes). Ou utilisez les touches de raccourci
suivantes :
• Windows et Linux — PresseCtrl+Maj+P.
• macOS : PresseMaj+Commande+P.
2. Search forAWSet choisissezAWS : Afficher la région dans l'explorateur.
3. Choisissez la région que vous souhaitez ajouter auAWSExplorateur.
Note
La liste contient uniquement les régions qui peuvent être ajoutées à laAWSExplorateur. Les
régions que vous avez déjà ajoutées n'apparaissent pas dans la liste.
4. Vérifiez que la région s'affiche alors dans le voletAWSExplorateur.
14AWSToolkit for VS Code Guide de l'utilisateur
Masquer une région de l'Explorateur AWS
Masquer une région de l'Explorateur AWS
1. Cliquez sur l'ongletAWSdans l'icôneBarre d'activitépour ouvrir l'AWSExplorateur.
2. Choisissez l'une des régions de la liste et ouvrez son menu contextuel.
15AWSToolkit for VS Code Guide de l'utilisateur
Configuration de votre chaîne d'outils
3. ChoisissezMasquer la région de l'Explorateur.
Configuration de votre chaîne d'outils
La . AWS Toolkit for Visual Studio Code prend en charge plusieurs langues que vous pouvez utiliser pour
interagir avecAWS. Cette rubrique explique comment configurer la chaîne d'outils pour chacune de ces
langues.
Configurer une chaîne d'outils pour .NET Core
1. Assurez-vous de disposer duAWSToolkit for VS CodeInstallation de (p. 3).
2. Installez l'extension C#. Cette extension permet à VS Code de déboguer les applications .NET Core.
3. Ouvrez une application AWS Serverless Application Model (AWS SAM) ou créez-en une (p. 55).
4. Ouvrez le dossier qui contient template.yaml.
16AWSToolkit for VS Code Guide de l'utilisateur
Configurer une chaîne d'outils pour Node.js
Configurer une chaîne d'outils pour Node.js
Lors du débogage d'une fuction TypeScript Lambda directement à partir du code source (la configuration
de lancement »target« : »code« ), le compilateur TypeScript doit être installé globalement. Pour plus
d'informations sur l'installation de cet, consultezTypeScriptsur https://www.npmjs.com/.
1. Assurez-vous de disposer duAWSToolkit for VS CodeInstallation de (p. 3).
2. Ouvrez une application AWS SAM ou créez-en une (p. 55).
3. Ouvrez le dossier qui contient template.yaml.
Configurer une chaîne d'outils pour Python
1. Assurez-vous de disposer duAWSToolkit for VS CodeInstallation de (p. 3).
2. Installez l'extension Python pour Visual Studio Code. Cette extension permet à VS Code de déboguer
des applications Python.
3. Ouvrez une application AWS SAM ou créez-en une (p. 55).
4. Ouvrez le dossier qui contient template.yaml.
5. Ouvrez un terminal à la racine de votre application et configurez virtualenv en exécutant python -
m venv ./.venv.
Note
Vous n'avez besoin de configurer virtualenv qu'une seule fois par système.
6. Activez virtualenv en exécutant l'un des scripts suivants :
• Script shell Bash : ./.venv/Scripts/activate
• Script PowerShell : ./.venv/Scripts/Activate.ps1
Configurer une chaîne d'outils pour Java
1. Assurez-vous de disposer duAWSToolkit for VS CodeInstallation de (p. 3).
2. Installer leExtension Java et Java 11. Cette extension permet à VS Code de reconnaître les fonctions
Java.
3. Installer leextension de débogueur Java. Cette extension permet à VS Code de déboguer des
applications Java.
4. Ouvrez une application AWS SAM ou créez-en une (p. 55).
5. Ouvrez le dossier qui contient template.yaml.
Configurer une chaîne d'outils pour Go
1. Assurez-vous de disposer duAWSToolkit for VS CodeInstallation de (p. 3).
2. Go 1.14 ou supérieur est requis pour le débogage des fonctions Go Lambda.
3. Installer leextension Go.
Note
La version 0.25.0 ou supérieure est requise pour le débogage des runtimes Go1.15+.
4. Installez les outils Go à l'aide duPalette de commandes :
a. Dans la palette de commandes, choisissezGo: Install/Update Tools.
17AWSToolkit for VS Code Guide de l'utilisateur
Utilisation de votre chaîne d'outils
b. Dans l'ensemble des cases à cocher, sélectionnezdlvandgopls.
5. Ouvrez une application AWS SAM ou créez-en une (p. 55).
6. Ouvrez le dossier qui contient template.yaml.
Utilisation de votre chaîne d'outils
Une fois votre chaîne d'outils configurée, vous pouvez l'utiliser pour exécuter ou déboguer (p. 56)
l'application AWS SAM.
18AWSToolkit for VS Code Guide de l'utilisateur
Composants fondamentaux d'une interface utilisateur
Navigation dans le AWS Toolkit for
Visual Studio Code
Cette rubrique décrit comment naviguer dans AWS Toolkit for Visual Studio Code . Avant de lire cette
rubrique, assurez-vous d'abord d'installer le Toolkit (p. 2).
Pour plus d'informations générales sur l'interface utilisateur (UI) Code Visual Studio Code, consultez
leDocumentation d'interface utilisateurPour VS Code.
Composants fondamentaux d'une interface
utilisateur
Voici les composants de base de l'interface utilisateur duAWSToolkit for VS Code.
AWS Explorer
• L'image suivante montre les composants de base de l'interface utilisateur d'AWS Explorer. Consultez
Utilisation des services AWS dans AWS Explorer (p. 23) pour plus de détails sur ce que celle-ci vous
permet de faire.
La .AWSExplorateurest plus formellement appelé leAWS : Barre latérale Explorer.
19AWSToolkit for VS Code Guide de l'utilisateur
AWS CDK Explorer
AWS CDK Explorer
• L'image suivante montre les composants de base de l'interface utilisateur d'AWS CDK Explorer.
Consultez Utilisation d'AWS CDK Explorer (p. 51) pour plus de détails sur ce que celle-ci vous permet
de faire.
Ceci est une documentation préliminaire pour une fonctionnalité en version préliminaire. Elle est
susceptible d'être modifiée.
Emplacements des commandes
Les commandes du Toolkit for VS Code se trouvent dans différents emplacements.
Palette de commandes Code Visual Studio Code
La palette de commandes VS Code Command contient toutes les commandes que vous pouvez utiliser
pour utiliserAWSServices . Pour afficher ces commandes, ouvrez la palette de commandes de code VS
dans la boîte de dialogueAfficherMenu. Vous pouvez également utiliser les raccourcis suivants :
• Windows et Linux — PresseCtrl+Maj+P.
• macOS — PresseMaj+Commande+P.
20AWSToolkit for VS Code Guide de l'utilisateur
Palette de commandes Code Visual Studio Code
Vous pouvez ensuite filtrer pour »AWS« .
21AWSToolkit for VS Code Guide de l'utilisateur
AWSExplorateurMenu
AWSExplorateurMenu
La .AWSExplorateurdispose d'unPlus d'actionsqui contient les commandes les plus courantes pour
utiliserAWSServices .
22AWSToolkit for VS Code Guide de l'utilisateur
AWS Explorer
Utilisation des services AWS
AWS Toolkit for Visual Studio Code vous permet de consulter et d'utiliser divers services AWS. Il suppose
que vous avez déjàInstallation et configuration (p. 2)le Toolkit for VS Code sur votre système.
Rubriques
• Utilisation des services AWS dans AWS Explorer (p. 23)
• Utilisation d'Amazon Elastic Container Service (p. 50)
• Utilisation d'AWS CDK Explorer (p. 51)
• Utilisation d'applications sans serveur (p. 54)
Utilisation des services AWS dans AWS Explorer
AWS Explorer vous offre un aperçu des services AWS avec lesquels vous pouvez travailler en utilisant
AWS Toolkit for Visual Studio Code . Vous pouvez voir une vue générale d'AWS Explorer dans la rubrique
Navigation (p. 19).
Cette section fournit des informations sur la façon d'accéder auAWSExplorateurdans le code VS. Il
suppose que vous avez déjàInstallation et configuration (p. 2)le Toolkit for VS Code sur votre système.
Quelques points importants :
• Si la boîte à outils est installée et configurée correctement, vous devriez voir les éléments
dansAWSExplorateur. Pour voirAWSExplorateur, choisissez leAWSdansBarre d'activité.
Exemples :
23AWSToolkit for VS Code Guide de l'utilisateur
AWS Explorer
• Certaines fonctionnalités nécessitent certaines autorisations AWS. Par obtenir des exemples, pour
consulter l'AWS Lambdadans votreAWS, les informations d'identification que vous avez configurées
dansÉtablissement d'informations (p. 4)doit inclure au moins des autorisations Lambda en lecture
seule. Consultez les rubriques suivantes pour plus d'informations sur les autorisations dont chaque
fonctionnalité a besoin.
Rubriques
• Utilisation d'Amazon API Gateway (p. 25)
• Utilisation d'AWS CloudFormationStacks (p. 25)
• Utilisation des CloudWatch Logs à l'aide de l'outil AWS Toolkit for Visual Studio Code (p. 26)
• Utilisation d'Amazon EventBridge (p. 28)
• Utilisation des fonctions AWS Lambda (p. 30)
• Utilisation d'Amazon S3 (p. 36)
• Utilisation des documents Systems Manager Automation ation ation ation ation (p. 39)
• Utilisation de AWS Step Functions (p. 43)
24AWSToolkit for VS Code Guide de l'utilisateur
Amazon API Gateway
Utilisation d'Amazon API Gateway
Vous pouvez parcourir et exécuter des ressources API Gateway distantes dans votreAWSutilisant le
compteAWS Toolkit for Visual Studio Code.
Note
Cette fonction ne prend pas en charge le débogage.
Pour parcourir et exécuter des ressources API Gateway distantes
1. DansAWSExplorateur, choisissezAPI Gatewaypour développer le menu. Les ressources de API
Gateway distante sont répertoriées.
2. Recherchez la ressource API Gateway que vous souhaitez appeler, ouvrez son menu contextuel (clic
droit), puis choisissezInvoquer surAWS.
3. Dans l'écran Paramètres, spécifiez les paramètres d'appel.
4. Pour exécuter la ressource API Gateway distante, choisissezInvoquer. Les résultats sont affichés dans
la sectionSortie de code VSAffichage.
Utilisation d'AWS CloudFormationStacks
AWS Toolkit for Visual Studio Code prend en charge les piles AWS CloudFormation. À l'aide du Toolkit for
VS Code, vous pouvez exécuter certaines tâches avecAWS CloudFormation, par exemple les supprimer.
Rubriques
• Suppression d'unAWS CloudFormationpile (p. 25)
Suppression d'unAWS CloudFormationpile
Vous pouvez utiliser AWS Toolkit for Visual Studio Code pour supprimer des piles AWS CloudFormation.
Prerequisites
• Assurez-vous que votre système respecte les conditions préalables spécifiées dansInstallation d'AWS
Toolkit for VS Code (p. 2).
• Assurez-vous que les informations d'identification que vous avez configurées dans Établissement
d'informations (p. 4) incluent un accès en lecture/écriture approprié au service AWS CloudFormation.
Si dans leAWSExplorateur, sousCloudFormation, un message similaire à « Erreur lors du chargement
des ressources CloudFormation » apparaît, vérifiez les autorisations attachées à ces informations
d'identification. Les modifications que vous apportez aux autorisations prendront quelques minutes avant
d'affecter leAWSExplorateurdans le code VS.
Supprimer une pile CloudFormation
1. Dans AWS Explorer, ouvrez le menu contextuel de la pile AWS CloudFormation que vous voulez
supprimer.
25AWSToolkit for VS Code Guide de l'utilisateur
Amazon CloudWatch Logs
2. Choisissez Delete Cloudformation Stack (Supprimer la pile CloudFormation).
3. Dans le message qui s'affiche, choisissez Yes (Oui) pour confirmer la suppression.
Une fois la pile supprimée, elle n'est plus répertoriée dans AWS Explorer.
Utilisation des CloudWatch Logs à l'aide de l'outil AWS
Toolkit for Visual Studio Code
Amazon CloudWatch Logs vous permet de centraliser les journaux de tous vos systèmes, applications
et systèmesAWSque vous utilisez au sein d'un seul service hautement évolutif. Vous pouvez ensuite
les afficher facilement, les rechercher pour des codes d'erreur ou des modèles spécifiques, les filtrer en
fonction de champs spécifiques ou les archiver en toute sécurité pour une analyse ultérieure. Pour de
plus amples informations, veuillez consulterQu'est-ce que Amazon CloudWatch Logs ?dans leGuide de
l'utilisateur Amazon CloudWatch..
Les rubriques suivantes décrivent comment utiliser le AWS Toolkit for Visual Studio Code pour travailler
avec CloudWatch Logs dans unAWS.
Rubriques
• Affichage des groupes de journaux et des flux de journaux CloudWatch à l'aide de l'outil AWS Toolkit
for Visual Studio Code (p. 26)
• Utilisation des événements de journal CloudWatch dans les flux de journaux à l'aide de l'outil AWS
Toolkit for Visual Studio Code (p. 27)
Affichage des groupes de journaux et des flux de journaux
CloudWatch à l'aide de l'outil AWS Toolkit for Visual Studio Code
Un flux de journaux est une séquence d'événements de journaux qui partagent la même source. Chacune
des sources de journaux dans CloudWatch Logs constitue un flux de journaux distinct.
Un groupe de journaux est un groupe de flux de journaux qui partagent les mêmes paramètres de
conservation, de surveillance et de contrôle d'accès. Vous pouvez définir des groupes de journaux et
spécifier les flux à placer dans chaque groupe. Le nombre de flux de journaux pouvant appartenir à un
groupe de journaux est illimité.
Pour de plus amples informations, veuillez consulterGestion des groupes de journaux et des flux de
journauxdans leGuide de l'utilisateur Amazon CloudWatch..
26Vous pouvez aussi lire