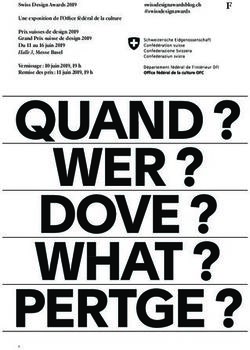Guide de démarrage - Graitec
←
→
Transcription du contenu de la page
Si votre navigateur ne rend pas la page correctement, lisez s'il vous plaît le contenu de la page ci-dessous
Advance Design Guide de Démarrage
Table des matières
INTRODUCTION ...................................................................................................................................... 4
Bienvenue dans Advance Design ....................................................................................................................... 4
À propos de ce guide .......................................................................................................................................... 4
Support technique ............................................................................................................................................... 4
QU’EST-CE QUE ADVANCE DESIGN ........................................................................................................ 5
INSTALLER ADVANCE DESIGN ................................................................................................................ 6
Conditions techniques ........................................................................................................................................ 6
Installation de Advance Design .......................................................................................................................... 6
DÉMARRER ADVANCE DESIGN .......................................................................................................... 7
Gestion de projet ................................................................................................................................................ 7
ENVIRONNEMENT ADVANCE DESIGN ...................................................................................................... 9
MODÉLISATION : CREATION DU MODELE DESCRIPTIF......................................................................... 11
Éléments de Advance Design .......................................................................................................................... 11
Saisie des éléments ...................................................................................................................................... 12
Définir les propriétés des éléments............................................................................................................... 13
Systèmes des éléments ................................................................................................................................ 14
Fonctions de CAO ......................................................................................................................................... 15
Génération de charges ................................................................................................................................. 16
Définition des analyses ..................................................................................................................................... 20
Vérification du modèle ...................................................................................................................................... 21
ANALYSE : MAILLAGE ET CALCUL ........................................................................................................ 22
Création du modèle d’analyse .......................................................................................................................... 22
Maillage ............................................................................................................................................................ 23
Calcul ................................................................................................................................................................ 24
Calcul Éléments finis ..................................................................................................................................... 24
Calcul béton armé ......................................................................................................................................... 25
Calcul Métal .................................................................................................................................................. 26
POST-TRAITEMENT DES RESULTATS ..................................................................................................... 28
Visualisation graphique des résultats ............................................................................................................... 28
Courbes de résultats ..................................................................................................................................... 31
Diagrammes des contraintes ........................................................................................................................ 32
Animation en post-processing....................................................................................................................... 33
Expertise métier ................................................................................................................................................ 34
Résultats béton armé .................................................................................................................................... 34
Résultats d'expertise métal ........................................................................................................................... 36
Vues d'exploitations mémorisées ................................................................................................................. 38
Notes ............................................................................................................................................................. 39
MODULES DE CALCUL ......................................................................................................................... 41
Éléments en béton ............................................................................................................................................ 41
2Advance Design Guide de Démarrage
Assemblages en acier ...................................................................................................................................... 47
Sortie:Onglet résultats de calcul ....................................................................................................................... 49
Notes sur les modules Advance Design ........................................................................................................... 49
3Advance Design Guide de Démarrage
Introduction
Bienvenue dans Advance Design
De la modélisation au calcul de la structure, l'exploitation des résultats et l'optimisation des éléments, Advance
Design offre un environnement complet pour l'analyse statique et dynamique des structures en 2D et 3D par la
méthode des éléments finis.
Ce logiciel offre également des capacités d'expertise pour les structures en acier, en béton armé et en bois. En
ce qui concerne les structures métalliques, le logiciel vous propose d'optimiser les sections des profilés en
partant d'un dimensionnement initial. L'expertise béton armé détermine, par plusieurs méthodes disponibles, le
ferraillage théorique et les ratios d’armature des éléments en béton.
Advance Design est un logiciel de calcul de structures de nouvelle génération, dotée avec des fonctionnalités
innovantes et puissantes.
• Intégration complète d’éléments finis / béton armé / métal / bois
• Possibilité d’effectuer diverses tâches, telles que :
- Modélisez votre structure à l’aide de divers outils de CAO (plan de travail, systèmes de
coordonnées, modes d’accrochage, etc.) et de fonctions CAO (extrusion, subdivision, extension,
création de symétries, etc.).
- Hypothèses de structure d’entrée (matériaux, sections, charges, types d’analyse).
- Créez un maillage à l’aide de deux puissants moteurs de maillage (Maillage avancé et Maillage
standard).
- Calculez la structure à l’aide d’un moteur de solveur de nouvelle génération.
- Affichez les résultats en choisissant parmi un grand nombre d’options de visualisation.
- Calculez et optimisez les structures en béton armé, en acier et en bois conformément aux
réglementations standard.
- Générez des notes de calcul à l’aide d’une variété de tableaux de résultats prédéfinis.
À propos de ce guide
L'objectif de ce guide est de présenter les fonctionnalités principales et l'interface d'Advance Design, et aussi de
vous familiariser, à l'aide de quelques exemples, à l'utilisation du logiciel. Les exemples suivent chaque
description des fonctions d'Advance Design.
Ce guide est une brève introduction à Advance Design et toutes ses fonctionnalités ne sont pas décrites. Pour
plus d’informations sur les fonctions du programme, reportez-vous à l’aide Advance Design.
Support technique
Le support technique de GRAITEC est disponible par téléphone, fax ou e-mail. Vous pouvez contacter par e-
mail le support technique du Graitec à l'aide des commandes suivantes :
• Ruban : Onglet Gestion : Cliquez sur Support technique pour envoyer un e-mail à GRAITEC.
• Menu : sélectionnez Aide > Support technique. Un message préformaté est envoyé à l'équipe de
support technique qui traitera rapidement votre demande et qui vous répondra précisément sur le point
abordé. Le modèle du projet en cours est automatiquement joint à votre émail.
4Advance Design Guide de Démarrage
Qu’est-ce que Advance Design
Advance Design, logiciel de calcul de structures conçu pour le domaine du bâtiment et du Génie civil, vous offre
un environnement complet et parfaitement intégré de la modélisation des structures jusqu'à l'exploitation des
résultats et l'optimisation des éléments.
Il fournit une gamme complète de fonctions spécialisées dans la modélisation CAO avancée, le maillage, le
calcul, la vérification et l’optimisation des structures en béton armé, en acier et en bois, le post-traitement des
résultats et la génération de notes de haute qualité.
L’étude d’un projet dans l’environnement Advance Design est conçue en quatre modes de fonctionnement :
Modèle, Analyse, Design et Document.
5Advance Design Guide de Démarrage
Installer Advance Design
Conditions techniques
Pour installer correctement Advance, certaines conditions doivent être remplies.
Suivre la procédure décrite dans le Guide d'installation ou www.graitec.com/advance-installation.
Installation de Advance Design
Avant d'installer Advance Design :
• Sous Windows, veuillez-vous assurer que vous disposez des droits administrateurs.
• Fermer toutes les applications en cours.
Continuer l'installation comme suit :
1. Accédez à Graitec Advantage sur votre navigateur et connectez-vous avec vos informations
d’identification. Trouvez les versions des produits triées par type et par année, sous la section
Téléchargements. Vous pouvez soit télécharger une image ISO DVD du logiciel ou télécharger et
exécuter l’installateur en ligne.
Si l’exécution automatique sur votre ordinateur est désactivée et donc l’installation ne démarre pas
automatiquement, utilisez la commande Exécuter :
- Depuis le menu Windows, sélectionner : Démarrer > Exécuter.
- Dans la boîte de dialogue de démarrage, cliquez sur Parcourir pour sélectionner le programme
SetupAdvance.exe. Cliquez .
2. Sélectionnez la langue d'installation puis cliquez sur Installer les produits.
3. Sur l'écran suivant, sélectionnez Advance Design et cliquez sur Suivant.
4. Lisez le contrat de licence. Sélectionnez J’accepte pour accepter les conditions spécifiées et cliquez
sur Suivant pour continuer.
5. Dans l’écran suivant, sélectionnez la langue d’interface et le répertoire d’installation.
- Pour sélectionner la langue, cliquez sur Personnaliser. Dans la boîte de dialogue suivante,
sélectionnez la langue de l’interface et les paramètres locaux pour chaque application installée,
puis cliquez sur .
- Pour modifier le chemin de destination, cliquez sur .Dans la boîte de dialogue suivante, entrez
un chemin ou sélectionnez un dossier différent dans lequel installer Advance et cliquez sur .
6. Cliquez sur Installer pour commencer l'installation.
7. Patientez quelques instants pendant l'installation d'Advance Design sur votre ordinateur. Cliquez sur
Sortir quand l'installation est terminée.
Après l'installation, vous aurez besoin d'activer une licence pour utiliser le logiciel. Cette activation est basée sur
un Numéro de Série et un Code d’Activation fourni par votre revendeur. Lorsque la licence est correctement
installée, le logiciel peut être utilisé conformément au contrat de licence acquis.
Sans le code d’autorisation, une licence temporaire de 15 jours peut être installée.
Le processus d'activation se lance automatiquement au premier lancement d'Advance Design. Suivez la
procédure décrite dans le guide d’installation.
6Advance Design Guide de Démarrage
DÉMARRER Advance DESIGN
Vous pouvez lancer Advance Design de deux façons :
• Dans le menu Démarrer de Windows, sélectionnez les programmes de Graitec et Advance Design.
• Double-cliquez sur l'icône d'Advance Design sur votre bureau.
• Vous pouvez également lancer plusieurs sessions de travail simultanément :
- Double-cliquez sur un fichier .fto existant dans votre disque.
- Double-cliquez sur l'icône d'Advance Design sur votre bureau.
Gestion de projet
Chaque fois qu’Advance Design est lancé, la page de démarrage vous aide à créer et à configurer de nouveaux
projets, tout en gérant et en fournissant un accès rapide aux projets existants.
La page de démarrage Advance Design comporte un panneau latéral gauche et deux diapositives : CREATE et
LEARN.
Exemple : Configurer un nouveau projet
1. Dans le panneau latéral gauche de la page CREATE, cliquez sur Configuration.
2. Dans la boîte de dialogue 'Paramètres de localisation', définissez les paramètres suivants :
- Sélectionnez la langue à utiliser pour l’interface et les notes de calcul.
- Sélectionnez la norme des combinaisons : EC0 – Général.
- Sélectionnez la norme Sismique : EC8 – Général.
- Sélectionnez la norme Climatique : EC1 – Général.
- Sélectionnez la norme du Béton Armé : EC2 - Général.
- Sélectionnez la norme du Construction Métallique : EC3 – Général.
- Sélectionnez la norme Bois : EC5 – Général.
3. Cliquez sur OK, puis sélectionnez Nouveau dans le panneau latéral gauche pour ouvrir un nouveau
projet.
4. Ajouter des informations sur le projet en cours : nom, lot, adresse, etc. Ces détails sont affichés dans
les notes générées pour le projet en cours.
7Advance Design Guide de Démarrage
En outre, vous pouvez ouvrir la boîte de dialogue Liste des intervenants de l'affaire dans laquelle vous pouvez
entrer des détails sur les intervenants et rechercher un fichier image pour l’ajouter en tant que logo de projet.
Lorsque l’option Présent dans la page de garde est activée, les informations fournies dans cette boîte de
dialogue s’affichent dans la page de garde de la note.
5. Cliquez sur Suivant pour définir la configuration générale de la structure.
8Advance Design Guide de Démarrage
Environnement Advance Design
Advance Design offre un environnement complet pour la modélisation, l’analyse, le calcul et le résultat post-
traitement - tous entièrement intégrés dans la même interface.
No. Composant d’interface Fonction principale / utilisation
Élément intégré dans la barre de titre et conçu pour fournir un accès en
1 Barre d'outils Accès un clic aux commandes de base, telles que « Enregistrer », « Rétablir »
rapide ou « Imprimer ». Vous pouvez le personnaliser en ajoutant les
commandes / fonctionnalités les plus utilisées à partir des onglets du
ruban.
Cliquez sur ce bouton du coin supérieur gauche pour afficher la liste des
2 Bouton Menu principal commandes Advance Design. Les menus sont ordonnés du haut en bas,
dans la succession logique des étapes de travail. Placez votre curseur
sur un menu spécifique pour accéder à des commandes spécifiques.
Alternative plus conviviale à la barre de menus standard précédente, ce
3 Ruban composant d’interface améliore la convivialité d’Advance Design en
regroupant les commandes dans des onglets et des catégories logiques.
Chaque onglet du ruban permet d'accéder à plusieurs panneaux de
commandes. Vous pouvez afficher ou masquer les onglets et leurs
panneaux dans le ruban, en double-cliquant sur chaque onglet.
Les différents types de commandes sont groupés en barres d'outils;
4 Barres d'outils vous pouvez les afficher et les positionner facilement (flottantes ou
arrimées) par les "glisser - déposer" dans l'environnement de
l'application. Les barres d’outils qui ne sont actives que dans certaines
étapes du projet (telles que la modélisation, les paramètres d’analyse,
l’analyse - E.F. etc.) sont automatiquement affichées ou masquées, pour
optimiser l'espace de l'application lors du travail.
Principal centre de contrôle de votre projet Advance Design, ce
5 Pilote navigateur arborescent affiche différents contenus à chaque étape de
travail du projet, ce qui permet d’accéder rapidement à des commandes
allant de la sélection d’objets au maillage de structure ou au post-
traitement des résultats.
Vous pouvez visualiser et modifier les attributs des tous les objets du
6 La feuille de propriétés modèle à partir de la fiche de propriétés. Les propriétés de l'élément
9Advance Design Guide de Démarrage
sont affichées sous la forme d'une arborescence. La fenêtre des
propriétés s’affiche dynamiquement lorsqu’un élément (ou un outil de
dessin) est sélectionné et permet d’accéder aux propriétés communes
d’une sélection d’éléments du même type.
La barre d'état affiche des informations qui renseignent sur l'état de
7 Barre d'état l'application pendant les différentes étapes de travail. Elle contient aussi
des boutons qui permettent l'accès aux commandes de configuration de
l'application pour le projet en cours : modes d'accrochage, contenu des
info-bulles des éléments, système de coordonnées courant, unités de
travail.
Représente la zone d'affichage et de modélisation ; la zone graphique
8 Zone graphique permet l'utilisation facile et intuitive des commandes CAO et offre un
rendu réaliste du modèle. Il vous permet également d’effectuer des
actions pratiques comme le dessin d’éléments ou la sélection.
La zone graphique peut également être divisée en plusieurs fenêtres
d’affichage (d’une à quatre) ; chacune de ces fenêtres d’affichage peut
avoir des paramètres d’affichage différents et un point de vue différent
(c.-à-d. zooms sur une certaine partie de la structure, rendu réaliste ou
simplifié, etc.).
Un plan de travail dans la zone graphique vous assiste dans la
modélisation de la structure. Vous pouvez définir selon votre souhait les
propriétés de ce plan de travail et ainsi de l'afficher ou masquer pendant
la modélisation du projet.
La console vous informe sur l'état d'une action, vous assiste dans la
9 Console modélisation, vous renseigne sur les erreurs, etc. Elle est constituée de
trois onglets :
- Information : affiche les informations relatives à la commande en
cours.
- Erreurs : Affiche des avertissements et des messages d'erreur.
- Éditer : permet de dialoguer avec l’application ; l'utilisateur peut
créer / modifier des éléments en tapant les paramètres
correspondants dans la zone de dialogue de la console.
Le repère global est représenté par un symbole à trois axes affichés en
10 Repère permanence dans la zone graphique. Toutefois, il est possible de créer
un ou plusieurs repères utilisateurs (du type cartésien ou polaire).
L'interface de l'application est intuitive, amélioré pour une manipulation plus facile des différents composants
(possibilités avancées d'arrimer / désarrimer, d'afficher / masquer, d'afficher par onglets etc.).
10Advance Design Guide de Démarrage
MODÉLISATION : Création du modèle descriptif
La modélisation de la structure s'effectue de façon entièrement graphique à l'aide d'outils de CAO à travers une
zone de dessin qui donne à chaque instant une représentation en deux ou trois dimensions du modèle.
Les divers outils de zoom et les commandes de visualisation (rotation autour du modèle, vues prédéfinies etc.)
permettent une manipulation plus facile et rapide des éléments dans la zone graphique.
Éléments de Advance Design
Advance Design offre une bibliothèque complète d'éléments de structure, appuis et entités géométriques.
Exemple Type d'élément
Filaires (barre, poutre, poutre courte, poutre variable, tirant, buton, câble)
Éléments surfaciques (membrane, plaque, coque, contrainte plane, bac acier)
Appuis (de forme ponctuelle, linéaire et surfacique, qui peuvent être rigides,
élastiques ou butées)
Parois : des éléments qui permettent de reporter automatiquement les charges sur
les éléments porteurs
Points
Lignes et polylignes
Grilles
Cotations
11Advance Design Guide de Démarrage
Saisie des éléments
On peut saisir les éléments dans la zone graphique en utilisant la clavier (en tapant les coordonnées dans la
console) ou la souris, en s'aidant de la grille ou en se basant sur les entités déjà construites. Advance Design
met à votre disposition plusieurs outils pour la génération automatique des éléments (générer des éléments sur
sélection, le générateur de portiques et de voûtes, etc.).
Exemple : Saisir des éléments de structure
1. Sous l’onglet Accueil, panneau Filaire & Surfacique, sélectionnez Élément filaire.
2. Dans la zone graphique (plan XZ), cliquez pour définir un poteau à 0 0 coordonnées pour la première
extrémité et 0 7 pour la seconde.
3. Le mode "création d'élément filaire" étant toujours activé, tapez dans la console les coordonnées du
deuxième poteau :12 0 pour la première extrémité et 12 7 pour la deuxième. Saisissez un espace pour
séparer les valeurs des coordonnées et appuyez sur Entrée pour valider chaque extrémité définie.
4. Dessinez la poutre supérieure entre les deux poteaux, à l'aide du mode d'accrochage "Extrémité" :
5. Dessinez un poteau d'une hauteur de 3 mètres à 6 0 suivant XZ.
12Advance Design Guide de Démarrage
6. Générer la poutre du plancher : avec l'outil de "création d'élément filaire" activé, appuyez sur
pour accéder à la boîte de dialogue des modes d’accrochage ; sélectionnez le mode perpendiculaire et
puis dessinez la poutre comme indiqué ci-dessous :
7. Sur l’onglet Accueil, onglet Appuis, sélectionnez Appui ponctuel rigide ; dans la zone de dessin,
cliquez sur l’extrémité inférieure de chaque poteau, pour créer des appuis.
Définir les propriétés des éléments
Vous pouvez définir les propriétés de chaque élément dans la fiche de propriétés (concernant le nom, le
numéro ID, des différents paramètres). Par défaut, la fiche de propriétés est affichée automatiquement quand
on sélectionne un élément, et disparaît automatiquement quand aucune commande ou sélection est en cours.
Exemple : Définit les propriétés des éléments
1. Cliquez sur les deux poteaux et la poutre du portique principal pour les sélectionner.
2. Dans la fiche de propriétés, sélectionnez :
- Le matériau : C25/30.
- Section : R60*90.
3. Sélectionnez le poteau du plancher et, au niveau de sa fiche de propriétés, choisissez le type de
matériau S235. Pour définir la section de l’élément, cliquez pour accéder à la bibliothèque de la
section et sélectionnez IPE200 à partir des « Profils européens ».
13Advance Design Guide de Démarrage
4. Répétez la procédure pour définir le matériau et la section pour la poutre du plancher : S235 - HEA200.
Systèmes des éléments
Les éléments de structure créés (également les éléments géométriques, les entités d’aide, etc.) sont stockés
dans le Pilote, en mode Modèle. Les menus contextuels du Pilote pour chacun de ses éléments permettent un
accès rapide aux différentes commandes de modélisation et une gestion avancée des éléments (c’est-à-dire
masquer / afficher, sélectionner, supprimer, regrouper dans les systèmes, etc.).
Le concept de système permet de regrouper les éléments en fonction, par exemple, de leur rôle dans la
structure ; on peut aussi leur appliquer différentes commandes depuis les menus contextuels des systèmes. À
l'aide de la notion de "niveaux", disponible depuis les fiches de propriétés des systèmes, il est possible de saisir
plus facilement et rapidement les éléments de structures aux différentes altitudes (étages) : un poteau par un
clic, un voile par deux clics.
Exemple : Création d’un système d’éléments
1. Dans le Pilote, cliquez avec le bouton droit sur Structure et sélectionnez Gestion des systèmes /
Créer un sous-système dans le menu contextuel.
2. Saisissez le nom du système : Portique.
3. Sélectionnez le système Portique et, en suivant les étapes décrites ci-dessus, créez les sous-systèmes
: Poteaux, Poutres, Appuis et Paroi.
4. Créez un système Etage sous Structure avec les sous-systèmes Poteaux, Poutres, Dalles et Appuis.
5. Dans le Pilote, sélectionnez les deux poteaux du portique et faites-les glisser et déposez-les dans le
système Portique > Poteaux.
14Advance Design Guide de Démarrage
Dans la même manière, placez tous les éléments du modèle dans les systèmes correspondants.
Fonctions de CAO
La saisie graphique d'Advance Design est facile et précise, grâce aux diverses commandes de CAO
disponibles. Copiez facilement (c.-à-d. par rotation, translation ou symétrie), déplacez, extrudez, coupez ou
étendez, subdivisez, coupez, créez des ouvertures, etc. déplacer, extruder, relimiter, couper, créer des
ouvertures, etc.
Exemple : Copier des éléments
Définir une vue 3D de la zone de travail : Dans le ruban Accueil, onglet Vues, cliquez (ou appuyez sur
'Alt+6').
1. Appuyez sur pour sélectionner tous les éléments du modèle.
2. Cliquez avec le bouton droit de la souris dans la zone graphique et sélectionnez par le menu Copier
(ou tapez ).
3. Dans la boîte de dialogue 'Copie multiple', définissez les paramètres de copie :
- Copie par Translation.
- Vecteur : 0 6 0
- Nombre : 3
15Advance Design Guide de Démarrage
4. Cliquez sur le bouton Aperçu pour visualiser les copies.
5. Cliquez sur le bouton Copier pour appliquer.
Pour créer les autres éléments du plancher :
- Dans le Pilote, sélectionnez le sous-système Étage > poutres.
- Sélectionnez l’outil de dessin d’éléments flaires et dessinez deux poutres longitudinales (S235 avec
section HEA200).
- Sélectionnez l& première poutre transversal et faites 2 copies dans le sens 0 2 0.
- Sélectionnez les deux poutres copiées et définissez, dans leur fenêtre de propriétés, un matériau S235
et une section IPE200.
- Faites 2 copies des poutres sélectionnées dans la direction 0 6 0.
Génération de charges
Les charges sont générées et organisées à l’aide du Pilote. Les charges sont regroupées dans le Pilote sous «
Chargement » dans les cas de charge (c.-à-d. auto-poids, statique, sismique, etc.) et les familles de cas
(charges permanentes, exploitations, neige, vent, températures, etc.). Chaque famille de cas regroupe plusieurs
cas des charges, et chaque cas de charges peut regrouper plusieurs charges.
16Advance Design Guide de Démarrage
Les charges sont générées via l’entrée graphique, à l’aide des outils de création de charge disponibles dans
l’onglet Accueil - Panneau Charges et Cas de charges, dans le Pilote ou les menus. Vous pouvez également
appliquer les générateurs automatiques (générateur de poussée, générateur de charges climatiques, charges
sur sélection, etc.).
Les différents paramètres des charges, cas de charges et familles de cas sont directement accessibles dans
leurs fiches de propriétés respectives. Les charges sont gérées à l’aide de leurs commandes de menu
contextuel dans le Pilote.
Une fois les charges définies, des combinaisons de charges et des enveloppes peuvent être créées (à l’aide du
Pilote ou des commandes de menu Analyse).
Le gestionnaire des combinaisons vous permet de créer manuellement des combinaisons, ou de charger des
combinaisons réglementaires disponibles dans Advance Design.
Exemple : Génération de charges
Générer le poids propre
Choisissez par le menu Générer > Charge > Charges Permanentes. La famille 'Charges permanentes' et un
cas de poids propre sont automatiquement créés dans le Pilote.
Créer une charge d'exploitation
Pour générer une dalle de plancher : Dans le pilote : sélectionnez le sous-système Plancher > Dalle. Dans
l'onglet Accueil, groupe de fonctions Filaire & Surfacique, sélectionnez Elément surfacique et tracez la dalle
comme indiqué.
Dans la fiche de propriétés de la dalle, définissez les paramètres suivants :
17Advance Design Guide de Démarrage
- Le matériau : C25/30.
- Épaisseur : 15 cm.
- Expert métier > Expert Béton > Fissuration > Définition ferraillage > et effectuez les réglages
suivants :
1. Dans le pilote : cliquez avec le bouton droit de la souris sur Chargement et choisissez dans le menu
contextuel Créer une famille de cas.
2. Dans la boîte de dialogue affichée, sélectionnez Exploitations.
3. Cliquez . Une famille d'exploitation et un cas correspondant sont créés dans le Pilote.
4. Sélectionnez le cas de chargement Exploitation 2L dans le Pilote.
5. Dans la zone graphique, sélectionnez la dalle du plancher.
6. Cliquez avec le bouton droit de la souris et choisissez dans le menu contextuel Charges / sélection.
7. La fiche de propriétés des charges surfaciques apparaît : entrez l’intensité des charges sur FZ : - 5 kN.
8. Cliquez .
Générer des charges de neige
Tout d’abord, créez deux poutres et une paroi sur le portique :
- Dans le sous-système Portique > Poutres, créez deux poutres longitudinales, à l’aide d’un matériau
C25/30 et d’une section R40*60.
18Advance Design Guide de Démarrage
- Dans le pilote : sélectionnez le sous-système Portique>Parois. Sélectionnez les deux poutres
longitudinales ; faites un clic droit et sélectionnez Paroi / Sélection dans le menu contextuel. Sous
l’onglet Accueil, panneau Modes de rendu, activez le mode de rendu 'Axes’ ; cela fournit une vue de
la direction du sens de portée sur les parois. Dans la fenêtre des propriétés de la paroi : définir le sens
de portée vers les poutres longitudinales, compte tenu des axes locaux de la paroi.
1. Dans le pilote : cliquez avec le bouton droit de la souris sur Chargements et créez la famille de neige
en suivant les étapes décrites ci-dessus. Une famille de neige et un cas de charge de neige sont créés
dans le Pilote.
2. Dans la fiche de propriétés de la famille de neige :
- Entrez 0,52 kN/m² dans le champ « Charges de neige ».
3. Pour générer automatiquement les charges de neige sur la paroi, sélectionnez Génération
automatique par un clic droit sur la famille de neige
Exemple : Générer des combinaisons de chargement
1. Dans le Pilote, cliquez avec le bouton droit sur Combinaisons et sélectionnez Propriétés dans le
menu contextuel.
2. Dans la boîte de dialogue 'Combinaisons', cliquez sur Comb simplifiées.
3. Définissez les charges permanentes et les charges de neige comme actions prédominantes.
4. Cliquez sur Générer.
19Advance Design Guide de Démarrage
Définition des analyses
Au cours de l’étape de modélisation, Advance Design fournit des commandes pour définir plusieurs types
d’analyses (c.-à-d. modales, flambement, statiques non linéaires) et pour les paramètres d’expertise du béton et
de l’acier.
Accédez au menu Hypothèses pour sélectionner l’analyse souhaitée. Pour chaque type d'analyse, le logiciel
créé automatiquement un cas d'analyse par défaut.
Gérez les analyses à l’aide des commandes du Pilote. Afficher et sélectionner les analyses créées avec le
pilote.
Vous pouvez définir les paramètres de ces analyses dans la fiche de propriétés.
Exemple : Créer une analyse modale
1. Menus : sélectionnez Hypothèses et Analyse Modale.
2. Dans le Pilote, une famille d’analyse modale et le cas 'Modes' sont placés dans le groupe 'Hypothèses'.
Sélectionnez la case 'Modes' pour afficher sa fenêtre de propriétés.
20Advance Design Guide de Démarrage
3. Définir les modes :
- Nombre de modes : 10.
- Définition de masses : sélectionnez les masses obtenues par combinaisons de charges
statiques dans la liste déroulante et, dans le champ 'Combinaisons' ci-dessous, cliquez pour
accéder à la boîte de dialogue Sélectionner les cas. Définissez ici la combinaison suivante :1 *
1D + 0,6 * 2L.
- Pourcentage de masse sur Z : 0%.
Vérification du modèle
À tout moment pendant l'étape de modélisation vous pouvez vérifier la cohérence et l'intégrité du modèle à
l'aide de la fonction de vérification. Accédez au menu Analyse > commande Vérifier ou cliquez (Vérifier)
sous l’onglet Accueil. S'il y a des erreurs ou des avertissements, ceux-ci seront affichés dans la console. S’il
n’y a pas d’erreurs, un message de confirmation s’affiche.
21Advance Design Guide de Démarrage Analyse : Maillage et calcul Dans l'étape suivante, après la vérification de la validité du modèle, Advance Design créé le modèle d'analyse. Vous pouvez mailler et calculer la structure en considérant les hypothèses d'analyse (calcul aux éléments finis et vérification béton armé / métal). Création du modèle d’analyse Pour pouvoir mailler et calculer la structure, il est nécessaire de créer le modèle d'analyse. Une fois la validité du modèle vérifiée, accédez à la commande Analyse > Modèle d’analyse ou, dans le Pilote, cliquez sur . Un assistant vous aide à enchaîner les opérations souhaitées (vérifier, mailler, calcul aux éléments finis, calcul béton armé, etc.) dans une séquence qui est réalisée automatiquement. Les composants du modèle d’analyse sont contrôlés et visualisés en mode Analyse dans le pilote. Les commandes de menu contextuel disponible pour chaque élément du pilote gèrent les opérations d’analyse. Après la création du modèle d’analyse, de nouveaux panneaux et commandes sont disponibles (par exemple, le panneau Modèle d’analyse de l’onglet Analyse), tandis que les outils de modélisation sont inactifs. 22
Advance Design Guide de Démarrage
Maillage
Advance Design vous met à disposition deux mailleurs différents : ‘Grille' et 'Delaunay'.
Le maillage des éléments se fait ensuite en fonction, soit d'un paramètre global de maillage (défini via le menu
Options > Maillage), soit des paramètres de maillage associés à chaque élément (accessibles depuis la fiche
de propriétés). Les paramètres de maillage associés aux éléments peuvent être définis en mode simplifié (une
densité de maillage dans chacun des axes locaux) ou en mode détaillé (une densité de maillage sur chacune
des faces de l'élément).
Exemple : Générer le maillage du modèle
Créer le modèle d'analyse et lancer le maillage
1. Dans le Pilote, cliquez pour accéder à la boîte de dialogue 'Séquence de calcul'.
2. Sélectionnez Mailler cliquez sur .
Advance Design créé alors le modèle d'analyse et exécute automatiquement le maillage de la structure.
Modifier la densité du maillage
1. Dans le menu, sélectionnez Options et Maillage.
2. Dans la boîte de dialogue 'Options de maillage', modifiez la densité de maillage : dans le champ 'Taille
de l’élément par défaut', entrez 0,5 mètre.
3. Cliquez .
23Advance Design Guide de Démarrage
Recréez le maillage
Dans le ruban Analyse, onglet Modèle d’analyse, sélectionnez Options de maillage.
Le maillage est modifié selon le paramétrage global.
Calcul
Après le maillage, Advance Design est prêt pour calculer le modèle. La commande 'Calculer' permet d’accéder
à la boîte de dialogue 'Séquence de calcul', où les calculs à effectuer sont sélectionnés.
Calcul Éléments finis
Un puissant moteur éléments finis effectue le calcul du modèle en fonction des paramètres de la structure :
• Les types d'analyses (statique et dynamique, linéaire et non linéaire, calcul des grands déplacements,
flambement généralisé...)
• Les attributs des éléments finis spécifiés pour les éléments de la structure (définies dans la fiche de
propriétés)
Avant réaliser le calcul, il y a la possibilité de choisir les types d'éléments à calculer et les types de résultats que
vous souhaitez obtenir, afin d'optimiser la vitesse de calcul et la gestion de la mémoire.
Lors de l’étape d’analyse, il est possible de spécifier les analyses à calculer (à l’aide des commandes du Pilote).
24Advance Design Guide de Démarrage
Advance Design vous permet de regrouper les cas d'analyse en phases et ainsi de les calculer
individuellement, phase par phase (en permettant de reconfigurer les hypothèses après chaque itération).
Calcul béton armé
L'expertise béton armé calcule l’armature des éléments en béton par les états limites de service (ELS) et les
états limites ultimes (ELU et ELUA) et vérifie les sections du béton à l’aide de courbes d’interaction.
Le calcul béton armé n’est effectué que si les combinaisons de charges réglementaires sont créées et que le
calcul des éléments finis a été exécuté. Le calcul du béton armé tient compte des hypothèses béton :
Hypothèses globales Béton Hypothèses locales Béton
Concernent les méthodes de calcul pour le béton Les paramètres de l'expertise béton locaux sont définis
armé, la vérification des poteaux, les paramètres de dans la fenêtre des propriétés des éléments
flambement et de ferraillage, etc. appropriés.
25Advance Design Guide de Démarrage
Calcul Métal
Advance Design est doté avec un module d'expertise métal, qui dimensionne et optimise les structures
métalliques conformément aux règles en vigueur. L’expert métal vérifie les flèches, la résistance de la section,
la stabilité de l’élément en fonction des effets de second ordre (flambement et déversement et optimise les
sections d'acier.
Le calcul métal n’est effectué que si les combinaisons de charges standard sont créées et que le calcul des
éléments finis a été exécuté.
L'expertise Métal tient compte des hypothèses générales et locales :
Hypothèses générales Métal Hypothèses Métal locales
Concernent les méthodes de calcul pour le métal, les Les paramètres de calcul Métal locaux sont définis
critères d'optimisation, le calcul des longueurs de dans la fenêtre des propriétés des éléments
flambement, etc. appropriés.
Note : Après le calcul, vous pouvez visualiser les résultats et modifier, si nécessaire, les paramètres des
éléments. Ainsi, vous pouvez itérer les calculs jusqu'à obtention des résultats voulus.
Exemple : Lancer une séquence complète de calcul
1. Dans le menu Analyse, sélectionnez Calcul.
2. Dans la boîte de dialogue 'Séquence de calcul', sélectionnez :
- Calcul par éléments finis,
- Calcul du béton armé,
- Calcul Métal.
3. Cliquez sur pour valider les options sélectionnées.
26Advance Design Guide de Démarrage
La console affiche la liste des opérations réalisées, et vous informe quand le calcul est terminé.
27Advance Design Guide de Démarrage
Post-traitement des résultats
L'étape suivant le calcul du modèle, appelée la phase d'exploitation, vous permet de visualiser les résultats sur
le modèle graphique ou sous la forme des notes de calcul, courbes de résultats, etc.
Visualisation graphique des résultats
Pour l'exploitation des résultats, de nouvelles commandes spécifiques sont disponibles. Ces commandes vous
permettent de choisir parmi plusieurs modes de visualisation ainsi que les résultats souhaités. Vous pouvez
accéder aux commandes d'exploitation de résultats :
• Dans les groupes de fonctions de l'onglet Résultats, qui s'affichent automatiquement à la fin du calcul.
• Dans le menu contextuel de l'élément : Advance Design vous permet de visualiser graphiquement des
résultats sur sélection. Lorsqu'il n'y a pas une sélection, les résultats sont affichés sur la totalité de la
structure.
• À l'aide de la fenêtre de configuration des résultats, qui permet de définir un affichage détaillé des
résultats. Vous pouvez choisir parmi plusieurs modes de visualisation : couleurs, valeurs, déformée,
iso-valeurs, iso régions, vecteurs, etc.
28Advance Design Guide de Démarrage
Exemple : Créer une exploitation graphique de résultats EF
Pour visualiser les déplacements sur la dalle du plancher
1. Cliquez avec le bouton droit de la souris dans la zone graphique et décochez dans le menu contextuel
Afficher les nœuds. Définissez une vue de dessus de l'espace de travail : tapez . Dans le
groupe Résultats EF, sélectionnez le type de résultat Déplacements, D pour les surfaciques et la
combinaison choisie. 101 Cliquez sur Exploitation pour effectuer le post-traitement.
2. Choisissez une vue (-1, -1, 1) du plan de travail : Dans le ruban Accueil, onglet Vues, cliquez .
Dans la boîte de dialogue Paramétrages des résultats - onglet Options : cochez Afficher les
résultats sur la déformée et Echelle automatique de la déformée.
3. Cliquez avec le bouton droit de la souris dans la zone graphique et décochez dans le menu contextuel
Afficher le maillage.
4. Accédez à la fenêtre de configuration des résultats (en appuyant ) ; dans l'onglet Options
cochez Extremums.
Pour visualiser les efforts uniquement sur les filaires en béton
29Advance Design Guide de Démarrage
1. Sélectionnez les éléments en béton en utilisant la sélection par critère : appuyez sur ; dans la
boîte de dialogue 'Sélection des éléments', accédez à l’onglet Matériau et sélectionnez C25/30. Cliquez
sur pour valider.
2. Dans le panneau Résultats EF, sélectionnez le type de résultat Efforts, les résultats des éléments
flaires Fy et la combinaison no. 101 Cliquez sur Exploitation pour effectuer le post-traitement.
Pour visualiser les contraintes des éléments en métal
Au début, cliquez avec le bouton droit de la souris dans la zone graphique et cochez dans le menu contextuel
Annuler sélection.
1. Définissez une nouvelle sélection par critère : appuyez sur ; dans la boîte de dialogue
'Sélection des éléments', accédez à l’onglet Matériaux et sélectionnez S235. Cliquez sur pour
valider.
2. Dans le groupe Résultats EF, sélectionnez le type de résultat Contraintes, Sxx sur les éléments
filaires et le numéro de la combinaison. 101 Cliquez sur Exploitation pour effectuer le post-traitement.
Pour effacer les résultats affichés sur l'écran : maintenez la clé appuyée pour quelques secondes.
30Advance Design Guide de Démarrage
Courbes de résultats
Différents résultats (c.-à-d. les résultats EF comme les déplacements, les efforts, les contraintes et la section
d’armature) peuvent être visualisations à l’aide de la commande « Courbes de résultat » disponible à l’étape
d’Exploitation du projet.
On peut obtenir des courbes de résultats sur les filaires et ainsi sur les surfaciques à l'aide des coupes. Vous
pouvez paramétrer les courbes de résultats en utilisant des plusieurs options disponibles dans la boite de
dialogue de la courbe. Toutefois, il est possible de sauvegarder le diagramme de la courbe ou de l’imprimer en
utilisant des commandes spécifiques.
Exemple : Visualiser les courbes des résultats sur une coupe
Créer tout d'abord une coupe :
- Cliquez avec le bouton droit sur la zone de dessin et sélectionnez Générer une entité > Coupe dans le
menu contextuel. Dessinez la coupe suivant un côté de la dalle du plancher, comme ci-contre
Pour sélectionner les analyses à afficher sur la courbe :
1. Appuyez sur pour accéder à la boîte de dialogue 'Analyses et combinaisons'.
2. Sur l’onglet Efforts, cliquez sur Aucun pour désélectionner toutes les combinaisons de charges, puis
sélectionnez uniquement la combinaison 101.
3. Sélectionnez la coupe.
31Advance Design Guide de Démarrage
4. Cliquez dans l’onglet Résultats, panneau Exploitation. Les courbes de résultats défaut (Mxx et
Myy) pour l'analyse sélectionnée apparaissent automatiquement.
Diagrammes des contraintes
La commande de contraintes dans sections vous permet d'analyser la répartition des contraintes sur une
section donnée. Vous obtenez un diagramme de contraintes. Le diagramme affiche dynamiquement les
contraintes de chaque point de l'élément filaire sélectionné.
Exemple : Afficher un diagramme des contraintes
1. Sélectionnez la poutre du plancher sur laquelle vous souhaitez visualiser les contraintes :
- Placez le curseur de la souris au-dessus de la poutre ; l'info-bulle affiche des détails sur l'élément
visé.
- Appuyez sur la touche pour passer sur différents éléments placés sur la trajectoire du
curseur ; lorsque le curseur pointe la poutre (c.-à-d., matériel S235, section transversale HEA200) -
cliquez pour le sélectionner.
2. Dans le menu, sélectionnez Exploitation > Contraintes dans la section.
Le diagramme de contraintes apparaît dans une nouvelle fenêtre. Utilisez la case de défilement pour visualiser
les contraintes dans chaque point sur la longueur de la poutre.
32Vous pouvez aussi lire