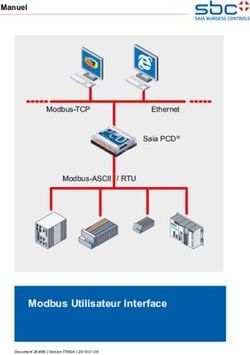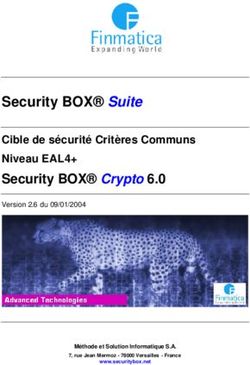Guide de l'utilisateur - viewlinc 4.1 Logiciel viewLinc Vaisala Veriteq
←
→
Transcription du contenu de la page
Si votre navigateur ne rend pas la page correctement, lisez s'il vous plaît le contenu de la page ci-dessous
Copyright Copyright 2012 Vaisala Canada Inc. Tous droits réservés. Il est interdit de copier, de distribuer, de publier, de modifier ou d'incorporer tout ou partie de ce document à des fins commerciales, sans l'autorisation écrite expresse de Vaisala Canada Inc. Vaisala Canada Inc 13775 Commerce Parkway Richmond, BC V6V 2V4 Canada Marques déposées Vaisala Canada Inc, Vaisala Veriteq, Vaisala Veriteq vLog, et Vaisala Veriteq viewLinc sont des marques déposées de Vaisala Canada Inc. Windows est une marque déposée de Microsoft Corporation. Toutes les autres marques commerciales mentionnées sont la propriété de leurs propriétaires respectifs. Décharge de responsabilité et limite de responsabilité Vaisala Canada Inc. et ses filiales n'endossent aucune responsabilité en cas de dommage ou de perte suite à l'utilisation de ce manuel. Vaisala Canada Inc. et ses filiales n'endossent aucune responsabilités en cas de perte ou de réclamations de tiers pouvant survenir à travers l'utilisation de ce logiciel. Vaisala Canada Inc. et ses filiales n'endossent aucune responsabilité en cas de dommage ou de perte suite à une suppression de données due à un dysfonctionnement matériel. Veillez à effectuer des copies de sauvegarde de toutes les données importantes pour vous protéger contre des pertes de données. Vaisala Canada Inc. ne fait aucune garantie, expresse ou implicite, concernant les enregistreurs appareils Vaisala Veriteq, les transmetteurs Vaisala de la Série 300 ou le logiciel, sa qualité marchande ou son adéquation à un objectif spécifique. L'exclusion de garanties implicites n'est pas autorisée par certains États. En conséquence, l'exclusion peut ne pas s'appliquer à vous. Le logiciel viewLinc de Vaisala Veriteq a été testé à l'aide d'une variété de systèmes de réseaux. Cependant, du fait du grand nombre de configurations matérielles et de réseaux possibles, il est impossible d'effectuer les tests dans toutes les circonstances. Si vous avez des problèmes pour utiliser le logiciel viewLinc Vaisala Veriteq, contactez Vaisala Canada Inc. Assistance technique Pour une assistance technique en Amérique du Nord, appelez le 1-866-861-3388 ou, pour les clients hors de l'Amérique du Nord, reportez-vous à « Obtenir de l'aide » à la page 6. Email : veriteqsupport@vaisala.com Numéro de pièce du document : M211519FR-A Date de publication : Octobre 2012
Contenu
Chapitre 1 : Mise en route . . . . . . . . . . . . . . . . . . . . . . . . . . . . . . . . . . 1
Présentation . . . . . . . . . . . . . . . . . . . . . . . . . . . . . . . . . . . . . . . . 2
Connexion a viewLinc . . . . . . . . . . . . . . . . . . . . . . . . . . . . . . . . . 3
Quoi de neuf dans viewLinc . . . . . . . . . . . . . . . . . . . . . . . . . . . . 5
Obtenir de l'aide . . . . . . . . . . . . . . . . . . . . . . . . . . . . . . . . . . . . . 6
Chapitre 2 : Emplacements . . . . . . . . . . . . . . . . . . . . . . . . . . . . . . . . . 9
A propos des emplacements . . . . . . . . . . . . . . . . . . . . . . . . . . . 10
Qu'est-ce qu'un emplacement ? . . . . . . . . . . . . . . . . . . . . . . . . . 10
Comprendre l'écran Emplacements. . . . . . . . . . . . . . . . . . . . . . . 11
Comprendre le menu déroulant Options dans Emplacements . . . 14
Comprendre les onglets dans Emplacements . . . . . . . . . . . . . . . 14
Créer une tendance avec l'onglet Tendance . . . . . . . . . . . . . . . . 15
Comprendre les menus déroulants et les boutons dans les onglets
Emplacements. . . . . . . . . . . . . . . . . . . . . . . . . . . . . . . . . . . 16
Ouverture d'affichages largesde fenêtres contextuelles de
tendance. . . . . . . . . . . . . . . . . . . . . . . . . . . . . . . . . . . . . . . . . . . 18
Graphiques en temps réel . . . . . . . . . . . . . . . . . . . . . . . . . . . . 19
Lecture de graphiques dans un affichage de fenêtres contextuelles
de tendances. . . . . . . . . . . . . . . . . . . . . . . . . . . . . . . . . . . . 20
Affichage de détails graphiques dans un affichage large de fenêtres
contextuelles de tendance . . . . . . . . . . . . . . . . . . . . . . . . . . 21
Acquittement d'alarmes dans un affichage large de fenêtres
contextuelles de tendance . . . . . . . . . . . . . . . . . . . . . . . . . 22
Chapitre 3 : Alarmes 23
À propos des alarmes . . . . . . . . . . . . . . . . . . . . . . . . . . . . . . . 24
Que se passe-t-il quand une alarme est déclenchée ? . . . . . . . . 25
Acquittement d'alarmes . . . . . . . . . . . . . . . . . . . . . . . . . . . . . . 26
Alarmes mises en pause . . . . . . . . . . . . . . . . . . . . . . . . . . . . . 28
Chapitre 4 : Évènements 31
Affichage des évènements . . . . . . . . . . . . . . . . . . . . . . . . . . . . 32
Ajouter des commentaires aux évènements . . . . . . . . . . . . . . . 33
Ajouter des évènements personnalisés . . . . . . . . . . . . . . . . . . 34
Impression des journaux d'évènements . . . . . . . . . . . . . . . . . . 34
viewLinc 4.1 Guide de l’utilisateur iContenu
Exportation de journaux d'évènements . . . . . . . . . . . . . . . . . . . 35
Chapitre 5 : Rapports . . . . . . . . . . . . . . . . . . . . . . . . . . . . . . . . . . . . .37
Àpropos des Rapports . . . . . . . . . . . . . . . . . . . . . . . . . . . . . . . 38
Génération de Rapports de données historiques . . . . . . . . . . . . 38
Génération de rapports d'historiques d'alarmes . . . . . . . . . . . . . 39
Génération de rapports d'historiques d'emplacements . . . . . . . . 41
Chapitre 6 : Application Mobile. . . . . . . . . . . . . . . . . . . . . . . . . . . . . .47
À propos du l’application Mobile . . . . . . . . . . . . . . . . . . . . . . . . 48
Se connecter a l’application Mobile . . . . . . . . . . . . . . . . . . . . . . 48
Travailler avec l’application Mobile . . . . . . . . . . . . . . . . . . . . . . 49
Acquittement des Alarmes avec l’application Mobile . . . . . . . . . . 52
Index . . . . . . . . . . . . . . . . . . . . . . . . . . . . . . . . . . . . . . . . . . . . . . . . .55
ii © 2012 Vaisala Canada IncChapitre 1 : Mise en route
Cette section inclut :
• Présentation Présentation du système de surveillance en continu
Vaisala Veriteq (CMS)
• Connexion à viewLinc depuis un navigateur Internet aux
Conditions de surveillance
• Premiers pas dans viewLinc
• Quoi de neuf dans viewLinc
• Obtenir de l'aide
viewLinc 4.1 Guide de l’utilisateur 1Chapitre 1 : Mise en route
Présentation
Bienvenue dans viewLinc 4.1, un élément clé du système de
surveillance en continu Vaisala Veriteq (CMS). L'utilisation de
viewLinc vous permet de surveiller facilement les lectures de
périphériques localement sur un PC ou à travers un réseau en
utilisant une version prise en charge de Microsoft® Internet Explore
® ou à partir d’appareils mobiles comme l'iPhone®, Google
Android®, ou Blackberry®. Votre administrateur déterminera la
meilleure façon d'installer viewLinc selon vos besoins.
Avec viewLinc 4.1, vous pouvez :
• Surveiller les conditions à distance dans plusieurs langues de
plusieurs périphériques à partir d'un ordinateur de bureau local
ou distant
• Afficher les données en temps réel sous forme de graphique
personnalisé
• Générer des rapports de données historiques et des rapports
d'alarme
• Recevoir des alarmes visuelles ou par email lorsque les
conditions que vous surveillez ne sont pas conformes ou en cas
de problème de communication avec le réseau
• Analyser des événements de périphériques automatiquement
documentés, comme lorsque des alarmes sont déclenchées,
acquittées ou en cas de problèmes de communication avec les
périphériques
• Programmer des transferts de données de périphériques Vaisala
Veriteq (également appelées 'données historiques’) pour les
afficher et les représenter graphiquement avec le logiciel vLog
• Identifier facilement les périphériques et les zones dans
lesquelles ils fonctionnent
• Créer des commentaires préconfigurés pour des notifications
d'alarme
• Vérifier les mesures et confirmer les alarmes à partir de votre
périphérique mobile
Remarque : Une fois installé, le CMS Vaisala Veriteq se
compose de composants logiciels
(notamment viewLinc) et de composants
matériels (notamment des périphériques, un
ordinateur avec un navigateur Internet pris
en charge et, en fonction de votre méthode
de connexion des périphériques à votre
ordinateur, divers câbles, des périphériques
2 © 2012 Vaisala Canada IncConnexion à viewLinc
de réseau Vaisala Veriteq vNet ou
Digi).installé
Connexion à viewLinc
viewLinc vous permet :
• de regarder les conditions (comme la température et l'humidité
relative) en cours d'enregistrement par les périphériques et dans
la base de données historique de viewLinc
• de recevoir des alarmes si les conditions sont hors des limites
que vous avez définies ou en cas de problème de
communication
Lorsque vous êtes prêt à commencer à utiliser viewLinc, connectez-
vous à viewLinc depuis un navigateur Internet pris en charge.
Pour se connecter à viewLinc :
1 Double-cliquez sur l'icône du bureau .
2 Sinon, dans la zone d'adresse d'un navigateur Internet pris en
charge, saisissez le nom ou l'adresse de la machine où
viewLinc est installé et le numéro de port. Votre administrateur
vous donnera l'adresse correcte. Par exemple, http://
computername:portnumber où https://computername : numéro
de port si sécurisé. (si aucun numéro de port n'est spécifié, 443
est utilisé par défaut). Ajoutez cette adresse à vos favoris ou
définissez-la comme votre page d'accueil pour accéder
facilement à viewLinc depuis votre navigateur.
3 Dans l'écran de connexion, sélectionnez d'abord votre langue
dans le menu de langue déroulant. Quand une langue nouvelle
est sélectionnée, la page est rechargée automatiquement et
mise à jour en conséquence. Ce paramètre de langue restera
le même tant que les fichiers temporaires sont conservé.
4 Entrez votre nom d'utilisateur et mot de passe. Cliquez sur
Connexion.
viewLinc 4.1 Guide de l’utilisateur 3Chapitre 1 : Mise en route
5 L'écran principal viewLinc s'affiche, montrant l'écran de « Mise
en route ». Pour commencer à utiliser viewLinc, cliquez sur le
bouton Options et choisissez Emplacements.
6 Ici vous trouverez un affichage en arborescence avec votre
emplacement et les données de périphérique. Développez
l'arborescence avec l'icône plus. Si vous ne voyez pas toutes
les données d'emplacements, cliquez sur un emplacement
dans l'arborescence, puis sélectionnez Options |
Actualiser. Les données sur l'emplacement sélectionné
s'afficheront.
Si il n’y a aucun affichage d'emplacements, ou si vous ne
pouvez pas avoir tous les Emplacements qui vous sont
assignés, l'administrateur peut avoir besoin de configurer le
système, ou il pourrait y avoir un problème avec viewLinc lui-
même. Parlez à votre administrateur.
Remarque : L' administrateur peut avoir configuré le
système pour qu'il vous invite régulièrement à
saisir votre mot de passe afin d'assurer la
sécurité du système. Lorsque vous êtes invité,
entrez de nouveau votre mot de passe.
4 © 2012 Vaisala Canada IncQuoi de neuf dans viewLinc
Pour en savoir plus sur les emplacements, consultez Chapitre 2 :
Emplacements.
Quoi de neuf dans viewLinc
Emplacements: Un Emplacement est un « point de données » qui
peut être lié à n'importe quel canal et se trouve dans une
arborescence hiérarchique de zones. La fonction Emplacement
remplace les fonctionnalités du précédent menu canaux / Mes
canaux, fournissant une personnalisation et flexibilité améliorées
avec plus d'informations disponibles depuis l'affichage de
l'arborescence.
Vues: Une vue est une combinaison personnalisée d'emplacements
sélectionnés par l'utilisateur parmi toutes les zones disponibles
eIles offrent la flexibilité de la navigation d'une arborescence de
l'affichage similaire à l'affichage d' Emplacements avec une
organisation hiérarchique de zones personnalisée. Elles peuvent
être personnalisés de sorte qu'un utilisateur puisse créer un vue de
tous les mesures d' emplacement quelle que soit la zone. Ces vues
sont toujours enregistrés et permettent à chaque utilisateur d'avoir
le logiciel mis en place d'une manière qui répond le mieux à leur
rôle ou fonction de travail.
Tendances: Les tendances sont des graphiques personnalisés qui
peuvent être intégrés avec la fonctionnalité glisser-déposer
conviviale d'utilisateur. L'affichage de tendance vous permet de
combiner, contraster et comparer l'historique d'emplacements sous
forme de graphiques visuels en utilisant des données en temps réel.
Tableaux de bord : Les tableaux de bord fournissent la possibilité de
télécharger une image personnalisée pour toute la zone ou d'afficher et
placer des emplacements sur cette image (par exemple une carte ou
un plan d'étage). Ils fournissent un affichage personnalisé des mesures
courantes à plusieurs emplacements d'un coup d'œil.
Assistance aux appareils mobiles : viewLinc 4.1 fournit un accès
amélioré à partir d’appareils mobiles, vous permettant d'effectuer
des tâches clés depuis votre Smartphone ou tablette. Les appareils
Apple iPhone iOS® 3+, Android® 2.1+, et BlackBerry® 6+ sont pris
en charge.
Assistance aux périphériques: viewLinc 4.1 fournit des options
d'assistance et de configuration pour tous les nouveaux
périphériques compatibles, y compris le Transmetteur HMT140 de
température et d'humidité Vaisala HUMICAP® sans fil.
viewLinc 4.1 Guide de l’utilisateur 5Chapitre 1 : Mise en route
Obtenir de l'aide
Si vous avez besoin d'aide, une assistance technique est à votre
disposition :
Amérique du Nord
Contactez Vaisala Canada Inc., de 8h00 à 16h00 PST du lundi au
vendredi, au 1-866-861-3388 (ou 604-273-6850) ou par email à
l'adresse veriteqsupport@vaisala.com. Allez également sur le site
www.vaisala.com/veriteq.
Pour des ventes, des tarifs, des devis ou des informations générales,
veuillez appeler le 1-800-683-8374 (ou le 604-683-6850).
En dehors de l'Amérique du Nord :
helpdesk@vaisala.com
Siège de Vaisala (Finlande)
Vanha Nurmijärventie 21
01670 Vantaa
FINLANDE
Instruments industriels
Téléphone : +358 9 8949 2658
Fax : +358 9 8949 2295
Centre de réparation au Japon
42 Kagurazaka 6-Chome
Shinjuku-ku
Tokyo 162-0825
JAPON
Téléphone : +81 3 3266 9611
Fax : +81 3 3266 9610
Centre de réparation en Chine
Floor 2, EAS Building
N°. 21, Xiao Yun Road, Dongsanhuan Beilu
Chaoyang District
Beijing 100027
6 © 2012 Vaisala Canada IncObtenir de l'aide
CHINE
Téléphone : +86 10 5827 4100
Fax : +86 10 8526 1155
viewLinc 4.1 Guide de l’utilisateur 7Chapitre 1 : Mise en route 8 © 2012 Vaisala Canada Inc
Chapitre 2 : Emplacements
Cette section s'adresse aux administrateurs et aux utilisateurs
généraux.
Dans cette section, vous découvrirez :
• Emplacements, Tendances, et Zones
• Sélection de canaux et de zones à afficher comme
emplacements
• Ouverture d'affichages larges de fenêtres pop-up tendance
• Comment afficher et travailler avec des graphiques en temps réel
dans un affichage pop-up tendance
• Affichage ou masquage des informations d'emplacements
Commençons par apprendre ce qu'est un emplacement dans
viewLinc.
viewLinc 4.1 Guide de l’utilisateur 9Chapitre 2 : Emplacements
A propos des emplacements
Qu'est-ce qu'un emplacement ?
La fonction Emplacements est quelque chose de nouveau dans
viewLinc 4.1, donnant à l'utilisateur une personnalisation améliorée
avec plus d'informations disponibles plus facilement depuis
l'affichage de l'arborescence Emplacement. Un emplacement est un
« point de données » qui peut être lié à un canal unique et peut être
situé dans une arborescence hiérarchique de zones. Il supprime la
définition du matériel de l'hôte/périphérique/canal de l'arborescence
Emplacement, permettant à n'importe quel canal de devenir un
Emplacement. Selon le type de périphériques de Vaisala que vous
avez installé, un périphérique peut avoir jusqu'à cinq canaux actifs
et jusqu'à 27 canaux définissables disponibles pour effectuer des
lectures de mesures telles que la température, l'humidité relative, la
tension, la pression, le courant, etc. (un canal est utilisé pour
chaque type de mesure).
Remarque : Les quantités de sortie des transmetteurs série
300 sont affichées sous forme de canaux.
(actuellement 27 types possibles)
En utilisant viewLinc, vous pouvez contrôler n'importe quel
périphérique qui est connecté au réseau en utilisant les
Emplacements.
Lorsque vous ouvrez une session viewLinc, vous pouvez charger la
fonction Emplacements en cliquant sur le bouton Options de l'écran
principal et en sélectionnant Emplacements. Cette fenêtre inclut :
• les zones et emplacements disponibles pour la surveillance dans
un affichage d'arborescence extensible
• les emplacements disponibles pour chaque zone sélectionnée
• l'affichage de tableau vous permet de visualiser et de contrôler
les données à partir de zones et / ou d'emplacements
• l'affichage de tendance vous permet de combiner, de contraste et
de comparer l'histoire emplacement sous forme de graphiques
visuels en temps réel des données
• l'aide contextuelle
10 © 2012 Vaisala Canada IncA propos des emplacements
Comprendre l'écran Emplacements
L'écran Emplacements dans viewLinc contient beaucoup de
fonctions importantes :
4 1
2
3
5
Élément Détails
1 - Onglets Contient les principaux onglets de viewLinc : Affichage
de tableau, Tableaux de bord, Alarmes Emplacement,
Tendance.
2 - Menu Contient des boutons comme Actualiser, pop-up
déroulant Options Tendance, Mise en pause d'alarme, etc. Ces menus
sont contextuels - ils changent selon l'onglet qui est
ouvert et l'élément qui est sélectionné dans l'onglet.
3 - Section C'est là que se déroule la configuration des
Emplacemants emplacements et des zones. Utiliser l'arborescence
d'emplacements pour organiser les emplacements qui
sont connectés à viewLinc en zones. Les zones sont
représentées par des dossiers avec des emplacements
situés en dessous d'eux dans l'arborescence. Les
emplacements sont situés sous les zones. L'affichage
tableau sur la droite affichera des informations sur la
zone ou l'emplacement que vous avez sélectionné.
4 - Recherche Vous pouvez rechercher des emplacements ici en
entrant un terme à rechercher dans la zone de texte et
en cliquant sur l'icône de la loupe.
Table 1 : Fonctions importantes de l'écran Emplacements
viewLinc 4.1 Guide de l’utilisateur 11Chapitre 2 : Emplacements
Élément Détails
5 - Détails sur le mode Affichage tableau comprend des détails sur
l'emplacement les configurations des canaux, chemins, actuels
lectures de données, le dernier horodatage et
l'information de seuil.
Table 1 : Fonctions importantes de l'écran Emplacements
L'écran Emplacements affiche des informations générales sur la
source de données correspondante. Quand un emplacement n'a
pas de source de données qui lui est associée, il sera affiché avec
une icône de point d'exclamation bleu. L'écran Emplacements peut
également afficher des vues en cliquant n'importe où dans la barre
grise foncée intitulée « vue ». Les vues ont la même fonctionnalité
que les emplacements, mais sont des versions personnalisées de
l'arborescence des emplacements.
Chaque vue peut également avoir une tendance qui lui est associée
et qui s'affiche dans le panneau à chaque fois qu'une vue est
sélectionné. Une tendance est une vue historique des données
d'emplacement
La plupart des colonnes dans les 4 onglets (vue tableau, tableau de
bord, Alarmes Emplacements, Tendance) sont faciles à
comprendre, mais voici leurs définitions pour vous aider à vous
familiariser avec viewLinc. Pour voir toutes les options, consultez
« Masquage et affichage des colonnes d'emplacements » à la
page 37 :
Colonne Affichages
Icône L'icône à code de couleur associée à
l'emplacement.
Identifiant d'emplacement Description du périphérique (peut être éditée à
partir de l'onglet Système).
Identifiant du périphérique Le numéro associé avec le périphérique.
Chemin d'accès à Les sous-dossiers actuellement lié à
l'emplacement l'emplacement. Le dossier le plus haut dans le
chemin sera toujours le « système » par défaut.
Description de La description de l'emplacement qui a été
l'emplacement saisie au moment de la création.
Table 2 : Colonnes d'informations dans Emplacements
12 © 2012 Vaisala Canada IncA propos des emplacements
Colonne Affichages
Numéro de série du Numéro de série associé avec le périphérique.
périphérique
Description du La description qui a été saisie pour le
périphérique périphérique au moment de la configuration.
Identifiant du canal Le numéro défini de système associé au canal.
Numéro du canal Numéro représentant le canal pour ce
périphérique (chaque périphérique a 1 ou
plusieurs canaux et les libellés 1, 2 et ainsi de
suite).
Description du canal Description du canal (modifiable depuis l'onglet
Système).
Statut de la batterie Niveau estimatif de la batterie, ou de la
méthode d'alimentation s'il n'y a pas de
batterie. Veuillez noter que les mesures d'un
niveau de batterie sont des mesures
estimatives et ne peuvent pas être considérées
comme précisément exactes.
Valeur Mesure de ce canal, par exemple, température
en degrés Celsius.
Marqueur temps Heure de la dernière mesure prise.
État du périphérique L'état actuel du périphérique Affiche des
erreurs si le périphérique est inactif.
État du seuil « OK » s'affiche s'il n'y a aucune alarme active.
Change pour indiquer si une condition d'alarme
de seuil a été détectée.
Récapitulatif de seuil Récapitulatif du statut de seuil, s'il est actif.
Table 2 : Colonnes d'informations dans Emplacements
Comprendre le menu déroulant Options dans
Emplacements
Le menu déroulant Options dans le panneau de gauche
Emplacements vous permet de sélectionner des commandes
fréquemment utilisées. Certaines de ces commandes seront
viewLinc 4.1 Guide de l’utilisateur 13Chapitre 2 : Emplacements
disponibles ou grisées en fonction de l'emplacement / la zone que
vous avez sélectionné, le cas échéant.Vous aurez aussi besoin des
autorisations appropriées pour effectuer certaines commandes. Si
vous n'avez pas de permission, mais penser que vous devriez en
avoir, en parlez-en avec votre administrateur. Les options suivantes
sont disponibles :
• Actualiser : Recharge l'arborescence choisie.
• Agrandir / Réduire toutes les zones : Détailler / Réduire toutes
les zones et sous-zones de l'arborescence dans le panneau de
gauche Emplacements.
• Mettre l'alarme de seuil en pause : Met en pause les alarmes
de seuil pour la zone ou l'emplacement sélectionné dans
l'arborescence. Si une zone est sélectionnée et il y a des
emplacements enfants, cette commande va mettre en pause
l'alarme sur tous les emplacements enfants dans la zone
sélectionnée.
• Remettre en fonction les alarmes de seuil : Remet en fonction
les alarmes de seuil dans tous les emplacements de données
sélectionnés dans le panneau de droite. Si une zone est
sélectionnée et il y a des emplacements enfants, cette
commande va remettre en fonction les alarmes sur tous les
emplacements enfants dans la zone sélectionnée.
Comprendre les onglets dans Emplacements
Le panneau de droite dans Emplacements est un panneau à
onglets composé de quatre onglets qui sont mis à jour quand on
navigue dans l'arborescence Emplacements. Les quatre onglets
sont les suivants :
• Onglet Affichage table : Affiche l'emplacement, le périphérique,
le seuil et les informations d'état pour l'emplacement
actuellement sélectionné. Seuls les emplacements qui ont des
canaux qui leur sont assignés seront affichés.
• Onglet Tableau de bord : Affiche le tableau de bord pour
l'emplacement actuellement sélectionné ou la zone et les sous-
zones. Les emplacements sont affichés sur le tableau de bord
avec leurs mesures actuelles. Les zones sont affichées sous
forme d'une icône de dossier et peuvent être ouvertes en double-
cliquant sur cette icône. En passant au-dessus d'une zone ou
l'emplacement entraînera le pointeur de la souris pour changer et
afficher une info-bulle avec des informations supplémentaires.
• Onglet emplacement d'alarmes : Toutes les alarmes actives
pour l'emplacement actuel ou la zone et les sous-zones sont
représentées sous cet onglet. Si l'acquittement est obligatoire sur
14 © 2012 Vaisala Canada IncA propos des emplacements
une alarme, l'alarme sera présente dans cette fenêtre qu'elle soit
activée ou désactivée. Si l'acquittement n'est pas obligatoire sur
une alarme, l'alarme sera présente dans cette fenêtre que si elle
est actuellement activée.
• Onglet Tendance : Lorsque vous parcourez l'arborescence
Emplacements, l'onglet de tendance vous permet de créer et
d'afficher les tendances de localisation rapidement et de les
enregistrer en tant qu' Affichage comme suit.
Créer une tendance avec l'onglet Tendance
Pour créer une tendance personnalisée à l'aide de l'onglet
tendance :
1 Naviguer dans l'arborescence Emplacements pour trouver un
emplacement où vous souhaitez voir le graphique d'une
tendance.
2 Glissez et déposez un ou plusieurs emplacements depuis
l'arborescence Emplacements sur le panneau de graphique sur
la droite.
3 Enregistrer la tendance comme une vue en cliquant sur les
options du menu déroulant et en sélectionnant Enregistrer en
tant que vue. La vue deviendra alors disponible dans la
section vues et peut être accessible à tout moment. Vous
pouvez continuer à développer et modifier votre tendance à
tout moment en glissant simplement plus de canaux sur le
graphique et en l'enregistrant à nouveau.
4 Cochez et décochez la colonne sélectionnée dans la grille
située dans l'onglet Emplacements juste en dessous du
graphique. Cliquez sur le bouton en direct ou cliquez
Options | Actualiser pour actualiser le graphique et ce afin
viewLinc 4.1 Guide de l’utilisateur 15Chapitre 2 : Emplacements
d'afficher graphiquement uniquement les données que vous
avez sélectionnées avec ces cases à cocher..
5 Tracez les lignes de seuil sur un emplacement en cochant la
colonne des lignes de seuil et en réactualisant. Le panneau
affiche des informations statistiques pour chaque ligne du
graphique.
6 Cliquez sur l'onglet Statistiques de groupe pour afficher les
totaux et les plages max / min pour l'ensemble de tous les
emplacements.
7 Cliquez sur l'onglet Échelle pour ajuster les valeurs de l'échelle
du graphique. La fourchette basse / haute par défaut est réglée
sur auto. En cliquant sur ce texte 'auto' vous permet de saisir
de nouvelles valeurs pour le graphique qui seront appliquées
lorsque le graphique est actualisé ou le bouton En direct
est sélectionné. Il y a un maximum de 16 emplacements
(lignes) par tendance.
8 Cliquez sur Options | Enregistrer en tant que Rapport et
spécifier un nom pour votre rapport. Le rapport sera disponible
avec le nom que vous avez spécifié dans la section Rapports.
9 L'onglet Tendance contient également des droits de navigation
qui vous permettent de naviguer les tendances historiques de
données et d'actualiser la vue si nécessaire :
• En appuyant sur les flèches avant et arrière on
ajustera l'heure de début en conséquence, tandis qu'en
appuyant sur les flèches doubles avant et arrière on ajustera
l'heure de début par une plus grande distance.
• En appuyant sur le bouton en direct ira chercher les
données les plus récentes utilisant la valeur de la zone de
liste déroulante « durée » pour ajuster la date de début du
graphique.
• La case à cocher en haut à droite portant la mention
« Actualisation Automatique » permettra de basculer l'option
d'actualisation automatique. Décochez pour arrêter les mises
à jour périodiques, ou cochez la pour avoir le même effet que
d'appuyer sur le bouton en direct.
• Naviguer ou faire un zoom dans la tendance décochera
automatiquement la case option « Actualisation
Automatique » sur option, parce que quand vous naviguez
dedans vous affichez alors les données historiques. Voir
« Graphiques en temps réel » à la page 21.
16 © 2012 Vaisala Canada IncA propos des emplacements
Comprendre les menus déroulants et les boutons
dans les onglets Emplacements
Les quatre onglets dans le panneau Emplacements contiennent
diverses options et les boutons de contrôle pour vous aider à
personnaliser, gérer et afficher des données.
Options de l'onglet Affichage table
• Actualiser : Recharge de données de la grille avec les dernières
informations.
• Pop-up Tendance : Déroule l'affichage graphique de tendance
de la ligne sélectionnée.
• Propriétés : Affiche la fenêtre des propriétés de la ligne
sélectionnée.
• Mettre les alarmes de seuil en pause : Arrête l'alarme de seuil
de la ligne sélectionnée.
• Remettre en fonction les alarmes de seuil : Remet l'alarme de
seuil de la ligne sélectionnée en fonction.
• Mettre les alarmes hôte en pause : Arrête l'alarme du
périphérique hôte pour l'hôte sélectionné.
• Remettre en fonction les alarmes hôte : Remet en fonction
l'alarme du périphérique hôte pour l'hôte sélectionné.
• Mettre les alarmes de périphérique en pause : Arrête l'alarme
sur le périphérique sélectionné.
• Remettre en fonction les alarmes de périphérique : Remet en
fonction l'alarme sur le périphérique sélectionné.
Options de l'onglet Tableau de bord
Contient uniquement l'option Actualiser, qui recharge les données
depuis le serveur lorsque vous cliquez dessus.
Options de l'onglet alarmes Emplacements
• Actualiser : Recharge les données depuis le serveur
• Imprimer : Imprime les informations d'alarmes actives. Les
informations d'alarme active permettent d'imprimer, y compris
tous les détails sur les alarmes en cliquant sur ce bouton.
• Exporter les informations d'alarmes actives vers Excel :
Toutes les informations d'alarmes actives peuvent être exportées
vers Excel avec les détails sur les alarmes présentes sous
l'onglet Alarmes actives. Cliquer sur le bouton Exporter vers
viewLinc 4.1 Guide de l’utilisateur 17Chapitre 2 : Emplacements
Excel invite l'utilisateur à ouvrir ou enregistrer le fichier TSV
comme indiqué.
Remarque : Le format TSV est utilisé parce qu'il n'est pas
affecté par les paramètres régionaux,
contrairement au format CSV.
Options de l'onglet Tendance
• Actualiser : Recharge les données depuis le serveur.
• Effacer : Efface tous les canaux depuis la tendance. Cette
option est visible lors du développement de tendances depuis
l'arborescence « vue du système ».
• Enregistrer en tant que vue…: Affiche une fenêtre pour
enregistrer la tendance actuelle en tant que vue. Cette option est
visible lors du développement de tendances depuis
l'arborescence « Emplacements ».
• Enregistrer en tant que rapport…: Affiche une fenêtre pour
enregistrer la tendance actuelle en tant qu' une seule page
« Historique de Rapports ».
• Enregistrer : Enregistre la tendance actuelle. Cette option est
visible quand vous parcourez les tendances depuis
l'arborescence « vue ».
• Fenêtre pop-up dans une nouvelle fenêtre : Ouvre la
tendance dans une nouvelle fenêtre du navigateur. Cette option
est visible quand vous parcourez les tendances depuis
l'arborescence « vue ».
• Inclure les échantillons en temps réel : Quand elle est cochée,
cette option dessinera des échantillons en temps réel avec les
données enregistrées.
• Afficher les marqueurs de données : Quand elle est cochée,
cette option dessinera des petits marqueurs sur la tendance,
indiquant exactement où les mesures ont eu lieu.Certaines de
ces options peuvent ne pas vous être disponibles car c'est en
fonction des droits qui vous sont donnés par l'administrateur
système. Si vous n'avez pas de permission pour effectuer une
fonction dont vous avez besoin, parlez-en à votre administrateur.
Ouverture d'affichages larges de fenêtres pop-up
tendance
Cette fenêtre large de tendance de fenêtres pop-ups contient les
mesures de données les plus à jour pour le canal, tous les
paramètres de seuil concernés, une représentation graphique des
18 © 2012 Vaisala Canada IncA propos des emplacements
mesures de données historiques récentes et une zone pour indiquer
une alarme active.
Remarque : Vous pouvez afficher une mesure de données
d'un canal spécifique dans une seule fenêtre ou
vous pouvez ouvrir plusieurs fenêtres de
canaux. Si vous utilisez Internet Explorer,
veillez à ce que votre navigateur soit configuré
pour ouvrir les nouveaux liens dans une
nouvelle fenêtre ou dans un nouvel onglet.
Allez dans Outils | Options Internet, puis dans
l'onglet Généralités de la section Onglets,
Paramètres et choisissez d'ouvrir les liens
provenant des autres programmes dans Un
nouvel onglet dans la fenêtre courante.
Pour ouvrir un affichage large de fenêtres pop-up tendance :
1 Depuis Options | Emplacements, cliquez sur l'onglet,
parcourez l'arborescence Emplacements et faites un clic
gauche pour sélectionner un emplacement que vous souhaitez
afficher.
2 Faites un clic droit sur Pop-up tendance ou double-cliquez
sur la ligne d'emplacement sélectionnée. Une nouvelle fenêtre
viewLinc 4.1 Guide de l’utilisateur 19Chapitre 2 : Emplacements
redimensionnable qui contient des informations sur le canal
sélectionné s'affiche.
3 Répétez les étapes 1 et 2 pour visualiser plusieurs affichages
larges de fenêtre pop-up tendance. De nombreux utilisateurs
choisissent d'avoir plusieurs moniteurs affichant plusieurs
tendances en faisant glisser chaque fenêtre à différents
moniteurs comme vous le souhaitez.
Pour fermer un affichage large de fenêtre pop-up tendance, cliquez
sur la case de fermeture (x) en haut à droite de la fenêtre.
Pour acquitter une alarme, consultez « Acquittement d'alarmes » à
la page 29.
20 © 2012 Vaisala Canada IncGraphiques en temps réel
Graphiques en temps réel
Avec viewLinc, vous pouvez afficher les données en direct sous
forme de graphique à tout moment en utilisant l'onglet Tendance
dans Emplacements.
Pour afficher des données en direct sous forme graphique :
1 Depuis Options | Emplacements, cliquez sur l'onglet
Tendance.
2 Développez l'arborescence Emplacements sur la gauche pour
trouver un emplacement où vous souhaitez afficher le
graphique. Faites glisser les emplacements que vous
souhaitez, de gauche à droite (avec une limite de 16 canaux).
Les données comparatives de tous les emplacements que vous
avez sélectionnés seront affichés dans l'onglet Tendance.
3 Faites un clic droit sur un emplacement et cliquez sur Fenêtre
Pop-up Tendance. Cela ouvre l'affichage large de tendance
avec à la fois un graphique et la valeur actuelle (que pour un
emplacement unique).
Dans cet écran, vous pouvez afficher les dernières tendances
historiques et survoler des points de données spécifiques pour des
mesures plus détaillées.
Lecture de graphiques dans un affichage de
fenêtres pop-up de tendance
Lorsque vous ouvrez un emplacement, vous pouvez voir une
représentation à la fois numérique et graphique des mesures du
périphérique. Voici une description des principaux éléments
contenus dans la zone graphique :
Élément Description
Barre de titre Affiche le nom de la zone et le type de mesures
de données de l'emplacement (humidité,
température, tension ou courant).
Barre d'en-tête Indique la date et l'heure de la dernière
mesure ; le fuseau horaire se base sur les
paramètres de fuseau horaire de l'ordinateur
qui exécute le navigateur. La barre d'en-tête
graphique affiche également le nombre de
points de données mesurées.
Table 3 : Éléments d'affichage large de fenêtres pop-up de tendance
viewLinc 4.1 Guide de l’utilisateur 21Chapitre 2 : Emplacements
Élément Description
Zone d'affichage Affiche la valeur de données la plus à jour en
numérique unités de mesure définies par l'utilisateur..
Zone graphique Une représentation graphique de l'historique
de données est affichée ici.
Axe Y de gauche Indique l'échelle des données affichées dans le
graphique.
Échelle de temps de Indique le délai d'établissement de rapports (si
l'axe X vous utilisez Internet Explorer vous ne pouvez
afficher que les 300 derniers points de
données ; tous les autres navigateurs
présenteront les 1 000 derniers points).
Ligne graphique Indiquée par une ligne pour afficher les
mesures historiques en fonction d'une date et
d'un délai spécifiques. Déplacez votre souris et
passez sur un point spécifique pour afficher les
valeurs spécifiques des axes X et Y.
Ligne de seuil Indiquée par une ligne de couleur codée (selon
le réglage du seuil) pour afficher les valeurs de
seuils historiques. Déplacez votre souris et
survolez un point spécifique pour afficher les
valeurs spécifiques des axes X et Y.
Zone Alarmes actives Affiche les détails des alarmes actives : Valeur
de seuil et quantité excédée ; date et heure de
l'alarme ; si l'alarme a été acquittée et par qui.
Permet à l'utilisateur d'acquitter une alarme. Si
vous ne voyez pas la zone d'alarme active, il
peut y avoir aucune alarme à afficher. Cela
peut encore être illustré en utilisant les flèches
doubles sur le côté droit de la fenêtre pop-up
tendance.
Barre d'état Indique l'état de surveillance des canaux (OK
ou type de condition d'alarme/ alarme).
Table 3 : Éléments d'affichage large de fenêtres pop-up de tendance
22 © 2012 Vaisala Canada IncGraphiques en temps réel
Affichage de détails graphiques dans un affichage
large de fenêtres pop-up tendance
Avec un affichage large de fenêtres pop-up tendance ouvert, vous
pouvez également zoomer sur une période spécifique.
Il vous suffit de cliquer n'importe où sur le graphique et de faire
glisser votre curseur vers la droite pour mettre en évidence la
période que vous souhaitez agrandir, puis relâchez la souris. La
zone agrandie s'affiche jusqu'à la prochaine mise à jour en direct.
Pour retourner immédiatement à un affichage complet, double-
cliquez n'importe où sur le graphique (ou réduisez l'affichage,
sélectionnez une zone, faites glisser le curseur vers la gauche, puis
relâchez la souris).
Acquittement d'alarmes dans un affichage large de
fenêtres pop-up tendance
Depuis une fenêtre d'affichage large de fenêtres pop-up tendance,
vous pouvez acquitter des alarmes.
Pour acquitter une alarme dans un affichage large de fenêtres
pop-up tendance :
1 Dans le volet Alarme active de l'affichage large de fenêtres
pop-up tendance, cliquez sur Acquitter.
2 Dans la boîte de dialogue Acquitter l’alarme qui s'affiche,
saisissez une description pour décrire ce qui a été effectué
pour corriger la situation de l'alarme ou un commentaire
général. Si vous préférez vous pouvez également sélectionner
dans le menu déroulant des commentaires préconfigurés.
3 Cliquez sur Acquitter.
viewLinc 4.1 Guide de l’utilisateur 23Chapitre 2 : Emplacements 24 © 2012 Vaisala Canada Inc
Chapitre 3 : Alarmes
Les alarmes et l'acquittement d'alarmes représentent l'une des clés
de la réussite avec le système de surveillance en continu de Vaisala
Veriteq.
Dans ce chapitre, vous apprendrez :
• à comprendre les types d'alarmes dans viewLinc
• à créer des modèles d'alarmes
• à définir des alarmes de seuil et de communication
• à désactiver et réactiver des alarmes
• acquittez les alarmes
• à mettre des alarmes en pause
Pour apprendre à générer des rapports d’alarmes, consultez
Chapitre 5 : Rapports.
Commençons par nous pencher sur les alarmes.
viewLinc 4.1 Guide de l’utilisateur 25Chapitre 3 : Alarmes
À propos des alarmes
Il existe plusieurs types d'alarmes dans viewLinc : les alarmes de
seuil, les alarmes de communication, les alarmes de validation
d'événements et les alarmes d'échantillonnage des périphériques.
Si vous utilisez des périphériques validables, vous pouvez
également recevoir des alarmes de validation du périphérique et
des alarmes d'étalonnage.
Les utilisateurs disposant des autorisations appropriées pour les
ACL peuvent régler les limites des alarmes et, en cas de
dépassement de ces limites, des alarmes sont déclenchées,
informant le personnel clé de la condition du dépassement. Le
personnel disposant des autorisations d'acquittement des alarmes
ou plus acquitte alors les alarmes dans viewLinc.
Toutes les transactions sont enregistrées dans le Journal des
événements et la Base de données historique.
Alarmes de seuil
Les alarmes de seuil informent les utilisateurs lorsque les conditions
(comme la température et l'humidité relative) sont hors des limites
acceptables.
Les alarmes de seuil ne sont pas activées par défaut. Pour
déclencher des alarmes de seuil lorsque certains seuils sont
dépassés, les utilisateurs disposant d'autorisations assignées
doivent les configurer.
Alarmes de communication
Les alarmes de communication informent les utilisateurs lorsque la
communication entre un hôte (hôte du périphérique ou serveur
viewLinc) et ses périphériques sont hors service. Ceci peut provenir
du fait que le serveur viewLinc ne peut pas établir la communication
avec le périphérique ou que la connexion du périphérique à un hôte
a été coupée. Les alarmes de communication servent de test de
santé du système, vous alertant en cas de problème susceptible de
perturber la surveillance et le déclenchement d'alarmes dans
viewLinc.
Alarmes de validation du journal des événements
Une alarme de Validation du Journal des Évènements indique
lorsque des modifications ont été apportées au journal des
évènements en-dehors du système viewLinc. Chaque saisie dans le
journal des évènements a son propre CRC qui est vérifié - si des
modifications ont été apportées, une alarme est automatiquement
26 © 2012 Vaisala Canada IncÀ propos des alarmes
créée, rendant ainsi les données non validables. Elle vérifie le CRC
des fichiers d'évènements, le CRC des enregistrements
d'évènements dans les fichiers, les enregistrements manquants et
les fichiers manquants. S'il y en a qui sont trouvés, une alarme est
déclenchée et doit être acquittée.
Alarmes de configuration d'un périphérique
Si vous recevez une alarme de configuration, cela indique que votre
enregistreur de données s'est arrêté d'enregistrer l'historique de
données ou qu'il a mal été configuré. Cela peut provenir du fait qu'il
aurait été configuré pour s'arrêter quand il est plein ou pour un
démarrage retardé ou qu'il pourrait comporter une erreur interne.
Cette alarme peut également se déclencher si un canal a été
désactivé dans le périphérique à l'aide de vLog. Pour corriger ce
problème, vous pouvez vérifier ou modifier les paramètres du
périphérique Vaisala Veriteq à l'aide de vLog. Si le problème
persiste, contactez votre agent d'assistance technique Vaisala. Le
retard par défaut des alarmes de configuration est de 60 secondes.
Toutefois ce retard est ignoré pour certains types d'alarmes comme
les alarmes de canal manquant, les modifications de Configuration
et les modifications de Sondes.
Alarmes de validation des périphériques
Si vous utilisez un enregistreur de données de type VL, vous
recevrez une alarme de validation si la mémoire de validation dans
l'enregistreur est corrompue ou si elle a été modifiée. Contactez
votre agent d'assistance technique Vaisala.
Alarme d'étalonnage des périphériques
Si vous utilisez un périphérique de type VL, les alarmes
d'étalonnage vous envoient une notification intermittente lorsque
votre périphérique doit être étalonné. Vous recevez des notifications
aux intervalles suivants : 3 mois et 1 mois avant la date
d'étalonnage puis encore à la date d'étalonnage programmée pour
l'enregistreur de données. Cette alarme restera active jusqu'au
nouvel étalonnage de l'enregistreur.
viewLinc 4.1 Guide de l’utilisateur 27Chapitre 3 : Alarmes
Que se passe-t-il quand une alarme est
déclenchée?
Lorsqu'une alarme est déclenchée, il peut se produire plusieurs
choses(selon la configuration définie par votre administrateur):
• Une fenêtre pop-up peut s'afficher avec une description de la
condition et un message d'alarme. Si les fenêtres pop-up sont
bloquées dans votre navigateur, un message d'erreur apparaît,
vous invitant à activer les fenêtres pop-up pour viewLinc.
• Un email peut être envoyé. S'ils sont configurés, les emails sont
automatiquement envoyés à l'adresse ou aux adresses ou à
l'utilisateur spécifiés lorsque les limites de seuil sont dépassées,
si les communications sont interrompues ou en la présence
d'une condition d'alarme du journal d'événements ou du
périphérique. Les emails d'alarmes peuvent être envoyés à
plusieurs reprises en fonction de la configuration des propriétés
des alarmes.
• Une application peut être lancée ou un périphérique externe peut
être activé. S'il est configuré, un périphérique externe (comme un
voyant ou un vibreur) ou une application informatique (comme un
fichier séquentiel qui peut télé avertir ou composer un numéro
particulier) peut être déclenchée lorsqu'une condition d'alarme
survient.
• Tous les éléments ci-dessus. Votre administrateur peut
également configurer un niveau dans l'arborescence d'alarmes,
une méthode de notification d'individus différents sur une alarme
si la première notification n'est pas reconnue dans un délai
spécifié.
Les alarmes doivent être traitées en les acquittant dès que possible
dans viewLinc. Toutes les transactions sont enregistrées dans le
Journal des Évènements et la base de données historique et
peuvent s'afficher dans un Journal d'Évènements ou un rapport
d'alarme.
Vous pouvez également répertorier tous les emplacements et les
périphériques actuellement utilisés à l'aide d'un modèle sélectionné
en cliquant sur Options | Emplacements utilisant le Modèle. Ceci
28 © 2012 Vaisala Canada IncAcquittement d'alarmes
indique tous les périphériques qui utilisent le modèle sélectionné et
affiche leur zone/emplacement et les informations sur les
autorisations.
Acquittement d'alarmes
Tous les utilisateurs peuvent recevoir des alarmes, mais seuls ceux
qui disposent de l'autorisation appropriée peuvent les acquitter.
Si une alarme est définie pour être acquittée, elle doit être acquittée.
Vous devez être connecté à viewLinc pour acquitter des alarmes.
Les informations d'acquittement, comme les mesures à prendre et
les commentaires, sont suivies dans le journal des événements et la
base de données historique. Pour plus d'informations, consultez
Chapitre 7: Événements et Chapitre 5 : Rapports.
Il est également possible de configurer des alarmes pour qu'elles
n'aient pas besoin d'être acquittées. Consultez « Paramétrage des
alarmes de seuil » à la page 98, « Paramétrage des alarmes de
communication » à la page 29, et à Paramétrage des alarmes de
communication ou « Paramétrage des alarmes de seuil » à la
page 33Paramétrage des alarmes de seuil et pour en savoir plus.
Quand une alarme est déclenchée, une nouvelle ligne apparaît
dans l'onglet Alarmes d'emplacements.
Cette section couvre l'acquittement des alarmes à l'aide de l'onglet
Alarmes d'emplacements. Vous pouvez également acquitter des
alarmes depuis le formulaire « Alarmes » (Options | Alarmes) ou
depuis un affichage large pop-up tendance.
Pour acquitter des alarmes dans l'onglet Alarmes
d'emplacements :
1 Dans Options | Emplacements, sélectionnez un emplacement
ou un zone. Cliquez sur l'onglet Alarmes d'emplacements,
sélectionnez l'alarme activée, puis cliquez-droit et sélectionnez
Acquitter.
Remarque : Le chiffre situé après le nom de l'emplacement
(comme Température (15494)) représente
viewLinc 4.1 Guide de l’utilisateur 29Vous pouvez aussi lire