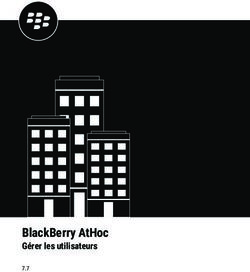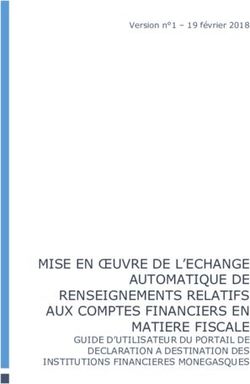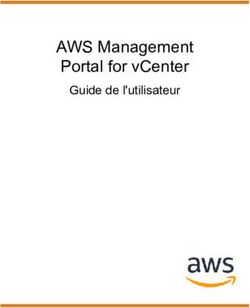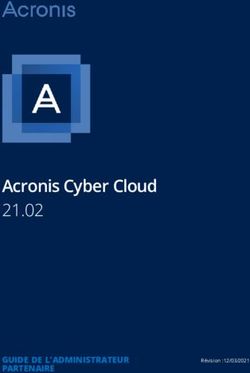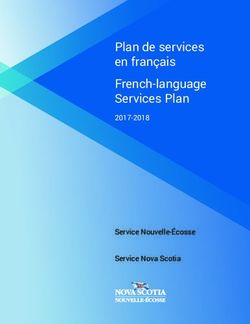Bizhub Evolution ADMINISTRATEUR - Guide de l'utilisateur Version : 1.2 - Konica Minolta
←
→
Transcription du contenu de la page
Si votre navigateur ne rend pas la page correctement, lisez s'il vous plaît le contenu de la page ci-dessous
TITRE 1
À propos de bizhub Evolution I
bizhub Evolution
ADMINISTRATEUR
Guide de l'utilisateur
Version : 1.2
bizhub Evolution/ UG/ Administrateur/ 09:2018 / 1.2bizhub Evolution - ADMINISTRATEUR
Table des matières I
Table des matières
• À propos de bizhub Evolution ..................................................................................................................... 1
Exigences techniques .................................................................................................................................. 1
Sécurité des données .................................................................................................................................. 2
• Rôle de l'administrateur .............................................................................................................................. 2
• Enregistrement sur la plate-forme bizhub Evolution .................................................................................. 3
• Connexion/Déconnexion à/de la plate-forme bizhub Evolution ................................................................ 4
Connexion.................................................................................................................................................... 4
Déconnexion................................................................................................................................................ 4
• Premières étapes......................................................................................................................................... 5
• Présentation du statut (page d'accueil) ...................................................................................................... 7
• Réservation et gestion des services de cloud.............................................................................................. 8
Réservation de services pour votre entreprise (magasin) .......................................................................... 8
- Réservation des packages de configuration des MFP (pour les clients directs uniquement) .................................................... 9
Affectation de services (approvisionnement) ........................................................................................... 10
- Suppression de services (dé-approvisionnement) ................................................................................................................... 11
Configuration du service « Fax » (en option) ............................................................................................ 12
- Affectation de numéros de fax externes .................................................................................................................................. 12
- Annulation de l'affectation de numéros de fax externes ......................................................................................................... 13
- Affectation de numéros de fax à des utilisateurs..................................................................................................................... 13
- Affectation de numéros de fax à des MFP ............................................................................................................................... 14
Configuration du service « E-POST » (en option) ...................................................................................... 15
- Définition de la boîte par défaut pour l'envoi d'E-POST à partir des MFP ............................................................................... 15
- Activation des utilisateurs sur le portail E-POST de Deutsche Post.......................................................................................... 16
Configuration du service « Secure Guest Print » (en option).................................................................... 16
Accès à la présentation de tous les services abonnés............................................................................... 17
bizhub Evolution/ UG/ Administrateur/ 09:2018 / 1.2bizhub Evolution - ADMINISTRATEUR
II Table des matières
- Annulation d'un abonnement .................................................................................................................................................. 17
• Administration des utilisateurs ................................................................................................................. 18
Création d'utilisateurs ............................................................................................................................... 18
Suppression d'un utilisateur ...................................................................................................................... 19
Recherche d'un utilisateur ........................................................................................................................ 19
Affichage des informations de l'utilisateur ............................................................................................... 20
Ajout/Changement des informations de l'utilisateur ............................................................................... 20
Distribution d'une carte d'identification ................................................................................................... 20
Désactivation d'une carte d'identification ................................................................................................ 21
Réinitialisation du mot de passe ............................................................................................................... 21
Activation de l'authentification externe d'un utilisateur .......................................................................... 22
- Activation de la création d'un utilisateur sur le MFP ............................................................................................................... 23
Configuration de l'authentification du MFP .............................................................................................. 24
• Gestion des tâches des utilisateurs ........................................................................................................... 25
Visualisation de toutes les tâches d'un utilisateur .................................................................................... 26
Visualisation des détails d'une tâche ........................................................................................................ 26
Envoi d'une demande d'autorisation ........................................................................................................ 27
• Administration des MFP ............................................................................................................................ 28
Enregistrement d'un MFP sur bizhub Evolution........................................................................................ 28
Suppression d'un MFP ............................................................................................................................... 29
Recherche d'un MFP.................................................................................................................................. 30
Visualisation des informations d'un MFP .................................................................................................. 30
Ajout d'informations sur un MFP .............................................................................................................. 31
Visualisation des événements d'un MFP................................................................................................... 32
• Security Cubes (sécurité des données) ..................................................................................................... 33
Security Cube (cloud) ................................................................................................................................ 33
Security Cube (auto-hébergé) ................................................................................................................... 33
bizhub Evolution/ UG/ Administrateur/ 09:2018 / 1.2bizhub Evolution - ADMINISTRATEUR
Table des matières III
• Support ...................................................................................................................................................... 34
Événements ............................................................................................................................................... 34
Signalement d'un problème/Création d'un incident................................................................................. 34
- Signalement de problèmes généraux....................................................................................................................................... 34
- Signalement d'un problème avec une tâche ............................................................................................................................ 36
- Signalement d'un problème avec un événement .................................................................................................................... 37
Tickets........................................................................................................................................................ 38
Accès aux guides de l'utilisateur des services ........................................................................................... 38
Accès aux informations de support (point d'interrogation)...................................................................... 39
• Vos propres services et tâches .................................................................................................................. 40
Mes services .............................................................................................................................................. 40
- Présentation ............................................................................................................................................................................. 40
- Configuration du connecteur/Connexion du stockage en ligne ............................................................................................... 40
Mes tâches ................................................................................................................................................ 41
- Visualisation des détails d'une tâche ....................................................................................................................................... 42
- Filtrage de tâches par période ................................................................................................................................................. 43
- Filtrage de tâches par état ....................................................................................................................................................... 44
- Recherche de tâches par mot-clé............................................................................................................................................. 44
• Utilisation/Réglages généraux................................................................................................................... 45
Barre d'outils d'accès rapide ..................................................................................................................... 45
Changer la langue d'affichage ................................................................................................................... 45
Changement des détails du compte.......................................................................................................... 45
Réglages du service ................................................................................................................................... 46
Visualisation des messages (cloche).......................................................................................................... 46
Spécification de la période de stockage pour les fichiers joints d'une tâche ........................................... 47
Utilisation des liens rapides....................................................................................................................... 47
• Avez-vous des questions ? ........................................................................................................................ 47
bizhub Evolution/ UG/ Administrateur/ 09:2018 / 1.2bizhub Evolution - ADMINISTRATEUR
IV Table des matières
bizhub Evolution/ UG/ Administrateur/ 09:2018 / 1.2bizhub Evolution - ADMINISTRATEUR
À propos de bizhub Evolution 1
À propos de bizhub Evolution
bizhub Evolution, la plate-forme de service de Konica Minolta, fonctionne de manière similaire à un magasin
d'applications. Les utilisateurs peuvent choisir parmi une vaste plage de services de cloud. L'administrateur effectue
la réservation, affecte à chaque utilisateur ses applications et autorise l'accès depuis chaque périphérique ou chaque
emplacement. Les personnes enregistrées peuvent accéder à la plate-forme bizhub Evolution via leur système bizhub,
leur smartphone, leur tablette ou leur ordinateur.
Exigences techniques
Navigateurs Web Tous les principaux navigateurs (Chrome, Firefox, Internet Explorer, Safari) dans leurs dernières
compatibles versions.
Connexion Internet Requiert une connexion Internet avec un flux en aval de 6 Mbit/s et un flux en amont de 1 Mbit/s.
Nous recommandons au moins un flux en aval de 16 Mbit/s et un flux en amont de 4 Mbit/s.
Système multifonction Le système multifonction doit être optimisé pour l'accès Internet et le navigateur Web doit être activé.
L'adresse IP peut être définie comme statique ou dynamique.
Si le système est connecté par proxy, l'authentification de base est prise en charge.
Périphériques mobiles Le périphérique mobile doit être optimisé pour l'accès Internet et doit comporter un navigateur.
compatibles
Pour de plus amples informations sur les exigences techniques et les systèmes compatibles, veuillez visiter le site Web
https://evolution.konicaminolta.de/en/support/specifications.
bizhub Evolution/ UG/ Administrateur/ 09:2018 / 1.2bizhub Evolution - ADMINISTRATEUR
2 Rôle de l'administrateur
Sécurité des données
La plate-forme bizhub Evolution se situe dans notre centre de données en Allemagne qui est certifié ISO 27001. Les
concepts de protection et de sécurité des données mis en œuvre dans bizhub Evolution offrent un niveau élevé de
sécurité du système. Les données utilisateur personnelles sont cryptées et rendues anonymes selon les dernières
normes de sécurité. Vos données peuvent également être cryptées et stockées dans votre réseau local afin d'empêcher
tout accès non autorisé aux données utilisateur.
Pour de plus amples informations sur les réglages de sécurité, veuillez vous reporter au chapitre « Security Cubes
(sécurité des données) » à la page 33.
Rôle de l'administrateur
En tant qu'administrateur, vous pouvez effectuer ce qui suit :
- Réserver des services de cloud pour votre entreprise
- Créer des utilisateurs et leur affecter ces services
- Ajouter et gérer des MFP
- Gérer les tâches de tous les utilisateurs
- Signaler les problèmes, le cas échéant
- Configurer les réglages de sécurité (Security Cubes)
REMARQUE
En tant qu'administrateur, vous pouvez également vous affecter des services et les utiliser sans devoir vous enregistrer
en tant qu'utilisateur. Pour de plus amples informations, veuillez vous reporter au chapitre « Vos propres services et
tâches » à la page 40.
bizhub Evolution/ UG/ Administrateur/ 09:2018 / 1.2bizhub Evolution - ADMINISTRATEUR
Enregistrement sur la plate-forme bizhub Evolution 3
Enregistrement sur la plate-forme bizhub Evolution
Accédez à la page d'accueil de la plate-forme bizhub Evolution à l'URL suivante : https://evolution.konicaminolta.de/en/.
Lorsque vous y êtes, cliquez sur [S'inscrire].
Le formulaire d'enregistrement s'ouvre.
1. Saisissez les coordonnées de votre entreprise, de votre société ou de votre association.
2. Sous « Statut du client », sélectionnez si vous vous enregistrez en tant que nouveau client ou si vous êtes un
client ou un partenaire existant de Konica Minolta:
Client existant de Konica Minolta : Saisissez votre numéro de client.
Client existant d'un partenaire distributeur de Konica Minolta : Saisissez les premières lettres du partenaire
distributeur, puis sélectionnez-le dans la liste qui s'affiche.
Partenaire distributeur existant de Konica Minolta : Saisissez votre numéro de partenaire distributeur.
3. Déterminez la personne qui recevra des droits d'administrateur et qui sera le contact général dans votre
entreprise. Si l'administrateur sert également de contact général, cochez la case « Indiquer l'administrateur
comme interlocuteur ».
bizhub Evolution/ UG/ Administrateur/ 09:2018 / 1.2bizhub Evolution - ADMINISTRATEUR
4 Connexion/Déconnexion à/de la plate-forme bizhub Evolution
4. Nommez votre domaine de bizhub Evolution.
REMARQUES
Le nom de domaine est utilisé en tant que préfixe lorsque vos utilisateurs se connectent afin qu'ils puissent être
affectés de façon explicite à votre entreprise. En règle générale, vous devez donc simplement saisir le nom de
votre entreprise.
N'utilisez pas de lettres majuscules, d'espaces, de trémas ni de caractères spéciaux.
5. Cochez la case pour confirmer que vous avez lu, compris et accepté les conditions d'utilisation.
6. Cliquez sur [Entrer dans bizhub Evolution] et confirmez le message à l'aide de [OK].
Une fois que vous vous serez enregistré avec succès, vous recevrez un e-mail contenant votre nom d'utilisateur et votre
mot de passe. Cliquez sur le lien figurant dans l'e-mail pour vous connecter à la plate-forme bizhub Evolution et
choisissez votre propre mot de passe.
Connexion/Déconnexion à/de la plate-forme bizhub Evolution
Connexion
Accédez à la page d'accueil de la plate-forme bizhub Evolution à l'URL suivante : https://evolution.konicaminolta.de/en/.
Sur cette page, saisissez votre nom d'utilisateur et votre mot de passe, et cliquez sur [Connexion].
REMARQUE
Vous avez oublié votre mot de passe ? Cliquez sur le lien, saisissez votre nom d'utilisateur ou votre adresse e-mail et
nous vous enverrons un nouveau mot de passe par e-mail.
Déconnexion
Pour vous déconnecter, cliquez sur la roue dentée, puis sur [Déconnexion].
bizhub Evolution/ UG/ Administrateur/ 09:2018 / 1.2bizhub Evolution - ADMINISTRATEUR
Premières étapes 5
Premières étapes
Après votre première connexion à la plate-forme bizhub Evolution, effectuez les premières étapes comme illustré.
1. Cliquez sur [Ajouter un utilisateur] pour créer un nouveau profil utilisateur.
Pour de plus amples détails à ce sujet, veuillez vous reporter au chapitre « Création d'utilisateurs » à la
page 18.
2. Cliquez sur [Acquérir des services] pour réserver les services dont vous avez besoin.
Pour de plus amples détails à ce sujet, veuillez vous reporter au chapitre « Réservation de services pour votre
entreprise (magasin) » à la page 8.
bizhub Evolution/ UG/ Administrateur/ 09:2018 / 1.2bizhub Evolution - ADMINISTRATEUR
6 Premières étapes
3. Cliquez sur [Affecter des services] pour mettre les services abonnés à la disposition de vos utilisateurs.
Pour de plus amples détails à ce sujet, veuillez vous reporter au chapitre « Affectation de services
(approvisionnement) » à la page 10.
bizhub Evolution/ UG/ Administrateur/ 09:2018 / 1.2bizhub Evolution - ADMINISTRATEUR
Présentation du statut (page d'accueil) 7
Présentation du statut (page d'accueil)
Lorsque vous avez terminé les premières étapes, une présentation du statut d'affiche sur la page d'accueil.
Vous pouvez y voir une présentation des derniers services auxquels vous vous êtes abonné. Vos tâches actuelles,
terminées récemment et inabouties sont affichées en dessous.
De là, vous pouvez démarrer vos propres services, visualiser des détails sur vos propres tâches personnelles et
rechercher des tâches.
Si vous avez besoin de plus amples informations sur une tâche, cliquez sur la flèche dans la liste de tâches.
Cliquez sur le fichier de résultats pour l'ouvrir ou l'enregistrer.
Si une tâche n'a pas pu être traitée, vous pouvez la démarrer à nouveau ici.
Pour des informations sur les liens rapides, consultez la page 47.
bizhub Evolution/ UG/ Administrateur/ 09:2018 / 1.2bizhub Evolution - ADMINISTRATEUR
8 Réservation et gestion des services de cloud
Réservation et gestion des services de cloud
Vous trouverez tous les services bizhub Evolution dans l'onglet [Magasin]. Les utilisateurs peuvent également voir le
magasin, mais ils peuvent uniquement réserver des services payés par votre intermédiaire en tant qu'administrateur.
REMARQUE
Si un utilisateur a demandé un service via le magasin, vous en serez informé par e-mail. Vous pourrez ensuite affecter le
service souhaité à l'utilisateur (consultez « Affectation de services (approvisionnement) » à la page 10).
Réservation de services pour votre entreprise (magasin)
Si vous êtes intéressé par un service en particulier, cliquez dessus pour obtenir de plus amples informations ou pour
réserver le service (moyennant des frais).
Comment réserver un service :
1. Cliquez sur le service dont vous avez besoin, par exemple « Convert to Word ».
2. Cliquez sur [S'abonner].
3. Lisez les termes et les conditions.
Cliquez pour confirmer votre acceptation.
4. Cliquez sur [Confirm order] (Confirmer la commande).
Le processus de commande est déclenché.
5. Confirmez le message à l'aide de [OK].
Vous serez informé par e-mail une fois que l'équipe Konica Minolta aura vérifié votre commande et que le produit
sera prêt. Les abonnements en essai gratuit peuvent être utilisés immédiatement.
REMARQUES
Si vous êtes un nouveau client, il faudra peut-être encore activer votre compte client afin de réserver des produits et des
services payés. Une fois que votre compte aura été activé avec succès, vos produits pré-commandés seront envoyés et
les services seront activés immédiatement.
bizhub Evolution/ UG/ Administrateur/ 09:2018 / 1.2bizhub Evolution - ADMINISTRATEUR
Réservation et gestion des services de cloud 9
Il peut être nécessaire d'effectuer certaines étapes préparatoires avant d'utiliser certains services. Afin d'utiliser un
connecteur, par exemple, vous devez exécuter la procédure de configuration du connecteur (consultez « Configuration
du connecteur/Connexion du stockage en ligne » à la page 40).
Réservation des packages de configuration des MFP (pour les clients directs uniquement)
Sous [Magasin] → [Paramétrage], les clients directs trouveront des packages de configuration des MFP à l'usage de
bizhub Evolution. Contactez votre représentant commercial Konica Minolta pour acheter des packages de configuration.
bizhub Evolution/ UG/ Administrateur/ 09:2018 / 1.2bizhub Evolution - ADMINISTRATEUR
10 Réservation et gestion des services de cloud
Affectation de services (approvisionnement)
Pour qu'un service soit utilisé, il doit être affecté à un utilisateur ou à un MFP.
Vous pouvez utiliser les champs de recherche pour filtrer les utilisateurs ou les périphériques au préalable afin de
pouvoir affecter des services spécifiques à des utilisateurs spécifiques.
Vous trouverez en haut de la page une autre option de filtre qui vous permet de filtrer les systèmes et les personnes par
département. Cependant, cette fonction n'est disponible que si vous avez conservé les informations du département
dans les données utilisateur et dans les données du MFP.
Comment affecter un service :
1. Accédez à [Entretien] → [Services], puis [Approvisionnement].
2. Sur la page de gauche, sélectionnez le service que vous souhaitez affecter.
3. Glissez-déplacez le service sur la personne/le MFP souhaité(e) ou sur [Tous] pour l'affecter à toutes les
personnes/tous les MFP de la liste.
ou
Cliquez sur [Copier depuis l'utilisateur …]/[Copier depuis le périphérique...] et sélectionnez un utilisateur/MFP
dans le menu déroulant auquel les mêmes services ont déjà été affectés. Ceci vous permet d'affecter tous les
services requis à une personne/un MFP en un seul clic. (Uniquement possible avec l'affectation initiale)
REMARQUES
Si un service doit être affecté à une personne, les MFP sont grisés lorsque vous glissez-déplacez le service.
Si un service doit être affecté à un MFP, les personnes sont grisées lorsque vous glissez-déplacez le service.
Avec un connecteur (par exemple,Dropbox), vous devez également affecter le service « Impression
FollowMe ».
bizhub Evolution/ UG/ Administrateur/ 09:2018 / 1.2bizhub Evolution - ADMINISTRATEUR
Réservation et gestion des services de cloud 11
4. Cochez la case « Aviser les utilisateurs des nouveaux services » si l'utilisateur doit être informé de l'affectation.
5. Cliquez sur [Enregistrer].
Le service a été affecté et peut être utilisé par l'utilisateur.
Suppression de services (dé-approvisionnement)
Comment supprimer un utilisateur ou un MFP d'un service :
1. Accédez à [Entretien], puis à [Services].
2. Cliquez sur l'utilisateur ou le MFP souhaité.
3. Cliquez sur la croix à droite pour supprimer l'utilisateur/le MFP du service respectif.
4. Cliquez sur [Enregistrer].
bizhub Evolution/ UG/ Administrateur/ 09:2018 / 1.2bizhub Evolution - ADMINISTRATEUR
12 Réservation et gestion des services de cloud
Configuration du service « Fax » (en option)
Si vous avez réservé le service « Fax », vous devez appliquer des réglages spéciaux.
Vous trouverez ces réglages ici :
Barre des menus → [Entretien] → [Services] → [Réglages] → [Fax].
Affectation de numéros de fax externes
Affectez des numéros externes fournis par Konica Minolta à vos propres numéros de fax.
REMARQUE
Vos propres numéros de fax sont demandés par l'équipe du service bizhub Evolution et intégrés au système avant que
le service Fax ne soit affecté.
Comment affecter un numéro externe :
1. Accédez à [Entretien] → [Services] → [Réglages] → [Fax], puis à [Numéros de fax].
2. Sélectionnez un numéro externe que vous voulez affecter à votre propre numéro.
bizhub Evolution/ UG/ Administrateur/ 09:2018 / 1.2bizhub Evolution - ADMINISTRATEUR
Réservation et gestion des services de cloud 13
Annulation de l'affectation de numéros de fax externes
REMARQUE
Si vous annulez l'affectation, tous les réglages effectués par l'administrateur et par l'utilisateur pour leur propre numéro
sont supprimés ! Vous devez par conséquent annuler l'affectation d'un numéro externe uniquement si le propre numéro
n'a pas encore été affecté à un utilisateur/MFP ou si un utilisateur affecté n'a pas encore effectué de réglages pour ce
numéro.
Comment annuler l'affectation d'un numéro externe :
3. Accédez à [Entretien] → [Services] → [Réglages] → [Fax], puis à [Numéros de fax].
4. Cliquez sur la croix rouge derrière le numéro externe dont vous voulez annuler l'affectation.
5. Confirmez le processus à l'aide de [OK].
L'affectation est annulée et tous les réglages pour ce numéro sont supprimés.
Affectation de numéros de fax à des utilisateurs
Affectez des numéros de fax entrants et des numéros de fax sortants à vos utilisateurs. Vous pouvez affecter des
numéros entrants multiples à un utilisateur. Le numéro sortant sera affiché en tant qu'ID expéditeur dans l'en-tête du
fax. Pour chaque numéro entrant, vous pouvez configurer l'emplacement de remise des fax. Vous pouvez définir des
destinations multiples comme la remise par e-mail et, en outre, l'impression sur un MFP.
Dans la partie supérieure de la liste, vous pouvez filtrer par département ou rechercher un utilisateur afin d'affecter des
numéros de fax spécifiques.
bizhub Evolution/ UG/ Administrateur/ 09:2018 / 1.2bizhub Evolution - ADMINISTRATEUR
14 Réservation et gestion des services de cloud
Comment affecter des numéros de fax à des utilisateurs :
1. Accédez à [Entretien] → [Services] → [Réglages] → [Fax], puis à [Utilisateurs].
2. Sélectionnez le numéro entrant que vous voulez affecter à l'utilisateur.
3. Le cas échéant, configurez les destinations correspondantes :
REMARQUE
Vos utilisateurs peuvent également configurer les destinations pour les fax entrants eux-mêmes ou ajuster les
réglages administrateur ultérieurement selon leurs besoins.
• En tant que PDF par e-mail : Cliquez sur le symbole @ et saisissez l'adresse e-mail à laquelle les fax entrants
doivent être remis.
• En tant qu'impression : Cliquez sur l'icône de l'imprimante et sélectionnez le MFP sur lequel les fax entrants
doivent être imprimés.
• En tant qu'impression via Serverless Pull Printing : Cliquez sur l'icône de l'imprimante et sélectionnez
[Impression FollowMe].
REMARQUE
Serverless Pull Printing est une fonction qui vous permet d'exécuter des tâches d'impression sur un MFP dans
votre environnement bizhub Evolution. La mise en production des tâches d'impression requiert l'authentification
par l'utilisateur sur le MFP.
4. Sélectionnez le numéro sortant.
REMARQUE
Cliquez sur l'icône de fax/la croix devant un numéro si vous voulez annuler l'affectation.
Affectation de numéros de fax à des MFP
Affectez des numéros de fax entrants et des numéros de fax sortants à vos MFP. Vous pouvez affecter des numéros
entrants multiples à un MFP. Le numéro sortant sera affiché en tant qu'ID expéditeur dans l'en-tête du fax.
REMARQUE
Les fax entrants sont toujours imprimés directement sur le MFP. Ceci nécessite l'installation de « bizhub Evolution Cloud
Print ». Pour des détails, consultez le chapitre « Enregistrement d'un MFP sur bizhub Evolution » à la page 28.
bizhub Evolution/ UG/ Administrateur/ 09:2018 / 1.2bizhub Evolution - ADMINISTRATEUR
Réservation et gestion des services de cloud 15
Dans la partie supérieure de la liste, vous pouvez filtrer par département ou rechercher un MFP afin d'affecter des
numéros de fax spécifiques.
Comment affecter des numéros de fax à des MFP :
1. Accédez à [Entretien] → [Services] → [Réglages] → [Fax], puis à [MFP].
2. Sélectionnez le numéro entrant que vous voulez affecter au MFP.
3. Sélectionnez le numéro sortant.
REMARQUE
Cliquez sur l'icône de fax/la croix devant un numéro si vous voulez annuler l'affectation.
Configuration du service « E-POST » (en option)
REMARQUE
Le service E-Post est disponible uniquement en Allemagne.
Si vous avez réservé le service « E-POST », vous devez appliquer des réglages spéciaux à cet effet dans bizhub
Evolution et sur le portail E-POST de Deutsche Post.
Définition de la boîte par défaut pour l'envoi d'E-POST à partir des MFP
4. Accédez à [Entretien] → [Services] → [Réglages] → [E-POST] :
5. Sélectionnez l'adresse E-POST que vous voulez utiliser comme adresse par défaut pour l'envoi d'E-POST à partir
des MFP dans votre environnement bizhub Evolution et cliquez sur [Enregistrer].
REMARQUE
Cette adresse est visible par le destinataire en tant qu'adresse de l'expéditeur si le service E-POST est utilisé sur un
MFP en mode public (sans authentification).
bizhub Evolution/ UG/ Administrateur/ 09:2018 / 1.2bizhub Evolution - ADMINISTRATEUR
16 Réservation et gestion des services de cloud
Activation des utilisateurs sur le portail E-POST de Deutsche Post
Lorsqu'un utilisateur stocke un nouveau compte E-POST, bizhub Evolution génère un « périphérique virtuel » qui est
affecté à l'utilisateur. Ce périphérique est enregistré dans le compte E-POST de votre entreprise et doit y être activé
dans la gestion des périphériques E-POST.
• Si vous gérez le compte d'entreprise E-POST chez Deutsche Post en tant qu'administrateur, connectez-vous
à la gestion des périphériques E-POST et activez le périphérique qui est affecté à l'utilisateur.
REMARQUE
Vous trouverez des informations complémentaires à ce sujet dans le « Guide de l'utilisateur de la gestion des
périphériques » (« Nutzerleitfaden Geräteverwaltung ») auprès de Deutsche Post AG.
• Si vous n'êtes pas l'administrateur du compte d'entreprise E-POST, contactez la personne concernée.
Configuration du service « Secure Guest Print » (en option)
Si vous avez réservé le service « Secure Guest Print », vous devez appliquer des réglages spéciaux.
Vous trouverez ces réglages ici :
Barre des menus → [Entretien] → [Services] → [Réglages] → [Secure Guest Print].
Configurez l'adresse e-mail à laquelle vos hôtes seront ultérieurement en mesure d'envoyer leurs tâches d'impression.
Si vous estimez que cette adresse e-mail est trop longue, vous pouvez configurer une adresse e-mail alternative, à
savoir l'alias d'e-mail.
REMARQUE
Veuillez vous assurer d'avoir configuré le service de transfert approprié sur l'adresse e-mail Secure Guest Print réelle.
bizhub Evolution/ UG/ Administrateur/ 09:2018 / 1.2bizhub Evolution - ADMINISTRATEUR
Réservation et gestion des services de cloud 17
Accès à la présentation de tous les services abonnés
Vous trouverez la présentation de tous les services abonnés ici :
Barre des menus → [Entretien] → [Services] → [Présentation].
Cette présentation vous indique les services auxquels vous avez abonné votre entreprise et le nombre de licences dont
vous disposez.
Elle vous permet de consulter des détails tels que le numéro de commande, la période de facturation, la période
minimale et la période d'annulation ainsi que d'annuler des abonnements ou de révoquer une annulation.
Annulation d'un abonnement
Si vous souhaitez annuler un abonnement, commutez le bouton sur [Résilié].
La date à laquelle la résiliation est effective est affichée.
REMARQUE
Si vous souhaitez révoquer l'annulation, ramenez le bouton sur [Abonné].
bizhub Evolution/ UG/ Administrateur/ 09:2018 / 1.2bizhub Evolution - ADMINISTRATEUR
18 Administration des utilisateurs
Administration des utilisateurs
Vous pouvez utiliser [Administration des utilisateurs] pour configurer les réglages liés à vos utilisateurs :
Barre des menus → [Entretien] → [Administration des utilisateurs].
Création d'utilisateurs
Pour un nouvel utilisateur, vous devez créer un profil utilisateur.
Comment créer un nouvel utilisateur :
1. Accédez à [Entretien], puis à [Administration des utilisateurs].
2. Cliquez sur [Ajouter un utilisateur].
Une boîte de dialogue permettant la saisie des données utilisateur apparaît.
3. Saisissez les données utilisateur.
REMARQUES
Tous les champs comportant un astérisque (*) sont obligatoires. Ces détails doivent toujours être saisis afin de
créer un enregistrement compatible avec le système.
Si l'utilisateur doit être en mesure d'utiliser des solutions d'authentification externe (par exemple, YSoft SafeQ,
Pcounter, PageScope Suite) pour se connecter à bizhub Evolution sur le MFP (authentification unique), le nom
d'utilisateur dans bizhub Evolution doit être identique à celui utilisé pour la solution d'authentification externe
(consultez également « Activation de l'authentification externe d'un utilisateur » à la page 22).
4. Cochez la case si vous souhaitez que l'utilisateur agisse en tant qu'administrateur.
5. Cliquez sur [Créer].
L'utilisateur est créé.
6. Confirmez le processus à l'aide de [OK].
L'utilisateur reçoit automatiquement un e-mail contenant son mot de passe pour se connecter à
bizhub Evolution
REMARQUE
Après la première connexion, l'utilisateur peut changer le mot de passe généré par un mot de passe de son choix
dans les réglages du compte.
bizhub Evolution/ UG/ Administrateur/ 09:2018 / 1.2bizhub Evolution - ADMINISTRATEUR
Administration des utilisateurs 19
Suppression d'un utilisateur
Si un utilisateur n'utilise plus le système, vous pouvez le supprimer définitivement.
Comment supprimer un utilisateur :
1. Accédez à [Entretien], puis à [Administration des utilisateurs].
2. Sélectionnez l'utilisateur souhaité dans la liste.
3. Cliquez sur l'ID ou l'adresse e-mail de l'utilisateur.
Vous accédez ainsi aux informations de l'utilisateur.
4. Cliquez sur [Supprimer] sous les détails de l'utilisateur.
5. Confirmez le processus à l'aide de [OK].
L'utilisateur est supprimé du système.
Recherche d'un utilisateur
Le champ de recherche vous permet d'effectuer une recherche dans votre liste d'utilisateurs.
Par exemple, saisissez le nom d'un utilisateur dans le champ de recherche pour afficher les données relatives à cette
personne.
REMARQUE
Le nombre d'utilisateurs filtrés s'affiche sous les résultats de la recherche.
bizhub Evolution/ UG/ Administrateur/ 09:2018 / 1.2bizhub Evolution - ADMINISTRATEUR
20 Administration des utilisateurs
Affichage des informations de l'utilisateur
Les informations de l’utilisateur sont accessibles directement via la liste des utilisateurs.
Cliquez sur l'ID ou l'adresse e-mail pour visualiser les informations d'une personne en particulier.
REMARQUE
Les données personnelles de l'utilisateur sont consultables uniquement par l'administrateur et l'utilisateur. Les
utilisateurs externes, par exemple le personnel du service bizhub Evolution, voient uniquement l'adresse e-mail sous
forme de pseudonyme (ID utilisateur).
Ajout/Changement des informations de l'utilisateur
Vous pouvez ajouter ou changer les données utilisateur ultérieurement, le cas échéant. Tous les champs comportant un
astérisque (*) sont obligatoires. Ces détails doivent toujours être saisis afin de créer un enregistrement compatible avec
le système.
Comment ajouter/changer les informations de l'utilisateur :
1. Accédez à [Entretien], puis à [Administration des utilisateurs].
2. Sélectionnez l'utilisateur souhaité dans la liste.
3. Cliquez sur l'ID ou l'adresse e-mail de l'utilisateur.
Vous accédez ainsi aux informations de l'utilisateur.
4. Changez les détails de l'utilisateur.
5. Sous les détails de l'utilisateur, cliquez sur [Enregistrer].
Les changements apportés aux données sont enregistrés.
Distribution d'une carte d'identification
Une carte d'identification donne aux utilisateurs l'accès aux MFP.
Comment émettre une carte d'identification :
1. Accédez à [Entretien], puis à [Administration des utilisateurs].
2. Sélectionnez l'utilisateur souhaité dans la liste.
bizhub Evolution/ UG/ Administrateur/ 09:2018 / 1.2bizhub Evolution - ADMINISTRATEUR
Administration des utilisateurs 21
3. Cliquez sur l'ID ou l'adresse e-mail de l'utilisateur.
Vous accédez ainsi aux informations de l'utilisateur.
4. Sous « Carte d'identification », cliquez sur [Distribuer la carte d'identification].
5. Confirmez le processus à l'aide de [OK].
Le PIN de la carte s'affiche.
L'utilisateur reçoit automatiquement un e-mail contenant son PIN personnel de la carte.
Une fois que la carte d'identification a été émise, l'utilisateur peut utiliser le PIN de la carte pour activer la carte sur
le MFP.
Désactivation d'une carte d'identification
Vous pouvez désactiver une carte d'identification afin que l'utilisateur ne puisse plus se connecter au MFP.
Comment désactiver une carte d'identification :
1. Accédez à [Entretien], puis à [Administration des utilisateurs].
2. Sélectionnez l'utilisateur souhaité dans la liste.
3. Cliquez sur l'ID ou l'adresse e-mail de l'utilisateur.
Vous accédez ainsi aux informations de l'utilisateur.
4. Sous « Carte d'identification », cliquez sur [Désactiver].
5. Confirmez le processus à l'aide de [OK].
La carte d'identification est désactivée.
Réinitialisation du mot de passe
Si un utilisateur a oublié son mot de passe, vous pouvez le réinitialiser. L'utilisateur reçoit ensuite automatiquement un
e-mail contenant un nouveau mot de passe.
Comment réinitialiser le mot de passe d'un utilisateur :
1. Accédez à [Entretien], puis à [Administration des utilisateurs].
2. Sélectionnez l'utilisateur souhaité dans la liste.
3. Cliquez sur l'ID ou l'adresse e-mail de l'utilisateur.
Vous accédez ainsi aux informations de l'utilisateur.
4. Sous « Réinitialiser le mot de passe », cliquez sur [Réinitialiser le mot de passe].
5. Confirmez le processus à l'aide de [OK].
Le mot de passe est réinitialisé et l'e-mail contenant le nouveau mot de passe est automatiquement envoyé à
l'utilisateur.
bizhub Evolution/ UG/ Administrateur/ 09:2018 / 1.2bizhub Evolution - ADMINISTRATEUR
22 Administration des utilisateurs
REMARQUE
Après la première connexion, l'utilisateur peut changer le mot de passe généré par un mot de passe de son choix dans
les réglages du compte.
Activation de l'authentification externe d'un utilisateur
Activez la fonction [Authentification externe] si vous utilisez déjà une solution d'authentification externe (par exemple,
YSoft, SafeQ, Pcounter, PageScope Suite, etc.). Ceci permet à vos utilisateurs de se connecter à bizhub Evolution via
le MFP par le biais de l'authentification automatique comme avec « l'authentification unique ».
REMARQUE
Il n'est généralement pas possible de disposer d'une connexion à un centre de coûts interne sur le MFP avec
bizhub Evolution.
Comment activer l'authentification externe d'un utilisateur :
1. Accédez à [Entretien], puis à [Administration des utilisateurs].
2. Cliquez sur [Authentification].
3. Cochez la case si vous souhaitez activer l'authentification externe.
4. Cochez la case si vous souhaitez autoriser la création d'un utilisateur sur le MFP. (Consultez « Activation de la
création d'un utilisateur sur le MFP ».)
5. Cliquez sur [Soumettre].
6. Confirmez les réglages à l'aide de [OK].
REMARQUES
• Le nom d'utilisateur pour la solution d'authentification externe doit être identifique au nom d'utilisateur dans bizhub
Evolution, par exemple SAM-Compte-Nom. Il n'est pas strictement nécessaire que la plate-forme bizhub Evolution
soit connectée à votre service d'annuaire, mais il est conseillé qu'elle soit connectée à un service d'authentification
externe/existant. Ceci simplifie l'administration des utilisateurs (consultez également « Security Cubes (sécurité des
données) » à la page 33).
• L'authentification externe via votre Active Directory n'est possible que si vous avez installé un Security Cube auto-
hébergé (consultez « Security Cubes (sécurité des données) » à la page 33).
• Si vous avez besoin d'aide concernant l'authentification externe pour bizhub Evolution, veuillez contacter votre
représentant commercial Konica Minolta.
bizhub Evolution/ UG/ Administrateur/ 09:2018 / 1.2bizhub Evolution - ADMINISTRATEUR
Administration des utilisateurs 23
Activation de la création d'un utilisateur sur le MFP
Activez la fonction [Création autorisée d'utilisateurs sur le MFP] si vous souhaitez utiliser l'authentification externe et
autoriser les utilisateurs à s'enregistrer sur bizhub Evolution directement via le MFP (et non en connexion avec un
Security Cube auto-hébergé).
Comment s'enregistrer en tant qu'utilisateur sur le MFP :
1. L'utilisateur se connecte au MFP ou à la solution d'authentification.
2. L'utilisateur ouvre l'application bizhub Evolution.
Le système vérifie si cet utilisateur a déjà été créé dans bizhub Evolution. Dans le cas contraire, une fenêtre de
dialogue d'enregistrement apparaît sur le MFP.
Le nom d'utilisateur de votre solution d'authentification est appliqué automatiquement.
3. L'utilisateur renseigne les détails dans la fenêtre de dialogue d'enregistrement et appuie sur le bouton
[Enregistrer].
L'enregistrement est terminé.
REMARQUES
• L'administrateur doit affecter des services réservés aux utilisateurs qui se sont enregistrés directement via le MFP
afin qu'ils puissent accéder aux services sur le MFP et la plate-forme bizhub Evolution.
• L'utilisateur reçoit automatiquement un e-mail contenant un mot de passe pour la plate-forme bizhub Evolution afin
de pouvoir également utiliser les services via un navigateur Web.
Après sa première connexion, l'utilisateur peut changer son mot de passe dans bizhub Evolution.
bizhub Evolution/ UG/ Administrateur/ 09:2018 / 1.2bizhub Evolution - ADMINISTRATEUR
24 Administration des utilisateurs
Configuration de l'authentification du MFP
Définissez si et de quelle manière vos utilisateurs doivent se connecter au MFP.
Comment configurer l'authentification sur le MFP :
4. Accédez à [Entretien], puis à [Administration des utilisateurs].
5. Cliquez sur [Authentification].
6. Sélectionnez le mode d'authentification dans le menu déroulant.
7. Cliquez sur [Soumettre].
8. Confirmez les réglages à l'aide de [OK].
bizhub Evolution/ UG/ Administrateur/ 09:2018 / 1.2bizhub Evolution - ADMINISTRATEUR
Gestion des tâches des utilisateurs 25
Gestion des tâches des utilisateurs
Une liste précise des tâches bizhub Evolution de tous les utilisateurs se trouve ici :
Barre des menus → [Entretien] → [Tâches].
Les 20 tâches les plus récentes sont affichées en premier. Utilisez l'indicateur de page au bas de la liste de tâches pour
visualiser les tâches plus anciennes.
Certains des noms des colonnes, comme « Créé », comportent de petites flèches devant eux. Vous pouvez les utiliser
pour changer l'ordre de tri, par exemple de l'entrée la plus ancienne à la plus récente.
Vous trouverez également, en haut de la liste de tâches, des filtres et une fonction de recherche par mot-clé.
Vous pouvez filtrer la liste de tâches selon les critères suivants :
• Période (date de début/date de fin)
• État
• Recherche par mot-clé
bizhub Evolution/ UG/ Administrateur/ 09:2018 / 1.2bizhub Evolution - ADMINISTRATEUR
26 Gestion des tâches des utilisateurs
REMARQUE
Les filtres et la recherche par mot-clé peuvent être combinés :
Visualisation de toutes les tâches d'un utilisateur
Un clic sur le nom d'un utilisateur dans la liste de tâches affiche toutes les tâches que cet utilisateur a configurées.
Pour trouver une tâche spécifique, les tâches peuvent être filtrées par période ou par état. La recherche par mot-clé est
également utile pour rechercher des tâches spécifiques.
REMARQUE
Si un utilisateur signale un problème avec une tâche en particulier, demandez l'ID tâche et recherchez-le dans la
recherche par mot-clé.
Visualisation des détails d'une tâche
Si vous avez besoin de plus amples informations sur une tâche, cliquez sur l'ID dans la liste de tâches.
Un résumé des détails de la tâche s'affiche distinctement. Pour accéder au fichier d'entrée ou de sortie, vous devez
demander l'autorisation à votre utilisateur. Pour de plus amples détails à ce sujet, veuillez vous reporter au chapitre
« Envoi d'une demande d'autorisation » à la page 27.
bizhub Evolution/ UG/ Administrateur/ 09:2018 / 1.2Vous pouvez aussi lire