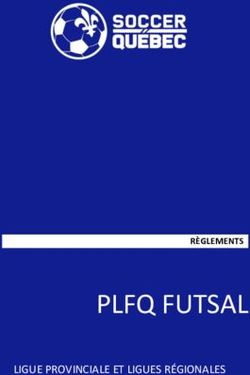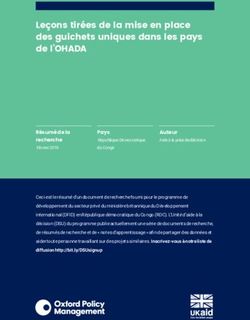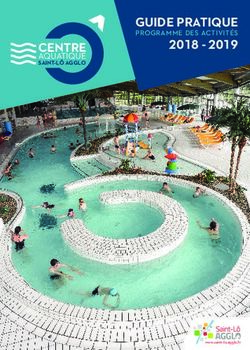Guide pour l'utilisation du logiciel Obi 1. Structure d'un livre - Bibliothèque Sonore ...
←
→
Transcription du contenu de la page
Si votre navigateur ne rend pas la page correctement, lisez s'il vous plaît le contenu de la page ci-dessous
Guide pour l’utilisation du
logiciel Obi
1. Structure d’un livre
Tout d’abord pourquoi structurer ? C’est pour
que l’auditeur puisse naviguer dans son livre
comme nous le faisons avec une table des
matières. Ici nous n’avons pas accès aux
numéros de page, mais nous pouvons
néanmoins avec les appareils que possèdent
nos auditeurs, nous déplacer de chapitres en
chapitres.
De plus, nous veillons à créer une même
structure de base avec les autres
bibliothèques, afin que les auditeurs puissent
avoir accès aux mêmes informations au même
endroit.
Contenu et niveaux d’un livre
Daisy
Un livre est composé de sections inclues les
unes dans les autres : Parties, chapitres, sous-
chapitres, etc. On parlera souvent de niveau
d’une section. Cela correspond à la profondeur,
l’étage où se trouve un élément du livre. Si un
ouvrage est constitué de parties, chapitres et
sous-chapitres par exemple, on aura quelque
chose comme l’illustration ci-contre.
1
Version : 23 janvier 2020Liste des différentes sections et structure d’un livre
Ce qui est mis entre signifie que cet élément doit être remplacé par ce qui y correspond.
Par exemple doit être remplacé par le titre. Les textes en italiques ne sont pas à
lire.
Intitulé de section Niveau Texte enregistré
1 < Titre du livre>,
Collection :
ISBN :
4ème page de 1 Le texte au dos du livre, sans le titre, l’auteur et la note sur
couverture l’auteur ou les remarques « publicitaires » (par exemple extraits
de critiques élogieux).
Note sur l'auteur 1 Note bibliographique sur l’auteur, en général au dos du livre ou
au début
Avant-propos, 1 Créer un élément pour chacun de ces éléments si présent.
préface, exergue,
dédicace
Début du livre 1 Début du livre
Prologue, Parties 2-6 Tous les éléments composant le corps du texte
Chapitres, Voir la note 2 p.4 pour la structure du corps du texte
Sections, Plages,
Voir la note 3 p.4 pour sections et plages
Épilogue,
Conclusion
Postface, 1-6 Tous les éléments après le corps du texte. On peut utiliser
Glossaire, plusieurs niveaux pour structurer ces contenus.
Annexe, Voir la note 4 p.4 pour les glossaires.
Bibliographie,
Remerciements
Fin de l'enregistrement 1 Insérer le fichier « desannonce.wav » cf. p.6
2
Version : 23 janvier 2020Exemple de structure et de contenu de livre (ici Monsignor Quichotte de Graham Greene)
Intitulé de section Texte enregistré
Monsignor Quichotte Monsignor Quichotte, Graham Greene
A propos de cet ♪♫♪ Annonce légale ♫♪♫ (fichier à insérer)
enregistrement Daisy A propose de cet enregistrement Daisy, ce livre de 333 pages est divisé en parties numérotées, elles-mêmes
subdivisées en chapitres numérotés et titrés dont certains sont divisés en sections numérotées. Lectrice : Clélia
Strambo.
Données Données bibliographiques : Auteur : Graham Greene, Greene G R E E N E
bibliographiques Titre : Monsignor Quichotte, traduit de l’anglais par Robert Lewit
Edition : Paris Robert Laffont 2018, collection : Pavillon Poche, ISBN : 9 7 8 2 2 2 1 2 1 9 3 6 2
Quatrième page de Quatrième page de couverture : Dans l'Espagne postfranquiste, le père Quichotte se lie d'amitié avec Zancas, le
couverture maire communiste de sa ville, qu'il appelle affectueusement Sancho…
Note sur l'auteur Note sur l’auteur : Que Graham Greene 1904-1991 ait été l’un des plus grands romanciers de son siècle, voire
de l’histoire de la littérature anglaise, pourtant riche en talent, voilà ce qu’aucun de ses lecteurs ne voudra
contester…
Exergue Exergue: There is nothing either good or bad but thinking makes it so. William Shakespeare.
Dédicace Dédicace : Pour le père Leopoldo Duran, Aurelio Verde, Octavio Victoria et Miguel Fernandes, mes compagnons
sur les routes d’Espagne et Tom Burns qui inspira mon premier voyage en 1946.
Début du livre Début du livre
Première partie Première partie
1. Comment le père 1, comment le père Quichotte devint un monsignor.
Quichotte devint un Ça s’est passé comme ça, le père Quichotte avait demandé…
monsignor
Fin de l’enregistrement Annonce de fin (fichier à insérer)
3
Version : 23 janvier 2020Note 1 : A propos de cet enregistrement Daisy
Pour cette section, insérer l’annonce légale de la bibliothèque avant de lire l’élément (cf p.6).
Il est important d’expliquer à l’auditeur les spécificités du texte (parties, chapitres, sections, etc.
non titrés et ou non numérotés, numérotation des chapitres inversée ou arbitraire,
changements de style typographique liés au texte par exemple).
Il faut également mentionner l’absence de certains éléments du livre, intransmissible
oralement. On peut également y mentionner les illustrations.
Note 2 : Structure du corps du texte
Le libellé des sections ainsi que ce qui est annoncé à haute voix doit correspondre autant que
possible à ce qui figure dans le livre imprimé. En pratique, il ne faut pas ajouter de titre ou de
numéro quand il n’y en a pas dans le livre. (Exemple : si une « partie » du livre n’est ni titrée ni
numérotée, commencer la lecture directement, sans faire d’annonce. Dans la structure écrite
de Obi numéroter ces « parties » et reporter ces numéros au crayon papier dans le livre
imprimé afin de faciliter la correction et le montage du livre par les collaborateurs de la BSR).
Note 3 : Sections et plages
La section est une division clairement définie par un espace, un titre, une date ou un numéro.
La plage est une division dans le texte définie arbitrairement par le lecteur (par exemple pour
partager un chapitre trop long).
Note 4 : Notes, glossaires, repères biographiques et bibliographie
Notes et mots du glossaire doivent être intégrés au texte, à l’exception des notes
bibliographiques. On mentionnera seulement la première occurrence pour chaque livre.
Conseils pour la préparation du livre
Examinez et préparez bien le livre avant de commencer l’enregistrement, tant au niveau
structurel (table des matières) que textuel (mots particuliers, prononciation de mots étrangers,
formules techniques etc.).
Faites-vous par exemple un petit lexique des difficultés que vous allez rencontrer et un petit
pense-bête pour les différentes annonces, si nécessaire.
Adressez-vous à nos collaborateurs avant de vous lancer dans la structure et la lecture.
Vous trouverez quelques ressources utiles sur notre site
https://www.bibliothequesonore.ch/ressources-utiles-pour-les-lecteurs-b%C3%A9n%C3%A9voles.
4
Version : 23 janvier 20202. Création d’un livre Daisy avec Obi
Ouvrez Obi, cliquez Créer un nouveau projet.
Si vous êtes déjà dans OBI, menu Fichier->Nouveau projet.
Entrez directement le titre du livre dans la rubrique « Titre », sans le 1er déterminant. N'utilisez
jamais de ponctuation (virgule, point, point-virgule, etc.), d’accents, de C cédille, de symbole dièse
ou de signe % dans le nom de ce dossier. Puis validez par OK. Une seconde fenêtre de réglages
apparaît, faites Ok sans rien changer.
Le projet est créé. Modifiez le nom de la section titre en lui remettant le déterminant, la
ponctuation, les accents etc.
Pour créer la table des matières
Pour chaque section que vous souhaitez ajouter, Ctrl + H, entrer le nom de la section et Enter.
Pour changer le niveau des éléments
Une fois une section créée vous pouvez modifier son niveau en utilisant :
• Ctrl + Shift + Droite (flèche directionnelle droite) pour augmenter le
niveau
• Ctrl + Shift + Gauche (flèche directionnelle gauche) pour diminuer le
niveau.
Pour supprimer une section : touche Delete.
3. Enregistrement d’un livre avec Obi
Précision : on appelle sections les en-têtes figurant sur la partie à gauche. Elles correspondent aux
éléments de la table des matières. On appelle phrases les rectangles avec graphique de la courbe
de la voix figurant dans la partie de droite.
Pour enregistrer : cliquer deux fois dans la section à gauche correspondant à l’élément que vous
voulez enregistrer, puis sur la phrase à droite portant le nom de la section. Il doit devenir d’un
bleu soutenu. Une fois que vous êtes prêt, appuyez sur la touche R du clavier. L’enregistrement
démarre tout de suite, il faut donc que vous soyez prêt à lire directement.
Pour stopper l’enregistrement : barre espace.
Sauvegardez régulièrement votre travail (Ctrl+S), cela vous évitera de perdre des données en cas
de fermeture inopinée d’Obi.
Pour écouter
Pour écouter une phrase, sélectionnez-la avec la souris puis barre espace pour lancer l’écoute.
Si vous voulez écouter une section, il faut cliquer près du titre en haut pour que toute la section
soit sélectionnée (l’arrière-plan devient bleu foncé) et appuyer sur la barre espace.
5
Version : 23 janvier 2020Pour corriger une erreur
En cours de lecture, il vous arrivera souvent de faire une erreur et de vouloir la corriger. Arrêtez
tout de suite l'enregistrement (barre espace), puis :
• Reculez de quelques phrases et écoutez (barre espace) pour déterminer un point de
reprise. Vous pouvez vous déplacer de phrase en phrase avec les flèches droite/gauche.
• Arrêtez la lecture (barre espace).
• Reprenez l'enregistrement et continuez à lire jusqu'à la prochaine faute. Les phrases
situées après le début de l’enregistrement son écrasées.
Si c’est à la réécoute que vous trouvez un problème, on fera une insertion. Aller dans la
barre inférieure, bouton Passer du profil audio et sélectionner VA-Insert. Cliquer sur la
phrase précédent l’erreur et enregistrer. Ainsi, on n’écrase pas ce que l’on a déjà fait. Ensuite, on
peut supprimer la phrase contenant l’erreur. Sélectionner à nouveau VA-Overwrite avec la flèche
rouge.
Pour effacer un passage indésirable
Vous pouvez sélectionner avec la souris une partie de
phrase (un bruit, un silence trop long etc…).
La touche Delete efface la partie sélectionnée. Vous
pouvez aussi zoomer sur la phrase avec la touche Z. Cela
affiche la phrase en grand, et c’est ainsi plus facile d’être
précis. Pour ressortir de ce mode, taper Alt + C.
Attention à sélectionner depuis l’intérieur de la phrase
vers l’extérieur (sur l’image de droite à gauche), sans quoi
vous risquez de laisser de petites phrases orphelines.
Fin de chapitre : silence
Veillez à laisser du silence à la fin de chaque section (environ 2 à 3 sec). Il faut alors garder un
silence absolu. Si ce silence manque, l’enchaînement d’un chapitre à l’autre peut être brusque
et désagréable.
Pour insérer l’annonce légale et la désannonce
Avant d’enregistrer le texte correspondant, se positionner sur la phrase « A propos de cet
enregistrement Daisy » à droite, puis Ctrl + i.
En studio : aller dans Espace de travail (K), _annonces puis sélectionner 001_annonce.wav, puis
boutons ouvrir, ok, ok.
A domicile : sélectionner 001_annonce.wav dans votre dossier Livres BSR, puis boutons ouvrir,
ok, ok.
Pour la désannonce c’est pareil, se positionner sur la section « Fin de l’enregistrement » et
choisir le fichier desannonce.wav qui est au même endroit.
6
Version : 23 janvier 2020Lorsque vous quittez Obi
Fermer seulement la fenêtre de Obi et pas la fenêtre du vu-mètre (sans quoi il sera caché au
prochain lancement). Répondre « sauver uniquement le projet » si la question s’affiche.
Si le vu-mètre a disparu, vous pouvez toujours le réafficher avec Ctrl + Alt + P.
Pour ouvrir un projet existant
Lors de l’ouverture du logiciel OBI, ce menu s’affiche.
Vous pouvez choisir soit d’Ouvrir le dernier projet, soit
un projet existant.
• En studio, choisissez l’option Ouvrir un projet
existant. Ouvrez le dossier contenant votre livre
dans l’espace de travail (K:) puis
ouvrir project.obi.
• A domicile, vous pouvez en général opter pour
Ouvrir le dernier projet.
Un peu de patience est de mise à l’ouverture du livre.
Obi doit calculer le graphique des phrases avec leur
courbe de son.
Reprendre la lecture après une interruption
Dans le projet que vous êtes en train d’enregistrer, écoutez quelques phrases du dernier
passage enregistré lors de la dernière session afin de vous remettre « dans le bain » du texte
(ton utilisé, force de la voix, interprétation).
Enregistrez un petit bout d’essai à la suite, puis comparez, en réécoutant. Le volume sonore, le
timbre mais aussi l’esprit de l’interprétation doivent être dans la continuité. Si ce n’est pas le
cas, répétez l’opération en réenregistrant depuis le début par-dessus l’essai précédent, en y
apportant les modifications adéquates.
Dès que le raccord vous semble satisfaisant, vous pouvez commencer à enregistrer
définitivement par-dessus votre ou vos essais. Le mode « Overwrite » dans lequel OBI est
normalement configuré les effacera.
Reprendre la lecture après un plantage d’OBI
Il arrive qu’Obi se ferme inopinément
pendant les manipulations de phrases.
Lorsque vous essayez de rouvrir votre
livre, vous verrez ce message.
Quand vous cliquez sur Ok, le dossier du
livre s’ouvre automatiquement.
Vous pouvez sans autre effacer
project.obi.lock et rouvrir votre projet
dans Obi.
7
Version : 23 janvier 20204. Le contrôle du livre terminé
Ces contrôles sont importants et nous permettent de mettre plus rapidement votre livre à
disposition des auditeurs. Nous vous sommes reconnaissants d’y être attentifs.
1. Tous les éléments de la table des matières dans Obi correspondent à un enregistrement
audio comme décrit dans ce guide d’utilisation (p.2, Liste des différentes sections etc…).
2. L'annonce légale de la BSR est insérée dans "A propos de cet enregistrement Daisy » et le
texte qui suit est cohérent avec la table des matières du projet (p.4, Note 1).
3. Les différents niveaux du projet correspondent aux indications Liste des différentes sections
etc… (p.2, sinon il faut faire les modifications nécessaires (p.5, Pour changer le niveau des
éléments).
4. Pour chaque section, on entend le titre correspondant quand on écoute le début avec la
barre d’espace. S’il y a du silence avant le début de la lecture dans la première phrase, il faut
l’effacer, comme expliqué dans Pour effacer un passage indésirable (p.6).
5. Il y a entre 1.5 et 3 secondes à la suite de la dernière phrase de l'enregistrement de chaque
élément, sinon, il faut en ajouter. Vous pouvez retourner à la fin du chapitre correspondant
et enregistrer quelques secondes de silence, selon ce qui manque. Attention à bien vous
placer à la fin de l’enregistrement avant, et de rester silencieux ! s’il y en a trop, il faut le
couper (Pour effacer un passage indésirable, p.6)
6. !!! Après chaque modification, faites Ctrl+S. Cela vous évitera de perdre des corrections.
Clean up : Uniquement pour les lecteurs à domicile
A faire à la fin de la lecture d’un livre, avant de nous l’envoyer, avec Ctrl + L. Répondre ok à la
question « Voulez-vous continuer ».
Si vous pensez avoir perdu quelque chose à cause d’un plantage d’Obi ou d’une mauvaise
manipulation, surtout ne pas faire le cleanup, mettez le projet tel quel sur votre clé USB, nous
pourrons peut-être récupérer ce que vous avez fait.
8
Version : 23 janvier 20205. Si …
1. Vous souhaitez fusionner deux sections pour n’en avoir plus qu’une : Sélectionnez la
première, puis menu Sections->Fusionner avec la suivante (ou Ctrl + Shift + M).
2. Vous souhaitez fractionner une section en deux : Sélectionnez la phrase avec laquelle
commence la seconde section, menu Sections->Fractionner la section (Ctrl + Shift + Q).
3. Vous voulez déplacer un passage de texte (plusieurs phrases) dans une autre section :
Sélectionnez la première phrase, puis Ctrl + M (fusion de phrase) jusqu’à la dernière phrase
concernée. On peut alors couper-coller cette nouvelle phrase dans une autre section.
Ensuite il faut juste faire Ctrl + Shift + P ou menu phrase, appliquer la détection de phrases,
élément sélectionné, pour avoir à nouveau plusieurs phrases.
4. La touche « R » pour enregistrer ne réagit pas, faire Ctrl + R (bouton démarrer le
monitoring dans la barre d’en bas), et ensuite cela doit fonctionner.
5. Lorsque l’on ferme Obi une fenêtre apparait proposant « Sauver le projet », « Sauver le
projet et le signet », « ne rien sauver du tout ». Choisir « Sauver le projet ».
6. Si le vu-mètre ne s’affiche pas faire Ctrl + Alt + P (menu affichage, afficher le vu-mètre).
Lorsque vous quittez Obi fermer la fenêtre de Obi en premier et non pas d’abord la fenêtre
du vu-mètre, sinon à la prochaine ouverture vous devrez à nouveau afficher le vu-mètre.
7. A l’ouverture d’Obi une fenêtre « Inscription utilisateur » s’ouvre. En studio nous avertir
et en attendant répondre « Rappelez-le-moi ». A domicile, s’inscrire avec nom du lecteur et
tout le reste avec coordonnées de la BSR (email : prod@bibliothequesonore.ch).
8. Vous ne trouvez pas l’annonce légale de la BSR : En studio, elle se trouve directement dans
Espace Travail (K:), à domicile elle se trouve dans le dossier qui contient vos livres. Si vous
ne la trouvez pas, contactez-nous.
9
Version : 23 janvier 20206. Raccourcis clavier
1) Ajouter un en-tête (élément, chapitre) : Ctrl + H
2) Créer un sous-titre (descendre d’un niveau) : Ctrl + Shift + H
3) Enregistrer : R
4) Arrêter l’enregistrement : barre espace
5) Pour écouter : barre espace
6)Insérer un fichier audio : Ctrl + I, choisir le fichier, Enter, Enter
7) Afficher le vu-mètre : Ctrl + Alt + P
8) Séparer une phrase en deux : Placer le curseur au point de séparation, Ctrl + Q
9) Fusionner des phrases : sélectionner la première phrase, Ctrl + M jusqu’à la dernière phrase
que l’on veut inclure dans la nouvelle phrase
10) Supprimer une phrase sélectionnée : Delete
11) Copier une phrase sélectionnée : Ctrl + C
12) Couper une phrase sélectionnée : Ctrl + X
13) Coller une phrase coupée ou copiée : Ctrl + V
14) Appliquer la détection de phrases : Ctrl + Shift + P, Enter, Enter
15) Fractionner deux sections : Ctrl + Shift + Q
16) Changer de profil audio (VA-Overwrite ou VA-insert) : Ctrl + F5
17) Afficher/cacher les métadonnées : Ctrl + Alt + M
18) Augmenter le niveau d’une section : Ctrl + Shift + Droite
19) Diminuer le niveau d’une section : Ctrl + Shift + Gauche
20) Insérer une section (viendra se placer avant la section sélectionnée) : Ctrl + Alt + H
21) Annuler une opération : Ctrl + Z
22) Rétablir une opération : Ctrl + Y
23) Zoomer sur une phrase pour l’éditer : Z.
24) Sortir du mode Zoom : Alt + C
25) Nettoyage intégral (Cleanup): Ctrl + L
26) Fusionner une section avec la suivante : Ctrl + Shift + M
27) Aller à une phrase : Ctrl + G + index de phrase
28) F2 : renommer
10
Version : 23 janvier 20207. Notes sur l’interface (l’écran du logiciel)
Dans Obi, il y a en général trois façons d’exécuter une opération : Un choix dans un des menus,
un choix dans le menu contextuel (celui qui s’affiche avec un clic-droit) sur une section ou une
phrase et un raccourci clavier (combinaison de touches du clavier).
La préférence est personnelle, mais le raccourci clavier est le plus pratique et le plus rapide une
fois que vous vous êtes familiarisé avec Obi.
En particulier pour le clavier, nous parlons parfois des flèches directionnelles (droite et gauche),
Ins (insérer), Ctrl (contrôle), Shift (majuscule) et Delete (supprimer, appelé suppr sur certains
claviers).
Sur l’image ci-dessous vous pouvez voir les touches fonction en haut du clavier. Les 2 touches
shift et ctrl sont celles qui ont la flèche vers le haut, à droite et à gauche du clavier. L’espèce de
flèche vers la gauche à droite du clavier correspond aussi à Enter.
Fn
Ins
Del
Enter
Shift Shift
Ctrl Ctrl
Alt Flèches Enter
directionnelles
11
Version : 23 janvier 2020Table des matières
1. Structure d’un livre ..................................................................1
Contenu et niveaux d’un livre Daisy ...........................................1
Liste des différentes sections et structure d’un livre ..................2
Conseils pour la préparation du livre ..........................................4
2. Création d’un livre Daisy avec Obi.............................................5
Pour créer la table des matières .................................................5
Pour changer le niveau des éléments .........................................5
3. Enregistrement d’un livre avec Obi ...........................................5
Pour écouter ...............................................................................5
Pour corriger une erreur .............................................................6
Pour effacer un passage indésirable ...........................................6
Fin de chapitre : silence ..............................................................6
Pour insérer l’annonce légale et la désannonce .........................6
Lorsque vous quittez Obi ............................................................7
Pour ouvrir un projet existant ....................................................7
Reprendre la lecture après une interruption ..............................7
Reprendre la lecture après un plantage d’OBI............................7
4. Le contrôle du livre terminé ......................................................8
Clean up : Uniquement pour les lecteurs à domicile ..................8
5. Si … ............................................................................................9
6. Raccourcis clavier ....................................................................10
7. Notes sur l’interface (l’écran du logiciel).................................11
12
Version : 23 janvier 2020Vous pouvez aussi lire