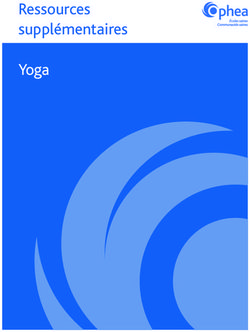Club informatique Mont-Bruno - Club ...
←
→
Transcription du contenu de la page
Si votre navigateur ne rend pas la page correctement, lisez s'il vous plaît le contenu de la page ci-dessous
Club informatique Mont-Bruno
Séances du 4 octobre 2019 et du 12 février 2020
Présentateur : Guy Bélanger
Auteur : Michel Gagné et Guy Bélanger
Contenu de la séance
Les fausses-nouvelles
Les recherches avec Google
• La recherche de pages Web, d’images et de vidéos
• La recherche de cartes et d’itinéraires avec Google Maps
• L’option Street View de Google Maps
• La traduction
Les fausses-nouvelles
Pourquoi des personnes répandent-elles de fausses-nouvelles?
• pour faire de l’argent (en vous vendant leurs produits ou en vous amenant sur leurs sites
qui affichent des publicités)
• pour vous amener à adhérer à leurs idées
Pourquoi devons-nous apprendre à débusquer les fausses-nouvelles?
• parce que notre santé, notre sérénité et notre portefeuille en dépendent
• parce que la démocratie et la cohésion de notre société en dépendent (danger imminent,
les élections canadiennes de 2019)
Exemples de fausses nouvelles
• Relation entre les vaccins et l’autisme
• Implication de madame Hillary Clinton dans l’exploitation d’un centre de pédophilie
dans une pizzeria à Washington
• Enlèvement d’enfants ou d’adolescents par des ROMS en banlieue de Paris pour des fins
de commerce d’organes
• Implication de la Russie dans l’élection présidentielle de 2018 (selon le président Trump)
• Foule record à la cérémonie de l’inauguration du président Trump
• Un marocain auteur de la tuerie de la mosquée de Ste-Foy (29 Janvier 2017)
• Amazone contribue à 20% de l’oxygène sur terre
Comment éviter les fausses-nouvelles?
• consacrez une trentaine de minutes par jour à lire de vraies nouvelles sur un vrai journal
en n’oubliant pas de lire des articles qui prônent des points de vue contraires aux vôtres
• lisez des nouvelles uniquement de sites journalistiques fiables
• ne lisez pas les nouvelles affichées dans les réseaux sociaux et les autres sites non
journalistiques
• ignorez les articles transmis par vos amis sur Facebook, sur Twitter, sur le courrier
électronique ou sur d’autres technologies
2019-09-24 1• Faire la différence entre une nouvelle et une opinion (chroniqueur, éditorialiste,
animateur radio ….)
Pour plus d’information
• réalisez une recherche avec les mots Fausses nouvelles avec par exemple Chrome de
Google.
• Parmi les sites offerts explorez les sites suivants :
https://ici.radio-canada.ca/decrypteurs
Voir l’émission « Les décrypteurs » à RDI (Radio-Canada) les vendredis 20h00 heures.
https://ici.radio-canada.ca/theme/281/fausses-nouvelles/1
https://www.sciencepresse.qc.ca/detecteur-rumeurs
http://www.banq.qc.ca/services/fausses_nouvelles/index.html
https://www.ledevoir.com/opinion/idees/545373/anatomie-des-fausses-nouvelles-dans-le-cyberespace
Deepfake (Hypertrucage)
• Nouvelle application de l’intelligence artificielle. Utilisation de milliers de photos et de
synthèse audio.
• Manipulation d’images et de son pour faire dire presque n’importe quoi par n’importe
qui. Par exemple simuler une déclaration par Monsieur Barack Obama.
• https://www.youtube.com/watch?v=cQ54GDm1eL0#action=share
• https://fr.wikipedia.org/wiki/Deepfake
Le moteur de recherche Google
Tous les exercices présument que le programme Chrome de Google a été préalablement
démarré.
L’accès au moteur de recherche
Exercice 1 : Comment télécharger la page d’accueil du moteur de recherche Google et
ajouter l’adresse de cette page à la barre de favoris ou ajouter un raccourci sur la barre
d’adresse.
1. Téléchargez la page google.ca
2. Ajoutez l’adresse de la page affichée à la barre de favoris avec les actions suivantes :
2.1. dans la partie droite de la barre d’adresses, cliquez sur ;
2.2. à droite de Nom, notez que le nom proposé pour l’adresse est Google; comme ce nom
est court et descriptif, c’est un très bon nom et on peut l’accepter sans le changer ;
2.3. indiquez que vous voulez que l’adresse de la page soit enregistrée dans le dossier
Barre de favoris comme suit
2.3.1. à droite de Dossier, cliquez sur pour voir les choix disponibles,
2.3.2. dans le menu qui est apparu, cliquez sur Barre de favoris;
2.4. cliquez sur le bouton OK.
2.5. Ajoutez un raccourci à la barre d’adresse pour accéder rapidement à la page d’accueil
avec les Actions suivantes :
2.5.1. sur la page d’accueil de Google, cliquez sur l’icône Personnaliser et
contrôler Google Chrome ;
2.5.2. cliquez sur Paramètres ;
2.5.3. défilez les pages jusqu’à l’item Apparence et Afficher le bouton d’accueil ;
2019-09-24 22.5.4. glissez le curseur vers la droite pour activer la fonction.
2.6. Cliquez sur l’icône Ouvrir la page d’accueil.
La recherche de pages Web
Exercice 2 : Comment trouver des pages Web contenant un certain mot. (Vous allez
demander à Google de vous fournir toutes les pages Web contenant le mot saumon.)
1. Téléchargez la page d’accueil du moteur de recherche Google en cliquant sur Google dans
la barre de favoris ou sur l’icône .
2. Demandez à Google de vous fournir toutes les pages Web contenant le mot saumon avec
les actions suivantes :
2.1. dans le rectangle au-dessus du bouton Recherche Google, écrivez saumon;
2.2. frappez sur la touche Entrée.
3. Familiarisez-vous avec le contenu de la partie gauche de la page qui est apparue. Vous y
trouverez, de haut en bas, les informations suivantes :
3.1. une copie de votre requête,
3.2. une ligne (commençant par Tous) vous permettant de préciser ou modifier votre
commande;
3.3. une ligne affichant le nombre de pages contenant le mot saumon et le temps pris par
Google pour trouver ces pages;
3.4. des bandeaux publicitaires peuvent apparaître au-dessus des résultats de la recherche;
ces bandeaux publicitaires sont indiqués par le mot Annonce; ignorez ces bandeaux;
des bandeaux publicitaires ne sont pas affichés à la suite de toutes les requêtes;
3.5. une liste d’une dizaine de pages contenant le mot saumon; les pages sont triées en
fonction de leur intérêt pour vous (basé sur ce que Google sait de vous); pour chaque
page, vous trouverez
• le titre de la page (en bleu),
• l’adresse de la page (en vert ou en noir),
• un extrait de la page (lisez cet extrait, il vous permet de déterminer si la page
contient l’information que vous recherchez);
3.6. des bandeaux publicitaires peuvent apparaître au-dessous des résultats de la
recherche; ignorez ces bandeaux; des bandeaux publicitaires ne sont pas affichés à la
suite de toutes les requêtes;
3.7. une liste de recherches qui contiennent les mots de votre recherche et qui sont souvent
demandées par les utilisateurs de Google;
3.8. sous le dessin , des liens vers d’autres listes contenant
chacune une dizaine de pages contenant le mot saumon.
4. Familiarisez-vous avec le contenu de la partie droite de la page. Vous y trouverez, de haut
en bas, les informations suivantes (un ou plusieurs des éléments 4.2 à 4.4 peuvent ne pas
apparaître sur certaines pages) :
4.1. une ligne contenant
• une icône hamburger ( ) donnant accès à différents outils gratuits de Google,
• un bouton vous permettant de vous connecter à votre compte Google;
4.2. quelques images associées au mot saumon (en cliquant sur Plus d’images, vous
obtiendrez d’autres images de saumon);
4.3. des informations associées au mot saumon;
2019-09-24 34.4.une liste de recherches apparentées à votre recherche, qui ne contiennent pas
nécessairement les mots de votre recherche et qui sont souvent demandées par les
utilisateurs de Google
5. Explorez la cache du premier résultat proposé par Google avec les actions suivantes :
5.1. ignorez les sections contenant des annonces s’il y en a (il n’y en a pas toujours);
5.2. à droite de la ligne verte du premier résultat de recherche, cliquez sur ;
5.3. dans le menu qui est apparu, cliquez sur En cache pour voir la page telle qu’elle était
au moment où Google l’a copiée sur son disque dur;
5.4. lisez le texte en gris en haut de la page;
5.5. notez la date et l’heure à laquelle Google a copié la page.
Exercice 3 : Comment trouver des pages contenant plusieurs mots. (Vous allez demander
à Google de vous fournir toutes les pages contenant les mots pâté, au et saumon.)
1. Téléchargez la page d’accueil du moteur de recherche Google en cliquant sur Google dans
la barre de favoris.
2. Demandez à Google de vous fournir toutes les pages contenant les mots pâté, au et
saumon avec les actions suivantes :
2.1. dans le rectangle au-dessus du bouton Recherche Google, écrivez pâté au saumon;
2.2. frappez sur la touche Entrée.
3. Notez que la première suggestion de Google est un extrait optimisé, c’est-à-dire une
tentative de Google de répondre à votre demande sans que vous ayez à cliquer sur un des
résultats proposés. L’extrait optimisé n’est pas présent sur toutes les pages.
Exercice 4 : Comment trouver des pages contenant une suite de plusieurs mots dans un
ordre précis. (Vous allez demander à Google de vous fournir toutes les pages contenant la
suite de mots pâté au saumon.)
1. Téléchargez la page d’accueil du moteur de recherche Google.
2. Demandez à Google de vous fournir toutes les pages contenant la suite de mots pâté au
saumon avec les actions suivantes :
2.1. dans le rectangle au-dessus du bouton Recherche Google, écrivez "pâté au saumon"
(le " se trouve sur la même touche que le chiffre 2 en maintenant la touche Majuscule
enfoncée tapez sur la touche 2);
2.2. frappez sur la touche Entrée.
Exercice 5 : Comment trouver des pages contenant une suite de plusieurs mots dans un
ordre précis ainsi qu’un autre mot. (Vous allez demander à Google de vous fournir toutes
les pages contenant la suite de mots pâté au saumon ainsi que le mot céleri.)
1. Téléchargez la page d’accueil du moteur de recherche Google.
2. Demandez à Google de vous fournir toutes les pages contenant la suite de mots pâté au
saumon ainsi que le mot céleri avec les actions suivantes :
2.1. dans le rectangle au-dessus du bouton Recherche Google, écrivez "pâté au
saumon" céleri ;
2.2. frappez sur la touche Entrée.
2019-09-24 4Exercice 6 : Comment éliminer des résultats de votre recherche les pages contenant un
certain mot. (Vous allez demander à Google de vous fournir toutes les pages contenant la
suite de mots pâté au saumon et le mot céleri, mais ne contenant pas le mot carotte.)
1. Téléchargez la page d’accueil du moteur de recherche Google.
2. Demandez à Google de vous fournir toutes les pages contenant pâté au saumon et céleri,
mais ne contenant pas carotte avec les actions suivantes :
2.1. dans le rectangle au-dessus du bouton Recherche Google, écrivez "pâté au saumon"
céleri -carotte (notez qu’il n’y a pas d’espace entre le - et le mot carotte);
2.2. frappez sur la touche Entrée.
Exercice 7 : Comment utiliser la page Recherche avancée du moteur de recherche Google.
(Vous allez demander à Google de vous fournir toutes les pages du site de La Presse qui
ont été recensées par le moteur de recherche au cours de la dernière année et qui affichent
le nom Donald Trump et le mot immigrants.)
1. Téléchargez la page d’accueil du moteur de recherche Google.
2. Dans le rectangle au-dessus du bouton Recherche Google, écrivez "Donald Trump".
3. Frappez sur la touche Entrée.
4. En haut de la page, sous votre requête, cliquez sur Paramètres.
5. Dans le menu qui est apparu, cliquez sur Recherche avancée.
6. Indiquez les caractéristiques des pages recherchées avec les actions suivantes :
6.1. à droite de tous les mots suivants, écrivez immigrants;
6.2. à droite de dernière mise à jour, cliquez sur à une date indifférente;
6.3. dans le menu qui est apparu, cliquez sur au cours du dernier mois;
6.4. à droite de Site ou Domaine, écrivez www.lapresse.ca
7. En bas de la page, cliquez sur le bouton Recherche avancée.
Recherche d’images
Exercice 8 : Comment utiliser Google pour trouver une image. (Vous allez trouver une
image de Maurice Richard.)
1. Téléchargez la page d’accueil du moteur de recherche Google.
2. En haut à droite de la page, cliquez sur Images.
3. Écrivez Maurice Richard.
4. Frappez sur la touche Entrée.
Recherche de vidéos avec YouTube
Exercice 9 : Comment utiliser Google pour trouver un vidéo sur YouTube. (Vous allez
trouver et regarder un vidéo sur Guy Lafleur.)
1. Téléchargez la page d’accueil du moteur de recherche Google.
2. En haut à droite de la page, cliquez sur .
3. Dans le menu qui est apparu, cliquez sur YouTube.
4. En haut de la page, écrivez Guy Lafleur.
5. Frappez sur le bouton Entrée.
6. Cliquez sur l’une des vignettes proposant des vidéos.
2019-09-24 57. Regardez la vidéo.
Vous pouvez regarder des épisodes de La Petite vie en faisant une recherche avec les mots La
Petite vie. Vous pouvez aussi y retrouver les publicités de Monsieur B.
La recherche de cartes et d’itinéraires avec Google Maps
Exercice 10 : comment obtenir et imprimer une carte. (Vous allez obtenir et imprimer
une carte affichant la ville de Montréal et la ville de St-Bruno.)
1. Téléchargez la page d’accueil du moteur de recherche Google.
2. En haut à droite de la page, cliquez sur .
3. Dans le menu qui est apparu, cliquez sur Maps.
4. Placez la ville de Montréal au centre de la carte avec les actions suivantes :
4.1. cliquez sur Montréal et maintenez enfoncé le bouton de la souris;
4.2. en maintenant le bouton de la souris enfoncé, déplacez le curseur de la souris vers le
centre de la carte;
4.3. relâchez le bouton de la souris.
5. Obtenez une carte affichant la ville de Montréal et la ville de St-Bruno avec les actions
suivantes :
5.1. en bas à droite de la carte, cliquez sur le +;
5.2. si la région désirée ne se trouve pas au centre de la carte, placez cette région au centre
de la carte comme suit
5.2.1. cliquez sur le centre de la région désirée et maintenez enfoncé le bouton de la
souris,
5.2.2. déplacez le curseur de la souris vers le centre de la carte,
5.2.3. relâchez le bouton de la souris;
5.3. répétez les instructions 5.1 et 5.2 jusqu'à ce que la région désirée remplisse la carte.
6. Pour imprimer la carte, faites les actions suivantes :
6.1. en haut à gauche de la carte, cliquez sur ;
6.2. dans le menu qui est apparu, cliquez sur Imprimer;
6.3. en haut à droite de la page, cliquez sur le bouton Imprimer;
6.4. répondez aux questions d'usage (les questions varient selon les imprimantes);
6.5. en haut à droite de la page, cliquez sur le bouton Annuler.
7. Explorez la fonction Trafic avec les actions suivantes :
7.1. en haut à gauche de la carte, cliquez sur ;
7.2. dans le menu qui est apparu, cliquez sur Trafic;
7.3. regardez la densité de circulation actuelle sur les grandes artères de la région de
Montréal (la légende des couleurs est affichée dans la section Trafic, en bas au centre
de la carte);
7.4. regardez la densité de circulation le mercredi à 8 h sur les grandes artères de la région
de Montréal comme suit
7.4.1. en bas de la carte, cliquez sur Circulation en temps réel,
7.4.2. dans le menu qui est apparu, cliquez sur Trafic habituel,
7.4.3. dans la liste des jours, cliquez sur le deuxième M (pour mercredi),
7.4.4. à droite de la liste des jours, cliquez sur le curseur de l'échelle, maintenez le
bouton de la souris enfoncé, déplacez le curseur jusqu'au 8, puis relâchez le
bouton de la souris,
7.4.5. regardez la densité de circulation;
2019-09-24 6en haut à droite de la section permettant de spécifier la période de la semaine désirée,
7.5.
cliquez sur le rond bleu pour effacer les conditions de trafic.
8. Explorez la fonction Earth avec les actions suivantes :
8.1. en bas à gauche de la carte, cliquez sur la vignette Earth;
8.2. regardez la vue satellite de la région;
8.3. notez que vous distinguez très bien les zones de forêt, les zones agricoles et les zones
urbaines.
9. Cliquez sur la vignette Plan pour revenir en mode Plan.
Note : en procédant comme indiqué plus haut, vous pouvez obtenir la carte d’une province,
d’une ville ou d’un quartier.
Exercice 11 : comment voir votre maison.
1. Téléchargez la page d’accueil du moteur de recherche Google.
2. En haut à droite de la page, cliquez sur .
3. Dans le menu qui est apparu, cliquez sur Maps.
4. En haut à gauche de la page, dans le champ de saisie, écrivez votre adresse dans le format
914 Place Foucault, St-Bruno, QC.
5. Frappez sur la touche Entrée.
6. En bas à gauche de la carte, cliquez sur la vignette Satellite.
7. En bas à droite de la carte, cliquez sur le + pour zoomer.
Exercice 12 : comment obtenir un itinéraire entre deux adresses. (Vous allez obtenir
l'itinéraire entre le 914 Place Foucault à St-Bruno et le 222 Woodstock à Saint-Lambert.)
1. Téléchargez la page d’accueil du moteur de recherche Google.
2. En haut à droite de la page, cliquez sur .
3. Dans le menu qui est apparu, cliquez sur Maps.
4. Obtenez l’itinéraire avec les actions suivantes :
4.1. en haut à gauche de la page, cliquez sur ;
4.2. écrivez 914 Place Foucault, St-Bruno, QC;
4.3. cliquez dans le champ de saisie sous 914 Place Foucault, St-Bruno, QC;
4.4. écrivez 222 Woodstock, Saint-Lambert, QC;
4.5. frappez sur la touche Entrée.
5. Lisez la durée et la distance des trajets proposés.
6. Cliquez sur via QC-116 O pour sélectionner ce trajet.
7. Pour imprimer l’itinéraire et la carte, faites les actions suivantes :
7.1. en haut des informations sur l’itinéraire, cliquez sur le bouton ;
7.2. dans le menu qui est apparu, cliquez sur Imprimer en incluant les cartes;
7.3. en haut à droite de la carte, cliquez sur le bouton Imprimer;
7.4. répondez aux questions d'usage (les questions varient selon les imprimantes);
7.5. en haut à droite de la page, cliquez sur le bouton Annuler.
8. En plus de la carte précédente, je vous suggère d'imprimer une carte détaillée du quartier de
destination pour faciliter votre orientation lorsque vous approcherez de la destination. Vous
pouvez obtenir cette carte avec les actions suivantes :
8.1. en bas à droite de la carte, cliquez plusieurs fois sur le + pour agrandir la carte;
8.2. au besoin, déplacez la carte comme suit
2019-09-24 7cliquez sur n’importe quel point de la carte et maintenez enfoncé le bouton de la
8.2.1.
souris,
8.2.2. déplacez le curseur de la souris dans la direction désirée,
8.2.3. relâchez le bouton de la souris.
9. Imprimez les détails du quartier de destination avec les actions suivantes :
9.1. affichez les détails de l’itinéraire en cliquant sur Détails dans la vignette illustrant le
parcours en automobile ;
9.2. sur en haut des informations sur l’itinéraire, cliquez sur le bouton ;
9.3. dans le menu qui est apparu, cliquez sur Imprimer en incluant les cartes;
9.4. en haut à droite de la carte, cliquez sur le bouton Imprimer;
9.5. répondez aux questions d'usage (les questions varient selon les imprimantes).
10. Si vous voulez utiliser Google Maps à l’extérieur du Canada en utilisant directement le
réseau téléphonique local avec votre téléphone intelligent, il faut utiliser de prudence car les
frais de connexion et de transfert de données peuvent être très couteux. On suggère de
définir votre itinéraire prévu sur Google Maps et de l’imprimer ou de le transférer sur votre
téléphone intelligent avec les actions suivantes :
10.1. pour établir un itinéraire entre la Place Charles de Gaule à Paris et la cathédrale de
Reims en France, connectez-vous à votre compte Google et ouvrez l’application
GMaps.
10.2. inscrivez votre point de départ et votre destination dans les champs de saisie pertinent
et cliquez sur l’icône ;
10.3. cliquez sur l’icône de la voiture et sur le mot Détails pour suivre le trajet par
automobile;
10.4. cliquez sur chaque rubrique pour expliciter le trajet;
10.5. cliquez sur l’icône de l’imprimante et sur Imprimer en incluant les cartes et suivre la
procédure d’impression selon votre imprimante.
10.6. transférez les informations sur votre téléphone intelligent en cliquant sur l’icône ;
10.7. consultez votre téléphone en ouvrant l’application GMaps et sur l’icône et sur la
rubrique Cartes hors ligne..
L’option Street View de Google Maps
Visite de Paris
Exercice 13 : comment visiter Paris. (Vous allez visiter les Champs Élysées et l'Arc de
Triomphe à Paris.)
1. Téléchargez la page d’accueil du moteur de recherche Google.
2. En haut à droite de la page, cliquez sur .
3. Dans le menu qui est apparu, cliquez sur Maps.
4. En haut à gauche de la page, dans le champ de saisie, écrivez Arc de Triomphe, Paris.
5. Frappez sur la touche Entrée.
6. À droite du champ de saisie dans lequel vous avez écrit Arc de Triomphe, cliquez sur
pour cacher le volet de gauche.
7. En bas à droite de la carte, cliquez une fois sur le +.
8. Positionnez-vous sur l'avenue des Champs Élysées à mi-chemin entre la rue Balzac et la rue
de Presbourg avec les actions suivantes :
2019-09-24 88.1. en bas à droite de la carte, cliquez sur le petit bonhomme et maintenez le bouton de la
souris enfoncé;
8.2. déplacez le curseur de la souris pour placer le petit bonhomme sur l'avenue des Champs
Élysées à mi-chemin entre la rue Balzac et la rue de Presbourg (vous êtes au bon
endroit lorsque le point vert sous le petit bonhomme se trouve sur l'avenue des Champs
Élysées);
8.3. relâchez le bouton de la souris;
8.4. notez que l'adresse où vous êtes positionné apparaît en haut à gauche de l'image;
8.5. si l'adresse où vous êtes positionné n'est pas sur l'avenue des Champs Élysées, faites
comme suit
8.5.1. en haut à gauche de la page, cliquez sur la flèche pour revenir à la carte,
8.5.2. allez à l’instruction 7.1.
9. Si vous ne voyez pas l'Arc de Triomphe, tournez-vous avec l'action suivante :
9.1. en bas à droite de l’écran, au-dessus du +, cliquez sur une des flèches autant de fois que
nécessaire jusqu'à ce que vous voyiez l'Arc de Triomphe.
10. Cliquez sur la rue qui conduit à l'Arc de Triomphe pour vous déplacer à l’endroit où vous
cliquez.
11. Faites un peu de lèche-vitrine avec les actions suivantes :
11.1. au-dessus du +, cliquez sur la flèche de droite pour tourner vers la droite;
11.2. regardez les vitrines;
11.3. recadrez l’image vers le haut, le bas, la gauche ou la droite en cliquant sur le bouton
gauche de la souris, en maintenant le bouton de la souris enfoncé et en déplaçant la
souris.
Visite de Venise
Exercice 14 : comment visiter Venise avec Street View. (Vous pouvez vous promener dans
les rues ou sur les canaux.)
1. Téléchargez la page d’accueil du moteur de recherche Google.
2. En haut à droite de la page, cliquez sur .
3. Dans le menu qui est apparu, cliquez sur Maps.
4. En haut à gauche de la page, dans le champ de saisie, écrivez Venise, Italie.
5. Frappez sur la touche Entrée.
6. En utilisant le zoom, agrandissez la carte à l’échelle désirée (au besoin, placez la région
désirée au centre de la carte en cliquant sur la région désirée, puis, en maintenant le bouton
de la souris enfoncé, déplacez la région désirée vers le centre de l’écran, finalement
relâchez le bouton de la souris).
7. Cliquez sur le petit bonhomme, maintenez le bouton de la souris enfoncée, déplacez le
bonhomme à l’endroit désiré et déposez-le en relâchant le bouton de la souris.
Visite du Taj Mahal
Exercice 15 : comment visiter le Taj Mahal avec Street View.
1. Téléchargez la page d’accueil du moteur de recherche Google.
2. En haut à droite de la page, cliquez sur .
3. Dans le menu qui est apparu, cliquez sur Maps.
4. En haut à gauche de la page, dans le champ de saisie, écrivez Taj Mahal, Agra, Inde.
2019-09-24 95. Frappez sur la touche Entrée.
6. Cliquez sur le petit bonhomme, maintenez le bouton de la souris enfoncé, déplacez le
bonhomme à l’endroit désiré et déposez-le en relâchant le bouton de la souris.
Le traducteur de Google
Exercice 16 : Comment utiliser Google pour traduire une phrase. (Vous allez traduire en
anglais la phrase N’oubliez pas de laisser la clé de la maison sur la table de la cuisine.)
1. Téléchargez la page d’accueil du moteur de recherche Google.
2. En haut à droite de la page, cliquez sur .
3. En bas du menu qui est apparu, cliquez sur Traduction.
4. Dans le rectangle de gauche, écrivez N’oubliez pas de laisser la clé de la maison sur la
table de la cuisine.
5. Au-dessus du rectangle de gauche, cliquez sur Français.
6. Au-dessus du rectangle de droite, cliquez sur Anglais.
7. Lisez la traduction proposée à droite de votre texte.
8. Cliquez sur pour écouter le résultat de la traduction.
Exercice 17 : Comment utiliser Google pour traduire une page Web. (Vous allez traduire
de l’anglais au français une page de la version anglaise de Wikipédia consacrée à Samuel
de Champlain.)
1. Affichez la page à traduire avec les actions suivantes :
1.1. téléchargez la page en.wikipedia.org
1.2. en haut à droite de la page, à droite de View history, écrivez Samuel de Champlain;
1.3. frappez sur la touche Entrée.
2. Placez une copie de l’adresse de la page dans le presse-papier avec les actions suivantes :
2.1. en haut de la page, à droite de , cliquez sur l’adresse de la page;
2.2. enfoncez la touche Ctrl et, en maintenant la touche Ctrl enfoncée, frappez sur la touche
C.
3. Téléchargez la page d’accueil du moteur de recherche Google.
4. En haut à droite de la page, cliquez sur .
5. En bas du menu qui est apparu, cliquez sur Traduction.
6. Écrivez l’adresse de la page à traduire dans le rectangle de gauche avec les actions suivantes :
6.1. cliquez dans le rectangle de gauche pour y placer le curseur d’insertion;
6.2. enfoncez la touche Ctrl et, en maintenant la touche Ctrl enfoncée, frappez sur la touche
V.
7. Au-dessus du rectangle de gauche, cliquez sur Anglais.
8. Au-dessus du rectangle de droite, cliquez sur Français.
9. Cliquez sur le lien bleu débutant par https….
10. Lire la traduction sur le site qui s’est ouvert..
2019-09-24 10Vous pouvez aussi lire