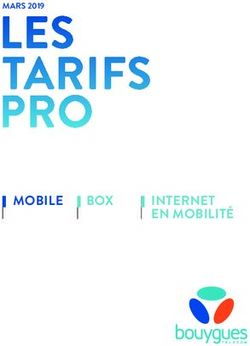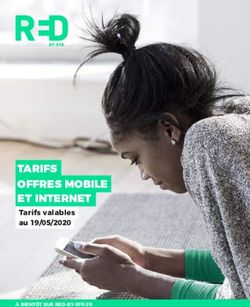Manuel de l'utilisateur Sunrise Sales Portal
←
→
Transcription du contenu de la page
Si votre navigateur ne rend pas la page correctement, lisez s'il vous plaît le contenu de la page ci-dessous
Table des matières
Remarques importantes . . . . . . . . . . . . . . . . 4 5.2 Prolongation de contrat . . . . . . . . . . . . . . . . . . 23
5.2.1 Choix du n° de mobile . . . . . . . . . . . . . 23
Conseils utiles . . . . . . . . . . . . . . . . . . . . . . . . . 6 5.2.2 Configuration du nouvel abonnement . 23
5.3 Nouvel abonnement internet mobile
1 Un bref aperçu . . . . . . . . . . . . . . . . . . . . . . . . 8 (T@KE AWAY) . . . . . . . . . . . . . . . . . . . . . . . . . 24
1.1 Structure du manuel . . . . . . . . . . . . . . . . . . . . . . 8 5.3.1 Abonnement internet mobile
1.2 Navigation dans Sunrise Sales Portal . . . . . . . . . . 8 (T@KE AWAY) . . . . . . . . . . . . . . . . . . . . 24
1.3 Rubriques informations . . . . . . . . . . . . . . . . . . . 9 5.4 Prolongation de contrat internet mobile (T@KE
AWAY) . . . . . . . . . . . . . . . . . . . . . . . . . . . . . . . 25
2 Login . . . . . . . . . . . . . . . . . . . . . . . . . . . . . . . 10 5.4.1 Choix du numéro de mobile . . . . . . . . . 25
2.1 Connexion . . . . . . . . . . . . . . . . . . . . . . . . . . . . 10 5.4.2 Configuration du nouvel abonnement . 25
2.2 Déconnexion . . . . . . . . . . . . . . . . . . . . . . . . . . 10 5.5 Nouveau contrat mobile prepaid . . . . . . . . . . . 26
5.5.1 Activation de Sunrise prepaid . . . . . . . . 26
3 Vérification du raccordement . . . . . . . . . . 11 5.6 Activer des options de service prepaid . . . . . . . 27
5.6.1 Activer des options de service prepaid . 27
4 Recherche / Saisie du client . . . . . . . . . . . . 12 5.7 Nouveau contrat Internet prepaid (T@KE AWAY) 28
4.1 Recherche du client . . . . . . . . . . . . . . . . . . . . . 12 5.7.1 T@KE AWAY Prepaid . . . . . . . . . . . . . . 28
4.1.1 Recherche simple . . . . . . . . . . . . . . . . . 12 5.8 Sunrise multicard . . . . . . . . . . . . . . . . . . . . . . . 29
4.1.2 Recherche contact . . . . . . . . . . . . . . . . 12 5.8.1 Définition du nombre de
4.1.3 Recherche entreprise . . . . . . . . . . . . . . 12 Sunrise multicards . . . . . . . . . . . . . . . . 29
4.2 Saisir nouveaux clients . . . . . . . . . . . . . . . . . . . 13
4.3 Informations clients . . . . . . . . . . . . . . . . . . . . . 15 6 Création d'une commande:
4.3.1 Notes . . . . . . . . . . . . . . . . . . . . . . . . . . 17 Réseau fixe & Internet . . . . . . . . . . . . . . . . 30
4.3.2 Affichage de la liste avec 6.1 Sunrise call / click&call / click&call+ . . . . . . . . . . . 30
tous les numéros de client . . . . . . . . . . 17 6.1.1 Indication du raccordement . . . . . . . . . 30
4.3.3 Affichage des produits . . . . . . . . . . . . . 17 6.1.2 Vérification de la ligne . . . . . . . . . . . . . 30
4.3.4 Affichage des commandes . . . . . . . . . . 17 6.1.3 Titulaire du raccordement / Changement
4.4 Informations clients . . . . . . . . . . . . . . . . . . . . . 18 d'opérateur . . . . . . . . . . . . . . . . . . . . . 30
4.4.1 Aperçu client Fairpay . . . . . . . . . . . . . . 18 6.1.4 Choix des produits / Options
4.4.2 Changement d’abonnement / prolongation pour clients commerciaux . . . . . . . . . . . 30
de contrat Fairpay . . . . . . . . . . . . . . . . . 18
4.5 Modifier des produits . . . . . . . . . . . . . . . . . . . . . 19 7 Traitement des commandes enregistrées 31
4.5.1 Prolonger un contrat . . . . . . . . . . . . . . 19 7.1 Modification de la commande . . . . . . . . . . . . . 31
4.5.2 Modifier des options . . . . . . . . . . . . . . . 19 7.1.1 Afficher ébauches de commandes . . . . . . 31
4.5.3 Changer d'abonnement . . . . . . . . . . . . 19 7.1.2 Traitement des ébauches de commandes 31
4.5.4 Changer de carte SIM . . . . . . . . . . . . . . 19 7.2 Envoi de commandes enregistrées sans
4.5.5 (Dé)bloquer une carte SIM . . . . . . . . . . 19 modification . . . . . . . . . . . . . . . . . . . . . . . . . . . . 31
4.5.6 Modifier le blocage de 7.2.1 Accès au client . . . . . . . . . . . . . . . . . . . 31
communications . . . . . . . . . . . . . . . . . . 19 7.2.2 Conclusion directe de la commande . . . 31
4.5.7 Recharger un produit prépayé . . . . . . . . 19
4.5.8 Changer de titulaire . . . . . . . . . . . . . . . 20
5 Création d'une commande:
Abonnements mobiles . . . . . . . . . . . . . . . . 21
5.1 Nouvel abonnement mobile . . . . . . . . . . . . . . . 21
5.1.1 Abonnement mobile . . . . . . . . . . . . . . . 21
28 Conclusion de la commande . . . . . . . . . . . 32
8.1 Conclusion de la commande . . . . . . . . . . . . . . 32
8.1.1 Options facturation . . . . . . . . . . . . . . . 32
8.1.2 Promotions . . . . . . . . . . . . . . . . . . . . . . 32
8.1.3 Saisir conseiller . . . . . . . . . . . . . . . . . . . 32
8.2 Résumé . . . . . . . . . . . . . . . . . . . . . . . . . . . . . . 32
8.2.1 Contrats . . . . . . . . . . . . . . . . . . . . . . . . 32
8.2.2 Activer ou enregistrer . . . . . . . . . . . . . . 33
9 Gestion des commandes . . . . . . . . . . . . . . . 35
9.1 Recherche commandes . . . . . . . . . . . . . . . . . . . 35
9.1.1 Paramètres de recherche . . . . . . . . . . . . 35
9.1.2 Résultats de recherche . . . . . . . . . . . . . 35
10 Administration . . . . . . . . . . . . . . . . . . . . . . . 37
10.1 Gestion des utilisateurs . . . . . . . . . . . . . . . . . . . 37
10.1.1 Création d'un nouveau collaborateur . . 37
10.1.2 Recherche d'utilisateur . . . . . . . . . . . . . 37
10.1.3 Modification des données du
collaborateur . . . . . . . . . . . . . . . . . . . . 37
10.2 Mon login . . . . . . . . . . . . . . . . . . . . . . . . . . . . 38
10.2.1 Changement du nom d'utilisateur . . . . 38
10.2.2 Modifier l'adresse e-mail . . . . . . . . . . . . 38
10.2.3 Modification du mot de passe . . . . . . . 38
11 Contact & assistance . . . . . . . . . . . . . . . . . . 40
11.1 Clients privés . . . . . . . . . . . . . . . . . . . . . . . . . . 40
11.2 Petites entreprises et indépendants . . . . . . . . . . 41
R e m a r q u e c o n c e r n a n t l e M ANUEL P D F
Un clic sur une entrée de la table des matières
vous emmène directement au contenu
correspondant.
Dans Acrobat Reader, vous pouvez également
afficher les favoris et atteindre ainsi tous les
chapitres sur simple clic.
3Remarques importantes
Navigation Saisie des données du client
N'utilisez pas le bouton de retour / d'avancée sur Lors de la saisie d'un nouveau client, les données
la barre de navigation du navigateur! concernent toujours le titulaire ou le client enregistré
Ceci peut donner lieu à des messages d'erreur ou à (domicile pour clients privés ou siège de l'entreprise
des dysfonctionnements. pour clients commerciaux).
(➝ Chapitre 1.3) Pour les clients existants, qui commandent un
nouveau produit et souhaitent qu'il soit facturé
Navigateurs conseillés séparément, procédez de la manière suivante:
PC Internet Explorer 7 ou versions suivantes, Commencez le processus de commande sur le compte
Firefox 2 ou versions suivantes client principal. Etablissez la facture supplémentaire
MAC Firefox 2 ou versions suivantes conformément aux instructions du ➝ Chapitre 8.
(➝ Chapitre 1.3) (➝ Chapitre 4.2)
Conditions du mot de passe Informations clients
Le mot de passe doit remplir au moins les conditions Les fonctions présentées au-dessus et en-dessous de
suivantes: la liste des numéros de client (comme « Afficher
•• il doit comporter 8 caractères ou plus produits », « Afficher données clients », etc) se
•• il est composé de majuscules et minuscules réfèrent toujours au numéro de client sélectionné!
•• il comporte au moins 2 chiffres (➝ Chapitre 4.3.2)
•• il comporte au moins 1 caractère spécial
(➝ Chapitre 2.1) Recommandations Fairpay
Les recommandations Fairpay s’affichent uniquement
Segmentation de la clientèle pour les clients privés.
•• Clients privés (➝ Chapitre 4.4)
•• Petites entreprises: Clients commerciaux avec
jusqu'à 9 collaborateurs fi sont pris en charge par le Changement des cartes SIM prépayée
Sunrise Sales Portal pour les commandes. Lors du changement d’une carte SIM prépayée, la
•• Petites entreprises (mass): Clients commerciaux nouvelle carte n'est pas activée avant d'avoir effectué
spéciaux fi ne sont pas pris en charge par le Sunrise un rechargement.
Sales Portal pour les commandes. (➝ Chapitre 4.5.4)
•• PME: de 10 à 250 collaborateurs fi sont pris en
charge par le Sunrise Sales Portal pour les Le changement de titulaire
commandes. Lorsqu’un changement de titulaire est enregistré, il
•• PME (gérée): Clients commerciaux de 10 à 250 doit d’abord être clôturé (transmission effective uni-
collaborateurs avec interlocuteur particulier chez quement en cliquant sur «Activer») avant de saisir
Sunrise fi Merci de contacter l’assistance pour les une nouvelle demande.
partenaires; dans certains cas exceptionnels, une (➝ Chapitre 4.5.8)
commande peut être saisie pour ce type de client.
•• Clients Corporate: Clients commerciaux avec plus Contrats Prepaid uniquement pour clients privés
de 250 collaborateurs fi ne sont pas pris en charge Les contrats Prepaid ne peuvent être commandés que
par le Sunrise Sales Portal. pour des clients privés.
(➝ Chapitre 4) (➝ Chapitre 5.5)
Raccordements DDI
Il faut saisir le numéro dit de « facturation » sous
forme de numéro ADSL.
(➝ Chapitre 6.1.3)
4Modification de l'adresse
Si vous effectuez une modification d'adresse dans la
facture existante, ceci concernera tous les produits du
panier ainsi que les produits figurant déjà sur cette
facture.
(➝ Chapitre 8.1.1)
Commande de certaines positions uniquement
Vous ne souhaitez pas activer tous les articles du
panier? Sur l'aperçu client, allez dans «Afficher
commandes» et supprimez du panier les produits qui
ne doivent pas être activés pour le moment.
Transmettez ensuite le panier actualisé.
Plus d'infos ➝ Chapitre 7.
Dès que la commande a été envoyée, les produits
effacés précédemment peuvent être à nouveau saisis.
(➝ Chapitre 8.2.2)
Etat de la commande:
Informations supplémentaires nécessaires
Si une commande affiche l'état « Informations
supplémentaires nécessaires», Sunrise attend des
informations complémentaires pour poursuivre le
traitement de la commande.
(➝ Chapitre 9.1.1)
Traitement d'ébauches de commandes
Si une ébauche de commande a été enregistrée pour
un client et que l'on souhaite la consulter (pour
l'éditer, la clôturer ou la supprimer), il convient de
procéder de la manière suivante: Accéder au client
par la Recherche client. Veillez à sélectionner le bon
numéro de client. Afficher ensuite les commandes.
Plus d'infos au ➝ Chapitre 7.
(➝ Chapitre 9.1.2)
Remarque
Toutes les indications données ici sont
mentionnées une nouvelle fois dans le manuel aux
points correspondants.
5Conseils utiles
Blocage après 3 logins erronés Indications générales sur le changement de
Votre compte sera bloqué après trois tentatives de titulaire
connexion erronées et ne pourra être débloqué que
par le Sunrise Dealer Support. Le cas échéant deman- 1. Réseau fixe/Internet: Le changement de titulaire
dez au préalable un nouveau mot de passe via la est pris en charge tant qu’un changement de client
fonction «Mot de passe oublié?». privé à client commercial et inversement n'est pas
( ➝ Chapitre 2.1) réalisé en même temps.
2. Mobile: Les abonnements Business Flat sont exclu-
Recherche du client sivement réservés aux clients commerciaux. Aucun
Nous vous recommandons d'utiliser si possible la changement de titulaire ne doit être effectué
« recherche simple». C'est la recherche la plus lorsque le nouveau titulaire est un client privé.
précise et mène rapidement au client. 3. Prepaid: Le changement de titulaire n’est pas
( ➝ Chapitre 4.1.1) encore pris en charge dans le SSP pour les offres
prépayées. Veuillez utiliser le formulaire manuel
Recherche entreprise correspondant.
Si vous n'êtes pas certain de l'orthographe exacte du
nom d'une entreprise, vous pouvez aussi entrer les Remarque appareils disponibles
premiers caractères (au moins 4). Les appareils disponibles sont déterminés en fonction
P.ex. Dental-Labor Modèle à 8005 Zurich peut être du type d'abonnement sélectionné. Si aucun appareil
recherché en entrant «Dent» dans «8005». n'est disponible, veuillez vérifier l'abonnement et le
En entrant l'orthographe «Dentallabor» ou «Dental modifier le cas échéant.
Labor» dans «8005», on ne trouve en revanche pas ( ➝ Chapitre 5.1.1, 5.2.1 )
le client recherché.
( ➝ Chapitre 4.1.3) Remarque concernant le Score
Le Score du client est affiché si l'on commence à
Saisie des entreprises individuelles effectuer une prolongation de contrat (dès lors que
Veuillez noter que, pour les entreprises individuelles, l'abonnement peut être prolongé).
le nom de famille doit faire partie du nom de (➝ Chapitre 5.2 / 5.4)
l'entreprise.
( ➝ Chapitre 4.2)
Nouveaux clients saisis
Les nouveaux clients saisis ne reçoivent d'abord qu'un
numéro de client temporaire (> jusqu'à ce qu'une
commande soit effectivement transmise). Ce numéro
de client temporaire (numéro PIPC) peut être utilisé
dans la recherche simple à la place du numéro de
client pour effectuer la recherche.
( ➝ Chapitre 4.2)
6Remarque Vérification de la ligne Lien vers le PDF du contrat
Dans la mesure du possible, utiliser la vérification de Pour chaque contrat consulté, le PDF est enregistré
la ligne à l'aide du numéro de téléphone ou du dans la commande. Dans le détail de la commande
numéro de téléphone du locataire précédent. Lors de (log), on trouve les URL enregistrées du PDF. Ces URL
la vérification de la ligne à l'aide de l'adresse, le client peuvent être copiées dans la fenêtre du navigateur et
doit supporter des frais supplémentaires et le risque permettent d'ouvrir le PDF. On accède au détail de la
que le changement de ligne ne puisse être effectué commande partout où l'on peut cliquer directement
est plus élevé qu'avec les deux autres méthodes. sur le numéro PIP sous forme de lien (p.ex. dans
> Recherche de commande ou sur l'aperçu client
Lors d'une vérification de ligne, on effectue les sous > Afficher commandes).
contrôles suivants: Plus d'infos sur les détails de la commande
– Type de raccordement: analogique, ISDN ou DDI ➝ Chapitre 9.1.2.
– Largeur de bande disponible (➝ Chapitre 8.2.1)
– Information sur le dégroupage de la connexion
(➝ Chapitres 6.1.1) Gestion des commandes: Etats pertinents
En règle générale, tous les états sans astérisque sont
emarque Choix de produit Internet pour
R pertinents pour vous.
clients commerciaux * Un état marqué d'un astérisque est uniquement
Si le débit maximal attendu est inférieur à 4000 Kbps important pour les collaborateurs Sunrise.
Downstream, alors ne choisissez pas le produit ** Un état marqué de deux astérisques est important
Sunrise click&call 5000 pour vous ainsi que pour les collaborateurs
(➝ Chapitre 6.1.4) Sunrise.
(➝ Chapitre 9.1.1)
estion des commandes: Combinaison de
G
recherche
La combinaison de recherche de l'état «Tous » et du
type de commande «Tous » n'est pas exécutée
comme requête de recherche.
(➝ Chapitres 9.1.1 )
Remarque
Tous les conseils indiqués ici sont mentionnés une
nouvelle fois dans le manuel aux points
correspondants.
71 Un bref aperçu
1.1 Structure du manuel 1.2 Navigation dans
Sunrise Sales Portal
Ce manuel vous explique les principales fonctions du
Sunrise Sales Portal et vous donne des conseils
R e m a r q u e N av i g at i o n / NAVIGATEU R
d'utilisation importants.
N'utilisez pas le bouton précédent / suivant
sur la barre de navigation du navigateur!
Désignations spéciales
Ceci peut donner lieu à des messages d'erreur et à
Ces remarques vous facilitent le travail dans le Sunrise
des dysfonctionnements.
Sales Portal.
Navigateur conseillé
Conseils
PC Internet Explorer 7 et 8,
Les conseils et informations explicatives sont signalisés Firefox 2 et 3.x
par le symbole de la main. MAC Firefox 2 et 3.x
Remarque
Menu Activité
Les informations importantes sont mises en avant
Le menu « Activité » s'affiche dès que vous avez
par cet encart.
engagé des activités de vente et vous montre les
dernières activités. Vous pouvez accéder ainsi
Structure du manuel rapidement à des processus actuels.
Le chapitre 1 – que vous lisez actuellement – est
l'introduction du manuel et donne un aperçu du
Sunrise Sales Portal.
Au chapitre 2, vous apprendrez à vous connecter au
Sunrise Sales Portal.
Les chapitres 3 à 10 constituent la partie principale
du manuel et décrivent les activités de vente. Le point
de départ de chaque activité de vente est le client.
Les différents processus de commande sont expliqués
ensuite.
Le chapitre 11 met à votre disposition toutes les
adresses de contact de l'Information-Desk et des
hotlines.
Renvois
Les renvois à d'autres chapitres sont respectivement
signalisés par une ➝. Puis vient l'indication du
chapitre.
Ces renvois se présentent de la manière suivante:
➝ Voir chapitre 5.1
8➊
➌ ➋
1.3 Rubriques informations
Des informations actuelles sont mises à votre Sous «Informations supplémentaires», des
disposition dans la colonne de droite du Sunrise Sales informations actuelles ➋ sont affichées.
Portal.
Dans la zone centrale ➌ également, des informations
Le bloc supérieur «Informations supplémentaires» ➊ intéressantes sont mises à disposition.
donne accès à des formulaires, des téléchargements
de flyers, des liens importants, des outils et
informations sur les données de séances
d'entraînement.
92 Login
2.1 Connexion Pas de login?
Vous n'avez pas encore de login? Vous pouvez vous
On accède au Sales Portal par l'adresse: adresser dans ce cas à votre conseiller.
https://salesportal.sunrise.ch
Mot de passe erroné
Si vous tapez trois fois de suite un mot de passe
erroné, le compte sera bloqué. Ceci permet d'éviter
les usages abusifs.
Si cette situation se produisait et que votre compte
était bloqué, veuillez vous adresser à l'Assistance.
2.2 Déconnexion
Pour mettre fin à l'application en toute sécurité, vous
devez vous « déconnecter » à l'issue de votre séance
de travail.
Code supplémentaire
Le code supplémentaire du graphique doit être saisi lors Pour cela, cliquez sur > Quitter sous votre nom.
de la première connexion sur un PC.
Mot de passe oublié?
Si vous avez oublié votre mot de passe, cliquez sur
Mot de passe oublié? dans la fenêtre de connexion
et indiquez dans la fenêtre suivante votre préfixe et
votre nom d'utilisateur.
Après une certaine période d'inactivité, la
Un nouveau mot de passe vous sera envoyé. déconnexion est effectuée automatiquement.
Blocage après 3 logins erronés
Votre compte sera bloqué après trois tentatives de
connexion erronées et ne pourra être débloqué que
par le Sunrise Dealer Support. Le cas échéant deman-
dez au préalable un nouveau mot de passe via la
fonction «Mot de passe oublié?».
Vous pouvez vous-même modifier votre mot de passe
dans Administration fi Mon login.
103 Vérification du raccordement
Sélectionnez dans le menu sur la partie gauche
de la fenêtre > Vérifier la ligne
Vous disposez des possibilités suivantes pour
effectuer une vérification de ligne:
•• à l'aide du numéro de téléphone
•• à l'aide du numéro de téléphone du locataire
précédent
•• avec l'adresse
Saisir numéro
Saisissez ici le numéro de téléphone souhaité pour
lequel le produit doit être activé. Cliquez ensuite sur
> Test de disponibilité pour effectuer une
vérification de la ligne.
Remarque vérification de la ligne
Dans la mesure du possible, utiliser la vérification de
la ligne à l'aide du numéro de téléphone ou du
numéro de téléphone du locataire. La vérification de
la ligne à l'aide de l'adresse engendre des frais
supplémentaires à la charge du client et le risque que
le changement de ligne ne puisse être effectué est
plus élevé qu'avec les deux autres méthodes.
Résultat de la vérification
Vous avez un aperçu avec les résultats de la
vérification.
La vérification de la ligne effectue les contrôles
suivants:
– Information sur le dégroupage de la connexion
– Type de connexion: analogique, ISDN ou DDI
– Largeur de bande disponible
– Titulaire du numéro
114 Recherche / Saisie du client
Le processus de vente commence toujours avec Pour une requête de recherche, entrez le nom de
le client dans le Sales Portal. Soit vous trouvez le l'entreprise et le NPA.
client à l'aide de la « Recherche client » ou bien
dous devez le saisir comme nouveau client. Conseil
Si vous n'êtes pas certain de l'orthographe exacte du
nom d'une entreprise, vous pouvez aussi entrer les
4.1 Recherche du client premiers caractères (au moins 4).
P.ex. Dental-Labor Modèle à 8005 Zurich peut être
4.1.1 Recherche simple recherché en entrant «Dent» dans «8005».
Il s'agit de la possibilité de recherche la plus simple et En entrant l'orthographe «Dentallabor» ou «Dental
la plus rapide: Le client peut être identifié sans Labor» dans «8005», on ne trouve en revanche pas
équivoque. le client recherché.
Indiquez le numéro de client ou le n° PIPC ou le Intégrer les prospects à la recherche
numéro de téléphone fixe/mobile et cliquez ensuite Lors de la recherche, on tient également compte des
sur > Rechercher. contacts, qui ont été « seulement » enregistrés
comme prospects.
Si vous envoyez un numéro de téléphone pour la
recherche, vous êtes automatiquement renvoyé au
s e g m e n tat i o n d e l a c l i e n t è l e
numéro du client, sur lequel le numéro recherché a
•• Clients privés
été installé.
La recherche à l'aide du numéro de téléphone n'est •• Petites entreprises: Clients commerciaux avec
pas à la disposition de tous les utilisateurs. jusqu'à 9 collaborateurs fi sont pris en charge
par le Sunrise Sales Portal pour les commandes.
Conseil: •• Petites entreprises (mass): Clients
Nous vous recommandons d'utiliser si possible la commerciaux spéciaux fi ne sont pas pris en
« recherche simple». C'est la recherche la plus charge par le Sunrise Sales Portal pour les
précise et mène rapidement au client. commandes.
•• PME: de 10 à 250 collaborateurs fi sont pris en
4.1.2 Recherche contact charge par le Sunrise Sales Portal pour les
Trouvez des clients à l'aide du prénom et du nom commandes.
avec la «Recherche contact». Le troisième critère de •• PME (gérée): Clients commerciaux de 10 à 250
recherche doit être soit le NPA, soit la date de collaborateurs avec interlocuteur particulier chez
naissance (uniquement pour les clients privés). Cette Sunrise fi Merci de contacter l’assistance pour
fonction de recherche peut être utilisée pour les les partenaires; dans certains cas exceptionnels,
clients commerciaux ou les clients privés. une commande peut être saisie pour ce type de
client.
4.1.3 Recherche entreprise •• Clients Corporate: Clients commerciaux avec
Si vous ne disposez d'aucun numéro de client ou plus de 250 collaborateurs fi ne sont pas pris en
numéro de téléphone, utilisez la recherche entreprise. charge par le Sunrise Sales Portal.
124.2 Saisir nouveaux clients
Pour la saisie, veuillez sélectionner « Nouveau Information supplémentaire Facturation
client privé » ou « Nouveau client commercial ». Vous pouvez indiquer ici les détails qui doivent figurer
sur la facture et si l'adresse de facturation de la
Catégorie de produit facture principale doit être différente de l'adresse
(ne concerne que les clients privés) légale.
Sélectionner d'abord la catégorie de produit dans
laquelle le client souhaite effectuer une commande. S'il vous manque encore des données sur le client,
Si des produits doivent être simultanément comman- vous pouvez enregistrer les données déjà saisies en
dés dans différents groupes de produits, veuillez être choisissant > Enregistrer prospect.
attentif aux points suivants:
Si vous avez toutes les données clients, cliquez sur
•• Réseau fixe permet des commandes Réseau fixe et > Créer client. Une vérification du client (contrôle
Mobile Prepaid d'adresse) est alors effectuée par le système.
•• Mobile Prepaid permet uniquement des com-
mandes Prepaid Combinaison «Nom du client + NPA» ou
•• Mobile Postpaid permet des commandes Mobile «Nom, prénom + date de naissance»
Postpaid et Mobile Prepaid ainsi que Réseau fixe •• Si pour un nouveau client privé à saisir, la combi
naison «Nom + prénom + date de naissance» est la
Lors de la saisie des clients commerciaux, veuillez même que pour un client existant, le nouveau client
tenir compte de ces remarques: ne pourra être saisi avec ces données.
•• Si pour un nouveau client commercial à saisir, la
Données client combinaison «Nom de l'entreprise + NPA» est la
Saisissez le nom correct et sélectionnez le document même que pour un client existant, le nouveau client
d'identification correspondant sous «Document». ne pourra être saisi avec ces données.
Soit on doit alors poursuivre avec le client existant
Conseil: trouvé par Sales Portal, soit les données du nouveau
Veuillez noter que, pour les entreprises individuelles, client doivent être corrigées.
le nom de famille doit être inclus dans le nom de
l'entreprise. Conseil:
Les nouveaux clients saisis ne reçoivent d'abord qu'un
Adresse légale numéro de client temporaire (> jusqu'à ce qu'une
Veuillez vérifier avec la fonction trouver > Clients commande soit effectivement transmise). Ce numéro
existants, si un client n'a pas déjà été saisi avec les de client temporaire (numéro PIPC) peut être utilisé
mêmes données client. dans la recherche simple à la place du numéro de
Ceci permet d'éviter les entrées doubles et des client pour effectuer la recherche.
réclamations ultérieures.
Personne de contact pour les clients
commerciaux
Veuillez indiquer la personne de contact responsable
(p. ex. directeur, propriétaire).
13Exemple de données clients
L'adresse légale correspond à la personne morale. Création de nouveaux clients privés:
L'adresse de facturation peut être différente de
l'adresse légale:
R E M A R QUE
L'adresse de facturation alternative concerne la
facture principale du nouveau client. Elle permet
d'envoyer la facture à une autre adresse que
l'«adresse légale» saisie, p. ex. dans le cas des
clients commerciaux qui possèdent leur siège à un
endroit et la comptabilité à un autre endroit.
Pour les clients existants, qui commandent un
nouveau produit et souhaitent que celui-ci soit
facturé séparément, procédez de la manière
suivante: Commencez le processus de commande
sur le compte principal. Etablissez la facture
supplémentaire conformément aux instructions du
➝ Chapitre 7.
144.3 Informations clients
➊
⓭
➋
➌
⓮
➍
➎
➏
➐
➑
➒
➓ Veuillez cliquer sur le symbole
pour afficher les détails mas-
⓫ qués
⓬
15Consultez différentes informations concernant le client ou lancez un processus de vente.
➊ Informations Fairpay ⓫ Afficher notes
Pour les clients privés, des informations Fairpay sont Affiche les notes saisies ➝ chapitre 4.3.1.
présentées dans l’aperçu client ➝ Chapitre 4.4.
⓬ Autres prestations
➋ Information sur le client Selon les autorisations, les fonctions suivantes
Le numéro de client, la société et la personne de peuvent être sélectionnées:
contact sont affichés.
•• Saisir note ✱
➌ Afficher données client Ajouter notes concernant le numéro de client
Afficher adresse légale et adresse de facturation. (➝ Chapitre 4.3.1)
➍ Créer commande de mobile ⓭ En cours de traitement
Commencez ici à créer une commande mobile Pendant tout le processus de vente, le client actif
➝ Chapitre 5. s'affiche ici.
➎ Créer commandes Réseau fixe & Internet ✱ ⓮ Etapes jusqu'à la conclusion
Commencez ici à créer une commande Réseau fixe Montre la progression d'un processus de vente.
ou Internet ➝ Chapitre 6.
➏ Liste avec tous les numéros de client
Aperçu des numéros de client. On affiche toujours le
numéro de client principal et, si disponibles, des
comptes supplémentaires➝ Chapitre 4.3.2 .
➐ Afficher produits
Montre les produits installés ➝ Chapitre 4.3.3 .
➑ Afficher produits désactivés ✱
Montre en plus les produits désactivés dans ➐
« Afficher les produits ».
➒ Modifier des produits
En cliquant sur Modifier , il est possible d’apporter
directement des modifications aux produits installés
➝ Chapitre 4.5.
➓ Commandes
Liste des commandes pour le numéro de client actif
ou la facture dans ➝ Chapitre 4.3.4 . .
164.3.1 Notes 4.3.3 Affichage des produits
Avec > Saisir note, vous pouvez saisir une note Vous pouvez voir tous les produits installés
concernant le numéro de client sélectionné. concernant la facture active. Les produits sont répartis
Chaque note est affectée à un type et un domaine de selon les catégories:
produits. •• Mobile
•• Internet
Les notes ainsi saisies peuvent être à nouveau affi- •• Réseau fixe
chées avec > Afficher notes. A cet effet, passez avec •• Solutions
la souris sur le symbole de l'entrée correspon- •• Outils ✱
dante. •• Tous
✱ «Outils» n'est affiché que pour les clients
commerciaux
4.3.4 Affichage des commandes
Avec Afficher commandes, vous avez un aperçu des
commandes pour le numéro de client actif ou la
facture. La présentation est répartie de la manière
4.3.2 Affichage de la liste avec suivante:
tous les numéros de client •• Ebauches de commandes
•• En cours de traitement ✱
•• Clôturé ✱
•• Interrompu ✱
✱ Non accessible à tous les utilisateurs
Vous trouverez dans cet aperçu tous les numéros de
compte de ce client.
Si plus d'un numéro de client est affiché, vous pouvez
sélectionner le numéro de compte à traiter. A cet
effet, cliquez sur > Sélectionner. Le numéro de
client actif ne présente pas de lien > Sélectionner.
R E M A R QUE
Les fonctions présentées au-dessus et au-dessous
de la liste des numéros de client (comme
«Commander les produits Sunrise», «Produits
installés», etc) se réfèrent toujours au numéro de
client sélectionné!
174.4 Informations clients
La fonction Fairpay du Sunrise Sales Portal vous
aide à trouver les meilleures offres pour les
clients privés.
R E M A R QUE – FAI R PAY UNIQUE M ENT P OU R
LES CLIENTS P R IVES
Les recommandations Fairpay s’affichent unique-
ment pour les clients privés.
4.4.1 Aperçu client Fairpay
Dans l’aperçu des clients privés, un message Fairpay
rend attentif aux produits susceptibles de
les intéresser.
4.4.2 Changement d’abonnement / prolon-
gation de contrat Fairpay
En cas de changement d’abonnement ou de prolon-
gation de contrat, les abonnements conseillés sont
indiqués.
184.5 Modifier des produits
Dans l’aperçu client sous «Produits installés», 4.5.4 Changer de carte SIM
vous pouvez directement sélectionner le produit Fonction de changement de carte SIM. Pour cela, il
auquel le client souhaite apporter des modifica- est nécessaire de saisir le numéro de la nouvelle carte
tions. SIM. Choisissez le motif du changement dans le
menu déroulant.
Après avoir cliqué sur le produit, les options de
modification disponibles s’affichent.
R E M A R QUE SU R LE C H ANGE M ENT D E
CA R TES SI M P R E PAY EES
Lors du changement d’une carte SIM prépayée, la
4.5.1 Prolonger un contrat
nouvelle carte n'est pas activée avant d'avoir effec-
Exécution de prolongations de contrat.
tué un rechargement.
Lorsqu'une prolongation de contrat est impossible,
un message correspondant s'affiche.
4.5.5 (Dé)bloquer une carte SIM
4.5.2 Modifier des options Fonction de blocage (p. ex. en cas de vol) ou de
Activation et désactivation d’options comme p. ex. déblocage de carte SIM.
«Sunrise global». Il est possible de modifier une seule
option à la fois. Jusqu’à l'activation de la modification
à minuit, aucune autre modification d'option ne peut 4.5.6 Modifier le blocage de
être effectuée. communications
Fonction de blocage ou de déblocage de communica-
tions comme les appels provenant des numéros 0906,
4.5.3 Changer d'abonnement 090X ou de l’international.
Tous les abonnements disponibles au changement
s’affichent.
Le changement vers certains abonnements entraîne 4.5.7 Recharger un produit prépayé
une taxe de changement. Fonction de recharge d’un produit prépayé.
Choisissez le montant correspondant dans le menu
Veuillez tenir compte de la recommandation Fairplay déroulant. Cochez la case si un message de confirma-
dans l'encadré jaune ➝ Chapitre 4.4.2. tion doit être envoyé par SMS au numéro correspon-
dant.
194.5.8 Changer de titulaire
Indications générales sur le changement de
titulaire
1. Réseau fixe/Internet: Le changement de titulaire
est pris en charge tant qu’un changement de client
privé à client commercial et inversement n'est pas
réalisé en même temps.
2. Mobile: Les abonnements Business Flat sont exclu-
sivement réservés aux clients commerciaux. Aucun
changement de titulaire ne doit être effectué
lorsque le nouveau titulaire est un client privé.
3. Prepaid: Le changement de titulaire n’est pas
encore pris en charge dans le SSP pour les offres
prépayées. Veuillez utiliser le formulaire manuel
correspondant.
Afin d’effectuer un changement de titulaire, cli-
quez sur la fonction «Changer de titulaire».
Rechercher un nouveau titulaire
La recherche de clients apparaît après avoir cliqué sur
cette fonction. Recherchez le nouveau titulaire ou
créez-le en tant que nouveau client Sunrise.
Aperçu
Vous obtenez ensuite un aperçu: «Titulaire actuel»,
«Nouveau titulaire» et le produit concerné sont affi-
chés.
Terminer la commande
Cliquez sur Suivant pour clôturer la modification du
changement de titulaire. Poursuivez avec les explica-
tions au ➝ Chapitre 8.
R E M A R QUE SU R LE C H ANGE M ENT D E
TITULAI R E
Lorsqu’un changement de titulaire est enregistré, il
doit d’abord être clôturé (transmission effective
uniquement en cliquant sur «Activer») avant de
saisir une nouvelle demande.
205 Création d'une commande:
Abonnements mobiles
Lorsque vous avez identifié un client puis Options
sélectionné le numéro de client en question, Sélectionnez les options souhaitées concernant
vous pouvez saisir une commande. l'abonnement mobile.
Les commandes sont réparties dans les catégories
« Mobile » et « Réseau fixe & Internet ».
5.1 Nouvel abonnement mobile
Sur l'aperçu client, sélectionnez le numéro de
client souhaité. Vous avez en option une explication si vous passez
Sélectionnez ensuite: avec la souris sur le symbole .
> Nouvel abonnement mobile.
Cliquez sur > Continuer pour accéder à la page
suivante.
5.1.1 Abonnement mobile
Numéro carte SIM
Abonnements mobile encore possible Saisir le numéro de carte SIM dans le champ prévu à
Ici s'affiche le nombre d'abonnements mobiles déjà cet effet.
installés pour ce numéro de client et le nombre qui
peut encore être saisi. Numéro de téléphone mobile
Sélectionnez ici le numéro de votre nouvel
Choix de l'appareil ou du rabais abonnement mobile.
Sélectionnez le type de rabais.
Sous type de numéro, sélectionnez le standard pour
Lorsque vous avez sélectionné un abonnement et un « numéro normal » ou « Golden Number » pour
modifiez ensuite le choix de l'appareil ou du rabais, le une combinaison de numéros spéciale (payant).
type d'abonnement et la durée peuvent être modifiés
pour vous proposer une combinaison correcte de Si vous laissez le champ Numéro au choix vide et
rabais sélectionné (p.ex. SIM only), type d'abonne- cliquez sur > Rechercher, quelques numéros vous
ment et durée. sont ensuite proposés. Vous pouvez sélectionner l'un
de ces numéros. Si vous cliquez une nouvelle fois sur
Si le client souhaite un téléphone mobile à prix réduit, « Recherche », sept autres numéros vous sont proposés.
veuillez saisir le numéro de l'appareil (IMEI) dans le
champ correspondant. Vous pouvez également taper un numéro à 4 chiffres.
Vous devez valider le numéro avec le lien > Vérifier Sales Portal vérifie alors si un numéro avec cette
le numéro d'appareil (IMEI). combinaison est disponible.
Abonnement Si vous n'avez pas besoin d'un nouveau numéro,
Sélectionnez l'abonnement souhaité et la durée du vous disposez des possibilités suivantes:
contrat. La taxe mensuelle est automatiquement
calculée sur la base de vos indications.
21•• Portage d'un numéro avec indication de Autres abonnements
l'opérateur actuel, du numéro, de la date de Créer d'autres abonnements en cliquant sur
portage et du titulaire du n° de mobile. > Enregistrer et abonnement mobile suivant.
•• Conversion d'un numéro Sunrise Prepaid – Enregistrement
veuillez saisir à cet effet le numéro de mobile. Pour Si d'autres produits doivent être commandés sur le
cela, saisissez le code PUK ou les quatre derniers même numéro de client, cliquez sur > Enregistrer et
chiffres de la carte SIM. commander produit suivant. Vous pouvez à
présent saisir d'autres commandes dans le même
•• Sélectionner Numéro d'une plage réservée - si le panier sur le même numéro de client.
client dispose d'un bloc de numéros de ce type. Le
numéro doit avoir été réservé au préalable. Veuillez Lorsque vous avez saisi tous les produits concernant
noter que le numéro de mobile et la carte SIM le numéro de client et que vous souhaitez passer à la
doivent être dans le même HLR. « caisse » respectivement passer les commandes pour
le panier, cliquez sur > Enregistrer et terminer la
Bloquer commande. Veuillez noter que la commande sera
Si le client souhaite un blocage des numéros à valeur finalisée en même temps pour tous les produits
ajoutée ou des appels vers l'étranger, il est possible contenus dans le panier.
de le choisir ici.
Pour terminer la commande, poursuivez avec les
Abonné explications au ➝ Chapitre 8.
Vous pouvez saisir ici les noms/prénoms de
l'utilisateur du numéro de téléphone mobile. Le nom
apparaît alors sur la facture avec le numéro de
téléphone mobile.
Service d’installation et de configuration
Sélectionnez cette option si le client souhaite une
aide à l'installation (e-mail, Exchange, Internet...) Ce
service est payant.
Sunrise multicards
Si le client possède d'autres appareils (p. ex. autre
téléphone mobile ou téléphone auto) qu'il souhaite
utiliser avec cet abonnement sans devoir changer à
chaque fois de carte SIM, des multicards peuvent être
commandées.
225.2 Prolongation de contrat
Sur l'aperçu client, sélectionnez le numéro de Abonnement
client souhaité. Sélectionnez l'abonnement souhaité et la durée du
Sélectionnez ensuite: > Prolongation de contrat contrat. Vous pouvez choisir ici aussi un nouveau
type d'abonnement.
Remarque concernant le Score
Le Score du client est affiché si l'on commence à Vous pouvez modifier a posteriori la durée
effectuer une prolongation de contrat (dès lors que contractuelle ou l'abonnement, Sunrise Sales Portal
l'abonnement peut être prolongé). met ensuite à jour le prix des appareils. Ce
rechargement prend un certain temps.
5.2.1 Choix du n° de mobile Options
Vous avez un aperçu de tous les abonnements Sélectionnez les options souhaitées concernant
mobiles prolongeables du client. Les abonnements l'abonnement mobile.
mobiles, qui ne peuvent pas (encore) être prolongés,
n'apparaissent pas dans la sélection.
Sélectionnez ici l'abonnement de mobile pour lequel
vous souhaitez une prolongation de contrat. Vous ne
pouvez choisir qu'un seul abonnement.
Cliquez sur > Continuer pour accéder à la page
suivante. Vous avez en option une explication si vous passez
avec la souris sur le symbole .
5.2.2 Configuration du nouvel abonnement
Autres prolongations d'abonnements
Choix de l'appareil ou du rabais Créez des prolongations d'abonnements
Sélectionnez le type de rabais. supplémentaires en cliquant sur > Enregistrer et
saisir une prolongation suppl..
Lorsque vous avez sélectionné un abonnement et
modifiez ensuite le choix de l'appareil ou du rabais, Enregistrement
le type d'abonnement et la durée peuvent être modi- Si d'autres produits doivent être commandés sur le
fiés pour vous proposer une combinaison correcte de même numéro de client, cliquez sur > Enregistrer et
rabais sélectionné (p.ex. SIM only), type d'abonne- commander produit suivant. Vous pouvez à
ment et durée. présent saisir d'autres produits dans le même panier.
Si le client souhaite un téléphone mobile à prix Lorsque vous avez saisi tous les produits concernant
réduit, veuillez saisir le numéro de l'appareil (IMEI) le numéro de client et que vous souhaitez passer à la
dans le champ correspondant. « caisse» respectivement passer les commandes pour
Vous devez valider le numéro avec le lien > Vérifier le panier, cliquez sur > Enregistrer et terminer la
le numéro d'appareil (IMEI). commande. Veuillez noter que la commande sera
finalisée en même temps pour tous les produits
contenus dans le panier.
Pour terminer la commande, poursuivez avec les
explications au ➝ Chapitre 8.
235.3 Nouvel abonnement internet mobile (T@KE AWAY)
Sur l'aperçu client, sélectionnez le numéro de Autres abonnements
client souhaité. Créer d'autres abonnements en cliquant sur
Sélectionnez ensuite: > Enregistrer & abonnement suivant.
> Nouvel abonnement internet mobile
(T@KE AWAY). Enregistrement
Si d'autres produits doivent être commandés sur le
même numéro de client, cliquez sur > Enregistrer et
5.3.1 Abonnement internet mobile commander produit suivant. Vous pouvez à
(T@KE AWAY) présent saisir d'autres produits dans le même panier.
Choix de l'appareil ou du rabais Lorsque vous avez saisi tous les produits concernant le
Sélectionnez le type de rabais. numéro de client et que vous souhaitez passer à la
« caisse» respectivement passer les commandes pour
Si le client souhaite un téléphone mobile à prix réduit, le panier, cliquez sur > Enregistrer et terminer la
veuillez saisir le numéro de l'appareil (IMEI) dans le commande. Veuillez noter que la commande sera
champ correspondant. finalisée en même temps pour tous les produits
Vous devez valider le numéro avec le lien > Vérifier contenus dans le panier.
le numéro d'appareil (IMEI).
Pour terminer la commande, poursuivez avec les
Abonnement explications au ➝ Chapitre 8.
Sélectionnez l'abonnement souhaité et la durée
contractuelle. La taxe mensuelle est automatiquement
calculée sur la base de vos indications.
Options
Si une option est disponible pour l'abonnement
souhaité, elle peut être sélectionnée ici.
Numéro carte SIM
Saisir le numéro de carte SIM dans le champ prévu à
cet effet.
245.4 Prolongation de contrat internet mobile (T@KE AWAY)
Sur l'aperçu client, sélectionnez le numéro de Abonnement
client souhaité. Sélectionnez l'abonnement et la durée contractuelle.
Sélectionnez ensuite: Vous pouvez choisir ici aussi un nouveau type
> Prolongation de contrat internet mobile d'abonnement.
(T@KE AWAY).
Options
Remarque concernant le Score Si des options sont disponibles, sélectionnez les
Le Score du client est affiché si l'on commence à options souhaitées.
effectuer une prolongation de contrat (dès lors que
l'abonnement peut être prolongé). Enregistrement
Si d'autres produits doivent être commandés sur le
même numéro de client, cliquez sur > Enregistrer et
5.4.1 Choix du numéro de mobile commander produit suivant . Vous pouvez à
Vous avez un aperçu de tous les abonnements présent saisir d'autres produits dans le même panier.
mobiles prolongeables du client. Les abonnements
mobiles, qui ne peuvent pas (encore) être prolongés, Lorsque vous avez saisi tous les produits concernant le
n'apparaissent pas dans la sélection. numéro de client et que vous souhaitez passer à la
« caisse» respectivement passer les commandes pour
Sélectionnez ici le numéro de mobile pour lequel vous le panier, cliquez sur > Enregistrer et terminer la
souhaitez une prolongation de contrat. Vous ne commande. Veuillez noter que la commande sera
pouvez choisir qu'un seul numéro. finalisée en même temps pour tous les produits
contenus dans le panier.
Cliquez sur > Continuer pour accéder à la page
suivante. Pour terminer la commande, poursuivez avec les
explications au ➝ Chapitre 8.
5.4.2 Configuration du nouvel abonnement
Choix de l'appareil ou du rabais
Sélectionnez le type de rabais.
Si le client souhaite un téléphone mobile à prix réduit,
veuillez saisir le numéro de l'appareil (IMEI) dans le
champ correspondant.
Vous devez valider le numéro avec le lien > Vérifier
le numéro d'appareil (IMEI).
255.5 Nouveau contrat mobile prepaid
Sur l'aperçu client, sélectionnez le numéro de Autres abonnements
client souhaité. Vous pouvez établir d'autres produits Prepaid en cli-
Sélectionnez ensuite: quant > Sauvegarder & autre prepaid.
> Nouveau contrat mobile prepaid
Enregistrement
Si d'autres produits doivent être commandés sur le
R E M A R QUE – U n i q u e m e n t p o u r c l i e n t s
pr i v é s même numéro de client, cliquez sur > Enregistrer et
commander produit suivant. Vous pouvez à
Les contrats Prepaid ne peuvent être commandés
présent saisir d'autres produits dans le même panier.
que pour les clients privés.
Lorsque vous avez saisi tous les produits concernant le
5.5.1 Activation de Sunrise prepaid numéro de client et que vous souhaitez passer à la
« caisse» respectivement passer les commandes pour
Plan tarifaire Prepaid le panier, cliquez sur > Enregistrer et terminer la
Sélectionnez un plan tarifaire Prepaid disponible. commande. Veuillez noter que la commande sera
finalisée en même temps pour tous les produits
Options prepaid contenus dans le panier.
Sélectionnez une option Prepaid si vous le souhaitez.
Pour terminer la commande, poursuivez avec les
Carte SIM prépayée explications au ➝ Chapitre 8.
Entrez le numéro de la carte SIM prépayée
Sélection de l'appareil
Effectuer le choix souhaité.
Numéro de téléphone mobile prépayé
Sélectionnez ici le numéro du téléphone mobile.
Sous type de numéro, sélectionnez «n° de mobile»
pour un numéro normal ou «Golden Number» pour
une combinaison de numéros spéciale (payant).
Laissez le champ Numéro au choix vide et cliquez sur
> Recherche, quelques numéros de téléphone vous
sont ensuite proposés. Vous pouvez sélectionner l'un
de ces numéros. Si vous cliquez une nouvelle fois sur
Recherche, sept autres numéros vous sont proposés.
Vous pouvez également taper un numéro à 4 chiffres.
L'outil vérifie alors si un numéro avec cette combinai-
son est disponible.
Si vous n'avez pas besoin d'un nouveau numéro,
vous disposez des possibilités suivantes:
•• portage d'un numéro avec indication de l'opéra-
teur actuel, du numéro, de la date de portage et du
titulaire du n° de mobile.
265.6 Activer des options de service prepaid
Sur l'aperçu client, sélectionnez le numéro de
client souhaité.
Sélectionnez ensuite:
> Activer des options de service prepaid
5.6.1 Activer des options de service prepaid
Sélectionnez les options de service qui doivent être
activées ou supprimez l'activation dans la liste.
Cliquez ensuite sur > Suivant.
Les options de service sont immédiatement activées
et vous revenez à l'aperçu client.
275.7 Nouveau contrat Internet prepaid (T@KE AWAY)
Sur l'aperçu client, sélectionnez le numéro de Enregistrement
client souhaité. Si d'autres produits doivent être commandés sur le
Sélectionnez ensuite: même numéro de client, cliquez sur > Enregistrer et
> Nouveau contrat Internet prepaid commander produit suivant. Vous pouvez à
(T@KE AWAY) présent saisir d'autres produits dans le même panier.
Lorsque vous avez saisi tous les produits concernant le
5.7.1 T@KE AWAY Prepaid numéro de client et que vous souhaitez passer à la
« caisse» respectivement passer les commandes pour
Tarif le panier, cliquez sur > Enregistrer et terminer la
Sélectionnez le plan tarifaire souhaité. commande. Veuillez noter que la commande sera
finalisée en même temps pour tous les produits
Options contenus dans le panier.
Sélectionnez une option disponible.
Pour terminer la commande, poursuivez avec les
Carte SIM explications au ➝ Chapitre 8.
Entrez le numéro de la carte SIM.
28Vous pouvez aussi lire