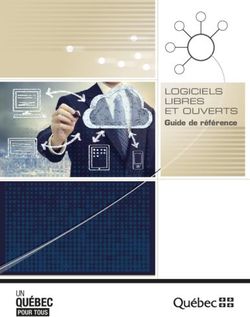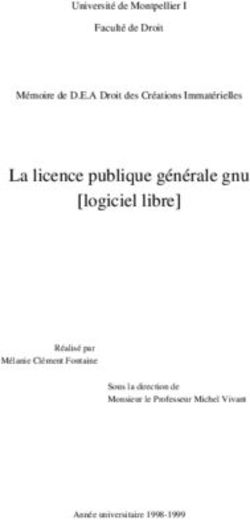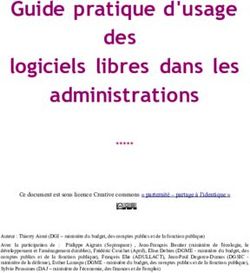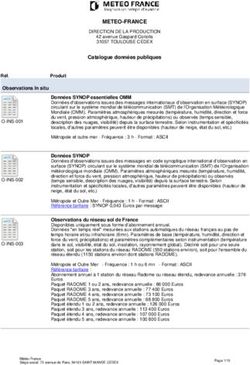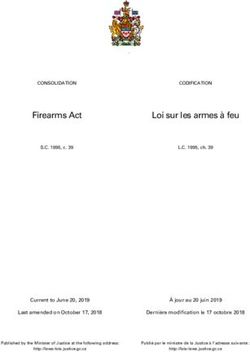Honestech Video Patrol 5.0 - Guide de l'utilisateur
←
→
Transcription du contenu de la page
Si votre navigateur ne rend pas la page correctement, lisez s'il vous plaît le contenu de la page ci-dessous
2. honestech
Licence d’utilisation de l'utilisateur final
IMPORTANT : VEUILLEZ LIRE ATTENTIVEMENT LES CONDITIONS GÉNÉRALES SUIVANTES AVANT
DE POURSUIVRE L'INSTALLATION.
SI VOUS N’ACCEPTEZ PAS CES CONDITIONS, SUPPRIMEZ LE LOGICIEL DE VOTRE ORDINATEUR
ET RETOURNEZ-LE AVEC LA DOCUMENTATION À VOTRE FOURNISSEUR ET VOUS SEREZ
REMBOURSÉ. SI VOUS AVEZ TÉLÉCHARGÉ CE LOGICIEL, VEUILLEZ LE SUPPRIMER DE VOTRE
ORDINATEUR ET CONTACTEZ VOTRE REVENDEUR AFIN DE DEMANDER UN REMBOURSEMENT.
Dans cette licence d'utilisation du logiciel (la “Licence d'utilisation”), vous (soit comme individu ou entité),
l'acquéreur des droits d'utilisation accordés par cette Licence d'utilisation, êtes identifié comme le “titulaire
de la licence” ou comme “Vous”. Honest Technology est identifié comme le “Concédant de licence”.
La version actuelle du logiciel fourni (“Logiciel”) et de la documentation (“Documentation”) sont identifiées
comme le “Produit sous licence”. Le concédant de licence peut fournir du matériel avec le produit sous
licence (“Matériel”)
1. Licence
Conformément aux conditions générales de cette Licence d'utilisation, le Logiciel appartient au Co
ncédant de licence et est protégé par la Loi sur le droit d'auteur. Tout en conservant la propriété
du Logiciel, le Concédant de licence accorde au Propriétaire, après son acceptation de la Licenc
e d'utilisation, l'utilisation limitée et non exclusive d'une copie de la version actuelle du Produit so
us licence tel que décrit ci-dessous. Le Logiciel est considéré comme “utilisé” sur un ordinateur l
orsqu'il est chargé dans la mémoire volatile (c'est-à-dire la RAM) ou installé dans la mémoire non
volatile (c'est-à-dire le disque dur, un CD-ROM ou un autre périphérique de stockage) de cet ordi
nateur. Une copie installée sur un serveur réseau dans le seul but de distribution à un autre ordi
nateur n'est pas considérée comme étant “en cours d'utilisation”. L'exception peut être modifiée p
ar un addenda qui accompagne cette Licence d'utilisation, les droits et obligations du Propriétaire
concernant l'utilisation de ce Logiciel sont les suivants :
Vous êtes autorisé à
I. Utiliser le Logiciel à des fins commerciales conformément à la manière décrite dans la
Documentation.
II. Utiliser le Logiciel pour partager une connexion Internet, transférer des données, des fichiers
et des images conformément à la manière décrite dans la Documentation.
Vous n'êtes pas autorisé à
I. Copier la documentation fournie avec le Logiciel.
II. Attribuer en sous-licence ou concéder une partie du Logiciel.
III. Faire une copie illégale du logiciel.
2. Droit d'auteur et Secrets commerciaux. L’ensemble des droits relatifs au Produit sous licence y
compris, mais sans limitation, les droits d’auteur et les droits relatifs aux secrets commerciaux,
appartient au Concédant de licence qui conserve le titre de chaque copie du Logiciel. Le Produit sous
licence est protégé par les lois des États-Unis relatives au droit d’auteur et les dispositions du traité
international.
3. Durée. Cette licence d’utilisation est effective le temps de sa durée. Le propriétaire peut mettre un
terme à cette Licence s’il viole l’une des conditions qu’elle contient. Au terme de cette Licence
d’utilisation quelle qu’en soit la raison, le Propriétaire doit retourner au Concédant de licence ou
détruire le Produit sous Licence ainsi que toutes les copies du Produit sous licence. À la demande du
Concédant de licence, le Propriétaire accepte de certifier par écrit que toutes les copies du Logiciel ont
été détruites ou retournées au Concédant. Toutes les dispositions de cette Licence relatives aux
dénégations de garanties, limitation de responsabilité, actions ou dommages et aux droits de propriété
du Concédant restent valables après la fin de cette licence.3. Video Patrol 5.0
4. Code exécutable. Le Logiciel est fourni en code exécutable uniquement. Le propriétaire n’est pas
autorisé à effectuer de l’ingénierie inverse, compiler ou désassembler le Logiciel d’une autre manière.
5. Limitation de garantie
a. Le Concédant ne garantit pas que les fonctions du Produit sous licence et du Matériel répondent
aux besoins du Propriétaire ou que le fonctionnement du Logiciel et Matériel ne présente aucune
interruption et erreur. Le Concédant garantit que le support sur lequel le Logiciel est fourni et le
matériel ne présentent aucun défaut de matériel ou de fabrication dans des conditions normales
d’utilisation pendant une période de trente (30) jours à partir de la date de livraison (“Période de
garantie”). Cette garantie limitée est annulée si le défaut du support sur lequel le Logiciel est
fourni fait suite à un accident, abus ou mauvaises applications.
b. À L’EXCEPTION DE CE QUI EST INDIQUÉ CI-DESSUS, LE PRODUIT SOUS LICENCE EST
FOURNI “TEL QUEL” SANS AUCUNE GARANTIE, Y COMPRIS EXPRESSE OU TACITE ,
MAIS SANS LIMITATION, GARANTIES TACITES DE COMMERCE ET ADAPTATION À UNE
UTILISATION PARTICULIÈRE, ET LE RISQUE DE QUALITÉ ET PERFORMANCE DU
PRODUIT SOUS LICENCE ET MATÉRIEL EST COMPRIS AVEC LA LICENCE.
6. Limitation de responsabilité
a. L’unique obligation ou responsabilité du Concédant de licence et le recours exclusif du
propriétaire selon les termes de cette licence est le remplacement du support défectueux sur
lequel le logiciel est fourni et/ou le matériel, conformément à la garantie limitée ci-dessus.
b. En aucune manière le concédant de licence est responsable en cas de dommages indirects ou
accessoires y compris, sans limitation, toutes pertes de données ou d’informations, pertes de
profits, interruption d’activité ou autres pertes financières survenant suite à l’utilisation du logiciel
ou documentation ou tout matériel, et ce même si le concédant de licence a été averti de la
possibilité de tels dommages, ou pour toutes plaintes de parties tierces.
7. Général
a. Tout Logiciel et Matériel fournis au propriétaire par le Concédant de licence ne doit pas être
exporté ou ré-exporté en violation des dispositions relatives à l’exportation des États-Unis ou
toute autre juridiction en vigueur. Toute tentative de concéder en sous-licence, attribuer ou
transférer l’un des droits, devoirs ou obligations est nulle. Cette Licence est régie et interprétée
conformément aux lois de l’état du New Jersey, États-Unis, indépendamment des conflits des
dispositions de loi. Le Concédant de licence et le Propriétaire acceptent que la Convention des
Nations Unies relatives aux Contrats pour la vente internationale de biens n’est pas applicable à
cette Licence d’utilisation.
b. Cette licence d’utilisation peut uniquement être modifiée par un addenda écrit accompagnant
cette licence d’utilisation ou par un document écrit signé par vous et le Concédant de licence.
Les licences de site ou autres types de licence d’entreprise sont disponibles sur demande.
Veuillez contacter le Concédant ou votre revendeur pour plus d’informations.
c. Toute controverse ou réclamation, émanant ou liée à cette Licence, doit être arbitrée par
l’Association américaine d’arbitrage conformément à ses Règles et jugement d’arbitrage
commercial à condition que l’arbitrage rendu par l’arbitre puisse être présenté à n’importe quelle
juridiction compétente en la matière. L’arbitrage doit avoir lieu dans le New Jersey, États-Unis.
Si vous avez d’autres questions relatives à cette Licence d’utilisation, ou si vous souhaitez contacter le
Concédant de licence pour toute autre raison, veuillez contacter Honest Technology.
© Honest Technology Inc., 2007.
Tous droits réservés.4. honestech
Sommaire
Licence d’utilisation de l'utilisateur final ................................................................................2
Sommaire ...................................................................................................................................4
1. Introduction ..................................................................................................................5
1.1. Particularités ....................................................................................................5
1.2. Exigences de Système ....................................................................................5
2. Installation de honestech VIDEO PATROL 5.0...........................................................7
3. Utilisation de honestech VIDEO PATROL 5.0 ..........................................................10
3.1. Disposition de l’écran ....................................................................................10
3.2. Options............................................................................................................14
3.3. Connexion (www.my-iptv.com) – Optionnel ................................................19
3.4. Planning ..........................................................................................................20
3.5. Gravure de données ......................................................................................21
4. Enregistrement du produit ........................................................................................22
5. Désinstallation de honestech VIDEO PATROL 5.0 ..................................................24
6. FAQ ..............................................................................................................................25
6.1. Comment configurer une redirection de port? ...........................................25
6.2. Comment vérifier la passerelle et l’adresse IP de votre ordinateur? ........37
6.3. Comment configurer une adresse IP statique?...........................................385. Video Patrol 5.0
1. Introduction
honestech Video Patrol 5.0 fournit une solution de surveillance vidéo personnelle complète.
Vous avez la possibilité de surveiller votre domicile ou votre bureau de n’importe quel endroit
disposant d’un accès internet à haut débit. Vous pouvez contrôler jusqu’à trois caméras à la
fois, envoyer des notifications par courriers électroniques et programmer des plages horaires
de surveillance. Vous pouvez également enregistrer les vidéos de surveillance au format
MPEG lorsqu’un mouvement est détecté.
1.1. Particularités
• Surveillance de base: Enregistrez les images (en format mpeg) de façon continue ou
seulement lorsqu’un mouvement est détecté. Vous pouvez également définir une zone
particulière de l'angle de vue de la caméra pour PC dans laquelle la détection de
mouvement déclenchera le système de surveillance.
• Message de notification par courriel: Transmet des messages de notification à des
adresses de courriel prédéterminées.
* Compatible avec MS Outlook Express
• Surveillance programmée: Définissez à l'avance des périodes de surveillance durant
lesquelles le système doit être en fonction. (par ex., une fois, quotidiennement ou
hebdomadairement)
• Multiples caméras pour PC: Supporte jusqu’à trois caméras pour PC. Le mode de
détection et l’action sont réglables pour chaque caméra. Afin d’éviter des conflits lors
de la reconnaissance des dispositifs par votre ordinateur, nous vous recommandons
d’utiliser différentes marques ou différents modèles de caméra lorsque vous utilisez
plusieurs caméras à la fois.
• Gravure/sauvegarde de données: Vous pouvez créer des fichiers de sauvegarde sur
CD ou DVD.
• Gestion de listes de fichiers: Gérez efficacement les fichiers enregistrés à l’aide de la
fonction de navigation et de sélection afin d'en faire le visionnement et de les graver.
• Option pour serveur FTP: Sauvegardez vos images en les téléchargeant sur votre
serveur FTP ou en les gravant sur DVD (si disponible).
• Adhésion en ligne gratuite (www.my-iptv.com) : Visionnez les images à l’aide de
votre ANP, de votre Sony PSP ou de votre téléphone intelligent
1.2. Exigences de Système
• Périphérique de capture
Caméra USB
* En cas d’utilisation de plusieurs caméras : utilisez une marque ou un modèle différent
pour chaque caméra.6. honestech
• Système d’exploitation
Windows 2000,
Windows XP
Windows Vista Capable ( http://www.honestech.com/Vista )
• Unité centrale
Pentium IV 2.0 GHz ou équivalent (minimum)
• Mémoire
256 Mo RAM (minimum)
• Autres
DirectX 8.1 ou version supérieure
Windows Media Player 6.4 ou version supérieure
Graveur de CD pour le CD de données
Graveur de DVD pour le DVD de données
• Sortie vidéo
MPEG-1, MPEG-1 VBR
En option
• Message de notification par courriel
MS Outlook Express pour l’option d’avertissement par email
• Serveur FTP
Pour l’option de serveur FTP
Pour plusieurs caméras pour PC
Utilisez différentes marques et modèles afin d'éviter des conflits de dispositif.
Avertissement!
Pare-feu:
Le logiciel Video Patrol agit en tant que serveur Web (httpd) afin de prendre en charge les
fonctions de surveillance à distance via Internet. Si vous utilisez un pare-feu, le port par
défaut 8010 doit être configuré (ainsi que sur le routeur). Si la configuration est correctement
effectuée, il est inutile de désactiver le pare-feu.
Video Patrol 5.0 est compatible avec la technologie UPnP. Les utilisateurs de Windows XP
peuvent facilement configurer la redirection de port à l’aide de la technologie UPnP. Les
utilisateurs de Windows 2000 doivent manuellement configurer la redirection du port. Veuillez
vous reporter au manuel de l’utilisateur ou à votre administrateur réseau pour obtenir plus
d’informations concernant la configuration des routeurs.
Notification d’alarme par courrier électronique :
Vous devez configurer un compte de courrier électronique à l’aide d’Outlook Express de
Microsoft avant toute utilisation de Video Patrol 5.0. Les notifications par courrier électronique
automatiques seront envoyées via Outlook Express de Microsoft, ce logiciel DOIT donc être
votre client de messagerie par défaut.7. Video Patrol 5.0 2. Installation de honestech VIDEO PATROL 5.0 2.1. Insérez le CD fourni avec le logiciel dans votre lecteur. 2.2 Le processus d’installation démarrera automatiquement. Si le processus d’installation ne démarre pas automatiquement, cliquez sur le fichier Setup.exe qui se trouve sur le CD d’installation. 2.3. L’écran d’accueil apparaît. Cliquez sur [Suivant] pour poursuivre. 2.4. L’accord de licence de l’utilisateur final s’affiche comme le montre l’illustration ci-dessous. Cliquez sur [Oui] pour accepter l’accord et procéder à l’installation.
8. honestech 2.5. L’écran Choisir un emplacement de destination apparaît comme indiqué ci-dessous. Acceptez l’emplacement par défaut ou modifiez l’emplacement d’installation en cliquant sur modifier. Lorsque vous êtes prêt à installer honestech VIDEO PATROL 5.0, cliquez sur [Suivant] pour poursuivre. 2.6. L’écran Sélectionner un dossier pour le programme s’affiche. Acceptez le dossier par défaut ou choisissez votre dossier pour le programme et cliquez ensuite sur [Suivant] pour poursuivre.
9. Video Patrol 5.0 2.7. L’écran État de la configuration apparaît comme indiqué ci-dessous. Cette étape est effectuée automatiquement. 2.8. Lorsque la configuration est terminée, cliquez sur [Terminer] à partir de l’écran suivant.
10. honestech 3. Utilisation de honestech VIDEO PATROL 5.0 Vous pouvez démarrer honestech Video Patrol 5.0 en double cliquant sur Vous pouvez démarrer le programme par le menu Démarrer en cliquant Démarrer / Programmes / honestech Video Patrol 5.0/honestech Video Patrol 5.0 3.1. Disposition de l’écran
11. Video Patrol 5.0
3.1.1. Zone de commande de la caméra
A. Détecteur : cette option permet de régler la sensibilité de la détection de mouvements (une
sensibilité faible ne détectera que les mouvements très amples alors qu’une sensibilité élevée
détectera les mouvements les plus petits.
Appuyez sur pour augmenter et sur pour diminuer la sensibilité.
Options de réponse du capteur:
• Aucune action : aucune action n'est prise.
• ENR : permet de démarrer l'enregistrement vidéo quand un mouvement est détecté
et de l'arrêter quand aucun mouvement n'est détecté pendant au moins 5 secondes.
Reprend l’enregistrement si un mouvement est de nouveau détecté.
• ENR + Envoyer (Message) : permet d’enregistrer une séquence vidéo et de
l’envoyer dans un courriel texte à une(des) adresse(s) de courriel déjà saisie(s).
• ENR + Envoyer (Jpeg) : permet d'enregistrer une séquence vidéo et d’envoyer une
photo de la vidéo prise au début de celle-ci à une(des) adresse(s) de courriel déjà
saisie(s).
• ENR + Envoyer (Séquence) : permet d’enregistrer une séquence vidéo et de
l’envoyer à l’une(des) adresse(s) de courriel déjà saisie(s).
• Envoyer (Message) : permet d’envoyer un message texte quand un mouvement est
détecté.
• Envoyer (Jpeg) : Permet d’envoyer une photo à une(des) adresse(s) de courriel déjà
saisie(s).
B. Afficher l’écran d’entrée de la caméra sélectionné.
C. La barre de défilement se trouvant dans la partie inférieure droite de l’écran est utilisée pour
sélectionner une zone de surveillance. Un rectangle indiquant la zone en cours de
surveillance, s'affiche à l’écran de la caméra. Cet indicateur de zone n’apparaît pas dans la
séquence enregistrée.12. honestech
D. : démarre les opérations de la caméra.
E. : arrête les opérations de la caméra.
F. : règle la luminosité de la caméra.
3.1.2. Zone de fonctionnement
Démarrer/Arrêter la surveillance
Programme une heure d’enregistrement
Option
Ouvre la fenêtre Liste de fichiers
Fichier Aide
Réduit la fenêtre de l’application
Ferme l’application
Fonctionnement en arrière plan (barre d’état)13. Video Patrol 5.0
3.1.3. Fenêtre de la liste de fichiers
Lit le fichier sélectionné
Joint un fichier sélectionné à un courriel et l’envoie
Grave les fichiers sélectionnés sur un CD/DVD
Affiche les fichiers utilisant des icônes
Affiche les fichiers par nom
Supprime le fichier sélectionné14. honestech
3.2. Options
3.2.1. Général:
• Format : permet de sélectionner le format du fichier de sortie (MPEG / MPEG-VBR).
• Taille vidéo : permet de régler la résolution du fichier de sortie (320*240 / 240*160 /
176*144).
• Qualité vidéo: permet de régler le taux de compression du fichier de sortie. Le
réglage “Faible” permettra d'obtenir un fichier de plus petite taille mais en
contrepartie, la qualité de la vidéo sera inférieure. Le réglage “Élevée” permettra
d'obtenir un fichier de plus grande taille mais en contrepartie, la qualité de la vidéo
sera supérieure.
• Enregistrement vidéo de surveillance
o Déclenché par mouvements: l’enregistrement démarrera quand un
mouvement sera détecté.
o Continu : L’enregistrement continuera qu’il y ait détection de mouvement ou
pas. À noter que la fonction de notification par courrier électronique ne sera
pas disponible quand cette option est sélectionnée.
• Afficher l’heure: l’heure actuelle s’affiche à l’écran.
• Sélectionner la zone de détection de mouvements: permet de sélectionner une
zone dans laquelle tout mouvement déclenchera le système de vidéosurveillance.
• Alarme (Audio): quand cette option est activée, l’alarme se déclenchera dès qu’un
mouvement sera détecté.
• Touche [Par défaut]: permet de réinitialiser les paramètres à leurs valeurs par
défaut.15. Video Patrol 5.0
3.2.2. Avancé…:
• Emplacement du dossier de sortie (Enregistrement): permet de sélectionner le
répertoire où seront sauvegardés les fichiers enregistrés. Il est conseillé d'attribuer un
répertoire par caméra mais il est également possible de sélectionner le même répertoire
pour plusieurs caméras.16. honestech
3.2.3. Paramètres du courrier électronique :
z De : champ dans lequel il faut entrer l’adresse de courriel de l’expéditeur.
z À : champ dans lequel il faut entrer l’adresse de courriel du destinataire.
z Objet: champ dans lequel il faut entrer l'objet du message.
z Message: champ dans lequel il faut saisir le message.
z Envoi de notifications par détection de mouvements: permet de sélectionner la
fréquence à laquelle les messages seront expédiés.
o Chaque fois: envoie un message chaque fois qu’un mouvement est
détecté.
o Intervalle de [ ] seconde(s): une fois un courrier électronique envoyé,
MY-IPCAM Anywhere attendra la durée indiquée avant de réactiver la détection
de mouvements.
z Taille séquence vidéo [ ] Mo pour chaque notification par email: lors de l’envoi
d’une séquence vidéo par courriel, cette fonction réduit la taille du fichier de la
séquence vidéo avant de la joindre au courriel (uniquement si la taille du fichier vidéo
est supérieure à la taille maximale indiquée).
z Total max. [ ] Mo pour le cumul de notifications par email: si la taille totale des
courriels envoyés atteint cette limite, aucun autre email ne pourra être envoyé. Ceci
dit, les enregistrements se poursuivront en fonction des autres paramètres.17. Video Patrol 5.0 3.2.4. Paramètres caméra Changer le [Nom] de chaque caméra ou utiliser les noms par défaut. Vous pouvez saisir le nom de votre choix dans le champ “Nom” de la caméra. Vous pouvez également sélectionner le [Périphérique] d’entrée vidéo tel que vos caméras PC.
18. honestech
3.2.5. Paramètres réseau
z Serveur http :
Serveur HTTP actif : permet d’activer ou de désactiver la fonction de serveur HTTP.
Le serveur HTTP vous permet d’accéder à vos caméras par le biais du navigateur
Internet.
Port : permet d’indiquer le numéro de port destiné à faire fonctionner le serveur
HTTP. Ce paramètre vous permet de contourner en toute sécurité votre routeur
Internet afin d’accéder à vos caméras.
Vérifier l’accès aux caméras depuis l’intérieur du réseau:
Cette option est uniquement disponible pour les utilisateurs de routeurs. Cochez
cette option si vous accédez à vos caméras depuis un ordinateur se trouvant au
sein du réseau de votre domicile ou de votre lieu de travail. Si vous souhaitez
accéder à vos caméras depuis l’extérieur du réseau, cette option DOIT être
désactivée.
Page client : l’adresse de la page Internet depuis laquelle vous pouvez accéder à
vos caméras.
Mot de passe : ce mot de passe est nécessaire pour accéder à vos caméras via
Internet. Le mot de passe par défaut est "0000".19. Video Patrol 5.0
z Serveur FTP de téléchargement:
Télécharger les données vers le serveur FTP: les fichiers vidéo enregistrés
seront téléchargés vers votre serveur FTP (si disponible).
Adresse FTP: permet de saisir l’adresse de votre serveur FTP.
Répertoire à distance: permet de saisir les informations concernant votre
répertoire par défaut.
ID utilisateur: votre identifiant utilisateur.
Mot de passe: votre mot de passe.
Port: le numéro de port de votre serveur FTP.
Test connex.: permet de tester l’accès à votre serveur FTP.
Anonyme: permet d’accéder à votre serveur FTP anonymement.
Par défaut: permet de réinitialiser les paramètres à leurs valeurs par défaut.
3.3. Connexion (www.my-iptv.com) – Optionnel
Identifiez-vous sur www.my-iptv.com pour accéder facilement aux caméras de surveillance en
temps réel. Pour tout accès avec un PDA ou la PSP de Sony, vous devez vous identifier.
Vous pouvez vous inscrire GRATUITEMENT sur www.my-iptv.com.
• Cliquez sur
• Entrez votre ID utilisateur et votre mot de passe
• Cochez les options Sauvegarder ID utilisateur et Sauvegarder mot de passe pour
sauvegarder vos informations de connexion.20. honestech
3.4. Planning
Vous pouvez indiquer à quel moment la surveille vidéo doit démarrer et s’arrêter.
3.4.1. Ajouter: permet d’ajouter un nouveau planning.
• Permet de sélectionner quelle(s) camera(s) activer à l’heure programmée.
• Permet de sélectionner les jours de la semaine et l’heure auxquels activer le
système de surveillance.
• Permet de sélectionner une date et une heure auxquelles activer le système de
surveillance.
• Permet de sélectionner la durée pendant laquelle le système de surveillance sera
activé.
3.4.2. Effacer: permet de supprimer le planning sélectionné de la liste.
3.4.3. Tout effacer: permet d’effacer tous les plannings de la liste.
3.4.4. Modifier.: permet de modifier le planning sélectionné dans la liste en double-cliquant
dessus.
3.4.5. OK: permet de confirmer le planning dans la liste.
3.4.6. Annuler: permet de supprimer le nouvel élément qui vient juste d'être ajouté et
d'exécuter les autres tâches programmées.21. Video Patrol 5.0
3.5. Gravure de données
Vous pouvez graver le(s) fichier(s) sélectionné(s) sur CD/DVD vierge.
• Disque: permet de sélectionner un graveur CD/DVD depuis la liste de lecteurs
disponibles.
• Taille totale: affiche la taille des séquences vidéo sélectionnées pour être gravées.
• Ajouter: permet d’ajouter des séquences vidéo à la liste de vidéos sélectionnées à
être gravées.
• Supprimer: permet de supprimer les fichiers sélectionnés de la liste de séquence
vidéo à être gravées.
o Confirmer avant d’effacer le fichier: permet d’afficher un message
d’avertissement avant toute suppression de fichiers.
• Après la gravure:
o Ne rien faire: ne pas effacer ou déplacer les séquences vidéo.
o Effacer: efface les fichiers qui ont été gravés sur le CD/DVD.
o Déplacer vers le fichier de sauvegarde: permet de déplacer les fichiers
vers un répertoire de sauvegarde.
- Dossier de sauvegarde: permet de sélectionner un répertoire qui sera utilisé
pour les fichiers de sauvegarde.
• Sortir disque: permet d’éjecter le disque (CD/DVD) du graveur de CD/DVD.
• Charger disque: permet de fermer le tiroir du graveur de CD/DVD.
• Effacer disque: permet d’effacer le contenu du disque (disque réinscriptible
uniquement).
• Graver: démarre la gravure du CD/DVD.
• Fermer: permet de fermer la fenêtre.
• Finaliser disque (Fermer session): aucune autre donnée supplémentaire ne peut
être ajoutée au disque finalisé.22. honestech 4. Enregistrement du produit 1. Allez dans le menu Aide. puis cliquez sur Enregistrement du produit. 2. Cliquez sur [Enregistrement en ligne] pour enregistrer votre produit. Si vous souhaitez nous envoyer le formulaire d’enregistrement du produit par courrier électronique ou par télécopieur, veuillez cliquer sur [Format PDF] ou [Format Word] afin de télécharger le formulaire d’enregistrement du produit. 3. Une fois le code de produit entré, vous recevrez le code d’enregistrement du produit. Le code d’enregistrement du produit sera affiché et vous recevrez également un courrier électronique de confirmation.
23. Video Patrol 5.0
4. Allez dans le menu Aide, puis cliquez sur Enregistrement du code de produit. Entrez
ensuite le code d’enregistrement de produit que vous avez reçue.
5. Après avoir terminé l’enregistrement du produit :
* Vous recevrez le code d’enregistrement de produit nécessaire pour utiliser le
programme. Vous recevrez également diverses mises à jour, ainsi que des rustines
et des bons de réduction. Les reseignements que vous nous envoyez seront seulement
utilisées par le service d’assistance à la clientèle et ne seront jamais vendues à un tiers
ou encore utilisés pour vous envoyer des courriels non sollicités.24. honestech 5. Désinstallation de honestech VIDEO PATROL 5.0 5.1. Trouvez le groupe pour le programme Démarrer Æ Programmes Æ honestech Video Patrol 5.0 5.2. Sélectionnez Désinstaller honestech Video Patrol 5.0 Cliquez sur [Oui] pour désinstaller. 5.3. Démarrez la procédure de désinstallation
25. Video Patrol 5.0 6. FAQ 6.1. Comment configurer une redirection de port? Q. J’utilise un routeur Internet chez moi et il m’est impossible d’accéder à ma caméra depuis l’extérieur de mon réseau local. A. Les routeurs Internet fonctionnent de la même façon qu’un pare-feu, il est donc nécessaire d’activer la redirection de port pour utiliser ce logiciel avec un routeur. La configuration d’une redirection de port peut être légèrement différente d’un routeur à un autre, il est donc recommandé de se reporter au manuel de votre routeur. 6.1.1. D-Link: DI-524 6.1.1.1. Ouvrez un navigateur Internet et entrez dans le champ adresse 192.168.0.1 comme le montre l’illustration ci-dessous. 6.1.1.2. Entrez votre nom d’utilisateur et votre mot de passe. Pour ce modèle, l’ID utilisateur est généralement “admin” et le mot de passe reste vide.
26. honestech 6.1.1.3. Vérification de la configuration de l’IP dynamique. Dans l’onglet Home, cliquez sur DHCP pour afficher les paramètres d’adresse IP dynamique. Vous pouvez également désactiver ou modifier les plages d’adresses IP dynamiques. 6.1.1.4. L’écran du serveur sera affiché comme l’indique l’illustration ci-dessous ; vous pouvez y configurer la fonction de redirection de port.
27. Video Patrol 5.0
6.1.1.5. Configuration de la redirection de port
• Sélectionnez l’option “Enabled”.
• Dans le champ NAME, entrez le nom de votre ordinateur. (ex: Video Patrol).
• Dans le champ PRIVATE IP, entrez l’adresse IP du PC dont le port sera redirigé.
• Dans le champ Protocol Type, sélectionnez l’option “TCP”.
• Dans le champ PRIVATE PORT, entrez 8010 (ce numéro de port doit être le MÊME
que le numéro de port inscrit dans les paramètres Serveur HTTP de Video Patrol).
• Dans le champ PUBLIC PORT, entrez 8010 (ce numéro de port doit être le MÊME que
le numéro de port inscrit dans les paramètres Serveur HTTP de Video Patrol).
• Pour le champ SCHEDULE, sélectionnez “ALWAYS”.
• Cliquez sur le bouton APPLY pour sauvegarder ces paramètres.
6.1.2. LINKSYS: WRT-54G
6.1.2.1. Ouvrez un navigateur Internet et entrez dans le champ adresse 192.168.0.1 comme le
montre l’illustration ci-dessous.28. honestech 6.1.2.2. Vérification de la configuration de l’IP dynamique. Cliquez sur SETUP MENU et BASIC SETUP pour afficher les paramètres d’adresse IP dynamique. Vous pouvez également désactiver ou modifier la plage d’adresses IP dynamiques. 6.1.2.3. Cliquez sur l’onglet APPLICATIONS & GAMING.
29. Video Patrol 5.0
6.1.2.4. Cliquez sur PORT RANGE FORWARD.
6.1.2.5. Configuration de la redirection de port
• Dans le champ APPLICATION, entrez le nom de votre ordinateur (ex: PATROL).
• Entrez 8010 dans les deux champs START et END (ce numéro de port doit être le
MÊME que le numéro de port inscrit dans les paramètres Serveur HTTP de Video
Patrol).
• Pour le champ PROTOCOL, sélectionnez l’option “TCP”.
• Dans le champ IP ADDRESS, entrez l’adresse IP du PC faisant office de serveur.
• Vérifiez que l’option ENABLED est cochée.
• Cliquez sur SAVE SETTING pour sauvegarder ces paramètres.30. honestech 6.1.3. NetGear: WGR614v6, WGT624v3 6.1.3.1 Ouvrez un navigateur Internet et entrez dans le champ adresse 192.168.0.1 comme le montre l’illustration ci-dessous.
31. Video Patrol 5.0 6.1.3.2. Entrez le nom d’utilisateur et le mot de passe, puis cliquez sur OK. Le nom d’utilisateur par défaut est ADMIN et le mot de passe par défaut est PASSWORD. 6.1.3.3. Vérification de la configuration de l’IP dynamique. Cliquez sur LAN IP SETUP pour afficher les paramètres d’adresse IP dynamique. Vous pouvez également désactiver ou modifier la plage d’adresses IP dynamiques.
32. honestech 6.1.3.4. Cliquez sur PORT FORWARDING / PORT TRIGGERING 6.1.3.5. Cliquez sur le bouton ADD CUSTOM SERVICE pour configurer la redirection de port.
33. Video Patrol 5.0
6.1.3.6. Configuration de la redirection de port
• Dans le champ SERVICE NAME, entrez le nom de votre ordinateur (ex: PATROL).
• Pour le champ SERVICE TYPE, sélectionnez “TCP”.
• Dans les champs STARTING PORT et ENDING PORT, entrez 8010 (ce numéro de
port doit être le MÊME que le numéro de port inscrit dans les paramètres Serveur
HTTP de Video Patrol).
• Dans le champ SERVER IP ADDRESS, entrez l’adresse IP du PC dont la redirection
de port sera activée.
• Cliquez sur APPLY pour sauvegarder les modifications.34. honestech 6.1.4. Belkin: F57230-4 6.1.4.1. Ouvrez un navigateur Internet et entrez dans le champ adresse 192.168.0.1 comme le montre l’illustration ci-dessous. 6.1.4.2. Vérification de la configuration de l’adresse IP dynamique. Cliquez sur LAN SETTINGS pour afficher les paramètres d’adresse IP dynamique. Vous pouvez également désactiver ou modifier la plage d’adresses IP dynamiques.
35. Video Patrol 5.0 6.1.4.3. Cliquez sur VIRTUAL SERVERS. 6.1.4.4. Entrez le mot de passe (vide par défaut) et cliquez sur SUBMIT.
36. honestech
6.1.4.5. Configurez la redirection de port comme l’indique l’explication ci-dessous.
6.1.4.6. Configuration de la redirection de port
• Entrez un pseudonyme (ex: PATROL) pour votre ordinateur dans le champ
DESCRIPTION.
• Dans les deux champs INBOUND PORT, entrez 8010 (ce numéro de port doit être le
MÊME que le numéro de port inscrit dans les paramètres Serveur HTTP de Video
Patrol).
• Sélectionnez l’option “TCP” dans le champ TYPE.
• Entrez l’adresse IP de votre PC dans le champ Private IP address.
• Entrez 8010 dans les deux champs PRIVATE PORT.
• Cochez l’option ENABLE.
• Cliquez sur le bouton APPLY CHANGES pour sauvegarder les paramètres.37. Video Patrol 5.0 6.2. Comment vérifier la passerelle et l’adresse IP de votre ordinateur? 6.2.1. Cliquez sur le bouton Démarrer et sélectionnez Exécuter… dans le menu. 6.2.2. Entrez cmd dans le champ de saisie. 6.2.3. Entrez [ ipconfig ] pour afficher l’adresse IP et la passerelle par défaut.
38. honestech 6.3. Comment configurer une adresse IP statique? Il est possible que votre routeur réinitialise l’adresse IP de votre ordinateur au sein du réseau après une certaine durée de connexion. Pour éviter ce problème, vous devez configurer votre PC pour qu'il dispose d'une adresse IP statique. 6.3.1. Cliquez à l’aide du bouton droit de la souris sur l’icône FAVORIS RÉSEAU qui se trouve sur le bureau et sélectionnez PROPRIÉTÉS. 6.3.2. Cliquez à l’aide du bouton droit de la souris sur CONNEXION AU RÉSEAU LOCAL, puis sélectionnez PROPRIÉTÉS.
39. Video Patrol 5.0 6.3.3. Sélectionnez PROTOCOLE INTERNET (TCP/IP) et cliquez sur le bouton PROPRIÉTÉS.
40. honestech
6.3.4. Pour attribuer une adresse IP statique (au sein du réseau), cochez l'option UTILISEZ
L’ADRESSE IP SUIVANTE.
Adresse IP: Si le routeur est configuré pour utiliser une adresse IP dynamique, vous pouvez
alors attribuer une adresse IP en dehors de la plage d'adresses ou encore configurer
manuellement une adresse IP statique. Quand vous configurez manuellement une adresse IP,
vous pouvez utiliser le chiffre se trouvant dans le champ “Passerelle” (* cependant, vous
devez modifier le dernier chiffre).
ex: 192.168.222.1 du champ “Passerelle” peut être modifié en 192.168.222.xxx pour
l’adresse IP xxx pouvant aller de 0 à 255).
• Masque de sous-réseau: Type 255.255.255.0.
• Passerelle par défaut: Entrez l’adresse attribuée lors de la configuration du routeur.41. Video Patrol 5.0 Honestech, Inc. Nord et Amérique latine P.O. Box 26365 Austin, TX 78755 Tél. : 1-877-484-6246 or 512-514-6222 Téléc. : 512-248-2215 Courriel :support@honestech.com France: support@honestech-fr.com http://www.honestech.com Honest Technology Taiwan Adresse : Room 6E08, No. 5, Sec. 5, Hsin-Yi Road., Taipei, Taiwan, R.O.C < Taipei World Trade Center > Tél. : +886 2 8780 8023 Téléc. : +886 2 8780 4582 Courriel : Taiwan@honestech.com Honest Technology Japan Adresse : MS Bldg 6F, 2-25-4, Taitou, Taitou-Ku, Tokyo, 110-0016 JAPAN Courriel : japan@honestech.com Honest Technology Korea Adresse : Kyung-Dong Bldg, 5F, 906-5 Jijok-Dong, Yuseong-Gu, Daejeon, Korea 305-330 Tél. : +82-42-477-0717~8 Téléc. : +82-42-477-0719 Courriel : support@honestech.co.kr
Vous pouvez aussi lire