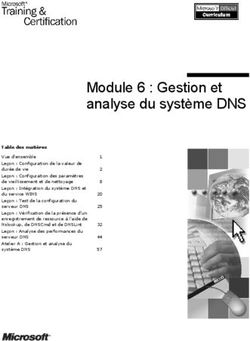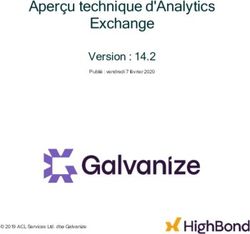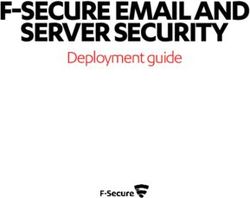Remote Support Guide d'installation du serveur virtuel
←
→
Transcription du contenu de la page
Si votre navigateur ne rend pas la page correctement, lisez s'il vous plaît le contenu de la page ci-dessous
Remote Support
Guide d’installation du serveur virtuel
©2003-2021 BeyondTrust Corporation. Tous droits réservés. Les autres marques déposées identifiées sur cette page sont la propriété de leurs propriétaires respectifs. BeyondTrust n’est pas une TC:19/04/2021
banque à charte, une société de fiducie ou une institution de dépôt. Elle n’est pas autorisée à accepter des dépôts ou des comptes en fiducie et n’est ni sous licence ni gouvernée par une autorité
bancaire nationale ou fédérale.REMOTE SUPPORT
GUIDE D’INSTALLATION DU SERVEUR VIRTUEL
Table des matières
Installation de Serveur virtuel RS BeyondTrust 3
Configurer la liste des tâches du Serveur virtuel RS 4
Directives relatives à la taille du Serveur virtuel RS BeyondTrust 6
Déploiement VMware 8
Déploiement Hyper-V 13
Déployer le Serveur virtuel RS BeyondTrust dans un environnement Amazon AWS 20
Licence et taille 22
Déployer le Serveur virtuel RS BeyondTrust dans un environnement Microsoft Azure 23
Premier démarrage d’un Serveur virtuel RS BeyondTrust 27
Configurer le Serveur virtuel RS BeyondTrust 28
Enregistrer et mettre à jour le Serveur virtuel RS BeyondTrust 31
Administration de console de machine virtuelle 32
Consulter la santé du Serveur virtuel RS BeyondTrust 34
Questions fréquemment posées au sujet du Serveur virtuel RS BeyondTrust 35
VMware 35
Hyper-V 38
Microsoft Azure 38
Problèmes généraux 39
Mentions pour logiciels Open Source 40
ÉQUIPE COMMERCIALE: www.beyondtrust.com/contact ASSISTANCE: www.beyondtrust.com/support DOCUMENTATION: www.beyondtrust.com/docs 2
©2003-2021 BeyondTrust Corporation. Tous droits réservés. Les autres marques déposées identifiées sur cette page sont la propriété de leurs propriétaires respectifs. BeyondTrust n’est pas une TC: 19/04/2021
banque à charte, une société de fiducie ou une institution de dépôt. Elle n’est pas autorisée à accepter des dépôts ou des comptes en fiducie et n’est ni sous licence ni gouvernée par une autorité
bancaire nationale ou fédérale.REMOTE SUPPORT
GUIDE D’INSTALLATION DU SERVEUR VIRTUEL
Installation de Serveur virtuel RS BeyondTrust
Ce guide est conçu pour vous conseiller lors de l’installation et de la configuration initiales de votre Serveur virtuel RS BeyondTrust. Si
vous avez besoin d’aide, veuillez contacter : www.beyondtrust.com/support.
Conditions pour les déploiements VMWare et Hyper-V
Avant de commencer l’installation de votre Serveur virtuel RS BeyondTrust, consultez bien les conditions et les directives de taille qui
suivent.
l VMware vCenter 6.0+ et versions matériel virtuel 11+
l Hyper-V 2012 R2 et Hyper-V Server 2016 (autonome ou en tant que rôle) et matériel de génération 1 uniquement
l Une partition de 32 Go pour le système d’exploitation BeyondTrust, et au moins 100 Go disponibles pour les journaux et
l’enregistrement.
Pour déterminer exactement la quantité de stockage disponible dont vous avez besoin pour votre environnement, consultez «
Directives relatives à la taille du Serveur virtuel RS BeyondTrust », page 6.
l Les SAN à IP externe doivent être sur un réseau réservé 1 Gbit ou 10 Gbit avec des disques à 10 000 RPM ou plus.
l Une IP statique pour votre Serveur virtuel RS.
l Un enregistrement de DNS privé de type A effectuant une résolution vers l’IP statique de votre Serveur virtuel RS. Un
enregistrement d’adresse public et une IP publique seront également requis si les clients publics ont besoin d’un accès au
serveur. L’enregistrement de DNS de type A est le nom de domaine complet (FDQN) de votre site (par ex. support.example.com).
Remarque : les clients publics incluent tous les clients logiciels (navigateurs, techniciens d’assistance BeyondTrust apportant
une assistance technique, les clients distants recevant une assistance technique, etc.) qui se connectent depuis des adresses
IP externes en dehors des réseaux et des VPN correspondant au réseau du Serveur d’accès à distance sécurisé.
l Un serveur NTP valide qui est joignable par le serveur.
l Vérifiez que l’heure du système entre le serveur hôte et le système d’exploitation de BeyondTrust sont synchronisées. Des
variations de seulement quelques secondes peuvent engendrer des problèmes de performances ou de connectivité.
Prérequis pour Microsoft Azure
l Microsoft Azure Resource Manager (ARM)
l Si vous utilisez Microsoft Azure, vérifiez que les éléments suivants sont déjà en place avant le déploiement :
o Un groupe de ressources
o Un compte de stockage avec conteneur vhds
o Un VNET et sous-réseau a été configuré
ÉQUIPE COMMERCIALE: www.beyondtrust.com/contact ASSISTANCE: www.beyondtrust.com/support DOCUMENTATION: www.beyondtrust.com/docs 3
©2003-2021 BeyondTrust Corporation. Tous droits réservés. Les autres marques déposées identifiées sur cette page sont la propriété de leurs propriétaires respectifs. BeyondTrust n’est pas une TC: 19/04/2021
banque à charte, une société de fiducie ou une institution de dépôt. Elle n’est pas autorisée à accepter des dépôts ou des comptes en fiducie et n’est ni sous licence ni gouvernée par une autorité
bancaire nationale ou fédérale.REMOTE SUPPORT
GUIDE D’INSTALLATION DU SERVEUR VIRTUEL
Configurer la liste des tâches du Serveur virtuel RS
Cette liste des tâches sert de référence rapide pour les étapes nécessaires à la mise en place de votre BeyondTrustServeur virtuel RS.
Vous trouverez des détails complets plus loin dans ce guide. Utilisez cette liste pour vérifier que vous n’oubliez aucune étape essentielle.
1. Configurez un enregistrement de DNS de type A pour le nom de domaine complet (FDQN) de votre nouveau site (par ex.
support.example.com).
l Si votre serveur se trouve dans une DMZ (zone démilitarisée) ou un réseau interne, un enregistrement de type A pointant
vers l’adresse IP du serveur sera alors requis.
l Si vous souhaitez apporter une assistance technique à des clients externes, un enregistrement DNS de type A devra
également être enregistré pour l’adresse IP externe du serveur.
Pour des scénarios de déploiement réseau BeyondTrust, consultez Le Serveur d’accès à distance sécurisé dans le réseau
à l’adresse www.beyondtrust.com/docs/remote-support/getting-started/deployment/dmz/index.htm.
IMPORTANT !
« BeyondTrust » ne peut pas être utilisé dans le FQDN de votre site.
2. Installez le Serveur virtuel RS BeyondTrust selon :
l « Déploiement VMware », page 8
l « Déploiement Hyper-V », page 13
l « Déployer le Serveur virtuel RS BeyondTrust dans un environnement Microsoft Azure », page 23
l « Déployer le Serveur virtuel RS BeyondTrust dans un environnement Amazon AWS », page 20
3. Obtenez un certificat SSL correspondant à votre FDQN de DNS (par ex. support.example.com).
Pour plus d’informations, veuillez consulter la section Guide de certificat SSL.
à l’adresse www.beyondtrust.com/docs/remote-support/how-to/sslcertificates.
4. Importez la chaîne de certificat sur votre serveur et assignez-le à l’adresse IP du serveur.
5. Exportez la portion racine de la chaîne de certificat (avec les valeurs Remis à et Émis par correspondantes) sans informations de
clé privée, et enregistrez le certificat racine pour la prochaine étape.
6. Envoyez par e-mail les trois éléments suivants à l’BeyondTrust Technical Support :
l Le nom d’hôte FDQN du DNS du serveur de l’étape 1.
l Le segment racine du certificat SSL exporté à l’étape 5.
l Une capture d’écran de la page /appliance > État > Bases.
7. Installez le nouveau package de licence logicielle que l’BeyondTrust Technical Support vous enverra après que vous ayez
accompli les étapes 1 à 4.
a. Vous serez prévenu par e-mail lorsque vous devrez installer le package de licence logicielle en utilisant l’utilitaire
Rechercher les mises à jour.
ÉQUIPE COMMERCIALE: www.beyondtrust.com/contact ASSISTANCE: www.beyondtrust.com/support DOCUMENTATION: www.beyondtrust.com/docs 4
©2003-2021 BeyondTrust Corporation. Tous droits réservés. Les autres marques déposées identifiées sur cette page sont la propriété de leurs propriétaires respectifs. BeyondTrust n’est pas une TC: 19/04/2021
banque à charte, une société de fiducie ou une institution de dépôt. Elle n’est pas autorisée à accepter des dépôts ou des comptes en fiducie et n’est ni sous licence ni gouvernée par une autorité
bancaire nationale ou fédérale.REMOTE SUPPORT
GUIDE D’INSTALLATION DU SERVEUR VIRTUEL
b. Une fois installé, naviguez vers l’interface d’administration /login (par ex. https://support.example.com/login).
c. Utilisez les informations d’authentification d’administration par défaut admin et password pour votre première connexion.
ÉQUIPE COMMERCIALE: www.beyondtrust.com/contact ASSISTANCE: www.beyondtrust.com/support DOCUMENTATION: www.beyondtrust.com/docs 5
©2003-2021 BeyondTrust Corporation. Tous droits réservés. Les autres marques déposées identifiées sur cette page sont la propriété de leurs propriétaires respectifs. BeyondTrust n’est pas une TC: 19/04/2021
banque à charte, une société de fiducie ou une institution de dépôt. Elle n’est pas autorisée à accepter des dépôts ou des comptes en fiducie et n’est ni sous licence ni gouvernée par une autorité
bancaire nationale ou fédérale.REMOTE SUPPORT
GUIDE D’INSTALLATION DU SERVEUR VIRTUEL
Directives relatives à la taille du Serveur virtuel RS
BeyondTrust
Les directives de taille pour la MV invitée suivantes doivent être utilisées pour apporter une assistance technique au Serveur virtuel RS
BeyondTrust.
Pour un maximum de 20 techniciens d'assistance simultanés et/ou 1 000 Jump Clients et une session simultanée par technicien
d'assistance (petit), les besoins en ressources sont :
l 2 processeurs virtuels; 2,5 GHz ou plus
l 4 Go de mémoire
l 32 Go de stockage disponible pour le système d'exploitation
l 100 Go sur disque dur secondaire pour les journaux et les enregistrements
Pour un maximum de 300 techniciens d'assistance simultanés et/ou 10 000 Jump Clients et une session simultanée par technicien
d'assistance (moyen), les besoins en ressources sont :
l 4 processeurs virtuels; 2,5 GHz ou plus
l 8 Go de mémoire
l 32 Go de stockage disponible pour le système d'exploitation
l 500 Go sur disque dur secondaire pour la base de données, les journaux et les enregistrements
Pour un maximum de 1 000 techniciens d'assistance simultanés et/ou 25 000 Jump Clients et une session simultanée par technicien
d'assistance (grand), les besoins en ressources sont :
l 8 processeurs virtuels; 2,5 GHz ou plus
l 16 Go de mémoire
l 32 Go de stockage disponible pour le système d'exploitation
l 100 Go sur disque dur secondaire dans une banque de données hautes performances pour la base de données et les journaux
l Plus de 1 000 Go sur un disque tertiaire pour les enregistrements
Remarque : si vous prévoyez plus de 1 000 techniciens d’assistance simultanés, veuillez contacter l’BeyondTrust Technical
Support à l’adresse www.beyondtrust.com/support pour vous assurer que les ressources allouées répondront à vos besoins.
Remarque : comme la quantité de données enregistrées varie grandement en fonction du type de données collectées, la
durée de session, etc., il est impossible de définir quelle quantité d’espace de stockage est requise pour enregistrer les
données pour un nombre de jours donnés. Si votre entreprise doit se conformer à des règles de rétention de données,
BeyondTrust vous recommande d’estimer la quantité de stockage nécessaire en vous basant sur l’observation de vos propres
banques de données, ou d’utiliser l’API BeyondTrust ou le client d’intégration pour extraire les données de session vers une
banque externe.
ÉQUIPE COMMERCIALE: www.beyondtrust.com/contact ASSISTANCE: www.beyondtrust.com/support DOCUMENTATION: www.beyondtrust.com/docs 6
©2003-2021 BeyondTrust Corporation. Tous droits réservés. Les autres marques déposées identifiées sur cette page sont la propriété de leurs propriétaires respectifs. BeyondTrust n’est pas une TC: 19/04/2021
banque à charte, une société de fiducie ou une institution de dépôt. Elle n’est pas autorisée à accepter des dépôts ou des comptes en fiducie et n’est ni sous licence ni gouvernée par une autorité
bancaire nationale ou fédérale.REMOTE SUPPORT
GUIDE D’INSTALLATION DU SERVEUR VIRTUEL
Remarque : à des fins de résolution des problèmes, l’BeyondTrust Technical Support peut demander à ce que des
ressources réservées correspondant aux spécifications de ce document soient allouées à votre Serveur virtuel RS
BeyondTrust. En gardant cela à l’esprit, vous pouvez vous écarter de ces spécifications comme bon vous semble.
ÉQUIPE COMMERCIALE: www.beyondtrust.com/contact ASSISTANCE: www.beyondtrust.com/support DOCUMENTATION: www.beyondtrust.com/docs 7
©2003-2021 BeyondTrust Corporation. Tous droits réservés. Les autres marques déposées identifiées sur cette page sont la propriété de leurs propriétaires respectifs. BeyondTrust n’est pas une TC: 19/04/2021
banque à charte, une société de fiducie ou une institution de dépôt. Elle n’est pas autorisée à accepter des dépôts ou des comptes en fiducie et n’est ni sous licence ni gouvernée par une autorité
bancaire nationale ou fédérale.REMOTE SUPPORT
GUIDE D’INSTALLATION DU SERVEUR VIRTUEL
Déploiement VMware
1. Ouvrez l’e-mail que vous avez reçu de l’BeyondTrust Technical
Support et cliquez sur le lien pour télécharger le BeyondTrust
Serveur virtuel RS (VMware) pour ERS
2. Connectez-vous à votre client d’infrastructure virtuelle. Vous devez utiliser un
compte disposant d’autorisations pour déployer une machine virtuelle comme
modèle OVF. Suivez le processus pour déployer un modèle OVF.
ÉQUIPE COMMERCIALE: www.beyondtrust.com/contact ASSISTANCE: www.beyondtrust.com/support DOCUMENTATION: www.beyondtrust.com/docs 8
©2003-2021 BeyondTrust Corporation. Tous droits réservés. Les autres marques déposées identifiées sur cette page sont la propriété de leurs propriétaires respectifs. BeyondTrust n’est pas une TC: 19/04/2021
banque à charte, une société de fiducie ou une institution de dépôt. Elle n’est pas autorisée à accepter des dépôts ou des comptes en fiducie et n’est ni sous licence ni gouvernée par une autorité
bancaire nationale ou fédérale.REMOTE SUPPORT
GUIDE D’INSTALLATION DU SERVEUR VIRTUEL
3. Sur la page Sélectionner un modèle OVF, sélectionnez le fichier
BeyondTrust.ova.
4. Spécifiez un nom unique et sélectionnez un dossier pour
l’emplacement cible de la machine virtuelle.
5. Sélectionnez la ressource informatique de destination pour cette
opération.
ÉQUIPE COMMERCIALE: www.beyondtrust.com/contact ASSISTANCE: www.beyondtrust.com/support DOCUMENTATION: www.beyondtrust.com/docs 9
©2003-2021 BeyondTrust Corporation. Tous droits réservés. Les autres marques déposées identifiées sur cette page sont la propriété de leurs propriétaires respectifs. BeyondTrust n’est pas une TC: 19/04/2021
banque à charte, une société de fiducie ou une institution de dépôt. Elle n’est pas autorisée à accepter des dépôts ou des comptes en fiducie et n’est ni sous licence ni gouvernée par une autorité
bancaire nationale ou fédérale.REMOTE SUPPORT
GUIDE D’INSTALLATION DU SERVEUR VIRTUEL
6. Consultez les détails du modèle OVF.
7. Lisez et acceptez le contrat de licence utilisateur final.
8. Sélectionnez une configuration entre Petit, Moyen ou Grand. Cette
sélection définit vos allocations de ressources par défaut.
Choisissez votre configuration en fonction de vos besoins
d’utilisation et des ressources disponibles.
ÉQUIPE COMMERCIALE: www.beyondtrust.com/contact ASSISTANCE: www.beyondtrust.com/support DOCUMENTATION: www.beyondtrust.com/docs 10
©2003-2021 BeyondTrust Corporation. Tous droits réservés. Les autres marques déposées identifiées sur cette page sont la propriété de leurs propriétaires respectifs. BeyondTrust n’est pas une TC: 19/04/2021
banque à charte, une société de fiducie ou une institution de dépôt. Elle n’est pas autorisée à accepter des dépôts ou des comptes en fiducie et n’est ni sous licence ni gouvernée par une autorité
bancaire nationale ou fédérale.REMOTE SUPPORT
GUIDE D’INSTALLATION DU SERVEUR VIRTUEL
9. Sélectionnez la banque de données sur laquelle vous souhaitez
que le Serveur virtuel RS s’exécute. C’est là que le système
d’exploitation et les données de session sont stockés.
10. Sélectionnez la destination réseau appropriée pour votre
environnement. Votre Serveur virtuel RS peut fonctionner
n’importer où sur votre réseau avec un accès Internet. Cependant,
si vous comptez accéder à des systèmes hors de votre réseau,
BeyondTrust recommande pour une sécurité optimale que vous
placiez le Serveur virtuel RS dans une DMZ ou à l’extérieur de votre
pare-feu interne. Les considérations sur l’emplacement réseau sont
exposées dans le tableau ci-dessous.
Pour plus d’informations sur les emplacements réseau, consultez Le Serveur d’accès à distance sécurisé dans le réseau à
l’adresse www.beyondtrust.com/docs/remote-support/getting-started/deployment/dmz/index.htm.
Considérations pour l’emplacement réseau d’un Serveur d’accès à distance sécurisé
Emplacement réseau Avantages/Inconvénients
Ne requiert pas que les ports 80 et 443 soient ouverts pour le trafic TCP entrant sur votre pare-feu.
Simplifie grandement le processus d’installation, car et des clients sont construits pour renvoyer vers
Hors de votre pare-feu un DNS spécifique ; si votre DNS enregistré renvoie vers une adresse IP publique directement
attribuée à votre serveur, aucune configuration additionnelle n’est nécessaire de votre part pour lancer
une session.
DMZ Peut nécessiter une configuration supplémentaire en fonction de votre (vos) routeur(s).
ÉQUIPE COMMERCIALE: www.beyondtrust.com/contact ASSISTANCE: www.beyondtrust.com/support DOCUMENTATION: www.beyondtrust.com/docs 11
©2003-2021 BeyondTrust Corporation. Tous droits réservés. Les autres marques déposées identifiées sur cette page sont la propriété de leurs propriétaires respectifs. BeyondTrust n’est pas une TC: 19/04/2021
banque à charte, une société de fiducie ou une institution de dépôt. Elle n’est pas autorisée à accepter des dépôts ou des comptes en fiducie et n’est ni sous licence ni gouvernée par une autorité
bancaire nationale ou fédérale.REMOTE SUPPORT
GUIDE D’INSTALLATION DU SERVEUR VIRTUEL
Emplacement réseau Avantages/Inconvénients
Nécessite une redirection de ports sur votre pare-feu et potentiellement une configuration
À l’intérieur de votre pare-feu
supplémentaire de votre routage NAT et de votre DNS interne.
11. Reprenez l’e-mail que l’BeyondTrust Technical Support vous a
envoyé et copiez la clé de licence du serveur. Copiez la clé dans le
champ dans l’assistant de déploiement.
Remarque : si vous ne pouvez pas fournir de clé de licence du
serveur à ce moment, vous pouvez la saisir manuellement plus
tard, depuis la console de machine virtuelle. Il est recommandé
que vous saisissiez la clé maintenant pour plus de simplicité.
12. Vérifiez vos paramètres et cliquez sur Terminé.
Le Serveur virtuel RS se déploiera à l’emplacement et avec les
ressources que vous avez spécifiés.
ÉQUIPE COMMERCIALE: www.beyondtrust.com/contact ASSISTANCE: www.beyondtrust.com/support DOCUMENTATION: www.beyondtrust.com/docs 12
©2003-2021 BeyondTrust Corporation. Tous droits réservés. Les autres marques déposées identifiées sur cette page sont la propriété de leurs propriétaires respectifs. BeyondTrust n’est pas une TC: 19/04/2021
banque à charte, une société de fiducie ou une institution de dépôt. Elle n’est pas autorisée à accepter des dépôts ou des comptes en fiducie et n’est ni sous licence ni gouvernée par une autorité
bancaire nationale ou fédérale.REMOTE SUPPORT
GUIDE D’INSTALLATION DU SERVEUR VIRTUEL
Déploiement Hyper-V
Configurer Hyper-V
1. Ouvrez l’e-mail que vous avez reçu de l’BeyondTrust Technical
Support et cliquez sur le lien pour télécharger le Serveur virtuel RS
BeyondTrust (Hyper-V et Azure). Enregistrez le fichier à un
emplacement approprié pour qu’il puisse être importé sur votre hôte
Hyper-V, puis faites un double-clic sur le fichier zip pour extraire
votre Serveur virtuel RS.
2. Lancez le gestionnaire Hyper-V.
3. Après vous être assuré que le serveur sur lequel vous souhaitez
installer la Serveur virtuel RS est présent, faites un clic droit dessus
puis sélectionnez Nouvelle pour lancer l’assistant de nouvelle
machine virtuelle.
4. Saisissez un nom et choisissez un emplacement pour le Serveur virtuel
RS. Cliquez ensuite sur Suivant.
ÉQUIPE COMMERCIALE: www.beyondtrust.com/contact ASSISTANCE: www.beyondtrust.com/support DOCUMENTATION: www.beyondtrust.com/docs 13
©2003-2021 BeyondTrust Corporation. Tous droits réservés. Les autres marques déposées identifiées sur cette page sont la propriété de leurs propriétaires respectifs. BeyondTrust n’est pas une TC: 19/04/2021
banque à charte, une société de fiducie ou une institution de dépôt. Elle n’est pas autorisée à accepter des dépôts ou des comptes en fiducie et n’est ni sous licence ni gouvernée par une autorité
bancaire nationale ou fédérale.REMOTE SUPPORT
GUIDE D’INSTALLATION DU SERVEUR VIRTUEL
5. Sélectionnez Génération 1 et cliquez sur Suivant.
6. Saisissez 4096 Mo pour un petit déploiement, ou 8192 Mo pour
toute autre taille. N’utilisez pas de mémoire dynamique. Cliquez sur
Suivant.
7. Depuis le menu déroulant Connexion, sélectionnez l’option
d’interface réseau la plus adaptée à vos besoins, puis cliquez sur
Suivant.
ÉQUIPE COMMERCIALE: www.beyondtrust.com/contact ASSISTANCE: www.beyondtrust.com/support DOCUMENTATION: www.beyondtrust.com/docs 14
©2003-2021 BeyondTrust Corporation. Tous droits réservés. Les autres marques déposées identifiées sur cette page sont la propriété de leurs propriétaires respectifs. BeyondTrust n’est pas une TC: 19/04/2021
banque à charte, une société de fiducie ou une institution de dépôt. Elle n’est pas autorisée à accepter des dépôts ou des comptes en fiducie et n’est ni sous licence ni gouvernée par une autorité
bancaire nationale ou fédérale.REMOTE SUPPORT
GUIDE D’INSTALLATION DU SERVEUR VIRTUEL
8. Sélectionnez Utiliser un disque dur virtuel existant puis
sélectionnez le fichier BeyondTrust-br.v.2.vhd extrait plus tôt de
l’archive téléchargée. BeyondTrust Corporation recommande de
placer le fichier VHD au même endroit que la MV. Cliquez sur
Suivant.
9. Vérifiez les détails de la MV sur la page Résumé puis cliquez sur Terminer.
10. Une fois la MV créée, faites un clic droit dessus puis sélectionnez
Paramètres.
11. Cliquez sur Contrôleur IDE 0 et sélectionnez Disque dur. Cliquez
ensuite sur Ajouter.
ÉQUIPE COMMERCIALE: www.beyondtrust.com/contact ASSISTANCE: www.beyondtrust.com/support DOCUMENTATION: www.beyondtrust.com/docs 15
©2003-2021 BeyondTrust Corporation. Tous droits réservés. Les autres marques déposées identifiées sur cette page sont la propriété de leurs propriétaires respectifs. BeyondTrust n’est pas une TC: 19/04/2021
banque à charte, une société de fiducie ou une institution de dépôt. Elle n’est pas autorisée à accepter des dépôts ou des comptes en fiducie et n’est ni sous licence ni gouvernée par une autorité
bancaire nationale ou fédérale.REMOTE SUPPORT
GUIDE D’INSTALLATION DU SERVEUR VIRTUEL
12. Cliquez sur le bouton Nouveau pour créer un nouveau disque dur
virtuel. L’assistant de création de nouveau disque dur virtuel
se lancera.
13. Sur la page Choix du format du disque sélectionnez VHDX puis
cliquez sur Suivant.
14. Choisissez le type de disque souhaité sur la page Choix du type
de disque puis cliquez sur Suivant.
ÉQUIPE COMMERCIALE: www.beyondtrust.com/contact ASSISTANCE: www.beyondtrust.com/support DOCUMENTATION: www.beyondtrust.com/docs 16
©2003-2021 BeyondTrust Corporation. Tous droits réservés. Les autres marques déposées identifiées sur cette page sont la propriété de leurs propriétaires respectifs. BeyondTrust n’est pas une TC: 19/04/2021
banque à charte, une société de fiducie ou une institution de dépôt. Elle n’est pas autorisée à accepter des dépôts ou des comptes en fiducie et n’est ni sous licence ni gouvernée par une autorité
bancaire nationale ou fédérale.REMOTE SUPPORT
GUIDE D’INSTALLATION DU SERVEUR VIRTUEL
15. Sur la page Spécification du nom et de l’emplacement,
fournissez un nom et un emplacement pour le fichier du disque dur
virtuel. Cliquez sur Suivant.
16. Sélectionnez Créer un nouveau disque dur virtuel vide et
définissez une taille de 100 Go. Cliquez sur Suivant.
17. Vérifiez les options du disque dur sur la page Résumé puis cliquez sur Terminer.
18. Si vos exigences de taille concernent des machines virtuelles de taille moyenne ou supérieure, suivez les étapes ci-dessus pour
créer un disque supplémentaire, puis définissez une taille de 500 Go.
19. Enfin, faites un clic droit sur la machine virtuelle et sélectionnez
ÉQUIPE COMMERCIALE: www.beyondtrust.com/contact ASSISTANCE: www.beyondtrust.com/support DOCUMENTATION: www.beyondtrust.com/docs 17
©2003-2021 BeyondTrust Corporation. Tous droits réservés. Les autres marques déposées identifiées sur cette page sont la propriété de leurs propriétaires respectifs. BeyondTrust n’est pas une TC: 19/04/2021
banque à charte, une société de fiducie ou une institution de dépôt. Elle n’est pas autorisée à accepter des dépôts ou des comptes en fiducie et n’est ni sous licence ni gouvernée par une autorité
bancaire nationale ou fédérale.REMOTE SUPPORT
GUIDE D’INSTALLATION DU SERVEUR VIRTUEL
Configurer le Serveur virtuel RS
1. Cliquez sur le bouton Démarrer pour lancer la machine virtuelle
Hyper-V.
2. Sur l’écran de la configuration initiale de la console, appuyez sur
Entrée puis sur 1 pour saisir la clé de licence du serveur.
ÉQUIPE COMMERCIALE: www.beyondtrust.com/contact ASSISTANCE: www.beyondtrust.com/support DOCUMENTATION: www.beyondtrust.com/docs 18
©2003-2021 BeyondTrust Corporation. Tous droits réservés. Les autres marques déposées identifiées sur cette page sont la propriété de leurs propriétaires respectifs. BeyondTrust n’est pas une TC: 19/04/2021
banque à charte, une société de fiducie ou une institution de dépôt. Elle n’est pas autorisée à accepter des dépôts ou des comptes en fiducie et n’est ni sous licence ni gouvernée par une autorité
bancaire nationale ou fédérale.REMOTE SUPPORT
GUIDE D’INSTALLATION DU SERVEUR VIRTUEL
3. Revenez à l’e-mail envoyé par l’assistance technique BeyondTrust,
notez la clé de licence du serveur, saisissez-la ici et appuyez sur
Entrée.
Remarque : si vous ne pouvez pas fournir de clé de licence du
serveur à ce moment, vous pouvez la saisir manuellement plus
tard, depuis la console de machine virtuelle. Il est recommandé
que vous saisissiez la clé maintenant pour plus de simplicité.
Considérations pour l’emplacement réseau d’un Serveur d’accès à distance sécurisé
Emplacement réseau Avantages/Inconvénients
Ne requiert pas que les ports 80 et 443 soient ouverts pour le trafic TCP entrant sur votre pare-feu.
Simplifie grandement le processus d’installation, car et des clients sont construits pour renvoyer vers
Hors de votre pare-feu un DNS spécifique ; si votre DNS enregistré renvoie vers une adresse IP publique directement
attribuée à votre serveur, aucune configuration additionnelle n’est nécessaire de votre part pour lancer
une session.
DMZ Peut nécessiter une configuration supplémentaire en fonction de votre (vos) routeur(s).
Nécessite une redirection de ports sur votre pare-feu et potentiellement une configuration
À l’intérieur de votre pare-feu
supplémentaire de votre routage NAT et de votre DNS interne.
ÉQUIPE COMMERCIALE: www.beyondtrust.com/contact ASSISTANCE: www.beyondtrust.com/support DOCUMENTATION: www.beyondtrust.com/docs 19
©2003-2021 BeyondTrust Corporation. Tous droits réservés. Les autres marques déposées identifiées sur cette page sont la propriété de leurs propriétaires respectifs. BeyondTrust n’est pas une TC: 19/04/2021
banque à charte, une société de fiducie ou une institution de dépôt. Elle n’est pas autorisée à accepter des dépôts ou des comptes en fiducie et n’est ni sous licence ni gouvernée par une autorité
bancaire nationale ou fédérale.REMOTE SUPPORT
GUIDE D’INSTALLATION DU SERVEUR VIRTUEL
Déployer le Serveur virtuel RS BeyondTrust dans un
environnement Amazon AWS
Les administrateurs qui souhaitent déployer le Serveur virtuel RS BeyondTrust dans leur environnement Amazon Web Services (AWS)
doivent suivre les étapes suivantes.
IMPORTANT !
Vous devez posséder un compte Amazon AWS ainsi qu’un plan d’assistance déjà configuré. Vous êtes également responsable de
l’enregistrement du nom d’hôte DNS de votre site.
1. Ouvrez l’e-mail que vous avez reçu de l’BeyondTrust Technical
Support et sélectionnez le lien Connectez vos comptes AWS en
cliquant ici pour être redirigé vers le site de BeyondTrust.
2. Saisissez l’identifiant de votre compte commercial AWS ou de
votre compte gouvernemental AWS dans la boîte de texte et
cliquez sur Ajouter un identifiant de compte. Votre Serveur
virtuel RS sera partagé avec votre compte Amazon AWS en tant
qu’Amazon Machine Image (AMI) privée dans un délai d’une heure.
L’AMI sera partagée dans chacune de vos régions AWS.
Remarque : si vous n’êtes pas sûr de savoir quel est votre
identifiant de compte AWS, l’e-mail contient un lien vers une page
d’aide d’Amazon expliquant comment le retrouver.
3. Dans le tableau de bord AWS EC2, dans la section AWS services, cliquez sur le lien EC2 pour lancer l’assistant.
4. Rendez-vous dans Images > AMI.
5. Dans le menu déroulant, cliquez sur Images privées.
6. Sélectionnez le Serveur virtuel RS (par exemple, Serveur SRA BeyondTrust - 5.5.0) dans la liste d’AMI. Ceci est l’image de
base du logiciel, qui devra ensuite être mise à jour et configurée.
7. Cliquez sur le bouton Lancer.
8. Choisissez un type d’instance. Nous prenons en charge tous les types d’instances t2 et m4. Référez-vous au tableau Licence et
taille ci-dessous.
9. Cliquez sur Suivant : Configurez les détails de l’instance.
10. Après avoir configuré les détails de lancement de l’instance, cliquez sur Suivant : Ajouter du stockage.
ÉQUIPE COMMERCIALE: www.beyondtrust.com/contact ASSISTANCE: www.beyondtrust.com/support DOCUMENTATION: www.beyondtrust.com/docs 20
©2003-2021 BeyondTrust Corporation. Tous droits réservés. Les autres marques déposées identifiées sur cette page sont la propriété de leurs propriétaires respectifs. BeyondTrust n’est pas une TC: 19/04/2021
banque à charte, une société de fiducie ou une institution de dépôt. Elle n’est pas autorisée à accepter des dépôts ou des comptes en fiducie et n’est ni sous licence ni gouvernée par une autorité
bancaire nationale ou fédérale.REMOTE SUPPORT
GUIDE D’INSTALLATION DU SERVEUR VIRTUEL
11. Sur la page Ajouter du stockage, configurez les tailles et volumes des disques que vous souhaitez inclure dans l’AMI. Nous vous
recommandons de choisir SSD d’usage général (gp2) comme type pour les volumes racine et secondaire, mais vous pouvez
choisir n’importe lequel des deux types de SSD (GP2 ou IO1). Si vous avez besoin d’un volume important pour des
enregistrements, et que ce déploiement doit faire face à des impératifs de coûts, vous pouvez alors approvisionner un troisième
disque et le configurer en tant que Magnétique (standard). Le troisième disque doit être ajouté en tant que /dev/sdg. Pour
connaître la taille recommandée des volumes des instances, référez-vous à la colonne Disque AWS dans le tableau Licence et
taille ci-dessous. Vous pouvez activer l’option Cryptage si vous le souhaitez.
IMPORTANT !
Dans l’AMI client 5.5.0, le deuxième disque doit être ajouté manuellement, et il doit l’être en tant que /dev/sdf. Cliquez ensuite sur
Ajouter du stockage pour ajouter le deuxième disque. Si vous n’ajoutez pas le deuxième disque, un message d’erreur s’affiche lors
de la connexion à /appliance, indiquant : « Votre lecteur de base n’est pas monté. Les sites et les dates seront inaccessibles... »
12. Cliquez sur Suivant : Ajouter des balises.
13. Cliquez sur Suivant : Configurer le groupe de sécurité.
14. L’assistant de lancement crée un groupe de sécurité que vous devez modifier ; autrement, vous pouvez créer un nouveau groupe
de sécurité après avoir déployé l’image, afin que le site soit accessible à travers les ports 443 et 80. Pour procéder à cette
opération, rendez-vous dans Réseau & Sécurité > Groupes de sécurité dans le tableau de bord EC2.
15. Cliquez sur Vérifier et lancer. Vérifiez les détails de votre instance puis cliquez sur Lancer.
16. Ignorez l’option de sélectionner ou créer une paire de clés, car l’instance n’autorisera pas l’accès SSH. À la place, sélectionnez
Continuer sans paire de clés, cochez la case de confirmation, puis cliquez sur Lancer les instances.
17. Après le lancement du site, rendez-vous dans Instances > Instances dans le tableau de bord EC2 et localisez l’adresse IP
publique assignée dans l’onglet Description. Ceci est l’adresse IP que vous utiliserez pour configurer votre serveur et votre
registre DNS A.
Remarque : si vous interrompez ou arrêtez votre instance, vous n’êtes pas garanti de pouvoir récupérer la même adresse IP
après redémarrage. Pour faciliter la gestion de votre DNS, nous vous recommandons d’acheter une adresse IP élastique.
18. Dans un navigateur Web, rendez-vous sur https://[Adresse IP publique]/appliance.
19. Saisissez votre clé de licence du serveur fournie dans l’e-mail
envoyé par l’BeyondTrust Technical Support. Cliquez sur
Enregistrer.
Remarque : aucune autre configuration du réseau ou de la console n’est nécessaire pour les serveurs basés sur Amazon
AWS. Veuillez continuer pour « Enregistrer et mettre à jour le Serveur virtuel RS BeyondTrust », page 31
ÉQUIPE COMMERCIALE: www.beyondtrust.com/contact ASSISTANCE: www.beyondtrust.com/support DOCUMENTATION: www.beyondtrust.com/docs 21
©2003-2021 BeyondTrust Corporation. Tous droits réservés. Les autres marques déposées identifiées sur cette page sont la propriété de leurs propriétaires respectifs. BeyondTrust n’est pas une TC: 19/04/2021
banque à charte, une société de fiducie ou une institution de dépôt. Elle n’est pas autorisée à accepter des dépôts ou des comptes en fiducie et n’est ni sous licence ni gouvernée par une autorité
bancaire nationale ou fédérale.REMOTE SUPPORT
GUIDE D’INSTALLATION DU SERVEUR VIRTUEL
Licence et taille
Nombre de licences Taille d’approvisionnement Nombre maximum de Jump Clients Instance AWS Disque AWS
1à5 Très petit 750 t2.medium 32/50
6 à 20 Petit 3 000 t2.medium 32/100
21 à 99 Moyenne 14 850 m4.xlarge 32/256
100 et au-delà Grand m4.2xlarge 32/1024
ÉQUIPE COMMERCIALE: www.beyondtrust.com/contact ASSISTANCE: www.beyondtrust.com/support DOCUMENTATION: www.beyondtrust.com/docs 22
©2003-2021 BeyondTrust Corporation. Tous droits réservés. Les autres marques déposées identifiées sur cette page sont la propriété de leurs propriétaires respectifs. BeyondTrust n’est pas une TC: 19/04/2021
banque à charte, une société de fiducie ou une institution de dépôt. Elle n’est pas autorisée à accepter des dépôts ou des comptes en fiducie et n’est ni sous licence ni gouvernée par une autorité
bancaire nationale ou fédérale.REMOTE SUPPORT
GUIDE D’INSTALLATION DU SERVEUR VIRTUEL
Déployer le Serveur virtuel RS BeyondTrust dans un
environnement Microsoft Azure
Les administrateurs qui souhaitent déployer le Serveur virtuel RS BeyondTrust dans leur environnement Microsoft Azure doivent suivre
les étapes suivantes.
IMPORTANT !
vous devez disposer d’un compte Microsoft Azure et d’un environnement déjà configuré. Il faut que le module AzureRm ou Az
PowerShell soit installé sur votre machine.
Pour plus d’informations sur l’installation et la configuration du module Azure PowerShell, veuillez consulter Installer et
configurer Azure PowerShell à l’adresse https://docs.microsoft.com/en-us/powershell/azure/install-az-ps?view=azps-4.1.0.
1. Ouvrez l’e-mail que vous avez reçu de l’BeyondTrust Technical
Support et sélectionnez le lien Cliquez ici pour votre Serveur
virtuel RS BeyondTrust (Hyper-V et Azure) afin de télécharger le
fichier Serveur virtuel RS BeyondTrust-hyperv-azure.exe file.
2. Cliquez sur le fichier BeyondTrust-hyperv-azure.exe dans votre
navigateur pour lancer l’installation.
3. Si vous recevez un Avertissement de sécurité, cliquez sur
Exécuter.
ÉQUIPE COMMERCIALE: www.beyondtrust.com/contact ASSISTANCE: www.beyondtrust.com/support DOCUMENTATION: www.beyondtrust.com/docs 23
©2003-2021 BeyondTrust Corporation. Tous droits réservés. Les autres marques déposées identifiées sur cette page sont la propriété de leurs propriétaires respectifs. BeyondTrust n’est pas une TC: 19/04/2021
banque à charte, une société de fiducie ou une institution de dépôt. Elle n’est pas autorisée à accepter des dépôts ou des comptes en fiducie et n’est ni sous licence ni gouvernée par une autorité
bancaire nationale ou fédérale.REMOTE SUPPORT
GUIDE D’INSTALLATION DU SERVEUR VIRTUEL
4. Choisissez où vous voulez extraire les fichiers. Cliquez sur
Extraire.
5. Attendez que les fichiers soient extraits. Vous pouvez consulter le
Temps écoulé, le Temps restant et la barre de progression bleue
pour voir où en est l’extraction.
6. Une fois l’extraction terminée, les fichiers Deploy-
AzBeyondTrustVM.ps1, Deploy_AzureBomgarVM.ps1, Deploy-
HyperVBeyondTrustVM.ps1 et BeyondTrust-br.v.2.vhd seront à
l’emplacement que vous avez désigné lors du processus
d’extraction. Deux scripts PowerShell sont fournis pour aider au
déploiement de votre serveur dans Azure : Deploy-
AzureRmBeyondTrustVM.ps1 et Deploy-AzBeyondTrustVM.ps1. Un troisième script, Deploy-HyperVBeyondTrustVM.ps1,
est fourni pour aider aux déploiements Hyper-V. Il ne doit pas être utilisé pour déployer dans Azure. Deploy-
AzureRmBeyondTrustVM.ps1 utilise le module obsolète AzureRm ; Deploy-AzBeyondTrustVM.ps1 utilise le module Az plus
récent. Le script que vous utilisez sera déterminé par le module PowerShell installé dans votre environnement. Faites un clic droit
sur le script que vous souhaitez utiliser et cliquez sur Modifier.
7. Une fois le script PowerShell ouvert, trouvez ÉTAPE 1 et modifiez
les variables suivantes en fonction de votre environnement
Microsoft Azure :
l Nom de groupe de ressources
l Nom de compte de stockage
l Emplacement (par exemple : westus)
l Nom vnet
l Nom de sous-réseau
Remarque : il n’est pas nécessaire de changer le vmName.
Remarque : le compte de stockage utilisé pour le serveur virtuel Azure doit être d’usage général v1.
ÉQUIPE COMMERCIALE: www.beyondtrust.com/contact ASSISTANCE: www.beyondtrust.com/support DOCUMENTATION: www.beyondtrust.com/docs 24
©2003-2021 BeyondTrust Corporation. Tous droits réservés. Les autres marques déposées identifiées sur cette page sont la propriété de leurs propriétaires respectifs. BeyondTrust n’est pas une TC: 19/04/2021
banque à charte, une société de fiducie ou une institution de dépôt. Elle n’est pas autorisée à accepter des dépôts ou des comptes en fiducie et n’est ni sous licence ni gouvernée par une autorité
bancaire nationale ou fédérale.REMOTE SUPPORT
GUIDE D’INSTALLATION DU SERVEUR VIRTUEL
8. Si vous utilisez le script AzureRm Powershell, enlevez le signe de
commentaire de la taille de déploiement désirée sur votre serveur
dans la section étiquettée STEP 2. Si vous utilisez le script Az,
définissez la valeur pour $size avec la taille de déploiement désirée
pour votre serveur. Les options sont :
l Petit
l Moyenne
l Grand
9. Enregistrez et exécutez le script dans Windows PowerShell.
10. Saisissez vos informations d’authentification lorsqu’elles vous sont
demandées et connectez-vous à votre compte Microsoft Azure.
ÉQUIPE COMMERCIALE: www.beyondtrust.com/contact ASSISTANCE: www.beyondtrust.com/support DOCUMENTATION: www.beyondtrust.com/docs 25
©2003-2021 BeyondTrust Corporation. Tous droits réservés. Les autres marques déposées identifiées sur cette page sont la propriété de leurs propriétaires respectifs. BeyondTrust n’est pas une TC: 19/04/2021
banque à charte, une société de fiducie ou une institution de dépôt. Elle n’est pas autorisée à accepter des dépôts ou des comptes en fiducie et n’est ni sous licence ni gouvernée par une autorité
bancaire nationale ou fédérale.REMOTE SUPPORT
GUIDE D’INSTALLATION DU SERVEUR VIRTUEL
11. Dans Windows PowerShell, vous devriez recevoir un message
indiquant les modules AzureRM trouvés ou modules Az trouvés
selon le script utilisé.
12. Le système configure ensuite un hachage MD5, envoie le serveur
dans votre environnement Azure et configure une adresse IP
publique pour votre Serveur virtuel RS BeyondTrust.
13. Il vous est ensuite demandé d’aller sur l’adresse IP configurée pour
votre serveur. Le message est le suivant : Pour administrer le
serveur, allez à l’adresse https://xx.xx.xx.xxx/appliance.
14. Sur la page /appliance, saisissez votre clé de licence du serveur
fournie dans l’e-mail envoyé par l’BeyondTrust Technical Support.
Cliquez sur Enregistrer.
15. Pour configurer une URL persistante pour votre serveur, vous avez
deux options :
l Dans la console Azure, réglez l’IP externe du serveur sur
« Statique ». Assignez ensuite votre entrée DNS à cette IP
externe.
l Vous pouvez aussi appliquer un nom de DNS dans Azure.
Définissez un enregistrement CNAME pointant vers cette
adresse.
Remarque : aucune autre configuration du réseau ou de la console n’est nécessaire pour les serveurs basés sur Azure.
Veuillez continuer pour « Enregistrer et mettre à jour le Serveur virtuel RS BeyondTrust », page 31
ÉQUIPE COMMERCIALE: www.beyondtrust.com/contact ASSISTANCE: www.beyondtrust.com/support DOCUMENTATION: www.beyondtrust.com/docs 26
©2003-2021 BeyondTrust Corporation. Tous droits réservés. Les autres marques déposées identifiées sur cette page sont la propriété de leurs propriétaires respectifs. BeyondTrust n’est pas une TC: 19/04/2021
banque à charte, une société de fiducie ou une institution de dépôt. Elle n’est pas autorisée à accepter des dépôts ou des comptes en fiducie et n’est ni sous licence ni gouvernée par une autorité
bancaire nationale ou fédérale.REMOTE SUPPORT
GUIDE D’INSTALLATION DU SERVEUR VIRTUEL
Premier démarrage d’un Serveur virtuel RS BeyondTrust
1. Dans le client d’infrastructure virtuel, allez dans le dossier de MV
que vous avez choisi ci-dessus et trouvez la nouvelle entrée pour le
Serveur virtuel RS. Faites un clic droit sur cette entrée, puis
sélectionnez Ouvrir console. Cliquez ensuite sur le bouton de
lecture pour démarrer votre Serveur virtuel RS BeyondTrust.
2. Après le démarrage de votre Serveur virtuel RS BeyondTrust, une
ou plusieurs adresses IP seront affichées.
Remarque : si vous n’avez pas pu fournir de clé de licence du serveur lors du déploiement, appuyez sur Entrée pour entamer
la configuration de base. La sélection 1 sur le prochain écran de menu vous permet de saisir manuellement la clé de licence
du serveur, puis de revenir à l’écran principal.
3. Depuis un ordinateur situé sur le même réseau que votre machine virtuelle (votre machine hôte MV, par exemple, si disponible),
ouvrez un navigateur Internet et allez sur l’une des adresses IP répertoriées, suivie de /appliance. Si aucune des IP listées n’est
accessible, consultez « Administration de console de machine virtuelle », page 32 pour assigner une adresse IP utilisable avec
l’interface de console. Sinon, vous en avez fini avec la partie Serveur virtuel RS de l’installation, et vous pouvez fermer la console.
ÉQUIPE COMMERCIALE: www.beyondtrust.com/contact ASSISTANCE: www.beyondtrust.com/support DOCUMENTATION: www.beyondtrust.com/docs 27
©2003-2021 BeyondTrust Corporation. Tous droits réservés. Les autres marques déposées identifiées sur cette page sont la propriété de leurs propriétaires respectifs. BeyondTrust n’est pas une TC: 19/04/2021
banque à charte, une société de fiducie ou une institution de dépôt. Elle n’est pas autorisée à accepter des dépôts ou des comptes en fiducie et n’est ni sous licence ni gouvernée par une autorité
bancaire nationale ou fédérale.REMOTE SUPPORT
GUIDE D’INSTALLATION DU SERVEUR VIRTUEL
Configurer le Serveur virtuel RS BeyondTrust
Remarque : la configuration peut être faite par le biais de l’interface /appliance ou par la console de machine virtuelle. Pour la
deuxième option, veuillez consulter « Administration de console de machine virtuelle », page 32.
1. Dans l’interface /appliance de votre Serveur virtuel RS
BeyondTrust, connectez-vous en utilisant admin comme nom
d’utilisateur et password comme mot de passe par défaut. Lors de
votre première connexion, vous serez invité à changer de mot de
passe.
2. Allez ensuite dans Réseau > Configuration IP.
3. Sous la section Configuration NIC, cliquez sur Ajouter nouvelle
IP.
4. Saisissez l’adresse IP statique et le masque de sous-réseau pour
votre Serveur d’accès à distance sécurisé. Vous pouvez décider si
cette adresse IP autorisera le trafic de session, le trafic Internet, ou
les deux. Cliquez ensuite sur Enregistrer les modifications.
5. Dans la section Configuration globale du réseau, configurez le
nom de la passerelle par défaut. La configuration des serveurs DNS
n’est pas requise, mais elle est fortement recommandée. Après
avoir saisi les informations requises, cliquez sur Enregistrer les
modifications.
des paramètres DNS valides sont nécessaires pour que la reprise
en séquence et les mises à jour automatiques fonctionnent
correctement. Pour vous aider à déterminer la configuration d’IP
et de DNS appropriée pour votre réseau, consultez
Le Serveur d’accès à distance sécurisé dans le réseau à
l’adresse www.beyondtrust.com/docs/remote-support/getting-
started/deployment/dmz/index.htm.
ÉQUIPE COMMERCIALE: www.beyondtrust.com/contact ASSISTANCE: www.beyondtrust.com/support DOCUMENTATION: www.beyondtrust.com/docs 28
©2003-2021 BeyondTrust Corporation. Tous droits réservés. Les autres marques déposées identifiées sur cette page sont la propriété de leurs propriétaires respectifs. BeyondTrust n’est pas une TC: 19/04/2021
banque à charte, une société de fiducie ou une institution de dépôt. Elle n’est pas autorisée à accepter des dépôts ou des comptes en fiducie et n’est ni sous licence ni gouvernée par une autorité
bancaire nationale ou fédérale.Vous pouvez aussi lire