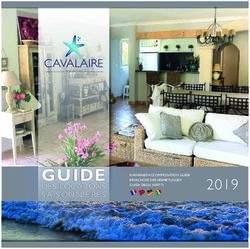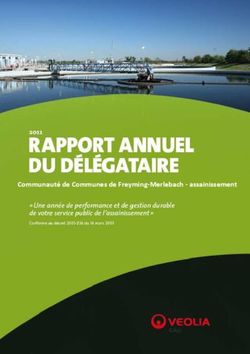HyperDeck Enregistreurs à disque - Manuel d'utilisation et d'installation - Audiolight
←
→
Transcription du contenu de la page
Si votre navigateur ne rend pas la page correctement, lisez s'il vous plaît le contenu de la page ci-dessous
Cher client, chère cliente,
Nous espérons que vous partagez le même rêve que nous : faire de l'industrie audiovisuelle un lieu
créatif où chacun a accès à des équipements vidéo de grande qualité.
Notre gamme d'enregistreurs à disque HyperDeck facilite l'enregistrement et la lecture de vidéos non
compressées 10 bits et Ultra HD à petit prix. L'HyperDeck enregistre directement sur des disques état
solide (SSD) amovibles de 2,5" et des cartes SD qui sont de plus en plus performants et de moins en
moins chers. Vous pouvez donc enregistrer et lire de la vidéo d’une qualité exceptionnelle sur un tout
petit support qui ne se dégradera jamais !
Les SSD et les cartes SD peuvent également être connectés à des ordinateurs pour réaliser le montage
immédiatement et pour transférer les données très rapidement. Ce sont des supports extrêmement
solides, ils absorbent les chocs et les vibrations qui endommagent généralement les disques durs ou
les cassettes vidéo classiques.
Vous obtiendrez des fichiers non compressés et pourrez enregistrer directement sur le support à partir
de caméras HDMI et SDI. Il est également possible de connecter l'appareil à des moniteurs HDMI
et SDI pour une lecture instantanée. L'HyperDeck Studio Mini est un enregistreur à disque Ultra HD
portable et modulaire qui enregistre de la vidéo sur de petites cartes SD. L'HyperDeck Studio Pro prend
en charge les sources analogiques et enregistre et lit en Ultra HD à l'aide du 6G-SDI ! L'Hyperdeck
Studio 12G peut désormais enregistrer des images en Ultra HD à des fréquences d’images pouvant
atteindre 60 i/s.
Si vous voulez filmer pendant de longues heures, l'HyperDeck prend également en charge
l’enregistrement et la lecture des formats Apple ProRes et Avid DNxHD. Les codecs 10 bits capturent
des images d'une qualité exceptionnelle et multiplient par cinq la durée d'enregistrement du support.
Ce manuel d'utilisation comprend toutes les informations dont vous avez besoin pour utiliser
l'enregistreur à disque HyperDeck. Pour enregistrer des projets en format non compressé, les SSD
doivent prendre en charge la vitesse de transmission des données recommandée. Les informations
concernant les nouveaux modèles de SSD que nous avons testés sont régulièrement publiées sur
notre site Internet.
Consultez notre page d’assistance www.blackmagicdesign.com/fr/support pour obtenir la version la
plus récente du manuel et les dernières mises à jour du logiciel HyperDeck. Nous vous recommandons
de mettre le logiciel à jour régulièrement afin de travailler avec les fonctions les plus récentes. Enfin,
veuillez enregistrer votre équipement lors du téléchargement du logiciel afin que nous puissions vous
tenir informés des mises à jour. Nous souhaitons continuellement améliorer nos produits, n'hésitez donc
pas à nous faire part de vos commentaires !
Grant Petty
PDG de Blackmagic Design
Contenu
Enregistreurs à disque HyperDeck
Mise en route 165 Ajouter des titres 204
Enregistrer
167 Étalonner vos clips avec la page
Étalonnage 205
Lecture 170
Ajouter une Power Window 208
Voyants d’état de l’HyperDeck 173
Utilisation de plug-ins 210
À propos des SSD et des cartes SD 174
Blackmagic HyperDeck Setup 181 Mixer l’audio 211
Sélectionner le format vidéo 182 Ajouter des VFX et des
compositions sur la page Fusion 215
Choisir un codec 183
Mastériser votre montage 224
Menu Display du panneau de contrôle 186
Exportation rapide 224
Déclencher l’enregistrement 187
Page Exportation 225
Port RS-422 189
Developer Information 226
Transférer des fichiers sur un réseau 195
Blackmagic HyperDeck
Connecter un mélangeur ATEM 197
Ethernet Protocol 226
Comprendre les workflows
Protocol Commands 226
de Post-production 198
Utiliser DaVinci Resolve 199 Protocol Details 229
Gestionnaire de projet 199 Assistance
240
Monter avec la page Cut 200 Avis règlementaires 241
Ajouter des clips à la timeline 203 Informations de sécurité 242
Monter des clips dans la timeline 204 Garantie
243
Mise en route
Mise en route du Blackmagic HyperDeck
Pour mettre en route l’enregistreur à disque HyperDeck, connectez-le simplement à une source
d’alimentation, branchez vos sources vidéo et les appareils destinataires, puis insérez les SSD ou
cartes SD.
Brancher l’alimentation
Il suffit de brancher un câble CEI standard au connecteur d’alimentation de l’Hyperdeck situé sur
le panneau arrière.
POWER REMOTE Y IN B-Y IN R-Y IN Y OUT B-Y OUT R-Y OUT REF IN
IN A IN B IN C IN D OUT A OUT B OUT C OUT D MON OUT
ETHERNET
IN OUT
HDMI SD/HD/3G/6G-SDI IN SD/HD/3G/6G-SDI OUT
Branchez l’HyperDeck Studio à une source d’alimentation
à l’aide d’un câble CEI standard.
Vous pouvez également alimenter l’HyperDeck Studio Mini via Ethernet en le connectant à un switch
Ethernet compatible qui prend en charge le PoE+ (Power over Ethernet+).
A B
USB-C REF OUT HDMI OUT SDI OUT
ETHERNET PoE+ REF IN REMOTE IN SDI IN
Branchez l’HyperDeck Studio Mini à une source d’alimentation
à l’aide d’un câble CEI standard. Vous pouvez également l’alimenter
à l’aide d’un switch Ethernet PoE+ compatible.
Brancher la vidéo et l’audio
Branchez la source vidéo à l’entrée SDI ou HDMI de l’appareil et reliez la sortie SDI ou HDMI au
connecteur de la destination.
L’HyperDeck Studio 12G dispose de connecteur 12G-SDI. Vous pouvez donc recevoir et acheminer
de l’Ultra HD jusqu’à 2160p60 à l’aide d’un câble BNC standard.
L’HyperDeck Studio Pro est équipé d’entrées et de sorties afin de connecter des équipements
vidéo qui prennent en charge le single link, dual link ou quad link Ultra HD.
Mise en route 165Brancher de l’audio analogique et le timecode à l’Hyperdeck Studio Pro
Si vous souhaitez connecter des sources audio analogiques à l’Hyperdeck Studio Pro, branchez-les
aux connecteurs XLR et RCA. Pour choisir l’entrée audio de votre choix, appuyez sur le bouton Input
du panneau avant afin de naviguer entre les différentes entrées et sorties vidéo. Par exemple,
SDI + XLR, SDI + RCA ou autres combinaisons. Le timecode provenant d’un appareil externe peut
être utilisé sur l’Hyperdeck Studio Pro à l’aide de l’entrée XLR pour timecode. Il est également
possible de l’envoyer vers d’autres équipements en utilisant la sortie XLR pour timecode.
OUT R-Y OUT REF IN
STEREO IN PUSH PUSH PUSH
L
TB OUT C OUT D MON OUT
R
IN OUT CH 1 CH 2 CH 1 CH 2
HD/3G/6G-SDI OUT TIMECODE ANALOG AUDIO IN ANALOG AUDIO OUT
L’HyperDeck Studio Pro peut recevoir et envoyer l’audio analogique externe et le timecode via les
connecteurs XLR situés sur le panneau arrière. Si vous le souhaitez, vous pouvez brancher de l’audio
analogique et des équipements audio, tels qu’un iPod et une source Hi-Fi à l’aide des entrées RCA.
Brancher des SSD et des cartes SD
Tous les modèles HyperDeck peuvent être utilisés sans devoir configurer les paramètres. Vous avez
simplement besoin d’un disque SSD ou d’une carte SD formatée.
Il est facile de formater un support via les paramètres du menu de l’écran LCD. Vous pouvez
également le formater sur un ordinateur.
Pour plus d’information sur la façon de formater les supports, les supports les mieux adaptés à
l’enregistrement et pour obtenir une liste des supports recommandés, veuillez consulter la section
« À propos des SSD et des cartes SD » de ce manuel.
Brancher un SSD :
1 Positionnez le SSD de 9,5mm vers le bas et alignez-le avec le logement de l’Hyperdeck.
Insérez le disque dans le logement jusqu’à ce qu’il soit correctement enclenché.
2 L’HyperDeck vérifie le SSD. La bordure du logement s’allume en vert. Lorsque la lumière
ou le voyant s’éteint, le bouton Stop du panneau de contrôle s’allume. L’HyperDeck est prêt
à enregistrer.
Positionnez le SSD vers le bas, alignez-le avec le logement de l’Hyperdeck
puis insérez le disque jusqu’à ce qu’il soit correctement enclenché.
Mise en route 166Brancher une carte SD :
1 Orientez les contacts dorés de la carte SD vers l’écran LCD de l’HyperDeck et alignez-la
avec le logement du support. Poussez délicatement la carte dans le logement jusqu’à ce
qu’elle soit en place.
2 L’HyperDeck vérifie la carte SD. Le voyant situé au-dessus du logement de la carte SD
s’allume en vert. Lorsque le voyant s’éteint, le bouton Stop du panneau de contrôle s’allume.
L’HyperDeck est prêt à enregistrer.
Pour la retirer, poussez-la délicatement jusqu’à ce qu’elle se décroche, puis relâchez. Lorsque la
carte est éjectée, saisissez-la par les bords et retirez-la du logement.
Card 1
Poussez délicatement la carte SD dans le logement jusqu’à ce qu’elle soit en place.
Enregistrer
Enregistrer de la vidéo Ultra HD et HD avec l’HyperDeck
Les modèles HyperDeck qui prennent en charge la vidéo Ultra HD peuvent enregistrer en Apple
ProRes. L’HyperDeck Studio 12G et l’HyperDeck Studio Mini peuvent, quant à eux, enregistrer en
Avid DNxHR. Tous les modèles HyperDeck peuvent enregistrer de la vidéo HD à l’aide des codecs
ProRes et DNxHD 220x. Les modèles HyperDeck Studio qui utilisent des SSD peuvent également
enregistrer de la vidéo HD non compressée.
Enregistrer de la vidéo avec l’HyperDeck Studio Mini
L’HyperDeck Studio Mini peut enregistrer de la vidéo HD et Ultra HD compressée jusqu’à 2160p30
via 6G-SDI.
Enregistrer de la vidéo :
1 Insérez la carte SD formatée dans un des logements pour carte SD. Le voyant situé
au-dessus du logement s’allume en vert lors de la lecture de la carte. Lorsque le voyant
s’éteint, l’HyperDeck Studio Mini est prêt à enregistrer.
2 L’HyperDeck Studio Mini détecte automatiquement la vidéo SDI lors de la connexion et
affiche l’image sur l’écran LCD du panneau de contrôle.
Si vous voulez choisir un codec différent, faites votre sélection sur l’écran du panneau de
contrôle ou sur le logiciel HyperDeck Setup. Pour plus d’informations, consultez les sections
« Menu Display du panneau de contrôle » ou « Blackmagic Hyperdeck Setup > Sélectionner
le format vidéo » de ce manuel.
3 Appuyez sur le bouton d’enregistrement. Le voyant situé au-dessus du logement
s’allume en rouge.
Lorsque l’HyperDeck enregistre, l’écran du panneau de contrôle affiche en alternance
le logement actif et le temps d’enregistrement restant sur la carte.
4 Appuyez sur le bouton d’arrêt pour terminer l’enregistrement.
Enregistrer 167216
01:23
2160p30 Card 2
01:23:47:08
Le voyant situé au-dessus du logement de la carte SD
s’allume en rouge lors de l’enregistrement.
Enregistrement vidéo avec
les modèles HyperDeck Studio SSD
1 Insérez le SSD dans un des deux logements pour SSD. La bordure du logement s’allume
en vert lorsque l’Hyperdeck lit le disque. Lorsque la lumière s’éteint, l’HyperDeck est prêt
à enregistrer.
2 Appuyez sur le bouton Input du panneau de contrôle et naviguez entre les entrées de
l’HyperDeck. Lorsque la source est sélectionnée, elle apparaît à l’écran.
Sur l’Hyperdeck Studio Pro, le bouton Input permet également de naviguer entre les
différentes combinaisons vidéo et audio, par exemple SDI + SDI, SDI + XLR et SDI + RCA.
Cela vous permet d’enregistrer des vidéos SDI et HDMI intégrant l’audio externe.
Si vous voulez choisir un codec différent pour enregistrer vos images, faites votre sélection sur
l’écran du panneau de contrôle ou sur le logiciel HyperDeck Setup. Pour plus d’informations,
consultez les sections « Menu Display du panneau de contrôle » ou « Blackmagic Hyperdeck Setup >
Sélectionner le format vidéo » de ce manuel.
3 Appuyez sur le bouton d’enregistrement pour démarrer l’enregistrement. Lorsque la
bordure du logement pour SSD s’allume en rouge, cela signifie que le SSD enregistre.
4 Appuyez sur le bouton d’arrêt pour terminer l’enregistrement.
SSD 2
DISP INPUT REM
01:42:56:12
SET JOG
SSD 2
DISP INPUT REM
01:42:56:12
SET JOG
Sur les HyperDeck dotés de logements SSD, le voyant du logement
s’allume en rouge lors de l’enregistrement.
CONSEIL Si l’HyperDeck enregistre une source vidéo qui contient des sous-titres codés,
le fichier QuickTime ou MXF est enregistré indépendamment du fichier MCC contenant les
sous-titres codés.
Enregistrer 168Enregistrer de la vidéo sur les deux logements
Lorsqu’il ne reste que 3 minutes de temps d’enregistrement sur la carte SD ou sur le disque SSD,
le timecode affiché sur l’écran LCD de l’HyperDeck devient rouge et le bouton stop clignote
lentement.
Cela signifie également qu’il n’y a pas de deuxième disque inséré sur lequel l’enregistrement peut
continuer. Dans ce cas, insérez simplement un disque vide dans le lecteur afin de continuer
l’enregistrement. Lorsque vous insérez un disque vide dans un logement qui n’est pas utilisé pour
l’enregistrement, la lumière clignotante s’éteint. Le disque est alors vérifié et l’HyperDeck continue
l’enregistrement.
SSD 2 1 2
01:42:56:12 01:42:56:12
S’il reste moins de trois minutes Si un deuxième disque vide
de temps d’enregistrement sur le formaté est inséré dans le deuxième
disque que vous utilisez, et qu’aucun logement, une icône s’affiche en
support formaté ne se trouve dans haut à droite afin d’indiquer que
le deuxième lecteur, le voyant de l’enregistrement va se poursuivre
timecode s’allume en rouge pour automatiquement sur ce disque
indiquer que l’enregistrement est lorsque le premier sera plein.
sur le point d’être interrompu.
Si vous souhaitez changer le disque sur lequel vous enregistrez, maintenez le bouton
DISP
d’enregistrement enfoncé et l’enregistrement se poursuivra automatiquement sur le disque vide
voisin. Cette fonction permet de retirer un disque de l’Hyperdeck sans arrêter l’enregistrement.
Vous pouvez être confronté à ce genre de situation lorsque vous réalisez des productions en direct
et qu’un des supports de l’HyperDeck doit être utilisé ailleurs. Grâce à ça, vous ne raterez rien !
SET
Si le bouton d’enregistrement clignote rapidement, cela signifie que le disque n’est pas assez rapide
pour assurer l’enregistrement. Si c’est le cas, et que vous enregistrez de la HD non compressée,
nous vous recommandons de passer à un format compressé, tel que ProRes ou DNxHD. Si vous
enregistrez de la vidéo compressée et que le bouton d’enregistrement clignote rapidement, essayez
d’utiliser un support plus rapide. MENU
STUDIO 12G
Entrée de référence
Si votre HyperDeck comprend une entrée de référence, il peut prendre en charge la synchronisation
des signaux blackburst et tri-level à partir d’un générateur de synchronisation. Connectez une
source de référence à cette entrée si vous souhaitez synchroniser l’HyperDeck à d’autres
équipements vidéo, tels que des mélangeurs de production.
IN LOOP OUT OUT 1 OUT 2 MON OUT REF IN
DISP
IN INPUT REM
OUT
SET JOG
STUDIO
NET SD/HD/3GHD-SDI HDMI
IN LOOP OUT OUT 1 OUT 2 MON OUT REF IN
IN OUT
REMOTE ETHERNET SD/HD/3GHD-SDI HDMI
Si votre HyperDeck possède une entrée de référence, vous pouvez
synchroniser l’appareil avec d’autres équipements vidéo.
DISP INPUT REM Enregistrer 169
TUDIO PRO
SET JOGSortie de référence
La sortie de référence de l’HyperDeck Studio Mini vous permet de connecter un signal de
synchronisation blackburst et tri-level généré en interne à un autre appareil vidéo lorsque vous
souhaitez synchroniser d’autres appareils à l’HyperDeck.
A B
USB-C REF OUT HDMI OUT SDI OUT
ETHERNET PoE+ REF IN REMOTE IN SDI IN
Sur l’HyperDeck Studio Mini, vous pouvez synchroniser d’autres
appareils vidéo avec l’HyperDeck à l’aide de la sortie de référence.
Lecture
Lire de la vidéo avec l’HyperDeck
1 Appuyez une fois sur le bouton de lecture pour lire instantanément les vidéos sur l’écran
LCD et sur les écrans connectés aux sorties vidéo de l’HyperDeck. Lorsqu’un clip est en
cours de lecture, appuyez de nouveau sur le bouton Lecture pour commencer la lecture en
boucle. Sur l’HyperDeck Studio Mini, appuyez sur le bouton de lecture une troisième fois
pour lire tous les clips enregistrés.
REMARQUE L’HyperDeck Studio Pro prend en charge la lecture d’images Ultra
HD avec les sorties single link, dual link ou quad link. Consultez la section « Lire de
la vidéo Ultra HD avec l’HyperDeck Studio Pro ».
2 Pour passer au clip suivant, utilisez la commande de transport Avance sur le panneau
de contrôle.
3 Appuyez une fois sur le bouton Retour pour retourner au début de la séquence en cours ou
appuyez deux fois pour revenir au début du clip précédent.
1080p59.94 Card 2
01:23:47:08 1080p59.94
1080p59.94 Card 2 01:23:47
01:23:47:08
Appuyez sur le bouton Lecture du panneau de contrôle de l’HyperDeck pour
lire un clip, et appuyez sur les boutons Avance ou Retour pour recommencer
la lecture du clip en cours ou pour passer à un autre clip.
Lecture 170Si le bouton Lecture clignote sur un HyperDeck qui enregistre la vidéo sur SSD, cela indique que
le disque n’est pas assez rapide pour assurer la lecture. Nous vous recommandons d’utiliser un
format d’enregistrement compressé tel que ProRes et DNxHD, ou d’utiliser un SSD recommandé
qui prend en charge le débit d’un enregistrement non compressé ou Ultra HD.
SSD 2
DISP INPUT REM
01:42:56:12
SET JOG
SSD 2
DISP INPUT REM
01:42:56:12
SET JOG
Les logements SSD sont entourés de LED qui indiquent le logement en cours de lecture.
CONSEIL Si vous lisez un clip vidéo associé à un fichier .MCC, les sous-titres codés seront
lus avec la vidéo via la sortie SDI de l’appareil.
Lire de la vidéo Ultra HD avec l’Hyperdeck Studio Pro
L’Hyperdeck Studio Pro prend en charge la lecture d’images Ultra HD via les sorties 6G-SDI single
link, 3G-SDI dual link ou HD-SDI quad link.
Pour sélectionner la sortie Ultra HD de votre choix :
1 Appuyez sur le bouton Disp pour ouvrir le menu à l’écran.
2 À l’aide de la molette Jog/Shuttle et du bouton Set, sélectionnez Video, puis 2160p SDI out.
3 Choisissez l’option de sortie de votre choix et appuyez sur Set pour confirmer la sélection.
Appuyez sur le bouton Disp pour fermer ce menu.
Video In 2160p SDI Out
INPUT REM
Single 6G-SDI
4K SDI Out
Dual 3G-SDI
Quad HD-SDI
JOG
Avec l’Hyperdeck Studio Pro, vous pouvez choisir entre le 6G-SDI Single Link,
le 3G-SDI Dual Link ou le HD-SDI Quad Link pour lire les vidéos en Ultra HD.
Molette Jog/Shuttle
Il est possible d’utiliser la molette Jog/Shuttle pour lire une section en particulier à différentes
vitesses. Plus vous tournez la molette Jog/Shuttle, plus l’HyperDeck Studio lira les clips rapidement.
Une fois que vous avez identifié la section que vous souhaitez visualiser, appuyez sur le bouton
Lecture pour lire les clips en vitesse normale.
Si vous souhaitez ralentir la vitesse du clip pour lire les vidéos image par image, appuyez une fois
sur le bouton Jog. Tournez la molette Jog/Shuttle dans la direction souhaitée pour effectuer une
recherche image par image. Appuyez de nouveau sur le bouton Jog pour que la molette reprenne
la navigation standard.
Lecture 171Si votre HyperDeck possède des boutons Avance ou Retour rapide, vous pouvez les utiliser pour
lire les clips en vitesse x2. Appuyez de nouveau sur ces boutons pour accélérer la lecture x4, puis
appuyez de nouveau pour lire en vitesse x8. Une fois que vous avez identifié la section que vous
souhaitez visualiser, appuyez sur le bouton Lecture pour lire les clips en vitesse normale.
SSD 2
DISP INPUT REM
01:42:56:12
SSD 2
01:42:56:12
SET JOG
DISP INPUT REM
SET JOG
Sur les HyperDeck dotés de boutons avance et retour rapides, appuyez plusieurs fois sur
ces boutons pour augmenter ou diminuer progressivement la vitesse de lecture.
Lire de la vidéo HDR avec l’HyperDeck Studio 12G
L’HyperDeck Studio 12G est capable de lire de la vidéo HDR à large gamut. Vous pouvez ainsi
visionner de la vidéo HDR sur un téléviseur HDMI ou sur un moniteur SDI. Vous pouvez par exemple
visionner des fichiers HDR que vous avez exportés d’une station de travail DaVinci Resolve sur un
grand écran ou sur un projecteur HDMI.
L’HyperDeck lira automatiquement les métadonnées du fichier clip et sélectionnera le format de
sortie HDR correspondant.
Bien que le paramètre auto fonctionne la plupart du temps, il se peut que certains fichiers ne
comprennent pas les métadonnées nécessaires, ce qui pourrait affecter l’affichage des zones les
plus claires de votre image. Si l’image ne s’affiche pas correctement, vous pouvez régler le format
de sortie approprié à l’aide du menu à l’écran HDR.
Régler le format de sortie HDR :
1 Appuyez sur le bouton Menu pour ouvrir le menu à l’écran.
2 Allez sur le menu Video et sélectionnez HDR.
3 Sélectionnez le format de sortie HDR correspondant aux clips vidéo dans la liste.
Par exemple, si votre clip a été encodé pour le HDR 10 avec la norme ST2084 à 2000 nits,
sélectionnez ST2084 (2000).
REMARQUE Pour que la lecture HDR fonctionne correctement, le moniteur ou le
projecteur HDMI connecté à votre HyperDeck Studio 12G doit également prendre en
charge le contenu HDR.
Les paramètres de la sortie HDR sont les suivants :
Auto
C’est le paramètre réglé par défaut. L’HyperDeck sélectionne automatiquement le format
de sortie conforme aux métadonnées HDR du clip.
Rec.709
Ce paramètre est utilisé pour la vidéo haute définition utilisant une plage
dynamique standard.
Lecture 172Rec.2020 SDR
Ce paramètre est utilisé pour la vidéo Ultra HD utilisant une plage dynamique standard.
HLG
HLG signifie ‘hybrid log gamma’. Ce format permet de lire de la vidéo sur les téléviseurs
et les moniteurs prenant en charge le HDR, y compris ceux compatibles avec le
SDR Rec.2020.
Les paramètres suivants prennent en charge le gamut Rec.2020, ainsi que le PQ (Perceptual
Quantizer) publié en tant que SMPTE ST2084. Le PQ est la fonction de HDR à gamut étendu qui
permet d’afficher des images plus claires. Les valeurs de luminance exprimées en candela par mètre
carré, par exemple 1000 cd/m2, indiquent la luminance maximale par mètre carré prise en charge
par le format correspondant.
ST2084 (300)
Luminance de 300 cd/m2.
ST2084 (500)
Luminance de 500 cd/m2.
ST2084 (800)
Luminance de 800 cd/m2.
ST2084 (1000)
Luminance de 1000 cd/m2.
ST2084 (2000)
Luminance de 2000 cd/m2.
ST2084 (4000)
Luminance de 4000 cd/m2.
Voyants d’état de l’HyperDeck
Voyants d’état
Lorsque vous enregistrez ou lisez de la vidéo avec l’HyperDeck, toutes les informations dont vous
avez besoin sont affichées sur l’appareil à l’aide de voyants LED.
Voyants des logements
Lorsque vous allumez l’HyperDeck, ou lorsque vous insérez un SSD ou une carte SD, le voyant du
logement s’allume en vert pendant la vérification du support, puis s’éteint. Si le disque n’a pas été
formaté correctement, ou s’il ne fonctionne pas, le logement s’allume en rouge jusqu’à ce que le
disque soit retiré. Le cas échéant, vérifiez que le formatage a été correctement effectué et que le
disque fonctionne correctement sur un ordinateur.
2160p30
2160p30
01:23:47:08
Card 2
01:23:47
Les voyants des logements de l’HyperDeck s’allument pour vous indiquer
l’état du disque, rouge pour l’enregistrement et vert pour la lecture.
Voyants d’état de l’HyperDeck 173Écran LCD du panneau de contrôle
Les enregistreurs à disque HyperDeck sont dotés d’un écran LCD qui affiche non seulement
les vidéos, mais aussi d’autres informations, telles que le format vidéo et la fréquence d’images,
les modes d’enregistrement, de lecture et de recherche image par image, les logements actifs
ainsi que le timecode et les niveaux audio.
SSD 1
INPUT REM
01:42:56:12
JOG
Les modèles HyperDeck sont dotés d’un écran qui affiche la
vidéo et d’autres informations concernant l’état de l’appareil.
À propos des SSD et des cartes SD
Choisir un SSD rapide
Lorsque vous travaillez avec de la vidéo dont le débit est élevé, il est important de bien choisir votre
SSD. Certains SSD ont une vitesse d’écriture jusqu’à 50 % moins élevée que celle indiquée par le
fabricant, par conséquent, bien que les spécifications du disque certifient qu’il est suffisamment
rapide pour prendre en charge de la vidéo, il se peut qu’il ne soit pas assez rapide pour enregistrer
de la vidéo en temps réel. Les données de compression cachées concernent principalement
l’enregistrement, ces disques peuvent donc être utilisés pour la lecture en temps réel.
Lors de nos tests, nous avons remarqué que les modèles de SSD les plus récents et dont la capacité
de stockage est plus importante sont en général plus rapides. Les SSD recommandés qui
fonctionnent avec HyperDeck pour l’enregistrement aux formats HD 10 bits non compressés et
Ultra HD ProRes ou DNxHR sont les suivants :
Marque Nom du SSD/Numéro du modèle Stockage Formats pris en charge
Non compressé
10 bits ProRes
ou DNxHR HD ProRes et
et Ultra HD DNxHD HD
ADATA XPG SX900 256GB Oui Oui
250 GB AV Pro (pas HyperDeck Shuttle) 250GB Oui Oui
500 GB AV Pro (pas HyperDeck Shuttle) 500GB Oui Oui
AVP250MK3 AP2A4CT 250GB Oui Oui
AVP500MK3 A2GMX52 500GB Oui Oui
Angelbird AV PRO XT 500GB Oui Oui
AV PRO XT 1TB Oui Oui
AV PRO XT 2TB Oui Oui
AV PRO 250GB Oui Oui
AV PRO 500GB Oui Oui
À propos des SSD et des cartes SD 174Marque Nom du SSD/Numéro du modèle Stockage Formats pris en charge
Non compressé
10 bits ProRes
ou DNxHR HD ProRes et
et Ultra HD DNxHD HD
M4 (firmware 009 uniquement) CT512M4SSD2 512GB Non Oui
Crucial
M4 (firmware 000F uniquement) CT256M4SSD2 256GB Non Oui
4K Professional Video Series
1TB Oui Oui
(DIG-PVD1000, préformaté ExFat)
Professional Video Series
Digistor 240GB Oui Oui
(DIG-PVD240S, préformaté ExFat)
Professional Video Series
480GB Oui Oui
(DIG-PVD480S, préformaté ExFat)
335 Series SSDSC2CT240A4K5 240GB Oui Oui
520 Series SSDSC2CW240A310 240GB Oui Oui
Intel 520 Series SSDSC2CW480A310 480GB Oui Oui
530 Series SSDSC2BW180A401 180GB Oui Oui
530 Series SSDSC2BW240A401 240GB Oui Oui
HyperX 3K SH103S3/240G 240GB Oui Oui
Now KC300 SKC300S37A/240G 240GB Oui Oui
HyperX 3K SH103S3/480G 480GB Oui Oui
HyperX Savage SHSS37A/120G 120GB Oui Oui
Kingston HyperX Savage SHSS37A/240G 240GB Oui Oui
HyperX Savage SHSS37A/480G 480GB Oui Oui
HyperX Savage SHSS37A/960G 960GB Oui Oui
KC400 128GB Oui Oui
KC400 256GB Oui Oui
OCZ Agility 3 AGT3-25SAT3-240G 240GB Non Oui
Mercury Extreme Pro 6G OWCSSD7P6G120 120GB Oui Oui
OWC Mercury Extreme Pro 6G OWCSSD7P6G240 240GB Oui Oui
Mercury Extreme Pro 6G OWCSSD7P6G480 480GB Oui Oui
Prevail SSD9SC240GCDA-PB 240GB Oui Oui
PNY Prevail SSD9SC480GCDA-PB 480GB Oui Oui
XLR8 SSD9SC480GMDA-RB 480GB Oui Oui
À propos des SSD et des cartes SD 175Marque Nom du SSD/Numéro du modèle Stockage Formats pris en charge
Non compressé
10 bits ProRes
ou DNxHR HD ProRes et
et Ultra HD DNxHD HD
850 Pro MZ-1T0BW, espaceur nécessaire) – pas
1TB Oui Oui
compatible avec HyperDeck Shuttle
850 Pro MZ-7KE256BW, espaceur nécessaire 256GB Oui Oui
850 Pro MZ-7KE512BW, espaceur nécessaire 512GB Oui Oui
860 EVO - pas compatible avec HyperDeck
2TB Oui Oui
Shuttle
860 EVO - pas compatible avec HyperDeck
4TB Oui Oui
Shuttle
Samsung 860 EVO V-NAND MZ-76E250 250GB Oui Oui
860 EVO V-NAND MZ-76E1T0 1TB Oui Oui
860 EVO V-NAND MZ-76P256 256GB Oui Oui
860 EVO V-NAND MZ-76P512 512GB Oui Oui
860 EVO V-NAND MZ-76P1T0 1TB Oui Oui
860 EVO V-NAND 500GB MZ-76E500 500GB Non Oui
850 Pro 2TB Oui Oui
Extreme SDSSDX-240G-G25 240GB Oui Oui
Sandisk Extreme SDSSDX-480G-G25 480GB Oui Oui
Extreme SDSSDX-120G-G25 120GB Non Oui
G series Professional SSD SV-GS48 480GB Oui Oui
Sony
G series Professional SSD SV-GS96 960GB Oui Oui
Transcend TS256GSSD370BM 256GB Oui Oui
Consultez le centre d’assistance technique Blackmagic Design à l’adresse suivante
www.blackmagicdesign.com/fr pour connaître les dernières mises à jour. Si vous utilisez un SSD
dont le débit n’est pas assez rapide pour la vidéo HD non compressée ou Ultra HD, choisissez un
SSD plus rapide ou utilisez un format d’enregistrement compressé, tel que ProRes ou DNxHD.
Ces formats d’enregistrement ont une vitesse de transmission des données beaucoup moins élevée
et permettent une meilleure prise en charge par le SSD.
Choisir une carte SD rapide
Pour un enregistrement HD d’excellente qualité sur l’HyperDeck Studio Mini, nous recommandons
d’utiliser des cartes SD UHS-II haut débit. Pour enregistrer de l’Ultra HD 2160p30, ces cartes doivent
avoir un débit d’écriture minimum de 110 Mb/s. Toutefois, si vous enregistrez des fichiers en
définition standard ou des fichiers compressés dont la vitesse de transmission et la qualité sont
moins élevées, il est également possible d’utiliser des cartes moins rapides. Les cartes les plus
rapides sont en général plus performantes.
N’hésitez pas à vérifier les dernières versions du manuel pour obtenir les informations les plus récentes.
Il peut être téléchargé sur le site Internet de Blackmagic Design www.blackmagicdesign.com/fr/support.
À propos des SSD et des cartes SD 176Vitesse de lecture/
Marque Nom de la carte Stockage écriture maximale Formats pris en charge
HD ProRes,
Ultra HD ProRes DNxHD ou
ou DNxHR H.264
Angelbird AV Pro 128 GB 300 MB/s Oui Oui
Angelbird
Angelbird 64 GB 300 MB/s Oui Oui
Lexar Professional 2000x 64 GB 300 MB/s Oui Oui
MagicRAM MagicRAM V90 256 GB 300 MB/s Oui Oui
128 GB 300 MB/s Oui Oui
Extreme Pro 64 GB 300 MB/s Oui Oui
32 GB 300 MB/s Oui Oui
Sandisk 64 GB 95 MB/s Non Oui
Extreme Pro
32 GB 95 MB/s Non Oui
Extreme 64 GB 90 MB/s Non Oui
Extreme Plus 64 GB 90 MB/s Non Oui
Sony SF-G64 64 GB 300 MB/s Oui Oui
Sony
Sony SF-G128 128 GB 300 MB/s Oui Oui
Toshiba Exceria Pro 256GB 260 MB/s Oui Oui
64 GB 285 MB/s Oui Oui
Wise Wise SD2
128 GB 285 MB/s Oui Oui
Formater des SSD et des cartes SD
Les supports utilisés avec l’HyperDeck doivent être formatés au format HFS+ ou exFAT. Ces formats
de disque permettent d’enregistrer de longs clips sur un seul fichier. Vous pouvez facilement
formater une carte SD ou un SSD via le menu de l’écran LCD de l’HyperDeck, ou via un ordinateur
Windows ou Mac OS.
Avec l’HyperDeck, nous conseillons d’utiliser le format HFS+, également connu sous le nom de
Mac OS étendu, car il prend en charge la journalisation. En cas de problème, la récupération des
données présentes sur un disque journalisé est plus rapide. De plus, le disque a moins de chance
d’être corrompu. Le format HFS+ est pris en charge nativement par Mac OS.
Le format exFAT est pris en charge nativement par Mac OS et Windows, il n’est donc pas nécessaire
d’utiliser de logiciel supplémentaire. Cependant, ce format ne prend pas en charge la journalisation.
Lorsque vous faites défiler les formats sur le menu LCD, vous aurez plusieurs occasions d’annuler le
format sélectionné et de retourner au menu précédent en sélectionnant la flèche de retour située en
bas à droite de l’écran. Appuyez ensuite sur le bouton Set du panneau de contrôle ou sur le bouton
Menu de l’HyperDeck Studio Mini. Appuyez toujours sur le bouton Set pour confirmer votre
sélection et pour accéder aux paramètres des menus.
À propos des SSD et des cartes SD 177Formater un support sur un HyperDeck :
1 Insérez le support que vous souhaitez formater dans l’un des deux logements pour carte
SD ou SSD.
2 Appuyez sur le bouton Disp ou Menu situé sur le panneau de contrôle de l’HyperDeck.
3 Sur les modèles HyperDeck qui enregistrent sur SSD, tournez la molette Jog/Shuttle et
appuyez sur le bouton Set afin de sélectionner l’option Format SSD sur le menu affiché
à l’écran.
Sur le modèle HyperDeck Studio Mini, tournez la molette Jog/Shuttle et utilisez le bouton
Set pour accéder au menu Record de l’écran LCD. Sélectionnez ensuite Format card.
Video Main Menu Setup Record
Codec ProRes HQ
Timecode Format
SSD
Record Trigger None
Select
Record
Audio Channels 4 Channels
SET
Open Format Card
Tournez la molette Jog/Shuttle dans le sens des aiguilles d’une montre pour
sélectionner Format SSD. Sur l’HyperDeck Studio Mini, le paramètre
Format card se trouve dans le menu Record.
4 Sélectionnez la carte SD ou le SSD que vous souhaitez formater sur l’écran à l’aide de
la molette Jog/Shuttle. Appuyez sur le bouton Set pour confirmer la sélection.
5 Choisissez le format HFS+ ou ExFAT qui vous convient.
6 Un message d’avertissement apparaît sur l’écran pour que vous confirmiez le format
de votre choix. N’oubliez pas de sauvegarder les informations importantes avant de
confirmer, car toutes les données seront perdues lors du formatage. Confirmez le format en
sélectionnant Format pour les cartes SD, ou Format SSD à l’aide de la molette Jog/Shuttle
et appuyez sur le bouton Set.
Format Select Format
SSD 1 Format SSD 1
HFS+ exFat
Format
SSD 2
exFAT
OS X Extended
Choisissez le format HFS+ ou exFAT souhaité. Sur l’HyperDeck
Studio Mini, le format HFS+ est nommé OS X Extended.
Format SSD 1 as HFS+?
Format SD 2 to OS X Extended?
Your disk’s contents will be erased. This will erase all data from your card
This action cannot be undone.
!
This action cannot be undone.
Cancel Format SSD
Cancel Format
Confirmez le format à l’aide de la molette Jog/Shuttle et appuyez sur le bouton Set.
À propos des SSD et des cartes SD 178Une barre de progression indique la progression du formatage. Lorsque le formatage est terminé,
le message Formatting complete s’affiche sur l’écran. Appuyez sur le bouton Set pour
retourner au menu.
Formater un support sur un ordinateur Mac
Utilisez l’utilitaire de disque de macOS pour formater un support au format HFS+ ou exFAT. N’oubliez
pas de sauvegarder les informations importantes contenues sur votre support car toutes les
données seront perdues lors du formatage.
Formater un support sur un ordinateur Mac :
1 Connectez un SSD à votre ordinateur à l’aide d’un dock externe ou d’un câble. Ignorez
les messages proposant d’utiliser le SSD pour sauvegarder vos données à l’aide de
Time Machine.
Pour les cartes SD, insérez la carte dans le logement de votre ordinateur prévu à cet effet
ou dans un lecteur pour carte SD externe.
2 Allez dans le menu Applications/Utilitaires et lancez l’utilitaire de disque.
3 Cliquez sur l’icône représentant votre SSD ou carte SD, puis cliquez sur l’onglet Effacer.
4 Choisissez le format Mac OS étendu ( journalisé) ou exFAT.
5 Saisissez le nom du nouveau volume, puis cliquez sur Effacer. Le support est alors
rapidement formaté et est prêt à être utilisé avec l’HyperDeck.
Utilisez l’utilitaire de disque sur Mac OS pour formater votre SSD
ou carte SD au format Mac OS étendu ( journalisé) ou exFAT.
À propos des SSD et des cartes SD 179Formater un support sur un ordinateur Windows
La boîte de dialogue Formater permet de formater un support en exFAT sur un ordinateur Windows.
N’oubliez pas de sauvegarder les informations importantes contenues sur votre support, car toutes
les données seront perdues lors du formatage.
Formater un support sur un ordinateur Windows :
1 Connectez un SSD à votre ordinateur à l’aide d’une baie d’accueil externe ou d’un
adaptateur de câble.
Pour les cartes SD, insérez la carte dans le logement de votre ordinateur prévu à cet effet
ou dans un lecteur pour carte SD externe.
2 Ouvrez le menu Démarrer ou l’écran d’accueil et choisissez l’option Ordinateur. Faites un
clic droit sur votre SSD ou carte SD.
3 Cliquez sur Formater à partir du menu contextuel.
4 Configurez le système de gestion des fichiers sur exFAT et la taille d’unité d’allocation
sur 128 Kb.
5 Saisissez un nom de volume, sélectionnez l’option Formatage rapide puis cliquez
sur Démarrez.
6 Le support est alors rapidement formaté et est prêt à être utilisé avec l’HyperDeck.
Utilisez la boîte de dialogue relative au formatage dans
Windows pour formater votre SSD ou carte SD au format exFAT.
À propos des SSD et des cartes SD 180Blackmagic HyperDeck Setup
Utiliser HyperDeck Setup
Le logiciel Blackmagic HyperDeck Setup permet de modifier les paramètres de l’HyperDeck et de
mettre à jour le logiciel interne. Lors de l’installation de l’HyperDeck Setup, les codecs non
compressés 10 bits sont également installés sur Mac et Windows.
Page d’accueil de l’HyperDeck Setup. Si plusieurs HyperDeck sont connectés
à votre ordinateur, choisissez l’appareil que vous souhaitez utiliser en
cliquant sur les flèches situées sur les côtés de la page d’accueil.
Comment mettre à jour le logiciel HyperDeck sous Mac OS
1 Téléchargez et dézippez le logiciel HyperDeck Setup.
2 Ouvrez le logiciel et lancez le programme d’installation HyperDeck.
Suivez les instructions à l’écran.
3 Après avoir installé le logiciel, connectez le câble USB entre l’HyperDeck et
votre ordinateur.
4 Ouvrez Blackmagic HyperDeck Setup et suivez les instructions à l’écran pour mettre le
logiciel interne de l’HyperDeck à jour. Si aucune information n’apparaît, le logiciel interne
est à jour.
Comment mettre à jour le logiciel HyperDeck sous Windows
1 Téléchargez et dézippez le logiciel HyperDeck Setup.
2 Le dossier Blackmagic HyperDeck Setup s’affiche, il contient le manuel et le programme
d’installation HyperDeck Setup. Double-cliquez sur le programme d’installation et suivez
les instructions à l’écran pour terminer l’installation.
3 Après avoir installé le logiciel, connectez le câble USB entre l’HyperDeck et votre
ordinateur.
4 Ouvrez Blackmagic HyperDeck Setup et suivez les instructions à l’écran pour mettre le
logiciel interne de l’HyperDeck à jour. Si aucune information n’apparaît, le logiciel interne
est à jour.
Blackmagic HyperDeck Setup 181Sélectionner le format vidéo
Tous les modèles HyperDeck enregistrent de la vidéo HD compressée à l’aide des codecs Apple
ProRes et DNxHD 220x. Les modèles HyperDeck qui enregistrent sur SSD peuvent enregistrer de la
vidéo HD non compressée.
L’HyperDeck Studio Pro enregistre en Ultra HD directement à l’aide des codecs ProRes.
L’HyperDeck Studio Mini et l’HyperDeck Studio 12G prennent en charge les formats ProRes et
DNxHR HQX pour l’enregistrement en Ultra HD.
L’HyperDeck Studio Mini enregistre également de la vidéo HD à l’aide du codec H.264. Vous
bénéficiez ainsi de plus longues durées d’enregistrement avec des supports SD meilleur marché. De
plus, il prend en charge une plus large gamme de codecs, tels que DNxHD145 et DNxHR SQ.
Vous pouvez modifier le codec sur le menu à l’écran, ou au sein du logiciel HyperDeck Setup. Pour
plus d’informations sur la façon de changer les codecs à l’aide du panneau avant, consultez la
section « Menu Display du panneau de contrôle » de ce manuel.
Les modèles d’HyperDeck avec SSD enregistrent en fichiers QuickTime non compressés 10 bits sur
des SSD rapides. En revanche, si vous utilisez des SSD plus lents, vous pourrez enregistrer des
fichiers compressés et disposer de longues heures d’enregistrements en haute définition. Vous
pouvez également changer le format entre les différents clips et ainsi enregistrer des fichiers
QuickTime non compressés et des fichiers compressés sur le même support.
Les formats vidéo non compressés offrent des images d’une qualité exceptionnelle. Cependant,
si vous préférez travailler en formats compressés, ou si vous avez l’habitude de tourner pendant
de longues heures sur un seul SSD, les formats vidéo compressés offriront des images de qualité,
parfaites pour le montage.
Choisir un format vidéo sur l’HyperDeck Setup :
1 Connectez l’HyperDeck à votre ordinateur via le port USB.
2 Ouvrez l’HyperDeck Setup. Le nom de l’HyperDeck est indiqué sur la page d’accueil
du logiciel.
3 Pour ouvrir la page des paramètres, cliquez sur l’icône Setup ou sur l’image de A
l’HyperDeck.
4 Dans les paramètres Record, cliquez sur le menu déroulant Codec et choisissez le codec
de votre choix. Cliquez sur Save pour confirmer le changement.
USB-C REF OUT HDMI OUT
A B
USB-C REF OUT HDMI OUT SDI OUT
ETHERNET PoE+ REF IN REMOTE IN SDI IN
Pour changer les paramètres avec l’HyperDeck Setup,
ETHERNET PoE+
reliez l’HyperDeck à l’ordinateur via le port USB REF IN REMOTE IN
Blackmagic HyperDeck Setup 182Utilisez l’HyperDeck Setup pour sélectionner votre format
d’enregistrement et de lecture
Tous les clips suivants seront alors capturés au format sélectionné.
Le format de lecture sera le même que le format d’enregistrement. Par exemple, si vous souhaitez
lire un fichier QuickTime non compressé 10 bits, choisissez le format d’enregistrement
Uncomp10-bit. Si vous choisissez le format Avid DNxHD comme format d’enregistrement, la lecture
des clips s’effectuera soit en QuickTime DNxHD 220x, soit en MXF. Si vous choisissez le format
Apple ProRes, les clips seront lus avec n’importe quel codec ProRes.
REMARQUE Actuellement, l’HyperDeck Studio Mini lit les fichiers H.264 enregistrés sur
un HyperDeck Studio Mini, mais pas les fichiers H.264 enregistrés sur d’autres
équipements vidéo.
Choisir un codec
Lorsque vous choisissez un codec, vous devez trouver un équilibre entre la qualité vidéo, le niveau
de compression et la taille du fichier généré. Moins vous compresserez vos fichiers, plus vous
obtiendrez d’informations. Bien que cela soit approprié pour certains workflows, d’autres nécessitent
des fichiers plus petits en raison de l’espace de stockage. Par exemple, lorsque vous enregistrez
pour archiver du contenu, les codecs ProRes 422 Proxy, ProRes LT, DNxHD 45 ou DNxHR LB sont
appropriés, car ils offrent une vidéo de bonne qualité
dans des fichiers plus petits.
Pour les workflows de montage et d’étalonnage courts, les codecs 10 bits comme ProRes 422 HQ,
DNxHR HGX ou DNxHD 220x sont appropriés. Ces derniers offrent moins de compression et donc
plus de latitude en post-production. Toutefois, vos fichiers seront plus lourds.
Les codecs ProRes 422, DNxHR SQ ou DNxHD 145 sont parfaits pour les longs workflows de
montage. Les fichiers seront plus petits, mais leur qualité sera assez élevée pour la diffusion et la
post-production. L’HyperDeck Studio Mini peut également enregistrer des fichiers DNx MXF OP-1A.
Ainsi, plusieurs pistes audio peuvent être enregistrées dans le même fichier entrelacé.
Blackmagic HyperDeck Setup 183Pour une diffusion sur YouTube avec l’HyperDeck Studio Mini, vous avez le choix entre les trois
options H.264, High, Medium et Low. Lorsque vous enregistrez en H.264, la compression audio est
réglée par défaut sur 2 canaux audio AAC. Vous pouvez donc simplement charger les fichiers
enregistrés sur YouTube. Si vous souhaitez bénéficier de fichiers plus petits avec davantage de
canaux audio, il est également possible d’enregistrer jusqu’à 16 canaux audio PCM à la place. Il est
important de noter que les fichiers H.264 enregistrent 2 canaux audio AAC par défaut. Si vous
souhaitez enregistrer de l’audio PCM à la place, veuillez suivre les étapes suivantes. Après avoir
sélectionné la qualité H.264, sélectionnez Audio channels dans le menu Record et choisissez le
nombre de canaux audio désiré.
N’hésitez pas à essayer différents formats pour voir celui qui convient le mieux à vos besoins.
Les codecs ProRes comprennent :
Profondeur HyperDeck HyperDeck HyperDeck HyperDeck
Codecs QuickTime de bits Studio Studio Pro Studio 12G Studio Mini
Non compressé 10 bits Oui Oui Oui Non
ProRes 422 HQ 10 bits Oui Oui Oui Oui
ProRes 422 10 bits Oui Oui Oui Oui
ProRes 422 LT 10 bits Oui Oui Oui Oui
QuickTime ProRes 422 Proxy 10 bits Oui Oui Oui Oui
ProRes 4444 12 bits Non Non Non Oui
(uniquement lecture HD)
H.264 – Non Non Non Oui
(Enregistrement et
lecture en HD)
Avid DNxHD 220x 10 bits Oui Oui Oui Oui
Avid DNxHD 145 8 bits Non Non Non Oui
QuickTime Avid DNxHD 45 8 bits Non Non Non Oui
et MXF Avid DNxHR HQX 10 bits Non Non Oui Oui
Avid DNxHR SQ 8 bits Non Non Non Oui
Avid DNxHR LB 8 bits Non Non Non Oui
Les fichiers MXF enregistrés sur l’HyperDeck Studio Mini sont également OP-1A. La vidéo et l’audio peuvent
ainsi être enregistrés dans le même fichier entrelacé. L’HyperDeck Studio Mini prend également en charge la
lecture des fichiers OP-1A et OP-Atom.
H.264 sur l’HyperDeck Studio Mini
Format vidéo Paramètre Bit Rate Débit (Mb/s)
High 70
1080p60 Medium 46
Low 22
High 65
1080p50 Medium 42
Low 20
Blackmagic HyperDeck Setup 184H.264 sur l’HyperDeck Studio Mini
Format vidéo Paramètre Bit Rate Débit (Mb/s)
High 45
1080p30 Medium 29
Low 13
High 45
1080i60 Medium 30
Low 15
High 40
1080p25 Medium 25
Low 11
High 40.5
1080i50 Medium 27
Low 14
High 38
1080p24 Medium 24
Low 10.5
High 40
720p60 Medium 26
Low 12
High 33
720p50 Medium 21
Low 9.5
High 10
525i59.94 NTSC Medium 7.5
Low 4
High 10
625i50 PAL Medium 7
Low 4
L’HyperDeck Studio Mini lit les fichiers H.264 enregistrés sur un HyperDeck Studio Mini,
mais pas les fichiers H.264 enregistrés sur d’autres équipements vidéo.
Blackmagic HyperDeck Setup 185Menu Display du panneau de contrôle
Utiliser le menu Display
Utilisez le menu Display pour changer les entrées et les sorties vidéo et audio ou tout autre
paramètre dans le logiciel HyperDeck Setup, tel que le démarrage de l’enregistrement, la sortie
du timecode et le codec d’enregistrement.
Codec Codec Codec
ProRes HQ Uncomp 10-bit
Record
Trigger
ProRes HQ
ProRes
ProRes
ProRes LT ProRes LT
ProRes Proxy
ProRes Proxy
L’HyperDeck Studio Mini offre un menu sous forme de liste. Les HyperDeck avec SSD affichent des
menus imbriqués. La position de certains paramètres dans les menus peut être légèrement différente.
Modifier un paramètre dans le menu :
1 Appuyez sur les boutons Display ou Menu pour ouvrir le menu principal.
2 Utilisez la molette située sur le panneau avant de l’HyperDeck pour afficher les
différentes options.
3 Appuyez sur le bouton Set pour confirmer la sélection.
4 Pour revenir au menu précédent, appuyez sur le bouton Menu de l’HyperDeck Studio Mini,
ou naviguez jusqu’à la flèche de retour et appuyez sur Set.
5 Appuyez sur le bouton Disp ou Menu pour le refermer.
Codec Codec
DISP INPUT REM
Uncomp 10-bit
Record
Trigger ProRes HQ
ProRes
ProRes LT
SET JOG
ProRes Proxy
Codec Codec
DISP INPUT REM
Uncomp 10-bit
Record
Trigger ProRes HQ
ProRes
ProRes LT
SET JOG
ProRes Proxy
Appuyez sur le bouton Disp ou Menu pour ouvrir le menu à l’écran dans lequel
vous pouvez sélectionner les codecs et changer les paramètres.
Sélectionner le timecode source
Lorsque vous enregistrez des sources vidéo HD-SDI qui intègrent des métadonnées au standard
SMPTE RP 188, vous pouvez intégrer le timecode de la source vidéo à votre projet à la place du
timecode généré par l’HyperDeck.
Menu Display du panneau de contrôle 186Pour activer cette fonction, utilisez le menu Disp :
1 Appuyez sur les boutons Display ou Menu pour ouvrir le menu principal.
2 Naviguez jusqu’au menu Timecode et appuyez sur le bouton Set.
3 Appuyez sur le bouton Set pour ouvrir le menu Timecode input et sélectionnez Input.
4 Appuyez sur Set pour confirmer la sélection.
Il sera peut-être nécessaire d’activer le paramètre RP 188 de votre caméra avant que
l’HyperDeck puisse enregistrer le timecode.
L’HyperDeck Studio Mini intègre une option de sortie timecode qui vous permet de sélectionner le
timecode de la timeline ou le timecode du clip.
Régler la sortie timecode sur le timecode du clip :
1 Appuyez sur le bouton Menu pour ouvrir le menu principal.
2 Naviguez jusqu’au menu Timecode et appuyez sur le bouton Set.
3 Naviguez jusqu’à l’option Timecode output et appuyez sur Set.
4 Naviguez jusqu’à l’option Clip et appuyez sur Set pour confirmer la sélection. Appuyez sur
Menu pour revenir au menu.
Déclencher l’enregistrement
L’HyperDeck supporte le déclenchement de l’enregistrement. Vous pouvez donc régler l’HyperDeck
sur un enregistrement automatique à l’aide des fonctions SDI Start/Stop ou Timecode Run. Lorsque
vous utilisez le déclenchement de l’enregistrement, il vous faudra activer l’option Remote sur
l’HyperDeck. Pour activer le contrôle à distance sur l’HyperDeck Studio Mini, appuyez sur le bouton
Menu pour ouvrir le menu à l’écran, allez sur Settings et réglez Remote sur On. Sur les autres
modèles HyperDeck, activez-le en appuyant sur le bouton Rem situé sur la face avant du panneau.
Le bouton s’allume en vert pour vous informer que le contrôle à distance est activé.
Déclencher/arrêter l’enregistrement via SDI
L’HyperDeck prend en charge le démarrage et l’arrêt de l’enregistrement à distance, ainsi, lorsque
vous appuyez sur le bouton d’enregistrement d’une caméra HD-SDI, l’HyperDeck déclenche
l’enregistrement sans que vous ayez besoin d’appuyer sur le bouton d’enregistrement.
REMARQUE Vous devez utiliser une caméra sur laquelle la fonction d’enregistrement
de l’HyperDeck peut être déclenchée via HD-SDI. Les caméras qui disposent de cette
fonction comprennent généralement des options, telles que Trigger REC, HD-SDI
Remote I/F ou SDI Remote Start/Stop Trigger.
Régler le déclenchement/arrêt de l’enregistrement dans le menu à l’écran :
Appuyez sur les boutons Disp ou Menu pour ouvrir le menu principal.
1 Naviguez jusqu’au menu Record et appuyez sur le bouton Set.
2 Naviguez jusqu’au menu Record trigger et appuyez sur le bouton Set.
3 Choisissez l’option SDI Start/Stop et appuyez sur Set pour confirmer la sélection.
Appuyez sur Disp/ Menu pour fermer le menu.
Menu Display du panneau de contrôle 187Vous pouvez aussi lire