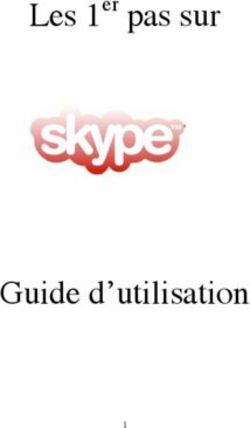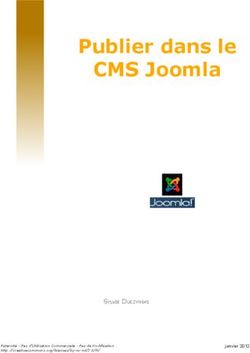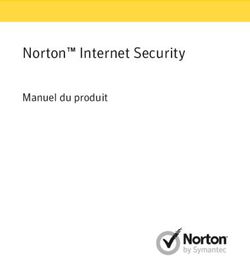Bases et Références - Informatique Pour Tous IPT 2015-2016 - ipt44.com
←
→
Transcription du contenu de la page
Si votre navigateur ne rend pas la page correctement, lisez s'il vous plaît le contenu de la page ci-dessous
IPT 2015-2016
Informatique Pour Tous
Bases et Références
2 octobre 2015 - Gilbert LECOCQ
IPT ASSOCIATION INFORMATIQUE POUR TOUS - VIEILLEVIGNEIPT 2015-2016
SOMMAIRE
Généralités
Les systèmes informatiques p. 3
Connexion des périphériques p. 5
Intérieur de l’ordinateur p. 6
L’environnement Windows
Les systèmes d’exploitation p. 6
Le bureau de Windows p. 8
Démarrer un programme p. 10
Les fenêtres p. 11
Manipulation des fenêtres p. 12
Quitter Windows p. 16
La souris
Les boutons - tenue et manipulation p. 17
Le clavier
Les catégories de touches p. 18
Les 3 états du clavier p. 19
Les caractères accentués p. 20
Les touches d’effacement et déplacement p. 21
Le pavé numérique p. 23
Les caractères supplémentaires p. 24
Les caractères spéciaux p. 27
Les raccourcis clavier Windows p. 28
Mémo des touches principales p. 31
IPT ASSOCIATION INFORMATIQUE POUR TOUS - VIEILLEVIGNE --1--IPT 2015-2016
Le stockage des données
Unités de taille/capacité p. 36
Les unités de sauvegarde p. 37
Accès aux médias p. 38
Structure du disque dur p. 39
Enregistrer un document p. 39
Utilisation de la clé USB
Insertion de la clé USB p. 39
Personnalisation de la clé USB p. 40
Déconnexion de la clé USB p. 42
Formatage de la clé USB p. 42
Les logiciels
Quel logiciel utiliser ? p. 43
En cas de panne
Un programme refuse de s’arrêter p. 46
Le pointeur de souris ne bouge plus p. 46
Comportement anormal se l’ordinateur p. 46
Organigramme de dépannage p. 45
Messages en anglais
Petit lexique p. 46
IPT ASSOCIATION INFORMATIQUE POUR TOUS - VIEILLEVIGNE --2--IPT 2015-2016
Les systèmes informatiques
Il existe de plus en plus grande de matériels proposés pour « faire de l’informatique ».
Il devient de plus en plus difficile de faire le bon choix. Par sécurité, privilégiez les matériels
classiques ‘moins innovants mais plus fiables et ayant fait leurs preuves).
Les tablettes tactiles n’en sont qu’à leurs débuts… Dans un ou deux ans, elles seront plus
performantes et pas plus chères !
On distingue 2 grades catégories de matériels :
MACHINES FONCTIONNANT AVEC WINDOWS
Ecran 15 à 21 pouces
Disque dur de bonne capacité (1000
Ordinateur
Go) 500 € et +
de bureau
Windows 7 ou 8
Encombrant mais bonnes capacités
Ecran 15 à 21 pouces
Disque dur de bonne capacité (1000
Notebook Go)
400 € et +
(portable) Windows 7 ou 8
Plus fragile et lent qu’un modèle de
bureau
Ecran 9 à 13 pouces
Orienté sur un usage Internet
principalement
NetBook Disque dur de faible capacité (320
(ultra- Go) 60 à 200 €
portable) Windows allégé (Windows 7 Starter
ou Windows 8 RT)
Manque général de capacités – Pas
de lecteur CD DVD
Ecran 10 pouces
Windows 8 RT et Pack Office intégrés
Tablette
Ajout de logiciels par achat sur
Surface 490 à 690 €
Microsoft Store
Microsoft
Couvercle amovible servant de
clavier
IPT ASSOCIATION INFORMATIQUE POUR TOUS - VIEILLEVIGNE -3-IPT 2015-2016
MACHINES NE FONCTIONNANT PAS AVEC WINDOWS
Ce qui fait varier le prix :
- la taille, la qualité de l’écran (résolution), la capacité de stockage, la connectivité 4G (accès
internet en dehors de chez soi) possible ou non.
Ecran 7 à 10 pouces
Orienté multimédia
Tablette
Système et logiciels basiques et 80 à 500 €
tactile spécifiques à la marque
Capteur photo intégré
Ecran 8 pouces
Orienté multimédia – Internet et
communication
iPad Système et logiciels basiques et 400 à 800 €
spécifiques à la marque
Capteur photo intégré – large gamme
de logiciels
Ecran 7 à 10 pouces
i-Book 80 à 150 €
Orienté lecture livres électroniques
Cette seconde catégorie, souvent moins coûteuses que la première, ne permet pas de créer et
gérer des documents complexes mais les tablettes sont amplement suffisantes pour un
utilisateur simplement intéressé par :
- écrire et recevoir des e-mails
- effectuer des recherches sur Internet
- effectuer des achats sur Internet
- prendre et stocker des photos
- Utiliser des applications courantes et simples (météo, loisirs, GPS…)
Dans la réalité, ces matériels sont souvent utilisés comme appareil secondaire et ont leur pleine
utilité lors de déplacements (vacances, week-end, sorties…).
IPT ASSOCIATION INFORMATIQUE POUR TOUS - VIEILLEVIGNE -4-IPT 2015-2016
Connexion des périphériques
Les périphériques les plus utilisés sont connectés à l’arrière de l’unité centrale (clavier, souris,
écran, haut-parleur, micro, imprimante…).
La forme et la couleur des éléments de connectique évitent les erreurs de connexion.
Alimentation
prise courant 220
V
PS/2 bleu PS/2 vert
clavier PS/2 souris
LPT1
VGA anciennes imprimantes
écran
USB 3 bleu
USB 2 divers périphériques
divers périphér.
RJ45
Modem ADSL
Jack rose
microphone
Jack bleu
Entrée son ext.
Jack vert
Haut-parleur
HDMI
écran
DVI
écran
VGA
écran
Dans la partie inférieure, on peut trouver des cartes additionnelles sur lesquelles on connecte
les périphériques correspondant : carte vidéo, carte réseau, carte Wifi, carte Bluetooth, carte
son, carte pour manette de jeu…
IPT ASSOCIATION INFORMATIQUE POUR TOUS - VIEILLEVIGNE -5-IPT 2015-2016
PS/2 bleu : clavier
PS/2 vert : souris
USB 3 languette bleue
USB 2 languette blanche
Divers matériels
DVI ou VGA
Écran
USB 2
(languette blanche/noire)
Imprimante
Clavier, souris…
RJ45
Réseau Internet
Jack vert
Haut-parleur
Jack rose
Microphone
IPT ASSOCIATION INFORMATIQUE POUR TOUS - VIEILLEVIGNE -6-IPT 2015-2016
Les systèmes d’exploitation
ère
Le système d’exploitation est la 1 application installée sur l’ordinateur. Elle gère le démarrage
de celui-ci, charge les pilotes des matériels connectés et ouvre une interface graphique
permettant à l’utilisateur, grâce à la souris et au clavier, de communiquer avec l’ordinateur.
Cette interface évolue année après année et chaque version est identifiable par son nom.
Les dernières versions de Windows
Nécessite :
256 Mo de mémoire vive, un disque dur de 80 Go
Windows XP 2001
Certaines applications actuelles ‘Office 2010) ne
peuvent pas fonctionner dans cet environnement..
Nécessite :
2 Go de mémoire vive, un disque dur de 500 Go
Windows Vista 2006
Cette interface est « lourde » et le fonctionnement
est relativement ralenti.
Nécessite :
Windows 2 Go de mémoire vive, un disque dur de 500 Go
2009
7 Il s »agit de la version aboutie de Vista, nettement
plus fluide et fiable.
Nécessite :
Windows 2 Go de mémoire vive, un disque dur de 500 Go
2012
8 Installé sur quelques tablettes tactiles. Possibilité
d’écran tactile. Interface utilisateur thématique.
Nécessite :
Windows 2 Go de mémoire vive, un disque dur de 500 Go
2015
10 Installé sur quelques tablettes tactiles. Possibilité
d’écran tactile. Interface utilisateur thématique.
A noter
La version Windows XP est abandonnée par Microsoft qui ne fournit plus de mises à jour pour
ce système.
La version Windows 10, en théorie, peut âtre installée sur les machines équipées d’un Windows
7 ou 8.
Cependant, il est parfois nécessaire de changer la carte graphique (une carte graphique de 40 €
suffit amplement pour un usage courant de l’ordinateur).
IPT ASSOCIATION INFORMATIQUE POUR TOUS - VIEILLEVIGNE -8-IPT 2015-2016
Le bureau de Windows
Le « bureau » de Windows est une fenêtre plein écran vous permettant, à l’aide de la souris, de
piloter l’ordinateur (exécution de programmes, consultation de données, arrêt de l’ordinateur).
Le fond du bureau peut être personnalisé avec une image ou une photographie.
Icône (raccourci)
Papier peint
Corbeille
Explorateur de fichiers
Diverses icônes permettent le démarrage des tâches les plus fréquentes.
L’image de fond (papier peint) est personnalisable (photos personnelles uilisables)
La corbeille contient les éléments supprimés
L’Explorateur de fichiers permet d’accéder aux disques et bibliothèques des documents créés
par l’utilisateur
IPT ASSOCIATION INFORMATIQUE POUR TOUS - VIEILLEVIGNE -9-IPT 2015-2016
Recherche Cortana Barre des tâches
Menu Démarrer Zone de lancement rapide Zone de notification
Le Menu Démarrer permet :
- d’accéder à l’ensemble des logiciels et applications installés sur l’ordinateur
- d’accéder store permettant l’acquisition de nouvelles applications
- d’accéder aux outils de paramétrage de l’ordinateur
- de commander l’arrêt de l’ordinateur
La recherche Cortana permet de rechercher sur l’ordinateur (logiciel ou fichier) ou sur Internet
par saisie ou dictée vocale d’un mot ou groupe de mots
La zone de lancement rapide contient des icônes lançant les programmes d’in simple clic. Ces
icônes sont toujours accessibles.
8 La barre des tâches montre les fenêtres ouvertes et permet de basculer entre elles
9 La zone de notification (en bas à droite) montre les applications travaillant automatiquement
en tâche de fond (réglage du son, activité USB, horloge…).
IPT ASSOCIATION INFORMATIQUE POUR TOUS - VIEILLEVIGNE - 10 -IPT 2015-2016
Démarrer un programme
± Repérer sur le bureau de Windows l’icône correspondant au programme désiré.
± Placer la pointe du pointeur souris au centre de l’icône
± Effectuer un double-clic sans bouger la souris
Si le double-clic vous pose problème :
± Effectuez un simple clic sur l’icône
± Pressez ensuite la touche Entrée du clavier
Le clavier propose 2 touches Entrée (Enter) ayant la même fonction. Utilisez celle qui vous
semble la plus pratique dans l’instant.
Refermer un programme
± Cliquer sur le bouton Croix situé dans le coin sup »rieur droit de la fenêtre :
Si vous avez des difficultés avec la souris, utilisez le clavier :
± Utilisez la combinaison de touches Alt F4
IPT ASSOCIATION INFORMATIQUE POUR TOUS - VIEILLEVIGNE - 11 -IPT 2015-2016
Les éléments de la fenêtre
Volet de navigation Barre d’adresse Barre de titre Barre d’outil
Défilement vertical
Barre d’état
La barre de titre affiche :
- le nom du dossier ouvert
- le nom du programme ouvert et du document qu’il contient
- le nom de l’action en cours lorsqu’il s’agit d’une fenêtre de dialogue
Elle contient, dans sa partie droite, 3 boutons de commande.
La barre d’outils propose, de façon contextuelle, les outils correspondant à l’action en cours ou
au contenu en cours d’affichage.
Le volet permet de sélectionner le contenu à afficher (bibliothèque, disque…).
La barre d’adresse permet de visualiser l’endroit affiché et de revenir en arrière.
La barre d’état affiche des renseignements relatifs au contenu de la fenêtre ou aux éléments
sélectionnés dans la fenêtre. Dans sa partie droite, 2 butons permettent de basculer entre 2
modes d’affichage des contenus.
Si la fenêtre est trop petite pour afficher la totalité de son contenu, une barre de défilement
vertical (ou de défilement horizontal) apparaît en bord de fenêtre.
IPT ASSOCIATION INFORMATIQUE POUR TOUS - VIEILLEVIGNE - 12 -IPT 2015-2016
Les boutons de commandes de la fenêtre
Propriétés
Fermer
des éléments sélectionnés
Nouveau dossier Agrandir/Restaurer
A l’emplacement en cours d’affichage plein écran ou non
Personnaliser
Réduire
ajout/retrait d’outils dans la barre
dans la barre des tâches
d’outils rapides
Barre d’outils
affichée ou non
Affichage liste
liste détaillée et classée
Affichage miniature
icônes moyennes
IPT ASSOCIATION INFORMATIQUE POUR TOUS - VIEILLEVIGNE - 13 -IPT 2015-2016
Défilement du contenu d’une fenêtre
± Pour faire défiler le contenu d’une fenêtre, le plus simple
consiste à :
- placer le pointeur de souris dans la fenêtre
- cliquer n’importe où dans la fenêtre
- tourner la molette de la souris dans un sens ou l’autre
± Si la souris n’est pas équipée d’une molette, on utilise alors la barre de défilement ou les
boutons de défilement de la fenêtre.
Les actions sont effectuées avec la souris. Les possesseurs d’écrans tactiles utilisent
directement le doigt...
Clics répétés
Clic glissé
Clics répétés
IPT ASSOCIATION INFORMATIQUE POUR TOUS - VIEILLEVIGNE - 14 -IPT 2015-2016
Déplacement d’une fenêtre
On ne peut déplacer une fenêtre sur le bureau de Windows que si elle ne remplit pas l’écran.
± Effectuer un cliqué-glissé sur la barre de titre pour déplacer la fenêtre.
Déplacements particuliers
Cliquer-glisser la fenêtre jusqu’à « taper » le pointeur de la souris dans le haut de l’écran puis
lâcher le bouton de la souris :
- la fenêtre se met plein écran. Cliquer-glisser vers le bas pour revenir.
Cliquer-glisser la fenêtre jusqu’à « taper » le pointeur de la souris dans le bord gauche de
l’écran puis lâcher le bouton de la souris :
- la fenêtre remplit la moitié gauche de l’écran
Cliquer-glisser la fenêtre jusqu’à « taper » le pointeur de la souris dans le bord droit de
l’écran puis lâcher le bouton de la souris :
- la fenêtre remplit la moitié droite de l’écran
IPT ASSOCIATION INFORMATIQUE POUR TOUS - VIEILLEVIGNE - 15 -IPT 2015-2016
Redimensionnement d’une fenêtre
± Positionner doucement la souris afin d’obtenir, en bordure de fenêtre, un pointeur en forme
de flèche à deux têtes puis effectuer un cliqué-glissé.
Conseil
Ces manipulations sont déconseillées sur le bord supérieur de la fenêtre à cause de la proximité
des boutons. Avec une bonne dextérité, il tout de même possible de le faire…
Basculer d’une fenêtre à l’autre
Lorsque plusieurs fenêtres sont ouvertes et que la fenêtre active est plein écran, on ne voit pas
les autres fenêtres (placées derrière la fenêtre active).
± Dans la barre des tâches, des icônes figurent les fenêtres ouvertes. En immobilisant le
pointeur de souris sur l’une de ces icône, une représentation réduite de la fenêtre
correspondante apparait. Cliquer dessus pour amener cette fenêtre au premier plan et la
rendre active.
IPT ASSOCIATION INFORMATIQUE POUR TOUS - VIEILLEVIGNE - 16 -IPT 2015-2016
Quitter Windows
Lorsqu’on a terminé d’utiliser l’ordinateur, si nous n’envisageons pas de l’utiliser dans les
minutes qui suivent, il est préférable de l’éteindre pour économiser l’énergie et le vieillissement
de ses composants.
L’extinction de l’ordinateur passe par la fermeture de l’interface Windows qui enregistre en
quittant divers paramètres nécessaire à un bon redémarrage…
Deux méthodes pour arrêter correctement
± Presser puis relâcher aussitôt le bouton de l’unité centrale qui a servi à allumer l’ordinateur.
± Dans la le coin inférieur gauche de l’écran, cliquer sur le bouton Démarrer puis sur
Marche/Arrêt.
Dans le menu qui apparaît, cliquer sur Arrêter puis laisser Windows se refermer, faire
éventuellement ses mises à jour.
L’ordinateur s’éteindra tout seul après la fermeture complète de Windows.
1 2 3
IPT ASSOCIATION INFORMATIQUE POUR TOUS - VIEILLEVIGNE - 17 -IPT 2015-2016
Les boutons de la souris
La plupart des souris actuelles sont équipées de 2 boutons et d’une molette.
Certaines souris possèdent des boutons supplémentaires programmables pour des actions
spécifiques.
Bouton gauche Bouton droit
± Clic ± Clac
Permet de sélectionner un Cette action ouvre un
élément du bureau ou menu contextuel.
d’une fenêtre, une option Ce menu offre diverses
dans un menu ou d’agir possibilités d’action
sur un bouton de fenêtre. dépendant de l’élément
sur lequel le pointeur de
± Double-clic souris (flèche) se trouve
Permet d’ouvrir le placé.
programme ou le fichier
sur l’icône duquel il est Molette
exécuté. ± Défiler
Sa rotation permet de
± Clic glissé faire défiler vers le haut
Permet de déplacer un pu le bas le contenu
élément ou de définir une d’une fenêtre de l’écran.
zone de sélection.
Bien tenir la souris
Afin d’assurer une manipulation optimale de la souris :
- L’avant-bras, le poignet, le pouce et le petit doigt
doivent être posés sur la table
- L’index et le majeur doivent être en appui très léger
sur les boutons
- La main et le bras doivent être décontractés
IPT ASSOCIATION INFORMATIQUE POUR TOUS - VIEILLEVIGNE - 18 -IPT 2015-2016
Les catégories de touches du clavier
Touches alphanumériques
Elles permettent d’éditer des lettres,
chiffres et signes de ponctuation.
Nous utilisons un clavier AZERTY
possédant des touches pour les lettres
accentuées.
Pavé numérique
Il permet d’éditer les chiffres et les
signes des quatre opérations simples (+
- * /).
Une touche VerrNum permet de
basculer entre l’option chiffres (témoin
allumé) et l’option touches
directionnelles (témoin éteint).
Touches de fonction
Elles permettent diverses actions sur le
texte saisi, sur l’état du clavier ou sur
les programmes qui sont en cours
d’exécution.
Touches programmables
Leur fonction peut être programmée
par le logiciel utilisé ou, dans certains
cas, par l’utilisateur.
La touche F1 ouvre souvent une
fenêtre d’aide.
IPT ASSOCIATION INFORMATIQUE POUR TOUS - VIEILLEVIGNE - 19 -IPT 2015-2016
Les 3 états du clavier
Clavier normal
² Les lettres éditées sont en minuscule.
² Les touches présentant plusieurs caractères éditent celui du bas gauche de la touche.
Clavier en mode majuscule
² 1 - touche verrou majuscule
Un appui simple sur cette touche verrouille le clavier en majuscules pour les touches
alphabétiques. Un nouvel appui (pour Windows XP) déverrouille le clavier
² 2 - touche majuscule
En maintenant cette touche enfoncée durant la frappe, les touches alphabétiques éditent des
caractères en majuscule durant l’enfoncement de cette touche.
² Les touches présentant plusieurs caractères éditent celui qui est dans le haut de la touche.
Clavier en mode alterné
² En maintenant cette touche Alt Gr enfoncée durant la frappe sur les touches présentant 3
caractères, on obtient le signe représenté dans le bas droit de la touche.
IPT ASSOCIATION INFORMATIQUE POUR TOUS - VIEILLEVIGNE - 20 -IPT 2015-2016
Les caractères accentués
Accents graves et aigus
Les caractères accentués avec un accent grave ou aigu sont présents sur le clavier.
Lettres concernées : é è à ù
Accents tréma et circonflexe
Les caractères possédant ces types d’accentuation sont obtenus en 2 temps :
- frapper la touche de l’accent (en maintenant la touche Majuscule enfoncée pour le tréma)
- frapper ensuite la touche de la voyelle concernée par l’accent
- la lettre accentuée apparait alors.
Lettres concernées : â ä ê ë î ï ô ö û ü
Si on associe par erreur une consonne à un tel accent, l’accent se trouvera placé avant la lettre.
Exemples : ^p ¨p
IPT ASSOCIATION INFORMATIQUE POUR TOUS - VIEILLEVIGNE - 21 -IPT 2015-2016
Les touches d’effacement
Le clavier possède 2 touches permettant d’effacer un caractère saisi :
Efface le caractère situé Suppr Efface le caractère situé
à gauche du curseur à droite du curseur
Les touches de déplacement
Le clavier possède 6 touches permettant de déplacer le curseur d’insertion (tiret vertical
clignotant)
Amène le curseur au début de la ligne Amène le curseur à la fin de la ligne
ou du champ de saisie ou du champ de saisie
Déplace le curseur d’une ligne vers le haut ou le bas, d’un caractère vers la gauche ou la droite
(suivant l’orientation de la flèche située sur la touche).
IPT ASSOCIATION INFORMATIQUE POUR TOUS - VIEILLEVIGNE - 22 -IPT 2015-2016
Le pavé numérique
Le clavier numérique occupe la partie droite du clavier.
Il est composé de 4 sortes de touches :
- La touche de verrouillage (Verr Num)
En temps normal le verrouillage est actif (voyant lumineux allumé) et les touches
fournissent les chiffres. Un simple appui sur cette touche déverrouille les touches
chiffres (voyant éteint) et les touches deviennent des touches de déplacement.
Attention à ne pas confondre ce voyant avec celui du verrouillage des majuscules.
- Les 11 touches numériques
Elles permettent la saisie des 10 chiffres (0 à 9) et de la virgule mathématique (le
point).
- Les 4 touches des opérateurs mathématiques
Elles permettent d’insérer le signe d’un des 4 opérateurs mathématiques :
o Le signe slash / symbole de la division
o Le signe astérisque * symbole de la multiplication
o Le signe moins - symbole de la soustraction
o Le signe plus + symbole de l’addition
- La touche Entrée
Sa fonction est identique à la touche Entrée du clavier central (retour à la ligne dans
une saisie de texte, validation dans un formulaire…).
IPT ASSOCIATION INFORMATIQUE POUR TOUS - VIEILLEVIGNE - 23 -IPT 2015-2016
Les caractères supplémentaires
Certains caractères présents dans les mots et phrases de notre langage courants ne figurent
pas sur les touches du clavier.
Ils peuvent cependant être obtenus à l’aide de la touche «Alt et de leur code ASCII.
Saisie d’un caractère supplémentaire
² Maintenir la touche Alt enfoncée puis taper sur le pavé numérique le code ASCII du
caractère. Lorsqu’on relâche la touche Alt, le caractère apparait.
Exemple :
Maintenir la touche Alt enfoncée pendant que l’on tape 0201 sur le pavé numérique.
On obtient le caractère É
Alt + 0200 È Alt + 0201 É
Alt + 0202 Ê Alt + 0203 Ë
Alt + 0198 Æ Alt + 0230 æ
Alt + 0140 Œ Alt + 0156 œ
Alt + 0216 Ø Alt + 0189 ½
Alt + 0190 ¾ Alt + 0188 ¼
Alt + 0137 ‰ Alt + 0177 ±
IPT ASSOCIATION INFORMATIQUE POUR TOUS - VIEILLEVIGNE - 24 -IPT 2015-2016
Les caractères sont obtenus par Alt code au pavé numérique (codes de 1 à 3 chiffres)
☺ ☻ ♥ ♦ ♣ ♠ • ◘ ○ ◙ ♂ ♀ ♪ ♫ ☼
1 2 3 4 5 6 7 8 9 10 11 12 13 14 15
► ◄ ↕ ‼ ¶ § ▬ ↨ ↑ ↓ → ← ∟ ↔ ▲ ▼
16 17 18 19 20 21 22 23 24 25 26 27 28 29 30 31
! # $ % & ‘ Ɛ ) * + , - . /
32 33 34 35 36 37 38 39 40 41 42 43 44 45 46 47
0 1 2 3 4 5 6 7 8 9 : ; < = > ?
48 49 50 51 52 53 54 55 56 57 58 59 60 61 62 63
@ A B C D E F G H I J K L M N O
64 65 66 67 68 69 70 71 72 73 74 75 76 77 78 79
P Q R S T U V W X Y Z [ \ ] ^ _
80 81 82 83 84 85 86 87 88 89 90 91 92 93 94 95
` a b c d e f g h i j k l m n o
96 97 98 99 100 101 102 103 104 105 106 107 108 109 110 111
p q r s t u v w x y Z { | } ~ ⌂
112 113 114 115 116 117 118 119 120 121 122 123 124 125 126 127
Ç ü é â ä à å ç ê ë è ï î ì Ä Å
128 129 130 131 132 133 134 135 136 137 138 139 140 141 142 143
É æ Æ ô ö ò û ù ÿ Ö Ü ø £ Ø × ƒ
144 145 146 147 148 149 150 151 152 153 154 155 156 157 158 159
á í ó ú ñ Ñ ª º ¿ ® ¬ ½ ¼ ¡ « »
160 161 162 163 164 165 166 167 168 169 170 171 172 173 175 175
░ ▒ ▓ │ ┤ Á Â À © ╣ ║ ╗ ╝ ¢ ¥ ┐
176 177 178 179 180 181 182 183 184 185 186 187 188 189 190 191
└ ┴ ┬ ├ ─ ┼ ã Ã ╚ ╔ ╩ ╦ ╠ ═ ╬ ¤
192 193 194 195 196 197 198 199 200 201 202 203 204 205 206 207
ð Ð Ê Ë È ı Í Î Ï ┘ ┌ █ ▄ ¦ Ì ▀
208 209 210 211 212 213 214 215 216 217 218 219 220 221 222 223
Ó ß Ô Ò õ Õ µ þ Þ Ú Û Ù ý Ý ¯ ´
224 225 226 227 228 229 230 231 232 233 234 235 236 237 238 239
± ‗ ¾ ¶ § ÷ ¸ ° ¨ · ¹ ³ ² ■
240 241 242 243 244 245 246 247 248 249 250 251 252 253 254 255
IPT ASSOCIATION INFORMATIQUE POUR TOUS - VIEILLEVIGNE - 25 -IPT 2015-2016
Les caractères sont obtenus par Alt code au pavé numérique (codes de 4 chiffres)
0000 0001 0002 0003 0004 0005 0006 0007 0008 0009 0010 0011 0012 0013 0014 0015
-
0016 0017 0018 0019 0020 0021 0022 0023 0024 0025 0026 0027 0028 0029 0030 0031
! " # $ % & ( ) * + , - . /
0032 0033 0034 0035 0036 0037 0038 0039 0040 0041 0042 0043 0044 0045 0046 0047
2
0 1 2 3 4 5 6 7 8 9 : ; < = > ?
0048 0049 0050 0051 0052 0053 0054 0055 0056 0057 0058 0059 0060 0061 0006 0063
2
@ A B C D E F G H I J K L M N O
0064 0065 0066 0067 0068 0069 0070 0071 0072 0073 0074 0075 0076 0077 0078 0079
P Q R S T U V W X Y Z [ \ ] ^ _
0080 0081 0082 0083 0084 0085 0086 0087 0088 0089 0090 0091 0092 0093 0094 0095
` a b c d e f g h i j k l m n o
0096 0097 0098 0099 0100 0101 0102 0103 0104 0105 0106 0107 0108 0109 0110 0111
p q r s t u v w x y z { | } ~
0112 0113 0114 0115 0116 0117 0118 0119 0120 0121 0122 0123 0124 0125 0126 0127
€ ‚ ƒ „ … † ‡ ˆ ‰ Š ‹ Œ Ž
0128 0129 0130 0131 0132 0133 0134 0135 0136 0137 0138 0139 0140 0141 0142 0143
‘ ’ “ ” • – — ˜ ™ Š › œ Ž Ÿ
0144 0145 0146 0147 0148 0149 0150 0151 0152 0153 0154 0155 0156 0157 0158 0159
¡ ¢ £ ¤ ¥ ¦ § ¨ © ª « ¬ ¡ ® ¯
0160 0161 0162 0163 0164 0165 0166 0167 0168 0169 0170 0171 0172 0173 0174 0175
° ± ² ³ ´ µ ¶ · ¸ ¹ º » ¼ ½ ¾ ¿
0176 0177 0178 0179 0180 0181 0182 0183 0184 0185 0186 0187 0188 0189 0190 0191
À Á Â Ã Ä Å Æ Ç È É Ê Ë Ì Í Î Ï
0192 0193 0194 0195 0196 0197 0198 0199 0200 0201 0202 0203 0204 205 0206 0207
Ð Ñ Ò Ó Ô Õ Ö × Ø Ù Ú Û Ü Ý Þ ß
0208 0209 0210 0211 0212 0213 0214 0215 0216 0217 0218 0219 0220 0221 0222 0223
à á â ã ä å æ ç è é ê ë ì í Î ï
0224 0225 0226 0227 0228 0229 0230 0231 0232 0233 0234 0235 0236 027 0238 0239
ð ñ ò ó ô õ ö ÷ ø ù ú û ü ý þ Ÿ
0240 0241 0242 0243 0244 0245 0246 0247 0248 0249 0250 0251 0252 0253 0254 0255
IPT ASSOCIATION INFORMATIQUE POUR TOUS - VIEILLEVIGNE - 26 -IPT 2015-2016
Polices de symboles
Certaines polices de caractères de Windows proposent des symboles à la place des lettres.
Elles sont accessibles à partir des logiciels par l’outil Insertion > Symboles.
Police Webdings (quelques exemples extraits de la liste)
¶ §
! " # $ % & ' ( ) * + , - . /
Police Wingdings (quelques exemples extraits de la liste)
¶ §
! " # $ % & ' ( ) * + , - . /
Police Wingdings 2 (quelques exemples extraits de la liste)
¶ §
! " # $ % & ' ( ) * + , - . /
Police Wingdings 3 (quelques exemples extraits de la liste)
¶ §
! " # $ % & ' ( ) * + , - . /
Police Symbol (quelques exemples extraits de la liste)
♥ ♦ ♣ ♠ •
∂ ♣ ↑ ↓ → ← ↔
! ∀ # ∃ % & ∍ ( ) ∗ + , − . /
IPT ASSOCIATION INFORMATIQUE POUR TOUS - VIEILLEVIGNE - 27 -IPT 2015-2016
Les raccourcis clavier
Certaines combinaisons de touches, appelées raccourcis claviers permettent d’exécuter des
actions qui, habituellement, nécessitent d’aller chercher une option dans un menu.
Dans plusieurs cas, il s’agit de la touche Ctrl combinée avec la lettre initiale du nom de l’action
en anglais.
Raccourcis clavier couramment utilisés
Ctrl C Copier l’élément sélectionné
Ctrl X Couper l’élément sélectionné
Ctrl V Coller l’élément sélectionné
Ctrl Z Annuler une action
Alt Tab Passer d’une application ouverte à une autre
Alt F4 Fermer l’élément actif ou quitter l’application active
L Verrouiller votre PC ou changer de compte
D Afficher et masquer le Bureau
Raccourcis clavier généraux
F2 Renommer l’élément sélectionné
Rechercher un fichier ou un dossier dans l’Explorateur de
F3
fichiers
Afficher la liste des barres d’adresses dans l’Explorateur de
F4
fichiers
F5 Actualiser la fenêtre active
F6 Parcourir les éléments d’écran d’une fenêtre ou du Bureau
F10 Activer la barre de menus dans l’application active
Alt Échap Parcourir les éléments dans leur ordre d’ouverture
Alt lettre soulignée Effectuer la commande correspondant à cette lettre
Alt Entrée Afficher les propriétés de l’élément sélectionné
Alt Espace Ouvrir le menu contextuel de la fenêtre active
Alt Flèche gauche Retour
Alt Flèche droite Suivant
Alt Pg. préc Monter d’un écran
Alt Pg. suiv Descendre d’un écran
IPT ASSOCIATION INFORMATIQUE POUR TOUS - VIEILLEVIGNE - 28 -IPT 2015-2016
Alt Tab Passer d’une application ouverte à une autre
Sélectionner tous les éléments dans un document ou une
Ctrl A
fenêtre
Ctrl D Supprimer et déplacer l’élément sélectionné dans la Corbeille
Ctrl R Actualiser la fenêtre active
Ctrl Y Répéter une action
Ctrl Flèche droite Placer le curseur au début du mot suivant
Ctrl Flèche gauche Placer le curseur au début du mot précédent
Ctrl Bas Placer le curseur au début du paragraphe suivant
Ctrl Haut Placer le curseur au début du paragraphe précédent
Utiliser les touches de direction pour basculer entre toutes les
Ctrl Alt Tab
applications ouvertes
Ctrl Échap Ouvrir le menu Démarrer
Ctrl Maj Échap Ouvrir le gestionnaire des tâches
Changer la disposition du clavier lorsque plusieurs dispositions
Ctrl Maj
de clavier sont disponibles
Maj F10 Afficher le menu contextuel associé à l’élément sélectionné
Supprimer l’élément sélectionné sans le placer au préalable
Maj Suppr
dans la Corbeille
Raccourcis clavier avec la touche Windows
Ouvrir ou fermer le menu Démarrer
A Ouvrir le centre de notifications
B Mettre le focus dans la zone de notification
C Ouvrir Cortana en mode d’écoute
D Afficher et masquer le Bureau
E Ouvrir l’Explorateur de fichiers
G Ouvrir la barre de jeux lorsqu’un jeu est ouvert
H Ouvrir l’icône Partager
I Ouvrir le menu Paramètres
K Ouvrir l’action rapide Se connecter
L Verrouiller votre PC ou changer de compte
M Réduire toutes les fenêtres
O Verrouiller l’orientation de l’appareil
P Choisir un mode d’affichage de présentation
R Ouvrir la boîte de dialogue Exécuter
S Ouvrir une recherche
T Parcourir les applications dans la barre des tâches
U Ouvrir Options d’ergonomie
IPT ASSOCIATION INFORMATIQUE POUR TOUS - VIEILLEVIGNE - 29 -IPT 2015-2016
V Parcourir les notifications
Maj V Parcourir les notifications dans le sens inverse
X Ouvrir le menu Lien rapide
Afficher les commandes disponibles dans une application en mode
Z
plein écran
virgule Afficher temporairement le Bureau
Pause Afficher la boîte de dialogue Propriétés système
Ctrl F Rechercher des PC (si vous êtes sur un réseau)
Maj M Restaurer les fenêtres réduites sur le Bureau
Tab Ouvrir Applications actives
Basculer vers l’application qui a affiché un message dans la zone de
Ctrl B
notification
Haut Agrandir la fenêtre
Supprimer l’application active de l’écran ou réduire la fenêtre du
Bas
Bureau
Agrandir la fenêtre du Bureau ou de l’application sur le côté
Gauche
gauche de l’écran
Agrandir la fenêtre du Bureau ou de l’application sur le côté droit
Droite
de l’écran
Réduire toutes les fenêtres sauf la fenêtre active (restaure toutes
Origine
les fenêtres à la deuxième frappe de touche)
Maj Haut Étirer la fenêtre du Bureau vers le haut et le bas de l’écran
Restaurer/réduire verticalement les fenêtres du Bureau actives,
Maj Bas
tout en conservant leur largeur
Déplacer une application ou une fenêtre sur le Bureau d’un
Maj Gauche ou Droite
moniteur à un autre
Barre d’espace Basculer entre la langue d’entrée et la disposition du clavier
Ctrl Barre d’espace Revenir à une entrée précédemment sélectionnée
Entrée Ouvrir le Narrateur
Barre oblique (/) Lancer la reconversion IME
plus (+) ou moins (-) Effectuer un zoom avant ou arrière à l’aide de la Loupe
Échap Quitter la Loupe
IPT ASSOCIATION INFORMATIQUE POUR TOUS - VIEILLEVIGNE - 30 -IPT 2015-2016
Mémo clavier
Echap Efface Suppr VerrrNum
Echappement à gauche du curseur Efface à droite du curseur Pavé numérique
Maj VerrMaj verrouille ou Maj Efface
Entrée
majuscule déverrouille majuscules majuscule àValide
gauche duà la ligne
o va
F1 à F12 @ Accents ImpEcr ou PrtScr
Dépendant du logiciel avec AltGr combinables Capture image de l’écran
Ctrl ÿ Alt AltGr Menu Flècjes
Contrôle Windows Option e
3 caractère Menu contextuel directionnelles
IPT ASSOCIATION INFORMATIQUE POUR TOUS - VIEILLEVIGNE - 31 -IPT 2015-2016
Echap ou Esc Tabulation ou PgUp PgUp
Quitter un menu saut entre champs de saisie Page précédente Page suivante
Espace Origine Fin Point
Saut en début de ligne Saut en fin de ligne
Utiliser Majuscule
Utiliser AltGr
Clavier normal
IPT ASSOCIATION INFORMATIQUE POUR TOUS - VIEILLEVIGNE - 32 -IPT 2015-2016
Unités de taille et capacité
A la base un caractère (une lettre) a une taille d’un octet.
Tableau de correspondance des unités :
Ko Mo Go To
Kilo-octet Méga-octet Giga-octet Tera-octet
1 099 511 627 776
1 024 oct 1 048 576 oct 1 073 741 824 oct
oct
1 024 Ko 1 048 576 Ko 1 073 741 824 Ko
1 024 Mo 1 048 576 Mo
1 024 Go
En arrondissant, on peut simplifier comme ci-dessous :
1Ko 1 Mo 1 Go 1 To
Kilo-octet Méga-octet Giga-octet Tera-octet
1 millier d’octets 1 million d’6ctets 1 milliard d’octets 1 billion d’octets
1 millier de Ko 1 million de Ko 1 milliard de Ko
1 millier de Mo 1 million de Mo
1 millier de Go
Quelques repères
1 CD 700 Mo
1 DVD 4,7 Go
1 DVD double couche 8,4 Go
1 clé USB 4 à 32 Go
1 disque dur 500 Go à 2 To
cette page de texte 184 Ko
1 photo numérique 3 à 5 Mo
IPT ASSOCIATION INFORMATIQUE POUR TOUS - VIEILLEVIGNE - 33 -IPT 2015-2016
Les unités de sauvegarde
Les données (documents créés par l’utilisateur) sont sauvegardés sur divers supports appelés
médias.
A l’exception des disques durs fixés à l’intérieur de l’unité centrale, les médias sont amovibles.
L’unité centrale de l’ordinateur est équipée de divers lecteurs pour lire ces médias (lecteurs de
disquettes, de CD/DVD… ).
de sauvegarde
Le disque dur a une capacité de 250 Go à 1000 Go (1 To) pour les
modèles les plus courants.
La plupart des documents réalisés sur l’ordinateur sont enregistrés, par
défaut, sur ce média.
Les clés USB ont une capacité de 5 Go à 25 Go pour les modèles les
plus courants.
Souvent utilisée pour transporter des documents d’un ordinateur vers
un autre ordinateur.
Les DVD ont une capacité de 4,7 Go.
Utilisé pour la gravure de films contenant de la vidéo ou des
diaporamas de photographies numériques.
Les CD ont une capacité de 700 Mo (0,7 Go).
Utilisé comme stockage de sécurité pour les données personnelles
(photos, courriers…).
Les disquettes ont une capacité de 1,44 Mo (0,0014 Go).
Elles ne sont pratiquement plus utilisées en raison de leur trop faible
capacité et de leur manque de fiabilité.
IPT ASSOCIATION INFORMATIQUE POUR TOUS - VIEILLEVIGNE - 34 -IPT 2015-2016
Accès aux médias
² On peut accéder aux divers médias présents dans l’unité centrale en ouvrant l’Explorateur
de fichiers puis en cliquant, dans le volet gauche, sur Ce PC.
Le médias sont regroupés en 2 catégories :
- Les lecteurs de disques durs locaux (fixés à l’intérieur de l’unité centrale.
- Les lecteurs de médias amovibles (insérés ou connectés momentanément).
Des lettres sont associées aux divers médias :
er
- La lettre A est réservée au 1 lecteur de disquettes
nd
- La lettre B est réservée au 2 lecteur de disquettes
er
- La lettre C est réservée au 1 disque dur local
- Les lettres D, E, etc. sont attribuées, dans l’ordre aux médias supplémentaires :
- disques durs locaux supplémentaires
- lecteurs ou graveurs de CD et DVD
- lecteurs de cartes mémoires d’appareils photo numériques
- clés USB insérées dans les connecteurs USB.
IPT ASSOCIATION INFORMATIQUE POUR TOUS - VIEILLEVIGNE - 35 -IPT 2015-2016
Structure du disque dur
Les fichiers
Tout ce qui est enregistré sur le disque dur l’est sous forme de fichiers :
- fichiers de données (travaux réalisés par l’utilisateur : courriers, photos, diaporamas, etc.).
- fichiers exécutables (logiciels).
Chaque fichier porte un nom composé de deux parties :
Demande renseignements 3 suisses.docx
Demande renseignements 3 suisses .docx
Nom choisi par l’utilisateur assez évocateur Extension composée d’un point suivi de 3 ou 4
afin de pouvoir retrouver aisément le courrier lettres créée automatiquement et permettant
créé d’identifier le logiciel avec lequel le document a
été créé. (.docx : créé avec Microsoft Word).
Les dossiers
Plus de 100.000 fichiers sont enregistrés sur le disque dur, avec chacun un nom différent…
Afin de les retrouver plus facilement et de ne pas supprimer un fichier vital par inadvertance,
les fichiers sont classés dans des dossiers pouvant contenir des sous-dossiers…
Ne pas ouvrir ces dossiers qui contiennent le système d’exploitation Windows, les logiciels et
applications installés et les paramètres correspondant…
Afin de préserver un bon fonctionnement de l’ensemble, n’intervenir que dans les
bibliothèques, les nuages, les disques et médias externes.
Ces emplacements sont réunis dans le dossier Utilisateurs.
IPT ASSOCIATION INFORMATIQUE POUR TOUS - VIEILLEVIGNE - 36 -IPT 2015-2016 Le contenu du dossier Utilisateurs Tous les trvaux et parammétrages personnels sont stockés dans ces dossiers dont les noms sont relativement explicites. Cela se fait automatiquement, sauf pour les documents créés ou importés par l’utilisateur. Pour ceux-ci, la bibliothèque de destination est suggérée par l’ordinateur mais l’utilisateur est libre de choisir un autre emplacement. IPT ASSOCIATION INFORMATIQUE POUR TOUS - VIEILLEVIGNE - 37 -
IPT 2015-2016
Enregistrer un document
Mode d’enregistrement
Enregistrement automatique
Dans certains logiciels, l’enregistrement est prédéfini (nom de fichier et dossier) et les données
sont enregistrées automatiquement dès leur saisie. C’est le cas de nombreux logiciels à usage
professionnel spécifique (comptabilité, gestion de stock, gestion de fiches…).
Enregistrement manuel
Dans le cas de logiciels permettant de créer des documents (courrier, retouche photo…), la
sauvegarde n’est pas automatisée.
L’utilisateur doit alors choisir lui-même le dossier dans lequel il enregistrera son travail et le
nom du fichier qui contiendra cette création.
Enregistrement manuel d’un fichier
Les logiciels proposent 2 options d’enregistrement :
- Enregistrer
Cette option est utilisée lorsqu’on modifie un document déjà enregistré et que l’on veut
remplacé le fichier enregistré par sa nouvelle version modifiée.
- Enregistrer sous…
Cette option est utilisée après la création d’un nouveau document afin de définir le nom du
fichier et son lieu d’enregistrement.
Enregistrer sous…
Une fenêtre de dialogue permet à l’utilisateur de choisir :
- le média sur lequel il désire enregistrer (par défaut, le disque dur local C)
- le dossier d’enregistrement (par défaut, l'une des bibliothèques)
- le nom du fichier
Les documents sont enregistrés dans l’une de ces 4 bibliothèques ou dans le nuage.
IPT ASSOCIATION INFORMATIQUE POUR TOUS - VIEILLEVIGNE - 38 -IPT 2015-2016
Première insertion de la clé USB
ère
± Lorsque vous insérez votre clé USB pour la 1 fois sur un ordinateur, une suite de messages
apparait dans le bas droit de l’écran, vous indiquant la détection puis la reconnaissance et
l’installation terminée d’un nouveau matériel.
Les prochaines fois, la clé sera directement active.
Insertion de la clé
3 cas de figures peuvent se présenter :
1- Une notification apparaît :
ère
Cela signifie que c’est la 1 fois que le média est connecté à l’ordinateur.
± cliquer immédiatement sur le rectangle de la notification avant qu’il ne disparaisse !
± cliquer ensuite sur l’icône Ouvrir de la fenêtre de dialogue.
2 Fenêtre de dialogue
Choisir « Ouvrir »
1 Notificatione
Cliquer dedans rapidement
IPT ASSOCIATION INFORMATIQUE POUR TOUS - VIEILLEVIGNE - 39 -IPT 2015-2016
2 - Une fenêtre s’ouvre automatiquement en affichant le contenu de la clé :
Dans ce cas, il n’y a rien de particulier à faire : le contenu de la clé est directement accessible.
3 - Il ne se passe rien après insertion de la clé :
Pour accéder à la clé, il faut ouvrir Ce PC, accessible sur le bureau par son icône ou dans la barre
des tâches (icône de lancement rapide de l’Explorateur de fichiers).
La clé USB y est représentée par une icône dans la catégorie des disques amovibles.
Un double-clic sur cette icône ouvre une fenêtre montrant le contenu de la clé.
Personnalisation de la clé
Cela n’est pas obligatoire mais permet d’identifier une clés par rapport à son propriétaire.
± Ouvrir l’Explorateur de fichiers
± Ouvrir dans le volet d’exploration sur Ce PC
± Cliquer du boiton droit sur la clé USB puis choisir Propriétés dans le menu contextuel.
IPT ASSOCIATION INFORMATIQUE POUR TOUS - VIEILLEVIGNE - 40 -IPT 2015-2016 ± Cliquer, dans le haut de la fenêtre, sur l’onglet Général ± Saisir votre prénom ou tout autre identifiant (11 caractères maxi sans espace) On peut utiliser le caractère _ comme séparateur (underline touche 8) ± Cliquer ensuite sur le bouton OK pour valider la modification. La clé USB est maintenant plus facile à identifier dans l’Explorateur de fichiers. IPT ASSOCIATION INFORMATIQUE POUR TOUS - VIEILLEVIGNE - 41 -
IPT 2015-2016
Déconnection de la clé USB
Ne pas retirer la clé directement de son logement :
il y a un risque de perte de données…
± Cliquer dans la zone de notification sur l’icône vert «retirer le périphérique en toute sécurité
et éjecter le média»
± Dans la fenêtre de dialogue, cliquer sur la ligne Ejecter Data… précédent le nom de la clé :
± Dans la zone de notification apparaît alors une info-bulle autorisant le retrait de la clé USB :
Autre cas
Il arrive qu’une fenêtre, placée au centre de l’écran, vous informe que la clé ne peut être retirée
car il subsiste une action non terminée sur celle-ci.
Dans ce cas, attendre et recommencer ultérieurement ou attendre l(extinction de l’ordinateur
pour retirer la clé USB.
IPT ASSOCIATION INFORMATIQUE POUR TOUS - VIEILLEVIGNE - 42 -IPT 2015-2016
Formatage de la clé
± Cette opération n’est nécessaire qui si la clé rencontre des problèmes d’écriture, d’effacement
ou perd des données…
- Introduire la clé dans un logement USB disponible due l’ordinateur
- Refermer la fenêtre qui s’ouvre
- Ouvrir l’Explorateur de fichiers pus sélectionner Ce PC dans le volet de navigation
- Claquer du bouton droit sur l’icône de la clé USB puis choisir Formater.
- Dans la fenêtre qui apparaît, en dehors du nom de la
clé, ne pas modifier les réglages.
- Cliquer sur le bouton Démarrer.
- Lire la mise en garde qui apparaît puis cliquer sur OK
pour confirmer ou sur Annuler pour ne rien faire.
IPT ASSOCIATION INFORMATIQUE POUR TOUS - VIEILLEVIGNE - 43 -IPT 2015-2016
Choisir le bon logiciel
COURRIER
Courrier avec assistance sur le contenu Courriers Types
Courrier libre Word
Carte d’invitation recto-verso Word
Publisher
Carte d’invitation simple Picasa
Photoshop
Publipostage - Impression adresses sur enveloppes Word
COURRIER ÉLECTRONIQUE
Outlook
Gérer ses courriels sur l’ordinateur
IncrediMail - Fox Mail
Envoyer des photos Picasa
Envoyer des photos Picasa
Partager des photos Cloud - OneDrive
Créer un diaporama PPS Power Point
Créer une vidéo avec des photos Power Director
TABLEAUX DE DONNÉES
Tableau ne contenant pas de calcul Word
Tableau contenant des calculs Excel
IPT ASSOCIATION INFORMATIQUE POUR TOUS - VIEILLEVIGNE - 44 -IPT 2015-2016
PHOTO NUMÉRIQUE
Gérer ses photos sur l’ordinateur Picasa
Sauvegarder ses photos Picasa
Compresser ses photos Compression Caesium
Numériser une photo/un document
Photocopieur Expert
au scanner pour envoi par mail
Partager des photos sur Internet
Picasa
avec vos contacts
Réaliser un film diaporama simple gravé sur DVD Power Director
Réaliser un film élaboré sur DVD avec des photos et
Power Director
vidéos
Réaliser un diaporama de photos lisible sur ordinateur Power Point
Réaliser un montage photo Photoshop CS
Ajuster une photo à l’écran Picasa
VIDÉO
Capturer ou rechercher des vidéos sur Internet Capture écran
Réaliser un film élaboré sur DVD avec des photos et
Power Director
vidéos
MUSIQUE
Extraire un CD audio vers l’ordinateur Lecteur Windows Média
IPT ASSOCIATION INFORMATIQUE POUR TOUS - VIEILLEVIGNE - 45 -IPT 2015-2016
CALCULS - COMPTA
Gérer ses comptes Money
Surveiller ses comptes sur PC ou Tablette Linxo
Gérer des listes Excel
Créer des feuilles de calcul Excel
SAUVEGARDE DES DONNÉES
Sauvegarder toutes les données personnelles AutoBackup
MAINTENANCE
Nettoyer et réparer l’environnement Windows Advanced System Care
Sauvegarde des données et paramètres personnels AutoBackup
INTERNET
Microsoft Edge
Google Chrome
Naviguer sur Internet
Mozilla Firefox
Internet Explorer
IPT ASSOCIATION INFORMATIQUE POUR TOUS - VIEILLEVIGNE - 46 -IPT 2015-2016
Un programme refuse de se fermer
Le programme a rencontré un problème non prévu par son concepteur et ne réussit pas à
terminer l’action en cours… Si aucune fenêtre de dialogue ne propose de solution satisfaisante,
il faut utiliser le gestionnaire de tâches pour forcer l’arrêt du programme.
± Maintenir les touches Ctrl et Alt enfoncées de la main gauche puis presser et relâcher la
touche Suppr du pavé numérique avec la main droite :
Une fenêtre à fond bleu propose un menu dans lequel il faut choisir de démarrer le
Gestionnaire des tâches. Utiliser la souris ou les touches fléchées puis la touche Entrée.
± Cliquer sur le programme concerné pour
le sélectionner.
± Cliquer ensuite sur le bouton Fin de tâche
pour forcer le programme à s’arrêter ?
IPT ASSOCIATION INFORMATIQUE POUR TOUS - VIEILLEVIGNE - 47 -IPT 2015-2016
Je ne peux plus bouger le pointeur de souris
La mémoire de l’ordinateur est probablement saturée. Il faut éteindre l’ordinateur…
± Presser et relâcher de suite le bouton de mise en route
de l’unité centrale de mn ordinateur.
± Windows se referme et l’ordinateur s’éteint : c’est
parfait. Il n’y a plus qu’à redémarrer.
± Il ne se passe rien !
- Presser et maintenir le bouton de mise en route de l’unité
centrale pendant au moins 5 secondes : l’unité centrale
s’arrête brutalement. Rallumer.
Le comportement de l’ordinateur semble anormal
Exemples de comportements anormaux :
- La frappe au clavier n’écrit pas dans le document mais ouvre des fenêtres encadrées
- Les boutons de commande du logiciel ne répondent pas
- Les réactions de l’ordinateur ou du logiciel sont anormalement ralenties
- La souris ne se déplace pas comme d’habitude
Réinitialiser la session de Windows pour libérer la mémoire et relancer proprement votre
logiciel.
Processus à respecter
- Enregistrer le travail en cours
- Quitter le ou les logiciels ouvert(s)
- Quitter Windows normalement (arrêt de l’ordinateur)
- Démarrer l’ordinateur après extinction
- Relancer le logiciel et travailler
Si le problème persiste
Plusieurs pistes sont à explorer (démarche nécessitant d’être expérimenté)
- Rechercher des virus ou malwares avec les logiciels appropriés
- - Désinstaller puis réinstaller le logiciel concerné
IPT ASSOCIATION INFORMATIQUE POUR TOUS - VIEILLEVIGNE - 48 -IPT 2015-2016
Organigramme de dépannage
Si votre ordinateur ne démarre pas correctement, vous pouvez suivre les opérations de
l’organigramme ci-dessous. Evitez d’ouvrir votre unité centrale à moins d’avoir les
connaissances requises.
IPT ASSOCIATION INFORMATIQUE POUR TOUS - VIEILLEVIGNE - 49 -IPT 2015-2016
Messages en anglais
Abort Interrompre
About A propos
Account Compte utilisateur
ADSL Asymmetric Digital Subscriber Line - Liaison numérique asymétrique
All Tout
Apply Appliquer
Back Retour en arrière
Backup Sauvegarde
Boost Accélération
Boot Démarrage
Browse Parcourir, localiser
Cancel Abandonner
Check Chercher
Clean Nettoyer
Clear Effacer
Computer Ordinateur
Copy Copier
Cut Couper
Delete Effacer
Desktop Bureau
Directory Répertoire, dossier
Download Télécharger
Drive Lecteur
Driver Pilote
End Fin
Exit Quitter
Failure Défaillance
IPT ASSOCIATION INFORMATIQUE POUR TOUS - VIEILLEVIGNE - 50 -IPT 2015-2016
File Fichier
Filename Nom de fichier
Find Trouver
Folder Dossier
Freeware Logiciel gratuit
Game Jeu
Hard disk Disque dur
Hardwre Matériel
Help Aide
Home Accueil
I agree J'accepte
I disagree Je refuse
Keyboard Clavier
Keyword Mot-clé
Landscape Paysage
Login Identifiant, pseudonyme
Malware Logiciel malveillant
Map Carte
Memory Mémoire
Mothercard Carte mère
Mouse Souris
Network Réseau
Next Suivant
New Nouveau
No Non
Not found Pas trouvé
Old Ancien
On line En ligne
Paste Coller
IPT ASSOCIATION INFORMATIQUE POUR TOUS - VIEILLEVIGNE - 51 -IPT 2015-2016
Password Mot de passe
Previous Précédent
Read Lire
Remote Télécommander
Remove Enlever
Rename Renommer
Screen Ecran
Scrolling Défilement
Settings Paramètres
Shareware Logiciel limité
Shortcut Raccourci
Shutdown Eteindre
Storage Stockage
Target Lecteur de disquettes
Toolbar Barre d'outils
Toolbox Boite à outils
Undelete Restaurer objet supprimé
Update Mettre à jour
Upgrade Passer à une version supérieure
Upload Mettre en ligne
User Utilisateur
View Voir, visionner
Viewer Visionneuse
Wait Attendre
Write Ecrire
Zoom Agrandissement
IPT ASSOCIATION INFORMATIQUE POUR TOUS - VIEILLEVIGNE - 52 -Vous pouvez aussi lire