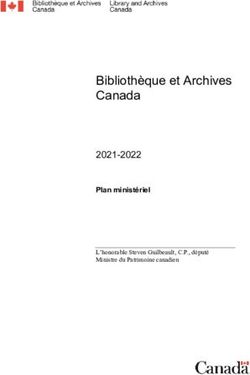Data.shom.fr Document d'aide 31/05/2021
←
→
Transcription du contenu de la page
Si votre navigateur ne rend pas la page correctement, lisez s'il vous plaît le contenu de la page ci-dessous
data.shom.fr Document d'aide 31/05/2021
Sommaire
1 Interface ................................................................................................... 6
1.1 Interface générale ....................................................................................................... 6
1.2 Menu latéral ................................................................................................................ 7
1.2.1 Menu « Catalogue de données » ................................................................................... 7
1.2.2 Menu « Mesures et Dessin » ......................................................................................... 8
1.2.3 Menu « Paramètres d’affichage » .................................................................................. 8
1.2.4 Menu « Contact / Remonter une information »............................................................... 9
1.3 Menu supérieur ........................................................................................................... 9
1.3.1 Bouton « Aide » ............................................................................................................. 9
1.3.2 Bouton « Partager »....................................................................................................... 9
1.3.3 Bouton « Se connecter » ............................................................................................... 9
1.4 Menu « Mes cartes »................................................................................................. 10
2 Fonctionnalités de base ........................................................................ 10
2.1 Se déplacer et zoomer/dézoomer sur la carte .......................................................... 10
2.2 Ajouter/enlever une couche de donnée ..................................................................... 11
2.3 Accéder aux métadonnées et à la légende d’une couche ......................................... 11
2.4 Télécharger des données ......................................................................................... 11
2.5 Se connecter ............................................................................................................. 13
2.6 Ajouter des données externes .................................................................................. 13
2.6.1 Utiliser des couches externes prédéfinies .................................................................... 13
2.6.2 Importer ses propres flux ou KML ................................................................................ 14
2.7 Utiliser le contexte par URL ...................................................................................... 15
2.8 Afficher le carroyage ................................................................................................. 15
2.9 Mesurer sur la carte .................................................................................................. 15
3 Outils de dessin et de chat ................................................................... 16
3.1 Menu Actions............................................................................................................. 17
3.1.1 Propriétés de la carte ............................................................................................ 17
3.1.2 Enregistrer ............................................................................................................ 17
3.1.3 Enregistrer sous ................................................................................................... 17
3.1.4 Imprimer la carte .................................................................................................. 17
3.1.5 Travailler à plusieurs ........................................................................................... 17
Retour au sommaire 2data.shom.fr Document d'aide 31/05/2021
3.1.6 Exporter en kml .................................................................................................... 18
3.1.7 Importer un KML ................................................................................................... 18
3.1.8 Fermer la carte..................................................................................................... 18
3.2 Outils de dessin......................................................................................................... 18
3.2.1 Libellé : ajout de texte sur la carte ........................................................................ 18
3.2.2 Point : ajout d'un objet ponctuel sur la carte ......................................................... 19
3.2.3 Ligne : ajout de ligne complexe composée de plusieurs segments ...................... 20
3.2.4 Polygone : ajout d'un polygone ............................................................................ 21
3.2.5 Cercle : ajout d'un cercle ...................................................................................... 22
3.2.6 Déplacer .............................................................................................................. 22
3.2.7 Supprimer ............................................................................................................. 23
3.2.8 Ajouter des objets à la légende .................................................................................... 23
3.3 Travailler à plusieurs ................................................................................................. 23
3.3.1 Démarrer une session en tant qu'administrateur de session ........................................ 23
3.3.2 Accéder à une session en tant qu'invité ....................................................................... 23
3.3.3 Utilisation du service .................................................................................................... 24
3.3.4 Gérer une session ....................................................................................................... 24
3.3.5 Liste des fonctionnalités accessibles à tous ................................................................. 24
4 Signaler une information nautique ....................................................... 25
4.1 Présentation du service Infonaut ............................................................................... 25
4.2 Etape 1 : Choix du type d’information ....................................................................... 26
4.3 Etape 2 : Positionnement .......................................................................................... 26
4.4 Etape 3 : Description ................................................................................................. 27
4.5 Etape 4 : Envoi .......................................................................................................... 27
5 Prévisions océanographiques .............................................................. 27
5.1 Sélection des données .............................................................................................. 28
5.2 Menus des couches de prévisions océanographiques .............................................. 28
5.2.1 Interface générale ........................................................................................................ 28
5.2.2 Timeline ....................................................................................................................... 29
5.2.3 Animer ......................................................................................................................... 30
5.2.4 Paramètres de la couche : Palette de couleurs ............................................................ 31
Retour au sommaire 3data.shom.fr Document d'aide 31/05/2021
5.2.5 Paramètres de la couche : Outils ................................................................................. 32
5.3 Téléchargement manuel ........................................................................................... 35
5.3.1 Données courantes...................................................................................................... 35
5.3.2 Données archivées ...................................................................................................... 36
5.4 Téléchargement automatisé ...................................................................................... 36
5.4.1 Données courantes...................................................................................................... 36
5.4.2 Données archivées ...................................................................................................... 37
5.5 Accès au service WMS des prévisions ..................................................................... 37
5.5.1 Service WMS ............................................................................................................... 37
5.5.2 Nom des couches ........................................................................................................ 38
5.6 Couche de donnée océanographique ....................................................................... 39
5.7 Format des données ................................................................................................. 39
5.8 Description des fichiers téléchargés.......................................................................... 40
5.9 Nomenclature des données ...................................................................................... 41
5.10 Emprises des modèles de vagues ............................................................................ 42
6 Service d’Océanogrammes ................................................................... 46
6.1 Accès et choix de sa localisation............................................................................... 46
6.2 Modèles utilisés......................................................................................................... 47
6.3 L’océanogramme 4 jours ........................................................................................... 48
6.4 L’océanogramme sur la colonne d’eau ..................................................................... 49
6.5 L’océanogramme 1 jour ............................................................................................ 50
6.6 Accès direct par URL ................................................................................................ 51
7 Observations marégraphiques ............................................................. 51
7.1 Accéder aux données ............................................................................................... 51
7.2 Téléchargement manuel depuis data.shom.fr ........................................................... 52
7.2.1 Principe de fonctionnement ......................................................................................... 52
7.2.2 Télécharger ................................................................................................................. 53
7.3 S’abonner aux flux .................................................................................................... 55
7.3.1 Principe de fonctionnement ......................................................................................... 55
7.3.2 Requête GetCapabilities (GET) ................................................................................... 56
7.3.3 Requête DescribeSensor (POST) ................................................................................ 57
7.3.4 Requête GetObservation (GET ou POST) ................................................................... 57
7.3.5 Scripter la collecte de données .................................................................................... 60
7.4 Formats des données ............................................................................................... 60
7.4.1 Le Sensor Observation Service (SOS)......................................................................... 60
7.4.2 Métadonnées ISO et catalogage.................................................................................. 60
7.4.3 Format TXT ................................................................................................................. 60
Retour au sommaire 4data.shom.fr Document d'aide 31/05/2021
7.4.4 Format JSON............................................................................................................... 61
7.4.5 Format XML ................................................................................................................. 62
7.4.6 Fichier SML ................................................................................................................. 63
8 Utiliser l’API du service de prédictions de marée ............................... 69
8.1 API du service de prédictions de marée .................................................................... 69
8.1.1 Feuille Google ............................................................................................................. 69
8.1.2 A partir d’un port (Prédictions à la carte) ...................................................................... 69
8.1.3 A partir d’un point (Prédictions de marée en tout point) ................................................ 71
8.2 Types de prédiction ................................................................................................... 74
8.2.1 Pleines et basses mers ................................................................................................ 74
8.2.2 Hauteurs d’eau ............................................................................................................ 75
8.2.3 Seuils d’eau ................................................................................................................. 75
9 FAQ ......................................................................................................... 76
9.1 Adresse des flux OGC .............................................................................................. 76
9.2 Problème d’affichage du flux INSPIRE ...................................................................... 76
9.2.1 Sur un autre portail ...................................................................................................... 76
9.2.2 Dans QGIS .................................................................................................................. 76
9.2.3 Dans ArcGIS ................................................................................................................ 76
9.3 Problème de visualisation de data.shom.fr ............................................................... 77
9.4 Problème d’accès aux données ................................................................................ 77
9.5 Problème sur les données ........................................................................................ 78
10 Contacter le Shom ................................................................................. 78
10.1 Pour obtenir un abonnement ..................................................................................... 78
10.2 Pour nous poser des questions sur le portail et les services associés ...................... 78
Retour au sommaire 5data.shom.fr Document d'aide 31/05/2021
En cas de problème, si vous ne trouvez pas la réponse dans ce document, contactez le Shom
à l’adresse suivante : data-support@shom.fr
1 Interface
1.1 Interface générale
3
4
1 2
5 6 7 8
• Menu latéral (label 1) : permet d’accéder aux différentes fonctionnalités du portail (catalogues,
outils de dessin et mesures, enregistrement des paramètres d'affichage, ajout de couches
d’autres portails, infonaut…).
• Onglet « Mes cartes » (label 2) : liste et gestion des données affichées (ordre,
transparence…).
• Barres de boutons et liens (label 3) : lien vers le site d’aide en ligne, bouton de partage,
bouton d’identification et boutons de langues pour afficher le portail en français ou anglais.
• Tous nos sites (label 4) : liens vers les différents sites du Shom.
• Mentions légales et Données personnelles (label 5) : lien vers les mentions légales et la
politique de données personnelles du site.
• Système et coordonnées de la souris (label 7) : un menu déroulant permet de changer le
système d'affichage des coordonnées, et les coordonnées du curseur sont indiquées juste
après.
• Échelle de la carte (labels 6 et 8) : échelle de visualisation approximative de la carte.
Retour au sommaire 6data.shom.fr Document d'aide 31/05/2021
1.2 Menu latéral
Menu « Catalogue de données »
Ce menu permet de masquer / afficher le catalogue
de données.
Le catalogue de données est organisé en une
arborescence de plusieurs catégories et sous-catégories.
Le chevron indique que la liste peut être « dépliée »
et le chevron que les éléments sont listés. Il est
ensuite possible d’ajouter une couche de données en
cliquant sur son titre (par exemple « Raster Marine 150 »).
La couche de données ajoutée apparait ensuite dans le
menu « Mes cartes » (voir §1.4 Menu « Mes cartes »).
Des couches de données issues d’autres portails sont
également directement accessibles dans la catégorie
« Données partenaires ». Il est possible d’ajouter un
fichier kml (« Autres données externes… »).
Retour au sommaire 7data.shom.fr Document d'aide 31/05/2021
Menu « et Dessin »
Ce menu permet d’accéder aux fonctionnalités de mesure, de dessin et de chat. Ces fonctionnalités
sont détaillées dans les chapitres 2.9 Mesurer la carte et 3 Outils de dessin et de chat.
Menu « Paramètres d’affichage »
Il permet de masquer/afficher les éléments de navigation en bas à droite de la carte (label 2), la carte
miniature en bas à droite (label 1) et le quadrillage du graticule.
Il permet également de changer le système d’affichage des coordonnées de la souris (label 3). Il est
possible de passer à un affichage globe via ce menu (label 4).
3
4
2
1
Retour au sommaire 8data.shom.fr Document d'aide 31/05/2021
Menu « Contact / Remonter une information »
Ce menu permet de signaler une information nautique différente des cartes pour prise en compte. Ce
service est plus largement décrit dans le chapitre 4 Signaler une information nautique.
Il permet également de contacter le Shom, en cas de difficulté pour accéder aux services, pour toute
question ou suggestion sur le portail via « Contact ».
1.3 Menu supérieur
Bouton « Aide »
Ce bouton en forme de point d’interrogation renvoie vers le site
d’aide https://services.data.shom.fr/support.
Bouton « Partager »
Ce menu vous permet de partager la configuration des données
affichées à l'écran (couches chargées, transparence, ordre
d'affichage, emprise géographique) avec un lien, pouvant être
envoyé par mail, partagé sur Facebook ou Twitter ou enfin avec un
lien de la vue copié dans le presse-papier.
Bouton « Se connecter »
Ce menu vous permet de vous connecter grâce à votre clé. C’est
aussi par ce menu que vous pouvez réinitialiser votre mot de
passe si vous l’avez perdu.
Cliquez sur le bouton « Créer un compte » pour créer un compte
gratuit.
Retour au sommaire 9data.shom.fr Document d'aide 31/05/2021
Une fois la connexion établie, une petite pastille verte apparaît sur
l’icône silhouette (label 1) et vous pouvez changer votre mot de
1 passe (label 3) s’il ne vous convient pas. La liste de vos dessins
enregistrés (voir §3.1.2 Enregistrer un dessin) est disponible sous
votre nom (label 2). Pour ouvrir l’un de vos dessins, cliquez sur son
nom.
2
Si vous avez accès à des couches particulières, elles sont
disponibles dans le catalogue de données, rubrique Données de
référence, catégorie Mes couches.
3
1.4 Menu « Mes cartes »
1
2 3 6
5
4
Depuis ce menu vous gérez l’affichage des couches sur la carte. Vous pouvez masquer/afficher la
couche sans la supprimer de votre sélection en cliquant sur l’icône œil (label 2). Pour supprimer la
couche de votre sélection, cliquez sur la croix (label 1). Vous pouvez faire un zoom sur toute la couche
en cliquant sur le bouton d’emprise (label 4), l’emprise et l’échelle de la carte sont alors modifiés pour
rendre l’ensemble de la donnée visible. Modifiez l’opacité de la couche en déplaçant le curseur de la
barre de transparence (label 3). Si la donnée est téléchargeable, l’icône est disponible ; voir §2.4
Télécharger des données. Pour accéder à la légende et aux métadonnées cliquez sur le double
chevron vers le bas (label 6).
Pour changer l’ordre d’affichage, la hiérarchie des couches, déplacer les par glisser-déposer dans le
menu.
2 Fonctionnalités de base
2.1 Se déplacer et zoomer/dézoomer sur la carte
Le déplacement sur la carte peut se faire de plusieurs manières :
• A la souris : saisissez la carte avec la souris et déplacez-là dans la direction souhaitée. Utilisez
votre molette pour zoomer et dézoomer. Vous pouvez aussi faire un double clic pour zoomer
sur un point.
• Avec la barre de navigation. Par défaut elle n’est pas présente sur la carte. Il faut l’afficher en
Retour au sommaire 10data.shom.fr Document d'aide 31/05/2021
allant dans le menu « Paramètres d’affichage » puis cocher la case « Flèches de navigation ».
La barre de navigation contenant les boutons de zoom et flèches de navigation apparaît en
bas à droite de l’écran.
Vous pouvez aussi dessiner l’emprise sur laquelle vous voulez zoomer. Pour cela maintenez la touche
« Shift » de votre clavier enfoncée et dessinez l’emprise avec votre souris.
2.2 Ajouter/enlever une couche de donnée
A partir du Catalogue de données dans le menu de
gauche, vous pouvez ouvrir/fermer chaque
catégorie de données en cliquant sur son libellé.
Pour ajouter une couche de données à la carte,
cliquez sur son nom. Pour l’enlever, cliquez de
nouveau sur son nom.
Remarque : par défaut le portail affiche la couche de
la bathymétrie mondiale GEBCO (dans la catégorie
« bathymétrie » du catalogue).
2.3 Accéder aux métadonnées et à la légende d’une couche
Les données du Shom sont associées à des fiches de métadonnée standardisées. Pour accéder à
ces informations, cliquez sur les deux chevrons vers le bas. La fenêtre se déplie et affiche le lien vers
la légende et quelques informations issues des métadonnées. Pour accéder à la fiche complète,
cliquez sur le lien « Accéder aux métadonnées… » en bas de la fenêtre.
Quand la légende n’est pas affichable (par exemple le 1D ouvrage Symboles, abréviations et termes
utilisés sur les cartes marines), un lien vers le fichier est proposé.
2.4 Télécharger des données
Pour la plupart des couches de données, il est possible de télécharger les données sources du produit
associé, dans leur format d'origine (TIFF, Shapefile ou autre selon le cas).
Attention, à part pour les couches associées à des données gratuites, vous devez télécharger les
données sur l’espace de diffusion du Shom : https://diffusion.shom.fr.
Retour au sommaire 11data.shom.fr Document d'aide 31/05/2021 Pour télécharger les données associées à une couche de données, ajoutez celle-ci à la carte. Son nom s'affiche alors dans « Mes cartes », accompagné des icônes décrites au chapitre 1.4. Cliquez alors sur l'icône de téléchargement pour lancer le processus. Vous devez ensuite préciser votre zone d’intérêt. Pour cela avec votre souris cliquez sur la carte pour indiquer un premier coin de votre zone, puis re cliquez pour indiquer le coin. Attention, vous pouvez encore vous déplacer, si au lieu de cliquer, vous « attrapez » la carte, alors vous allez vous déplacer. Une fois votre zone dessinée, un message indique le nombre d’unités de téléchargement présentes pour la couche sur cette zone. Si celle-ci contient plus de 50 unités de téléchargement, un message d'erreur vous invite à réduire la taille de la zone afin d’atteindre un maximum de 50 unités de téléchargement. Si vous n'êtes pas identifié, et que les données sont gratuites, vous devrez renseigner une adresse e-mail avant de valider pour recevoir un lien de téléchargement. Notez que le mail peut mettre un certain temps à arriver. Si les données sont à accès tarifé et les données peuvent être achetées sur l’Espace de diffusion du Shom. Si un message apparaît indiquant qu’il n’y a pas de données, essayez de dessinez une plus grande zone pour qu'il y ait plus de chance d'intersecter la donnée. Lorsque vous avez validé votre téléchargement, par défaut, vous quittez le mode de téléchargement. Retour au sommaire 12
data.shom.fr Document d'aide 31/05/2021
Remarque : Les fichiers téléchargés sont au format 7z (un outil capable de dézipper ce format, tel
que 7-zip, doit être installé sur votre ordinateur pour pouvoir ouvrir les données). Pour certaines
données volumineuses, les fichiers compressés ont été automatiquement découpés : l'extension des
fichiers téléchargés est alors .7z.001, .7z.002 etc, en fonction du nombre de fichiers. Pour pouvoir
ouvrir les données, il est alors nécessaire de télécharger l'ensemble des parties de l'archive, puis de
dézipper le fichier d'extension .7z.001. L'intégralité des sous-parties sera alors décompressée (inutile
de décompresser les fichiers .7z.002 et suivants).
2.5 Se connecter
Si vous êtes abonné à l’outil Dessin vous bénéficiez d’une clé d’accès qui doit être renseignée sur le
portail pour utiliser les fonctionnalités d’enregistrement de vos cartes Dessin.
Pour vous connecter, cliquez sur le bouton « Se connecter » représenté par l’icône silhouette en
haut à droite, et renseignez votre clé, votre identifiant et votre mot de passe.
Si la connexion réussit, vous verrez la liste de vos cartes déjà enregistrées et les boutons pour
changer votre mot de passe et vous déconnecter.
2.6 Ajouter des données externes
Il est possible d'ajouter des données qui ne proviennent pas du catalogue data.shom.fr. Vous avez le
choix entre des couches externes prédéfinies et l’appel à vos propres flux ou import de KML.
Utiliser des couches externes prédéfinies
Certains flux WMS ont été préenregistrés, et sont accessibles sans saisir l'adresse. Dans le menu
« Catalogue de données », cliquez sur « Données partenaires ». Là la catégorie vous propose
quelques couches de données externes. Cliquer sur le nom d’une couche l'affiche sur la carte. Comme
il ne s'agit pas de données du Shom, il n'est pas possible de télécharger les données.
Remarque 1 : étant donné qu'il s'agit de flux WMS, le temps d'affichage est plus long que pour les
autres données du catalogue, et dépend également des performances du service fournisseur. D'autre
Retour au sommaire 13data.shom.fr Document d'aide 31/05/2021
part, le Shom n'est pas responsable d'un problème d'affichage sur ces couches de données.
Remarque 2 : certaines couches ne comportent des données que sur certaines zones et à partir d'une
échelle donnée. Il se peut, qu'en zoomant/dézoomant ou en vous déplaçant, elle disparaisse ; il faut
alors revenir au niveau de zoom précédent pour la voir réapparaître.
Importer ses propres flux ou KML
Depuis la catégorie « Données partenaires » du catalogue menu Données externes, cliquez sur
« Autres données externes ». Vous pouvez ainsi ajouter des couches de données au format KML ou
provenant de flux WMS, WMTS (label 1).
1
2
3
4
5
6
Pour les flux OGC, indiquez l’URL du service (label 2) N'oubliez pas de préciser la version (label 3).
Si c’est un flux à accès privé vous pouvez renseigner les identifiants pour s’y connecter (label 4).
Cliquez sur « Récupérer les couches » (label 6) et vous verrez la liste des couches de données
disponibles sur ce serveur. Attention, pour être visualisables, les systèmes de coordonnées des
couches de données doivent accepter d’être visualisées en Google pseudo Mercator (EPSG :3857).
Pour les données de type KML, renseignez l’URL du fichier ou le chemin vers le fichier (si celui-ci est
en local sur votre machine). Renseignez également le champ « nom » qui sera celui affiché « Mes
cartes », et cliquez sur le bouton « Ajouter à la carte ».
Retour au sommaire 14data.shom.fr Document d'aide 31/05/2021
2.7 Utiliser le contexte par URL
Le contexte par URL prend en compte les éléments suivants :
• L’emprise de la carte ;
• Le niveau de zoom ;
• Toutes les couches du catalogue ajoutées à la carte ;
• La transparence et l’ordre d'affichage de chaque couche de données.
Le contexte par URL signifie que par simple copier-coller de l’url affichée dans votre navigateur vous
pouvez partager votre vue à n’importe quel autre utilisateur. De même manière vous pouvez
l’enregistrer dans vos marque-pages pour y retourner ultérieurement.
Exemple d’URL contenant l’assemblage des cartes marines légèrement transparent avec les
délimitations maritimes :
https://data.shom.fr/donnees#001=eyJjIjpbNzIwMzQyLjU1NDU1OTUwMSw1MjQyOTY4LjY0NDEzN
jgxXSwieiI6NywiciI6MCwibCI6W3sidHlwZSI6IldNVFMiLCJpZGVudGlmaWVyIjoiREVMTUFSX1BZUl
9QTkdfV0xEXzM4NTdfV01UUyIsIm9wYWNpdHkiOjEsInZpc2liaWxpdHkiOnRydWV9LHsidHlwZSI6I
ldNVFMiLCJpZGVudGlmaWVyIjoiUkFTVEVSX01BUklORV8zODU3X1dNVFMiLCJvcGFjaXR5IjowLj
YsInZpc2liaWxpdHkiOnRydWV9LHsidHlwZSI6IldNVFMiLCJpZGVudGlmaWVyIjoiRkRDX0dFQkNP
X1BZUi1QTkdfMzg1N19XTVRTIiwib3BhY2l0eSI6MSwidmlzaWJpbGl0eSI6ZmFsc2V9XX0=
2.8 Afficher le carroyage
Pour afficher le carroyage, dans le menu « Paramètres », cochez la case « Graticule ». Cliquez de
nouveau pour faire disparaître le carroyage.
2.9 Mesurer sur la carte
Il est possible de mesurer des distances, surfaces et azimut distance sur la carte. Pour cela, dans le
menu « Mesures et Dessin » cochez « Outils de mesure » pour les faire apparaître sur la carte. Puis
choisissez le type de mesure
Cliquez ensuite sur la carte pour positionner les points de votre mesure. Le résultat est dynamique et
s’affiche à côté du curseur de la souris en kilomètres (km) et milles nautiques (nq).
Retour au sommaire 15data.shom.fr Document d'aide 31/05/2021
La mesure continue de se mettre à jour tant que vous ne terminez pas la forme par un double-clic.
Pour effectuer une autre mesure, terminez l’actuelle par un double-clic et cliquez à nouveau sur la
carte pour en commencer une nouvelle. Ou changez de type de mesure.
Décochez « Outils de mesure » pour supprimer de la carte le pop-up d’outils.
Remarque : la méthode de calcul utilisée est l'algorithme de Vincenty, qui mesure la distance entre 2
points à la surface d'un sphéroïde, et permet d'obtenir un résultat plus précis qu'avec la distance du
grand cercle (orthodromie) qui suppose la Terre sphérique.
3 Outils de dessin et de chat
Le menu Dessin est accessible avec ou sans abonnement, l’abonnement gratuit permettant de
sauvegarder ses cartes. Vous pouvez vous abonner via notre Espace de diffusion. Après avoir passé
commande de votre abonnement, vous retrouvez dans votre espace personnel, rubrique « Mes
abonnements », votre clé nouvellement créée ainsi que le rappel de votre identifiant.
Plus de fonctionnalités sont disponibles lorsqu’on est connecté à son compte.
Abonné
Outils de dessin
Non abonné
Propriétés de la carte Importer un KML
Enregistrer la carte Fermer la carte
Imprimer en PDF la carte
Ajouter un libellé
Travailler à plusieurs sur la carte
Ajouter un ponctuel
Exporter ses objets en un KML
Dessiner une polyligne
Retour au sommaire 16data.shom.fr Document d'aide 31/05/2021
Dessiner un polygone Déplacer un objet
Dessiner un cercle
3.1 Menu Actions
Propriétés de la carte
Le bouton « Propriétés » permet de modifier le titre et la description de votre carte.
Enregistrer
Enregistrer sa carte et les modifications. Les cartes sont stockées sur votre clé. Quand on enregistre
sa carte, on enregistre la vue (l’emprise, les couches affichées) et les objets dessinés tels qu’ils
apparaissent à l’écran.
Enregistrer sous
La fonction « Enregistrer sous » permet de sauvegarder sa carte sous un autre nom en indiquant un
nouveau titre et une nouvelle description. Cette fonctionnalité n’est disponible que lorsque vous
travaillez sur une carte déjà enregistrée. Cela peut être utile pour avoir plusieurs versions d’une carte
ou pour enregistrer sur sa clé une carte sur laquelle vous êtes plusieurs à travailler (voir §3.3 Travailler
à plusieurs).
Imprimer la carte
Cette fonctionnalité permet d'obtenir une mise en page de la carte à l’écran en format PDF contenant :
• En fond de carte les couches du Shom affichées dans le catalogue ;
• La couche de dessin ;
• L’échelle de la carte ;
• La citation des sources ;
• La légende de la carte (si des objets ont été ajoutés) ;
• Le titre de la carte (si celui-ci a été renseigné) ;
• La description de la carte (si celle-ci a été renseignée) ;
• Le carroyage (si l'option a été cochée).
Une fois finalisée, la carte peut ainsi être enregistrée ou imprimée. Après avoir cliqué sur le bouton
« Imprimer », une fenêtre s'ouvre pour choisir l'orientation.
Travailler à plusieurs
Ce bouton vous amène au menu d’Edition collaborative. C’est un service de chat cartographique qui
permet à un utilisateur abonné d’inviter jusqu’à 3 personnes à visualiser et coéditer une carte. Les
modifications apportées, une fois enregistrées, sont visibles en temps réel par tous les participants et
peuvent être commentées grâce à une fenêtre de discussion.
Cette fonctionnalité fait l’objet du paragraphe 3.3 Travailler à plusieurs.
Retour au sommaire 17data.shom.fr Document d'aide 31/05/2021
Exporter en kml
A tout moment, il est possible d’exporter votre couche de dessin au format KML. Cela permettra de
l'ouvrir dans un autre outil (Google Earth, QGIS,...), de l'échanger avec d'autres personnes ou de
revenir ultérieurement le charger sur data.shom.fr. Attention seuls les objets dessinés sont exportés.
Importer un KML
Avec cette fonction il est possible d'importer un fichier KML préexistant comme couche de dessin pour
la modifier grâce aux outils de dessin. Toutefois, si ce fichier KML ne provient pas de data.shom.fr, il
est possible que celui-ci ne soit pas accepté ou que les paramètres appliqués (couleur, etc.) ne
correspondent pas à l'image de départ. De manière générale, si votre fichier KML fait appel à des
ressources extérieures au fichier, il ne sera pas bien lu par le service.
Fermer la carte
Ce bouton permet de sortir de la carte en cours sans sortir du menu Dessin. Si vous êtes connecté il
vous ramène à votre liste de carte sinon juste au bouton Nouvelle carte.
3.2 Outils de dessin
Pour ajouter une forme (polygone, ligne, cercle, écriture) à la carte, il faut sélectionner le type de
forme puis positionner les points. Pour cela 2 méthodes sont possibles, en fonction du type de forme :
• Cliquer directement sur la carte pour toutes les formes ;
• Saisir les coordonnées de chaque point pour les lignes et polygones grâce au bouton « saisie
des coordonnées » qui s'affiche à côté du type de forme.
Pour ajouter une nouvelle forme du même type, pensez à cliquer de nouveau sur le bouton de la
forme avant de la positionner.
Une fois l'objet placé, il est possible de modifier certains paramètres liés à l'objet grâce aux sous-
menus « Position » et « Style » qui apparaissent quand on clique sur l’objet.
Libellé : ajout de texte sur la carte
Pour ajouter un texte à votre carte cliquez sur l’icône
1 (label 1). Vous pouvez modifier votre texte avant
de le positionner (label 2). Par défaut s’affiche « Mon
2 texte ».
Après avoir cliqué sur la carte pour positionner le libellé,
le texte s'affiche centré sur le point cliqué.
Une fois positionné vous pouvez modifier le texte qui apparaît sur la carte, dans le menu Style (label
3).
Retour au sommaire 18data.shom.fr Document d'aide 31/05/2021
3 8
8
5
4
6
7
Vous pouvez également modifier la position de votre label en renseignant directement ses
coordonnées (label 4).
Vous pouvez modifier divers éléments de l’apparence de votre texte dans le menu Style (label 3) : la
police et la taille (label 5) ; la couleur et l’opacité du remplissage (label 6) ; la couleur, l’opacité et
l’épaisseur de la bordure ou halo autour du texte (label 7).
Pour supprimer l’objet de votre carte, cliquez sur l’icône poubelle (label 8). Un message
d’avertissement apparaît vous demandant de confirmer la suppression.
Point : ajout d'un objet ponctuel sur la carte
Après avoir sélectionné la forme « point » positionnez l'objet en cliquant sur la carte. L'objet s'affiche
alors, la représentation par défaut est un point bleu.
Les coordonnées peuvent être modifiées ensuite en
les saisissant dans le sous-menu « Position » qui
s'est affiché (label 1).
10 Vous pouvez choisir d’appliquer une forme régulière
au point (par défaut) ou une icône (label 3) issue
d’une bibliothèque d’objets prédéfinis par le Shom.
1
Si vous choisissez la forme régulière, vous pouvez
modifier la couleur de remplissage (label 4) et
l’apparence de la bordure de la forme par la couleur,
l’épaisseur de trait et le type de trait (label 5). Enfin
vous pouvez choisir la forme parmi celles proposées
(label 6).
Si vous choisissez d’afficher une icône (label 3) en dessous du bouton apparaît la liste des dossiers
dans lesquels sont rangées les icônes (label 7). Cliquez ensuite sur l’icône que vous souhaitez ajouter,
elle s’affiche immédiatement à la place du point. Au survol de la souris de l’icône, son nom s’affiche
en info bulle (label 8). Cliquez sur la flèche de retour arrière (label 9) pour remonter d’un niveau dans
les dossiers.
Retour au sommaire 19data.shom.fr Document d'aide 31/05/2021
Pour supprimer l’objet de votre carte, cliquez sur l’icône poubelle (label 10). Un message
d’avertissement apparaît vous demandant de confirmer la suppression.
10
2 10
3
4
5 7
6
9
8
Ligne : ajout de ligne complexe composée de plusieurs segments
Après avoir sélectionné le type d'objet « ligne », il est
possible de la dessiner de deux façons : soit en
positionnant les différents points par clics successifs, soit
en saisissant manuellement les coordonnées de chaque
point en cliquant sur le bouton « saisissez ses
coordonnées ».
Avec la première méthode, il suffit de cliquer autant de fois qu'il y a de points, et double cliquer sur le
dernier point pour terminer la figure. Une info bulle suivant votre curseur de souris précise ces actions.
Avec la seconde méthode, après avoir cliqué
sur le bouton « Saisie des coordonnées », une
nouvelle fenêtre s'ouvre et permet d'ajouter
autant de points que souhaités, en précisant
leurs coordonnées.
Celles-ci peuvent être exprimées en degrés
décimaux ou en degrés minutes, un menu
déroulant permettant de passer de l'un à
l'autre. Il est aussi possible de placer des
points par azimut/distance en s’appuyant sur le
point précédent. Cliquer sur « Créer la
géométrie » lorsque tous les points ont été
saisis pour voir la figure s'afficher sur la carte.
Retour au sommaire 20data.shom.fr Document d'aide 31/05/2021
Dans les deux cas, même après avoir terminé le dessin, la figure reste active, et il est possible de
modifier les coordonnées en passant par le sous-menu « Position ».
Pour modifier les coordonnées d’un sommet,
sélectionnez-le dans le menu déroulant (label 1) et
4 changez ses coordonnées en dessous (label 2).
Vous pouvez modifier la couleur, l’opacité et
1 l’épaisseur de votre ligne (label 3).
2
4
3
Pour supprimer l’objet de votre carte, cliquez sur
l’icône poubelle (label 10). Un message
d’avertissement apparaît vous demandant de
confirmer la suppression.
Polygone : ajout d'un polygone
Après avoir sélectionné le type d'objet « polygone », il est
possible de le dessiner de deux façons : soit en
positionnant les différents points par clics successifs, soit
en saisissant manuellement les coordonnées de chaque
point en cliquant sur le bouton « saisissez ses
coordonnées ».
Avec la première méthode, il suffit de cliquer autant de fois qu'il y a de points, et double cliquer sur le
dernier point pour terminer la figure. Une info bulle suivant votre curseur de souris précise ces actions.
Avec la seconde méthode, après avoir cliqué
sur le bouton « Saisie des coordonnées », une
nouvelle fenêtre s'ouvre et permet d'ajouter
autant de points que souhaités, en précisant
leurs coordonnées.
Celles-ci peuvent être exprimées en degrés
décimaux ou en degrés minutes, un menu
déroulant permettant de passer de l'un à
l'autre. Il est aussi possible de placer des
points par azimut/distance en s’appuyant sur le
point précédent. Cliquer sur « Créer la
géométrie » lorsque tous les points ont été
saisis pour voir la figure s'afficher sur la carte.
Retour au sommaire 21data.shom.fr Document d'aide 31/05/2021
Dans les deux cas, même après avoir terminé le dessin, la figure reste active, et il est possible de
modifier les coordonnées en passant par le sous-menu « Position ».
Pour modifier les coordonnées d’un sommet,
sélectionnez-le dans le menu déroulant (label 1) et
changez ses coordonnées en dessous (label 2).
5
Vous pouvez modifier la couleur et l’opacité du
1 remplissage (label 3), ainsi que la couleur, l’opacité et
l’épaisseur et type de trait de la bordure (label 4).
2
5
Pour supprimer l’objet de votre carte, cliquez sur 3
l’icône poubelle (label 5). Un message
d’avertissement apparaît vous demandant de
confirmer la suppression.
4
Cercle : ajout d'un cercle
Après avoir sélectionné la forme « cercle », positionnez l'objet en cliquant sur la carte pour indiquer
le centre et glissez votre souris pour agrandir votre cercle.
5 5
1
1
2 4
Une fois votre objet créé vous pouvez en modifier la position du centre (label 2) et la taille du rayon
(label 1).
Dans le sous-menu « Style » vous pouvez modifier la couleur et l’opacité de l’intérieur de votre cercle
(label 3). Vous pouvez aussi modifier la couleur, l’opacité et l’épaisseur et le type de trait du contour
de votre cercle (label 4).
Pour supprimer l’objet de votre carte, cliquez sur l’icône poubelle (label 5). Un message
d’avertissement apparaît vous demandant de confirmer la suppression.
Déplacer
Cette fonction permet de déplacer un objet manuellement par glisser-déposer.
Après avoir cliqué sur l’icône de déplacement, cliquez sur un objet pour le sélectionner et déplacez
Retour au sommaire Retour au sommaire 22data.shom.fr Document d'aide 31/05/2021
l’objet en maintenant le clic gauche de la souris et relâchez lorsque l'objet est convenablement
positionné.
Supprimer
Cette fonction permet de supprimer un objet qui a été dessiné sur la carte. Pour supprimer un objet,
sélectionnez-le en cliquant dessus, puis cliquez sur l’icône poubelle disponible dans le sous-menu
« Position » ou « Style ». Un message d’avertissement vous demande de confirmer la suppression.
Ajouter des objets à la légende
Après chaque objet ajouté à la couche de dessin, on peut ajouter celui-ci à la légende. Pour cela,
faites un clic droit sur l'objet et sélectionner « Ajouter cet objet à la légende ». De fait, une ligne
s'ajoute à la légende, qui reprend la symbologie choisie pour l'objet, et il est possible de modifier le
libellé de la légende en cliquant sur « Texte de légende » qui s'affiche par défaut. Vous pouvez
supprimer une ligne de la légende en cliquant sur l’icône poubelle en bout de ligne.
3.3 Travailler à plusieurs
Il s’agit d’un service de chat cartographique qui permet à un utilisateur abonné et connecté d’inviter
jusqu’à 3 personnes à visualiser et coéditer une carte. Les modifications apportées, une fois
enregistrées, sont visibles en temps réel par tous les participants et peuvent être commentées grâce
à une fenêtre de discussion.
Démarrer une session en tant qu'administrateur de session
Pour lancer une session, il est nécessaire de posséder une clé d'abonnement au service de
cartographie en ligne. Si ce n'est pas le cas, vous pouvez vous abonner via notre Espace de diffusion.
Après avoir passé commande de votre abonnement, vous retrouvez dans votre espace personnel de
l’Espace de diffusion, rubrique Mes abonnements, votre clé nouvellement créée.
Après vous être connecté, ouvrez une ancienne carte ou créez-en une nouvelle puis cliquez sur
« Travailler à plusieurs ».
La session est démarrée, le menu Edition collaborative se déploie et vous pouvez inviter des
collaborateurs.
Lorsque vous êtes rejoint la fenêtre de chat s’active.
Si vous souhaitez travailler sur une carte existante, ouvrez-la avant de commencer la session.
Accéder à une session en tant qu'invité
Pour accéder au site en tant qu'invité, il faut recevoir une invitation par mail. Cette invitation, provenant
de noreply@data.shom.fr, comporte un lien unique d'accès au service qui n'est valable que 30 minutes
et ne peut servir qu'une seule fois. En cas de non-respect d'un de ces critères, un message vous
indique que l'invitation n'est plus valide si vous tentez de vous connecter.
Si le lien est toujours valide, une fenêtre permet de saisir votre alias, et éventuellement, vos
identifiants si vous disposez d'une clé d'abonnement. Il n'est donc pas nécessaire d'être abonné pour
participer à une session de chat en tant qu'invité, mais en vous identifiant, vous disposerez des
mêmes fonctionnalités d’enregistrement de la carte.
Retour au sommaire 23data.shom.fr Document d'aide 31/05/2021
Utilisation du service
L'utilisation des outils de dessin n'est accessible
qu'à la personne possédant les droits d'édition. La
fenêtre « Chat collaboratif » permet de discuter par 1
écrit avec les autres participants.
Le menu Edition collaborative liste les utilisateurs
connectés (label 1).
2
Chaque utilisateur rejoignant la session en se
connectant à son compte a la possibilité
d’enregistrer à tout moment une copie de la carte
sur sa propre clé (label 2). 3 4
5 6
Gérer une session
Le propriétaire de la session en est l’administrateur.
Il a ainsi les droits de gestion des participants.
Il peut inviter un utilisateur par mail (label 4) ou décider de déconnecter un utilisateur présent (label
5).
En tant que propriétaire il décide également qui a le droit de
modifier la carte (label 6). Une fois que les droits d’édition sont
donnés à un autre participant le propriétaire a alors un bouton qui
lui permet de reprendre les droits d’édition.
De la même manière l’utilisateur qui a alors le droit d’édition,
voit un bouton lui permettant de rendre ce droit au propriétaire
lorsqu’il a terminé ses modifications.
Attention il faut penser à enregistrer ses changements pour que tous les participants puissent les
voir. Toute modification non sauvegardée par l'invité est perdue.
Liste des fonctionnalités accessibles à tous
Tout participant peut :
Retour au sommaire 24Vous pouvez aussi lire