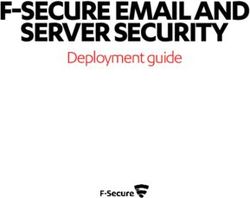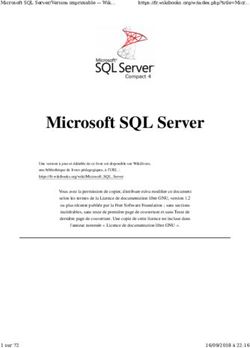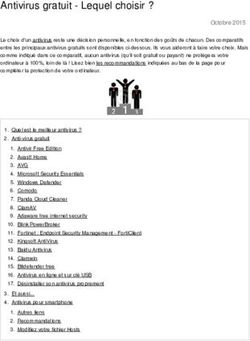Installation de l'outil de de tection des logiciels d'entreprise : Microsoft Assessment and Planning Toolkit (MAP)
←
→
Transcription du contenu de la page
Si votre navigateur ne rend pas la page correctement, lisez s'il vous plaît le contenu de la page ci-dessous
Installation de l’outil de detection des
logiciels d’entreprise : Microsoft
Assessment and Planning Toolkit (MAP)
Microsoft propose depuis quelques années un outil de détection des produits installés sur un réseau.
L’idée de base est d’aider les administrateurs systèmes à contrôler les outils déployés dans un réseau
d’entreprise et d’être en accord avec les licences à payer par la même occasion.
Cet outil est donc :
Microsoft Assessment and Planning (MAP) Toolkit
Microsoft Assessment and Planning Toolkit
Prérequis
Les prérequis sont listés :
Microsoft Assessment and Planning Toolkit - Requirements
Il faut noter aussi que cet outil ne s’installe pas sur des OS autres que 2008/Vista et +.Une fois le fichier téléchargés sur votre poste (ou serveur), l’exécution de celui-ci déclenche une erreur si
vous n’avez pas le Framework 4.0 installé sur la machine.
FrameWork .NET 4.0
Il faut donc télécharger le fichier de ce composant, puis l’installer :Le patch pour le FrameWork 4.0 :
Update 4.0.2 for Microsoft .NET Framework 4 – Runtime Update (KB2544514)
Le Service Pack 1 du FrameWork 3.5 :
Microsoft .NET Framework 3.5 Service Pack 1
Une fois terminé ces prérequis, l’installation peut démarrer.
Installation de l’outil
On active le téléchargement automatique des composants nécessaires et clique sur « Next »
Il faut ensuite accepter les termes du contratPuis définir le répertoire d’installation Choisir si on souhaite ou non participer à l’amélioration du programme
Il affiche ensuite un résumé des paramètres fournis et informe aussi de l’installation du moteur SQL Server Express
Il va donc installer les deux composants SQL Express et l’outil d’analyse L’installation se termine alors en proposant de lancer l’application
Création de la Base d’Audit Dès le premier lancement de l’application, celle-ci propose de créer une nouvelle base de données au sein de l’instance SQL Express qui est installée sur la machine On définit alors un nom et une description pour notre nouvelle base de données d’audit et on clique sur OK
Après quelques instants,, on obtient l’écran d’accueil de l’application
Lancement d’un inventaire
Il est dès lors possible de travailler avec l’outil afin de lancer un premier inventaire de votre réseau (tout
ou partie). Je vous conseille d’ailleurs de commencer par un simple scan d’une sous partie de votre
réseau. Nous ferons un premier scan simple afin de montrer la méthode
Pour cela, il faut cliquer sur le premier lien « Go » face à « Perform an Inventory »
Un assistant se lance alors proposant la liste des technologies à scanner, je vous laisse regarder sur le site
de Microsoft pour voir les détails de ces technologies :
Microsoft Assessment and Planning (MAP) ToolkitNous cochons donc « Windows Computers » et « SQL Server » afin de tester l’application, puis cliquons dur « Next » A ce stade, il faut donner à l’outil la liste des machines à scanner selon le mode voulu. Il est possible de passer par une classe d’IP, par une OU de l’AD, par SSCM, … Dans notre cas, nous prendrons une classe d’IP simple
Il faut donc entrer la classe d’IP à scanner (IP de début et IP de fin), on remarque d’ailleurs qu’il fait le décompte du nombre d’adresses disponibles dans l’intervalle
L’outil demande maintenant un compte qui sera utilisé lors de ce scan. Il est préférable de prendre un compte de Service qui devra avoir les droits suffisants pour se connecter aux machines cibles. Pour cela il faut cliquer sur « Create »
On fournit alors le login (avec le domaine) et le password associé. La ligne associé « Technology » est dépendante du type de machine ou composant scanné. Ainsi les machines Linux ne seront pas utilisées avec WMI mais bien avec SSH. Il peut donc falloir entrer un login par technologie.
Cette étape demande de définir un certain ordre de connexion sur les serveurs, dans notre cas, le WMI est l’unique technologie spécifiée.
Un résumé est alors affiché afin de récapituler les paramètres fournis pour notre scan
Il faut alors cliquer sur « Finish » afin de lancer le scanner qui tentera donc de se connecter à chaque IP en WMI afin de scanner la configuration de celle-ci. On remarque d’ailleurs que l’application affiche le nombre d’IP en succès ou erreur lors de son scan.
La page d’accueil nous montre d’ailleurs qu’un inventaire est en cours Si on a fermé l’écran précédant, on peut le retrouver en cliquant sur « Assess inventory » et « View progress » au bas de la fenêtre
Une fois cet inventaire terminé, on voit le résultat apparaître On peut alors parcourir les menus de gauche pour voir la liste des machines par OS
Mais aussi voir plus en détail pour un produit donné les versions installées, ou configurations de ces machines
Conclusion
Cet outil est à utiliser dans le cadre de l’optimisation des licences server ou applicatives. Il permet en
outre de scanner des environnements Virtuel VMWare afin de charger les informations des machines
virtuelles hébergées.
Liens connexes
Si vous souhaitez avoir plus d’informations sur ce produit :
Microsoft Assessment and Planning (MAP) Toolkit
Microsoft Assessment and Planning Toolkit
Using the MAP Toolkit to discover SQL Server across the Enterprise
Romelard Fabrice [MVP]
Intranet - Extranet CTO
http://www.sgs.comVous pouvez aussi lire