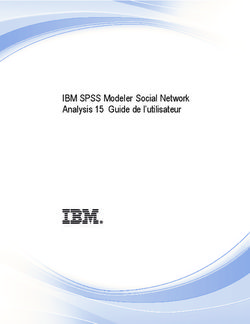Paramétrage de Failover Clustering et de Microsoft Cluster Services
←
→
Transcription du contenu de la page
Si votre navigateur ne rend pas la page correctement, lisez s'il vous plaît le contenu de la page ci-dessous
Paramétrage de Failover Clustering et
de Microsoft Cluster Services
ESX 4.1
ESXi 4.1
vCenter Serveur 4.1
Ce document prend en charge la version de chacun des produits
répertoriés, ainsi que toutes les versions publiées par la suite
jusqu'au remplacement dudit document par une nouvelle
édition. Pour rechercher des éditions plus récentes de ce
document, rendez-vous sur :
http://www.vmware.com/fr/support/pubs.
FR-000271-00Paramétrage de Failover Clustering et de Microsoft Cluster Services
Vous trouverez la documentation technique la plus récente sur le site Web de VMware à l'adresse :
http://www.vmware.com/fr/support/pubs/
Le site Web de VMware propose également les dernières mises à jour des produits.
N’hésitez pas à nous transmettre tous vos commentaires concernant cette documentation à l’adresse suivante :
docfeedback@vmware.com
Copyright © 2009, 2010 VMware, Inc. Tous droits réservés. Ce produit est protégé par les lois américaines et internationales
relatives au copyright et à la propriété intellectuelle. Les produits VMware sont protégés par un ou plusieurs brevets répertoriés
à l'adresse http://www.vmware.com/go/patents-fr.
VMware est une marque déposée ou une marque de VMware, Inc. aux États-Unis et/ou dans d'autres juridictions. Toutes les
autres marques et noms mentionnés sont des marques déposées par leurs propriétaires respectifs.
VMware, Inc. VMware, Inc.
3401 Hillview Ave. 100-101 Quartier Boieldieu
Palo Alto, CA 94304 92042 Paris La Défense
www.vmware.com France
www.vmware.com/fr
2 VMware, Inc.Table des matières
À propos de ce guide 5
1 Démarrage avec MSCS 7
Présentation de la configuration des clusters 7
Spécifications matérielles et logicielles pour la mise en cluster 10
Configurations de stockage partagé prises en charge 10
Limitations du paramétrage vSphere MSCS 11
MSCS et démarrage à partir d'un SAN 11
Paramétrer un environnement de réplication continue en cluster pour Microsoft Exchange 12
2 Mise en cluster de machines virtuelles sur un hôte physique 13
Créer le premier noeud pour les clusters sur un hôte physique 13
Créer le second noeud pour les clusters sur un hôte physique 14
Ajouter des disques durs au premier noeud pour les clusters sur un hôte physique 15
Ajouter des disques durs au second noeud pour les clusters sur un hôte physique 16
3 Mise en cluster de machines virtuelles entre hôtes physiques 19
Créer le premier noeud pour les clusters entre hôtes physiques 19
Créer le second noeud pour les clusters entre hôtes physiques 20
Ajouter des disques durs au premier noeud pour les clusters entre hôtes physiques 21
Ajouter des disques durs au second noeud pour les clusters entre hôtes physiques 23
4 Mise en cluster de machines physiques et virtuelles 25
Créer le premier noeud pour un cluster de machines physiques et virtuelles 25
Créer le second noeud pour un cluster de machines physiques et virtuelles 26
Ajouter des disques durs au second noeud pour un cluster de machines physiques et virtuelles 27
Installer Microsoft Cluster Service 28
Créer des paires physiques-virtuelles supplémentaires 28
5 Utiliser MSCS dans un environnement HA/DRS 29
Activer VMware HA et DRS dans un cluster vCenter Server 29
Créer des règles d'affinité MV-MV pour des machines virtuelles MSCS 29
Activer une application stricte des règles d'affinité 30
Régler le niveau d'automatisation de DRS 30
Utilisation des groupes de travail DRS et des règles d'affinité machine virtuelle/hôte avec des
machines virtuelles MSCS 31
6 Liste de vérification du paramétrage de vSphere MSCS 35
Index 37
VMware, Inc. 3Paramétrage de Failover Clustering et de Microsoft Cluster Services 4 VMware, Inc.
À propos de ce guide
Ce guide, Paramétrage de Failover Clustering et de Microsoft Cluster Services décrit les types de clusters que vous
pouvez implémenter en utilisant les machines virtuelles avec Microsoft Cluster Service pour Windows Server
2003 et Failover Clustering pour Windows Server 2008. Vous recevrez des instructions pas à pas pour chaque
type de cluster et une liste de contrôle des spécifications et recommandations.
Sauf mention contraire, le terme Microsoft Cluster Services (MSCS) correspond à Microsoft Cluster Services
avec Windows Server 2003 et Failover Clustering avec Windows Server 2008.
®
Paramétrage de Failover Clustering et de Microsoft Cluster Services traite d'ESX, ESXi et VMware vCenter Server.
Public cible
Ce guide s'adresse aux administrateurs de système connaissant la technologie VMware et le Service de cluster
Microsoft.
REMARQUE Ce n'est pas un guide d'utilisation de Microsoft Cluster Services ou de Failover Clustering.
L'utilisation de la documentation Microsoft pour des informations sur l'installation et la configuration de
Microsoft Cluster Service ou Failover Clustering.
Glossaire VMware Technical Publications
VMware Technical Publications fournit un glossaire des termes qui peuvent éventuellement ne pas vous être
familiers. Pour consulter la définition des termes utilisés dans la documentation technique VMware, visitez le
site Web http://www.vmware.com/support/pubs.
Commentaires sur les documents
VMware prend en considérations vos suggestions pour améliorer sa documentation. Si vous avez des
commentaires, envoyez-les à docfeedback@vmware.com
Documentation de vSphere de VMware
La documentation de vSphere de VMware est une combinaison de l'ensemble des documentations de VMware
vCenter et d'ESX/ESXi.
Abréviations utilisées dans les figures
Les figures de ce guide utilisent les abréviations énumérées dans Tableau 1.
VMware, Inc. 5Paramétrage de Failover Clustering et de Microsoft Cluster Services
Tableau 1. Abréviations
Abréviation Description
FC Fibre Channel
SAN Banque de données de type SAN (Storage Area Network) partagée par les hôtes gérés
VM# Machines virtuelles sur un hôte géré
VNIC NIC virtuelle
VSCSI Adaptateur virtuel SCSI
Ressources de support technique et de formation
Les ressources de support technique suivantes sont à votre disposition. Pour accéder à la version actuelle de
ce guide et à d'autres guides, allez sur http://www.vmware.com/support/pubs.
Support en ligne et Pour soumettre des demandes d'ordre technique à l'assistance en ligne,
téléphonique consultez les informations concernant vos produits et contrats et inscrire vos
produits, rendez-vous sur http://www.vmware.com/support.
Les clients ayant souscrit des contrats de support appropriés peuvent utiliser
le support téléphonique pour obtenir une réponse rapide à leurs problèmes
prioritaires. Allez sur
http://www.vmware.com/support/phone_support.html.
Offres de support Pour en savoir plus sur la façon dont les offres d'assistance VMware peuvent
satisfaire les besoins de votre entreprise, rendez-vous sur
http://www.vmware.com/support/services.
VMware Professional Les cours VMware Education Services proposent de nombreux exercices
Services pratiques, des exemples d'étude de cas, ainsi que de la documentation destinée
à servir de référence sur site. Les cours sont disponibles sur site, en salle de
cours et en ligne et en direct. Pour les programmes pilotes sur site et les
meilleures pratiques de mise en œuvre, VMware Consulting Services propose
des offres destinées à vous aider à évaluer, planifier, élaborer et gérer votre
environnement virtuel. Pour accéder aux informations sur les classes de
formation, les programmes de certification et les services-conseil, rendez-vous
sur http://www.vmware.com/services.
6 VMware, Inc.Démarrage avec MSCS 1
®
VMware vSphere prend en charge la mise en cluster en utilisant MSCS entre des machines virtuelles. La mise
en cluster de machines virtuelles peut réduire les coûts matériels des clusters classiques de haute disponibilité.
REMARQUE VMware High Availability (HA) prend en charge une solution de mise en cluster en conjonction
avec les clusters vCenter Server. Le Guide de la disponibilité décrit la fonctionnalité VMware HA.
Ce chapitre aborde les rubriques suivantes :
n « Présentation de la configuration des clusters », page 7
n « Spécifications matérielles et logicielles pour la mise en cluster », page 10
n « Configurations de stockage partagé prises en charge », page 10
n « Limitations du paramétrage vSphere MSCS », page 11
n « MSCS et démarrage à partir d'un SAN », page 11
n « Paramétrer un environnement de réplication continue en cluster pour Microsoft Exchange »,
page 12
Présentation de la configuration des clusters
Plusieurs applications utilisent les clusters y compris les applications sans état telles que les serveurs Web et
les applications avec des fonctions de récupération intégrées de telles que des serveurs de base de données.
Vous pouvez paramétrer les clusters MSCS dans plusieurs configurations selon votre environnement.
Un montage de clusters typique comporte :
n Les disques qui sont partagés entre les noeuds. Un disque partagé est requis en tant que disque quorum.
Dans un cluster des machines virtuelles entre hôtes physiques, le disque partagé doit être sur un SAN
Fibre Channel (FC).
n Un réseau signal de pulsation privé entre les noeuds.
Vous pouvez paramétrer les disques partagés et le signal de pulsation privé en utilisant une des différentes
configurations de mise en cluster.
VMware, Inc. 7Paramétrage de Failover Clustering et de Microsoft Cluster Services
Mise en cluster de machines virtuelles sur un hôte unique
Un cluster de machines virtuelles sur un hôte unique (également appelé cluster dans une boîte) se compose
de deux machines virtuelles en cluster sur le même hôte ESX/ESXi. Les machines virtuelles sont connectées au
même stockage local ou distant. Cette configuration protège des pannes au niveau du système d'exploitation
et de l'application mais il ne protège pas des pannes matérielles.
Figure 1-1 affiche un cluster dans un paramétrage de boîte.
n Deux machines virtuelles sur la même machine physique (hôte ESX/ESXi) exécutent le logiciel de mise en
cluster.
n Les machines virtuelles partagent une connexion réseau privée pour le signal de pulsation privé et une
connexion réseau publique.
n Chaque machine virtuelle est connectée au stockage partagé, qui peut être local ou sur un SAN.
Figure 1-1. Machines virtuelles mises en cluster sur un hôte unique
privé
Mise en réseau
machine virtuelle machine virtuelle
Noeud1 Noeud2
cluster cluster
public
logiciel logiciel
Mise en réseau
machine physique
stockage (local ou SAN)
Mettre en cluster des machines virtuelles entre hôtes physiques
Un cluster de machines virtuelles sur hôtes physiques (également appelé cluster sur boîtiers) protège des
pannes logicielles et matérielles sur la machine physiques en plaçant les noeuds de cluster sur des hôtes ESX/
ESXi séparés. Cette configuration requière un stockage partagé sur un Fibre Channel SAN pour le disque
quorum.
Figure 1-2 affiche un réglage de cluster sur boîtiers.
n Deux machines virtuelles sur deux machines physiques différente (hôtes ESX/ESXi) exécutent un logiciel
de clustering.
n Les machines virtuelles partagent une connexion réseau privée pour le heartbeat privé et une connexion
réseau publique.
n Chaque machine virtuelle est connectée au stockage partagé, qui doit être sur un SAN.
8 VMware, Inc.Chapitre 1 Démarrage avec MSCS
Figure 1-2. Machines virtuelles groupées sur hôtes
privé
Mise en réseau
machine virtuelle machine virtuelle
Noeud1 Noeud2
cluster cluster
public
logiciel logiciel
Mise en réseau
machine physique machine physique
stockage (SAN)
Ce réglage réduit significativement les coûts de matériel.
Vous pouvez étendre le modèle cluster sur boîtiers et placer des machines virtuelles multiples sur les machines
physiques multiples. Par exemple, vous pouvez consolider quatre clusters de deux machines physiques,
chacun vers deux machines physiques avec quatre machines virtuelles chacun.
Figure 1-3 affiche comment vous pouvez déplacer quatre clusters à deux noeuds depuis huit machines
physiques vers deux.
Figure 1-3. groupesr des machines virtuelles multiples sur hôtes
1 2
3 4
VM1 VM2
VM3 VM4
5 6 VM5 VM6
VM7 VM8
physique physique
7 8 machine machine
Mise en cluster de machines physiques avec des machines virtuelles
Pour une solution de mise en cluster simple avec peu d'exigences matérielles, vous pouvez décider d'avoir un
hôte en attente.
Réglez votre système pour qu'une machine virtuelle corresponde à chaque machine physique sur l'hôte en
attente, et créez des clusters, un pour chaque machine physique et sa machine virtuelle correspondante. En cas
de panne matérielle sur l'une des machines physiques, la machine virtuelle sur l'hôte en attente peut prendre
le relais de cet hôte physique.
Figure 1-4 affiche un hôte en veille utilisant trois machines virtuelles sur une unique machine physique. Chaque
machine virtuelle exécute un logiciel de mise en cluster.
VMware, Inc. 9Paramétrage de Failover Clustering et de Microsoft Cluster Services
Figure 1-4. Mettre en cluster de machines physiques et virtuelles
virtuel
machine
cluster
logiciel
cluster
logiciel virtuel
machine
cluster
logiciel
cluster
virtuel
logiciel
machine
cluster
logiciel
physique
cluster machine
logiciel
Spécifications matérielles et logicielles pour la mise en cluster
Toutes les configurations MSCS requièrent certains composants matériels et logiciels.
Tableau 1-1 répertorie les spécifications matérielles et logicielles s'appliquant à toutes les configurations MSCS
vSphere.
Tableau 1-1. Spécifications requises pour la mise en cluster
Composant Spécifications
Adaptateur virtuel SCSI LSI Logic Parallel pour Windows Server 2003
LSI Logic SAS pour Windows Server 2008
Système d'exploitation Windows Server 2003 SP2 ou Windows Server 2008 R2
NIC virtuelle Utilisez le type par défaut pour tous les systèmes d'exploitation clients.
Délai d'attente E/S Réglez sur au moins 60 secondes. Modifiez HKEY_LOCAL_MACHINE\System
\CurrentControlSet\Services\Disk\TimeOutValue.
Le système peut réinitialiser cette valeur d'E/S du délai d'attente si vous recréez un cluster. Vous
devez réinitialiser la valeur dans ce cas.
Format de disque Sélectionnez le format [Prendre en charge des fonctions de clustering comme la tolérance aux
pannes] pour créer des disques dans eagerzeroedthick.
Paramétrage de disque et Ajouter le réseau avant les disques. Référez-vous à l'article de base de connaissance
de mise en réseau http://kb.vmware.com/kb/1513 si vous rencontrez des erreurs.
Nombre de noeuds Utilisez une mise en cluster à deux noeuds.
serveur NTP Synchronisez les contrôleurs de domaines et les noeuds de cluster ayant un serveur NTP
commun, et désactivez la synchronisation temporelle basée sur l'hôte quand vous utilisez la mise
en cluster dans le client.
Configurations de stockage partagé prises en charge
Des paramétrages de clusters MSCS différents peuvent prendre en charge différents types de configurations
de stockage partagé. Certains paramétrages prennent en charge plus d'un type. Sélectionnez le type de stockage
partagé recommandé pour obtenir de meilleurs résultats.
Tableau 1-2 répertorie les configurations prises en charge pour chaque solution de mise en cluster.
10 VMware, Inc.Chapitre 1 Démarrage avec MSCS
Tableau 1-2. Spécifications de stockage partagé
Clusters de
machines physiques
Clusters sur une machine Clusters entre et virtuelles
physique machines physiques (Mise en cluster
Type de stockage cluster dans une boîte (Cluster entre boîtes) d'hôte en attente)
Disques virtuels Oui Non Non
(recommandé)
Émulation RDM Non Oui Oui
(mode de compatibilité physique) (recommandé)
non-émulation RDM Oui Oui Non
(mode de compatibilité virtuelle)
REMARQUE Les clusters entre machines physiques avec non-émulation RDM sont pris en charge seulement
dans le cas de mise en cluster avec Windows Server 2003. Ils ne sont pas pris en charge dans le cas de mise en
cluster avec Windows Server 2008.
Limitations du paramétrage vSphere MSCS
Avant de paramétrer MSCS, examinez la liste des fonctions que cette version ne prend pas en charge et les
spécifications et recommandations qui s'appliquent à votre configuration.
Les environnements et fonctions suivants ne sont pas pris en charge par les paramétrages MSCS avec cette
version vSphere :
n Mise en cluster sur les disques iSCSI, FCoE et NFS.
n Des environnements mixtes tels que des configurations où un noeud de cluster n'exécute pas la même
version d'ESX/ESXi qu'un autre noeud de cluster.
n Utilisez MSCS en conjonction avec VMware Fault Tolerance
n Migration à l'aide de vMotion de machines virtuelles en cluster.
n Virtualisation d'ID de port N (NPIV)
n Avec les chemins multiples natif (NMP), la mise en cluster n'est pas prise en charge quand la règle du
chemin d'accès est fixée sur round robin.
n Vous devez utiliser la version matérielle 7 avec ESX/ESXi 4.1.
MSCS et démarrage à partir d'un SAN
Vous pouvez mettre le disque de démarrage de la machine virtuelle sur un volume VMFS basé SAN.
Le démarrage depuis un SAN est complexe. Les problèmes que vous rencontrez dans des environnements
physiques s'étendent aux environnements virtuels. Pour des informations générales sur le démarrage depuis
un SAN, référez-vous au Guide de configuration SAN Fibre Channel.
Suivez ces directives quand vous placez le disque de démarrage d'une machine virtuelle sur un volume VMFS
basé sur SAN :
n Étudiez les meilleures pratiques pour le démarrage depuis un SAN que Microsoft publie dans l'article
suivant concernant les bases de connaissances : http://support.microsoft.com/kb/305547/en-us.
n Utilisez les pilotes StorPort LSI Logic au lieu des pilotes SCSIport quand vous exécutez Cluster Service de
Microsoft pour des systèmes d'exploitation clients exécutant Windows Server 2003 ou 2008.
n Testez les configurations en cluster dans différents scénarios de pannes avant de les placer dans des
environnements de production.
VMware, Inc. 11Paramétrage de Failover Clustering et de Microsoft Cluster Services
Paramétrer un environnement de réplication continue en cluster pour
Microsoft Exchange
Vous pouvez installer un environnement de réplication continue en cluster (CCR) pour Microsoft Exchange
dans votre environnement vSphere.
En travaillant dans un environnement vSphere :
n Utilisez des machines virtuelles au lieu de machines physiques en tant que composants de cluster.
n Utilisez les RDM en mode de compatibilité physique.
Si les disques de démarrage des machines virtuelles CCR sont sur un SAN, référez-vous à « MSCS et
démarrage à partir d'un SAN », page 11.
Pour plus d'informations, référez-vous à la documentation Microsoft sur les clusters CCR sur le site Web de
Microsoft.
12 VMware, Inc.Mise en cluster de machines virtuelles
sur un hôte physique 2
Vous pouvez créer un cluster MSCS à deux noeuds sur un unique hôte ESX/ESXi.
Un cluster de machines virtuelles sur une machine physique nécessite un hôte ESX/ESXi comportant :
n Pour les hôtes ESX, utilisez un adaptateur de réseau physique pour la console de service. Utilisez un
adaptateur de réseau physique séparé pour les machines virtuelles groupées à connecter à des hôtes
externes.
n Pour ESXi, utilisez un adaptateur de réseau physique pour VMkernel. Utilisez un adaptateur de réseau
physique séparé pour les machines virtuelles groupées à connecter à des hôtes externes.
Ce chapitre aborde les rubriques suivantes :
n « Créer le premier noeud pour les clusters sur un hôte physique », page 13
n « Créer le second noeud pour les clusters sur un hôte physique », page 14
n « Ajouter des disques durs au premier noeud pour les clusters sur un hôte physique », page 15
n « Ajouter des disques durs au second noeud pour les clusters sur un hôte physique », page 16
Créer le premier noeud pour les clusters sur un hôte physique
Pour créer le premier noeud, créez et configurez une machine virtuelle avec deux adapateurs de réseau virtuel
et installez un système d'exploitation client sur la machine virtuelle.
Vous configurez les adaptateurs du réseau virtuel pour gérer le trafic de la machine virtuelle pour le cluster :
une connexion de réseau privé pour le heartbeat privé et une connexion de réseau public.
Procédure
1 Ouvrez le vSphere Client et connectez-vous à l'hôte ESX/ESXi ou au système vCenter Server.
Utilisez le nom d'utilisateur et le mot de passe de l'utilisateur qui aura les droits d'admistrateur sur la
machine virtuelle.
2 Dans l'inventaire vSphere Client, cliquez avec le bouton droit sur l'hôte et sélectionnez [Nouvelle machine
virtuelle] .
3 Continuez avec l'assistant pour créer la machine virtuelle.
Page Action
Configuration Sélectionnez [Typique] .
Nom et emplacement Saisissez un nom et sélectionnez un emplacement.
Banque de données Sélectionnez un banque de données en tant qu'emplacement pour le fichier
de configuration de la machine virtuelle et le disque de la machine virtuelle
(.vmdk).
VMware, Inc. 13Paramétrage de Failover Clustering et de Microsoft Cluster Services
Page Action
Système d'exploitation client Sélectionnez le système d'exploitation Windows Server que vous voulez
installer.
Créez un disque Saisissez la valeur appropriée dans [Taille disque virtuel] . Sélectionnez
[Prendre en charge des fonctions de clustering comme la tolérance aux
pannes] pour créer des disques au format eagerzeroedthick.
Prêt à terminer Sélectionnez [Éditer les paramètres de la machine virtuelle avant
achèvement] et cliquez sur [Continuer] . La boîte de dialogue des Propriétés
de la machine virtuelle apparaît.
4 Dans la boîte de dialogue Propriétés de la machine virtuelle, sélectionnez [Nouvelle carte réseau
(ajoutant)] .
5 Dans Connexion réseau, sélectionnez une étiquette dans la liste Etiquette réseau.
L'étiquette de réseau se réfère au réseau à utiliser pour le trafic de la machine virtuelle pour le cluster,
public ou privé.
6 Cliquez sur [Terminer] pour terminer la création de la machine virtuelle.
REMARQUE N'ajoutez pas de disques de cluster partagé à ce moment.
7 Dans la boîte de dialogue Propriétés de la machine virtuelle, cliquez sur [Ajouter] .
8 Dans la liste de périphériques, sélectionnez [Adaptateur Ethernet] et cliquez sur [Suivant] .
9 Sélectionnez le type d'adaptateur et l'étiquette réseau.
n Si vous avez sélectionné un réseau privé pour le premier adaptateur réseau, vous devez sélection un
réseau public pour cet adaptateur réseau.
n Si vous avez sélectionné un réseau public pour le premier adaptateur réseau, vous devez sélection
adaptateur réseau privé.
10 Cliquez sur [Suivant] , et cliquez sur [Terminer] pour terminer la création du périphérique.
11 Installez un système d'exploitation Windows Server sur la machine virtuelle.
Le nouveau noeud apparaît dans l'inventaire de la machine virtuelle.
Créer le second noeud pour les clusters sur un hôte physique
Créez un modèle depuis la première machine virtuelle et déployez le second noeud à partir de ce modèle.
AVERTISSEMENT Si vous clonez une machine virtuelle avec un paramétrage RDM, le processus de clonage
convertit les RDM en disques virtuels. Démappez tous les RDM avant le clonage et remappez-les lorsque le
clonage est terminé.
Procédure
1 Dans l'inventaire vSphere Client, cliquez avec le bouton droit sur la première machine virtuelle que vous
avez créée et sélectionnez [Modèle] > [Cloner en modèle] .
2 Continuez avec l'assistant pour créer le modèle de la machine virtuelle.
Page Action
Nom et emplacement Saisissez un nom (par exemple, Node2_Template) et sélectionnez un
emplacement.
Hôte/cluster Sélectionnez l'hôte ou le cluster sur lequel vous exécuterez la machine
virtuelle.
14 VMware, Inc.Chapitre 2 Mise en cluster de machines virtuelles sur un hôte physique
Page Action
Banque de données Sélectionnez une banque de données en tant qu'emplacement pour le fichier
de configuration de la machine virtuelle et le fichier .vmdk.
Format de disque Sélectionnez [Même format que la source] .
Prêt à terminer Cliquez sur [Terminer] pour créer le modèle de la machine virtuelle.
3 Cliquez avec le bouton droit sur le modèle de la machine virtuelle et sélectionnez [Déployer machine
virtuelle à partir de ce modèle] .
4 Continuez avec l'assistant pour déployer la machine virtuelle.
Page Action
Nom et emplacement Saisissez un nom (par exemple, Node2) et sélectionnez un emplacement.
Hôte/cluster Sélectionnez l'hôte ou le cluster sur lequel vous exécuterez la machine
virtuelle.
Banque de données Sélectionnez une banque de données en tant qu'emplacement pour le fichier
de configuration de la machine virtuelle et le fichier .vmdk.
Format de disque Sélectionnez [Même format que la source] .
Personnalisation Sélectionnez [Personnaliser avec l'assistant de personnalisation] .
5 Continuer avec l'assistant de personnalisation du système d'exploitation client.
a Sur la page des options des systèmes d'exploitation, sélectionnez [Générer nouvel ID sécurité (SID)]
pour générer un nouvel identifiant de sécurité.
b Cliquez sur [Terminer] pour quitter l'assistant.
6 Cliquez [Terminer] pour déployer la machine virtuelle.
Ajouter des disques durs au premier noeud pour les clusters sur un
hôte physique
Dans un cluster MSCS, les disques de stockage sont partagés entre les noeuds. Vous paramétrez un disque
quorum et un disque de stockage partagé en option.
Procédure
1 Dans l'inventaire vSphere Client, sélectionnez la nouvelle machine virtuelle créée et sélectionnez
[Modifier les paramètres] .
La boîte de dialogue des Propriétés de la machine virtuelle apparaît.
2 Cliquez sur [Ajouter] , sélectionnez [Disque dur] , et cliquez sur [Suivant] .
3 Sélectionnez [Créer un disque virtuel] et cliquez sur [Suivant] .
4 Sélectionnez la taille du disque.
5 Dans Provisionnement du disque, sélectionnez [Prendre en charge des fonctions de clustering comme
la tolérance aux pannes] .
Vous pouvez également utiliser un LUN SAN mappé paramétré sur le mode de compatibilité virtuelle.
6 Cliquez sur [Suivant] .
7 Depuis le menu-déroulant [Noeud de périphérique virtuel] , sélectionnez un nouveau contrôleur SCSI
(par exemple, [SCSI (1:0)] ).
REMARQUE Vous devez sélection un nouveau noeud de périphérique virtuel. Vous ne pouvez pas utiliser
SCSI 0.
VMware, Inc. 15Paramétrage de Failover Clustering et de Microsoft Cluster Services
8 Cliquez sur [Suivant] , puis cliquez sur [Terminer] .
L'assistant crée un nouveau disque dur et un nouveau contrôleur SCSI.
9 Dans la boîte de dialogue Propriétés de la machine virtuelle, sélectionnez le nouveau contrôleur SCSI et
cliquez sur [Modifie le type] .
La boîte de dialogue Modifier le type de contrôleur SCSI apparaît.
10 Sélectionnez le type de contrôleur approprié, selon votre système d'exploitation.
Système d'exploitation Type de contrôleur
Windows Server 2003 LSI Logic Parallel
Windows Server 2008 LSI Logic SAS
11 Cliquez sur [OK] .
12 Dans la boîte de dialogue Propriétés de la machine virtuelle, paramétrez le Partage de bus SCSI pour
[Virtuel] et cliquez sur [OK] .
Figure 2-1 affiche le montage : Machine virtuelle connectée au stockage partagé sur le SAN Fibre Channel (FC)
et à un stockage local ou distant pour le disque virtuel. La machine virtuelle a des connections réseau
disponibles, une pour le heartbeat privé et une pour les communications publiques.
Figure 2-1. Cluster dans une boîte paramétrée pour un noeud
NIC1
commutateur virtuel1
commutateur virtuel2
VNIC1 VNIC2
machine virtuelle
Noeud1
VSCSI1 VSCSI2
physique
SCSI1 SCSI2 machine
FC
stockage local ou distant
stockage distant
Ajouter des disques durs au second noeud pour les clusters sur un hôte
physique
Pour autoriser l'accès partagé aux services et données en cluster, pointez le disque quorum du second nœud
vers le même emplacement que le disque quorum du premier nœud. Pointez les disques de stockage partagé
vers le même emplacement que les disques de stockage du premier nœud.
Prérequis
Avant de commencer, obtenez les informations suivantes :
n Quel noeud de périphérique virtuel appartient aux disques de stockage partagés de la première machine
virtuelle (par exemple, SCSI (1:0)).
n L'emplacement du disque quorum spécifié pour le premier noeud.
16 VMware, Inc.Chapitre 2 Mise en cluster de machines virtuelles sur un hôte physique
Procédure
1 Dans l'inventaire vSphere Client, sélectionnez la seconde machine virtuelle que vous avez créée et
sélectionnez [Modifier les paramètres] .
La boîte de dialogue des Propriétés de la machine virtuelle apparaît.
2 Cliquez sur [Ajouter] , sélectionnez [Disque dur] , et cliquez sur [Suivant] .
3 Sélectionnez [Utiliser un disque virtuel existant] et cliquez sur [Suivant] .
4 Sélectionnez le même nœud de périphérique virtuel que celui que vous avez choisi pour les disques de
stockage partagé de la première machine virtuelle (par exemple, [SCSI (1:0)] ), et cliquez sur
[Suivant] .
REMARQUE L'emplacement du nœud de périphérique virtuel pour le stockage partagé de cette machine
virtuelle doit correspondre au nœud de périphérique virtuel équivalent de la première machine virtuelle.
5 Dans le chemin du Fichier disque, parcourez l'emplacement du disque quorum spécifié pour le premire
noeud.
Figure 2-2 affiche le paramétrage complet.
Figure 2-2. Terminer le paramétrage Mettre en cluster dans une boîte
NIC1
commutateur virtuel1
(public)
commutateur virtuel2
(privé)
VNIC1 VNIC2 VNIC2 VNIC1
machine virtuelle machine virtuelle
Noeud1 Noeud2
VSCSI1 VSCSI2 VSCSI2 VSCSI1
machine physique SCSI1 SCSI2
FC
stockage local ou distant
stockage distant
VMware, Inc. 17Paramétrage de Failover Clustering et de Microsoft Cluster Services 18 VMware, Inc.
Mise en cluster de machines virtuelles
entre hôtes physiques 3
Vous pouvez créer un cluster MSCS qui se compose de deux machines virtuelles sur deux hôtes ESX/ESXi.
Un cluster entre hôtes physiques requiert du matériel et des logiciels spécifiques.
n Hôtes ESX/ESXi ayant les caractéristiques suivantes :
n Deux adaptateurs de réseau physique dédiés au cluster MSCS et aux réseaux publics et privés.
n Un adaptateur de réseau physique dédié à la console de service (hôtes ESX) ou VMkernel (hôtes ESXi).
n SAN Fibre Channel (FC). Le stockage partagé doit être sur un FC SAN.
n RDM en mode compatabilité physique (émulation) ou compatibilité virtuelle (non-émulation). VMware
recommande un mode de compatibilité physique. Le cluster ne peut pas utiliser des disques virtuelles
pour le stockage partagé.
Le basculement de la mise en cluster avec Windows Server 2008 n'est pas pris en charge avec les RDM en
mode de compatibilité virtuelle (non-émulation).
Ce chapitre aborde les rubriques suivantes :
n « Créer le premier noeud pour les clusters entre hôtes physiques », page 19
n « Créer le second noeud pour les clusters entre hôtes physiques », page 20
n « Ajouter des disques durs au premier noeud pour les clusters entre hôtes physiques », page 21
n « Ajouter des disques durs au second noeud pour les clusters entre hôtes physiques », page 23
Créer le premier noeud pour les clusters entre hôtes physiques
Pour créer le premier noeud, créez et configurez une machine virtuelle avec deux adapateurs de réseau virtuel
et installez un système d'exploitation client sur la machine virtuelle.
Vous configurez les adaptateurs du réseau virtuel pour gérer le trafic de la machine virtuelle pour le cluster :
une connexion de réseau privé pour le heartbeat privé et une connexion de réseau public.
Procédure
1 Ouvrez le vSphere Client et connectez-vous à l'hôte ESX/ESXi ou au système vCenter Server.
Utilisez le nom d'utilisateur et le mot de passe de l'utilisateur qui aura les droits d'admistrateur sur la
machine virtuelle.
2 Dans l'inventaire vSphere Client, cliquez avec le bouton droit sur l'hôte et sélectionnez [Nouvelle machine
virtuelle] .
VMware, Inc. 19Paramétrage de Failover Clustering et de Microsoft Cluster Services
3 Continuez avec l'assistant pour créer la machine virtuelle.
Page Action
Configuration Sélectionnez [Typique] .
Nom et emplacement Saisissez un nom et sélectionnez un emplacement.
Banque de données Sélectionnez un banque de données en tant qu'emplacement pour le fichier
de configuration de la machine virtuelle et le disque de la machine virtuelle
(.vmdk).
Système d'exploitation client Sélectionnez le système d'exploitation Windows Server que vous voulez
installer.
Créez un disque Saisissez la valeur appropriée dans [Taille disque virtuel] . Sélectionnez
[Prendre en charge des fonctions de clustering comme la tolérance aux
pannes] pour créer des disques au format eagerzeroedthick.
Prêt à terminer Sélectionnez [Éditer les paramètres de la machine virtuelle avant
achèvement] et cliquez sur [Continuer] . La boîte de dialogue des Propriétés
de la machine virtuelle apparaît.
4 Dans la boîte de dialogue Propriétés de la machine virtuelle, sélectionnez [Nouvelle carte réseau
(ajoutant)] .
5 Dans Connexion réseau, sélectionnez une étiquette dans la liste Etiquette réseau.
L'étiquette de réseau se réfère au réseau à utiliser pour le trafic de la machine virtuelle pour le cluster,
public ou privé.
6 Cliquez sur [Terminer] pour terminer la création de la machine virtuelle.
REMARQUE N'ajoutez pas de disques de cluster partagé à ce moment.
7 Dans la boîte de dialogue Propriétés de la machine virtuelle, cliquez sur [Ajouter] .
8 Dans la liste de périphériques, sélectionnez [Adaptateur Ethernet] et cliquez sur [Suivant] .
9 Sélectionnez le type d'adaptateur et l'étiquette réseau.
n Si vous avez sélectionné un réseau privé pour le premier adaptateur réseau, vous devez sélection un
réseau public pour cet adaptateur réseau.
n Si vous avez sélectionné un réseau public pour le premier adaptateur réseau, vous devez sélection
adaptateur réseau privé.
10 Cliquez sur [Suivant] , et cliquez sur [Terminer] pour terminer la création du périphérique.
11 Installez un système d'exploitation Windows Server sur la machine virtuelle.
Le nouveau noeud apparaît dans l'inventaire de la machine virtuelle.
Créer le second noeud pour les clusters entre hôtes physiques
Pour créer le second noeud dans un cluster de machines virtuelles entre hôtes physiques, vous créez un modèle
de la première machine virtuelle et l'utilisez pour déployer une seconde machine virtuelle sur un second hôte
ESX/ESXi.
AVERTISSEMENT Si vous clonez une machine virtuelle avec un paramétrage RDM, le processus de clonage
convertit les RDM en disques virtuels. Démappez tous les RDM avant le clonage et remappez-les lorsque le
clonage est terminé.
20 VMware, Inc.Chapitre 3 Mise en cluster de machines virtuelles entre hôtes physiques
Procédure
1 Dans l'inventaire vSphere Client, cliquez avec le bouton droit sur la première machine virtuelle que vous
avez créée et sélectionnez [Modèle] > [Cloner en modèle] .
2 Continuez avec l'assistant pour créer le modèle de la machine virtuelle.
Page Action
Nom et emplacement Saisissez un nom et sélectionnez un emplacement.
Hôte ou cluster Sélectionnez le second hôte pour le paramétrage du cluster.
Partition Ressources Sélectionnez le pool de ressources pour la machine virtuelle ou sélectionnez
l'hôte s'il n'existe pas de pool de ressources.
Banque de données Sélectionnez un banque de données en tant qu'emplacement pour le fichier
de configuration de la machine virtuelle et le fichier .vmdk.
Prêt à terminer Cliquez sur [OK] pour créer le modèle de la machine virtuelle.
3 Cliquez avec le bouton droit sur le modèle de la machine virtuelle et sélectionnez [Déployer machine
virtuelle à partir de ce modèle] .
4 Continuez avec l'assistant pour déployer la machine virtuelle.
Page Action
Nom et emplacement Saisissez un nom (par exemple, Node2) et sélectionnez un emplacement.
Hôte/cluster Sélectionnez l'hôte ou le cluster sur lequel vous exécuterez la machine
virtuelle.
Banque de données Sélectionnez une banque de données en tant qu'emplacement pour le fichier
de configuration de la machine virtuelle et le fichier .vmdk.
Format de disque Sélectionnez [Même format que la source] .
Personnalisation Sélectionnez [Personnaliser avec l'assistant de personnalisation] .
5 Continuer avec l'assistant de personnalisation du système d'exploitation client.
a Sur la page des options des systèmes d'exploitation, sélectionnez [Générer nouvel ID sécurité (SID)]
pour générer un nouvel identifiant de sécurité.
b Cliquez sur [Terminer] pour quitter l'assistant.
6 Cliquez [Terminer] pour déployer la machine virtuelle.
Ajouter des disques durs au premier noeud pour les clusters entre
hôtes physiques
Dans un cluster MSCS, les disques de stockage sont partagés entre les noeuds. Vous paramétrez un disque
quorum et un disque de stockage partagé en option.
Prérequis
Avant d'ajouter des disques durs au premier nœud, terminez les tâches suivantes :
n Pour chaque machine virtuelle, configurez les adresses IP publiques et privées du système d'exploitation
client.
n Demandez à votre administrateur SAN l'emplacement des LUN SAN non formatés. Le disque dur que
vous avez créé dans cette tâche pointe vers un LUN SAN.
REMARQUE Utilisez les RDM en mode de compatibilité physique . La procédure ci-dessous utilise le mode de
compatibilité physique.
VMware, Inc. 21Paramétrage de Failover Clustering et de Microsoft Cluster Services
Procédure
1 Dans l'inventaire vSphere Client, sélectionnez la nouvelle machine virtuelle créée et sélectionnez
[Modifier les paramètres] .
La boîte de dialogue des Propriétés de la machine virtuelle apparaît.
2 Cliquez sur [Ajouter] , sélectionnez [Disque dur] , et cliquez sur [Suivant] .
3 Sélectionnez [Mappages de périphériques bruts] et cliquez sur [Suivant] .
4 Sélectionnez un LUN non formaté et cliquez sur [Suivant] .
5 Sélectionnez une banque de données et cliquez sur [Suivant] .
Cette banque de données doit être sur un SAN parce que vous n'avez besoin que d'un seul fichier RDM
partagé pour chaque LUN partagé dur le SAN.
6 Sélectionnez [Physique] en tant que mode de compatibilité et cliquez sur [Suivant] .
Un contrôleur SCSI est créé quand le disque dur virtuel est crée.
7 Sélectionnez un nouveau nœud de périphérique virtuel (par exemple, sélectionnez [SCSI (1:0)] ), et cliquez
sur [Suivant] .
REMARQUE Le contrôleur SCSI doit être nouveau. Vous ne pouvez pas utiliser SCSI 0.
8 Cliquez sur [Terminer] pour terminer la création du disque.
L'assistant crée un nouveau disque dur et un nouveau contrôleur SCSI.
9 Dans la boîte de dialogue Propriétés de la machine virtuelle, sélectionnez le nouveau contrôleur SCSI et
cliquez sur [Modifie le type] .
La boîte de dialogue Modifier le type de contrôleur SCSI apparaît.
10 Sélectionnez le type de contrôleur approprié, selon votre système d'exploitation.
Système d'exploitation Type de contrôleur
Windows Server 2003 LSI Logic Parallel
Windows Server 2008 LSI Logic SAS
11 Cliquez sur [OK] .
12 Dans la boîte de dialogue Propriétés de la machine virtuelle, paramétrez le Partage de bus SCSI sur
[physique] et cliquez sur [OK] .
Figure 3-1 indique le paramétrage : la machine virtuelle est connectée à un réseau public et à un réseau privé
avec deux commutateurs virtuels, et est connectée au disque quorum sur SAN FC et le disque virtuel de la
machine virtuelle sur un stockage local ou distant.
22 VMware, Inc.Chapitre 3 Mise en cluster de machines virtuelles entre hôtes physiques
Figure 3-1. Mise en cluster entre boîtes avec le paramétrage du premier nœud
NIC1 NIC2
commutateur virtuel1
commutateur virtuel2
(public) (privé)
VNIC1 VNIC2
machine virtuelle
Noeud1
VSCSI1 VSCSI2
physique
machine
SCSI1 SCSI2
FC
stockage local ou distant
stockage distant
Ajouter des disques durs au second noeud pour les clusters entre hôtes
physiques
Pour autoriser l'accès partagé aux services et données en cluster, pointez le disque quorum du second nœud
vers le même emplacement que le disque quorum du premier nœud. Pointez les disques de stockage partagé
vers le même emplacement que les disques de stockage du premier nœud.
Prérequis
Avant de commencer, obtenez les informations suivantes :
n Quel noeud de périphérique virtuel appartient aux disques de stockage partagés de la première machine
virtuelle (par exemple, SCSI (1:0)).
n L'emplacement du disque quorum spécifié pour le premier noeud.
Procédure
1 Dans l'inventaire vSphere Client, sélectionnez la seconde machine virtuelle que vous avez créée et
sélectionnez [Modifier les paramètres] .
La boîte de dialogue des Propriétés de la machine virtuelle apparaît.
2 Cliquez sur [Ajouter] , sélectionnez [Disque dur] , et cliquez sur [Suivant] .
3 Sélectionnez [Utiliser un disque virtuel existant] et cliquez sur [Suivant] .
4 Dans le chemin du Fichier disque, parcourez l'emplacement du disque quorum spécifié pour le premire
noeud.
5 Sélectionnez [Physique] en tant que mode de compatibilité et cliquez sur [Suivant] .
Un contrôleur SCSI est créé quand le disque dur virtuel est crée.
6 Sélectionnez le même nœud de périphérique virtuel que celui que vous avez choisi pour les disques de
stockage partagé de la première machine virtuelle (par exemple, [SCSI (1:0)] ), et cliquez sur
[Suivant] .
REMARQUE L'emplacement du nœud de périphérique virtuel pour le stockage partagé de cette machine
virtuelle doit correspondre au nœud de périphérique virtuel équivalent de la première machine virtuelle.
VMware, Inc. 23Paramétrage de Failover Clustering et de Microsoft Cluster Services
7 Cliquez sur [Terminer] .
L'assistant crée un nouveau disque dur et un nouveau contrôleur SCSI.
8 Dans la boîte de dialogue Propriétés de la machine virtuelle, sélectionnez le nouveau contrôleur SCSI et
cliquez sur [Modifie le type] .
La boîte de dialogue Modifier le type de contrôleur SCSI apparaît.
9 Sélectionnez le type de contrôleur approprié, selon votre système d'exploitation.
Système d'exploitation Type de contrôleur
Windows Server 2003 LSI Logic Parallel
Windows Server 2008 LSI Logic SAS
10 Cliquez sur [OK] .
11 Paramétrez le partage de bus SCS pour [Physique] et cliquez sur [OK] .
Figure 3-2 indique le paramétrage terminé y compris le stockage partagé sur le disque quorum et le réseau
privé partagé.
Figure 3-2. Terminer le paramétrage de cluster entre boîtes
NIC1 NIC2 NIC2 NIC1
commutateur virtuel1
commutateur virtuel2 commutateur virtuel2
commutateur virtuel1
(public) (privé) (privé) (public)
VNIC1 VNIC2 VNIC2 VNIC1
machine virtuelle machine virtuelle
Noeud1 Noeud2
VSCSI1 VSCSI2 VSCSI2 VSCSI1
physique physique
machine machine
SCSI1 SCSI2 SCSI2 SCSI1
FC FC
stockage local ou distant stockage local ou distant
stockage distant
24 VMware, Inc.Mise en cluster de machines
physiques et virtuelles 4
Vous pouvez créer un cluster MSCS dans lequel à chaque machine physique correspond une machine virtuelle.
Ce type de configuration est connu en tant que cluster hôte en veille.
Un cluster hôte en veille a des spécifications matérielles et logicielles spécifiques.
n Utilisez les hôtes ESX/ESXi comportant :
n Deux adaptateurs de réseau physique dédiés au cluster MSCS et aux réseaux publics et privés.
n Un adaptateur de réseau physique dédié à la console de service (hôtes ESX) ou VMkernel (hôtes ESXi).
n Utilisez les RDM en mode de compatibilité physique (émulation RDM). Vous ne pouvez pas utiliser de
disques virtuels ou RDM en mode de compatibilité virtuelle (non-émulation RDM) pour le stockage
partagé.
n Utilisez le pilote STORport Miniport pour le Fibre Channel (FC) HBA (QLogic ou Emulex) dans la machine
physique Windows.
n N'exécutez pas de logiciel à voies multiples sur des machines physiques ou virtuelles.
n Utilisez un unique chemin physique depuis l'hôte vers les baies de stockage dans les configuraions d'hôte
en attente.
Ce chapitre aborde les rubriques suivantes :
n « Créer le premier noeud pour un cluster de machines physiques et virtuelles », page 25
n « Créer le second noeud pour un cluster de machines physiques et virtuelles », page 26
n « Ajouter des disques durs au second noeud pour un cluster de machines physiques et virtuelles »,
page 27
n « Installer Microsoft Cluster Service », page 28
n « Créer des paires physiques-virtuelles supplémentaires », page 28
Créer le premier noeud pour un cluster de machines physiques et
virtuelles
Le premier noeud dans un montage d'hôte en attente est une machine physique.
Pour des informations sur le montage d'une machine physique faisant partie d'un cluster MSCS, reportez-vous
à la documentation Microsoft Cluster Services.
VMware, Inc. 25Paramétrage de Failover Clustering et de Microsoft Cluster Services
Procédure
u Configurez la machine physique en utilisant les paramètres énumérés dans le tableau.
Composant Spécifications
Application Administrateur de Configuration minimum avancée si vous utilisez Windows 2003.
cluster de Windows
Adaptateurs réseau Au moins deux.
Stockage Accédez au même stockage sur un SAN que sur l'hôte ESX/ESXi sur lequel
la machine virtuelle correspondante s'exécute.
Système d'exploitation Installé sur chaque machine physique.
Créer le second noeud pour un cluster de machines physiques et
virtuelles
Pour créer le second noeud, vous paramétrez une machine virtuelle pour une mise en cluster entre machines
physiques.
Vous configurez les adaptateurs du réseau virtuel pour gérer le trafic de la machine virtuelle pour le cluster :
une connexion de réseau privé pour le heartbeat privé et une connexion de réseau public.
Prérequis
Avant de commencer, assurez-vous que le stockage partagé soit visible depuis la machine physique que vous
avez configurée dans « Créer le premier noeud pour un cluster de machines physiques et virtuelles », page 25
est également visible depuis la machine virtuelle.
Procédure
1 Ouvrez le vSphere Client et connectez-vous sur l'hôte ESX/ESXi.
Utilisez le nom d'utilisateur et le mot de passe de l'utilisateur qui aura les droits d'admistrateur sur la
machine virtuelle.
2 Dans l'inventaire vSphere Client, cliquez avec le bouton droit sur l'hôte et sélectionnez [Nouvelle machine
virtuelle] .
3 Continuez avec l'assistant pour créer la machine virtuelle.
Page Action
Configuration Sélectionnez [Typique] .
Nom et emplacement Saisissez un nom et sélectionnez un emplacement.
Banque de données Sélectionnez un banque de données en tant qu'emplacement pour le fichier
de configuration de la machine virtuelle et le disque de la machine virtuelle
(.vmdk).
Système d'exploitation client Sélectionnez le système d'exploitation Windows Server que vous voulez
installer.
Créez un disque Saisissez la valeur appropriée dans [Taille disque virtuel] . Sélectionnez
[Prendre en charge des fonctions de clustering comme la tolérance aux
pannes] pour créer des disques au format eagerzeroedthick.
Prêt à terminer Sélectionnez [Éditer les paramètres de la machine virtuelle avant
achèvement] et cliquez sur [Continuer] . La boîte de dialogue des Propriétés
de la machine virtuelle apparaît.
4 Dans la boîte de dialogue Propriétés de la machine virtuelle, sélectionnez [Nouvelle carte réseau
(ajoutant)] .
26 VMware, Inc.Chapitre 4 Mise en cluster de machines physiques et virtuelles
5 Dans Connexion réseau, sélectionnez une étiquette dans la liste Etiquette réseau.
L'étiquette de réseau se réfère au réseau à utiliser pour le trafic de la machine virtuelle pour le cluster,
public ou privé.
6 Cliquez sur [Terminer] pour terminer la création de la machine virtuelle.
7 Dans la boîte de dialogue Propriétés de la machine virtuelle, cliquez sur [Ajouter] .
8 Dans la liste de périphériques, sélectionnez [Adaptateur Ethernet] et cliquez sur [Suivant] .
9 Sélectionnez le type d'adaptateur et l'étiquette réseau.
n Si vous avez sélectionné un réseau privé pour le premier adaptateur réseau, vous devez sélection un
réseau public pour cet adaptateur réseau.
n Si vous avez sélectionné un réseau public pour le premier adaptateur réseau, vous devez sélection
adaptateur réseau privé.
10 Cliquez sur [Suivant] , et cliquez sur [Terminer] pour terminer la création du périphérique.
11 Installez un système d'exploitation Windows Server sur la machine virtuelle.
Le nouveau noeud apparaît dans l'inventaire de la machine virtuelle.
Ajouter des disques durs au second noeud pour un cluster de machines
physiques et virtuelles
Quand vous ajoutez des disques durs au second noeud, vous paramétrez les disques pour qu'ils pointent vers
le disque quorum et les disques de stockage partagé, et le cas échéant pour le premier noeud. Le réglage permet
un accès partagé aux services et données en cluster.
Procédure
1 Dans l'inventaire vSphere Client, sélectionnez la nouvelle machine virtuelle créée et sélectionnez
[Modifier les paramètres] .
La boîte de dialogue des Propriétés de la machine virtuelle apparaît.
2 Cliquez sur [Ajouter] , sélectionnez [Disque dur] , et cliquez sur [Suivant] .
3 Sélectionnez [Mappages de périphériques bruts] et cliquez sur [Suivant] .
4 Sélectionnez le LUN qui est utilisé par la machine physique.
5 Sélectionnez la banque de donnés, qui est également l'emplacement du disque de démarrage, et cliquez
[Suivant] .
6 Sélectionnez [Physique] en tant que mode de compatibilité et cliquez sur [Suivant] .
Un contrôleur SCSI est créé quand le disque dur virtuel est crée.
7 Depuis le menu-déroulant [Noeud de périphérique virtuel] , sélectionnez un nouveau contrôleur SCSI
(par exemple, [SCSI (1:0)] ).
REMARQUE Vous devez sélection un nouveau noeud de périphérique virtuel. Vous ne pouvez pas utiliser
SCSI 0.
8 Cliquez sur [Suivant] , puis cliquez sur [Terminer] .
L'assistant crée un nouveau disque dur et un nouveau contrôleur SCSI.
9 Dans la boîte de dialogue Propriétés de la machine virtuelle, sélectionnez le nouveau contrôleur SCSI et
cliquez sur [Modifie le type] .
La boîte de dialogue Modifier le type de contrôleur SCSI apparaît.
VMware, Inc. 27Vous pouvez aussi lire