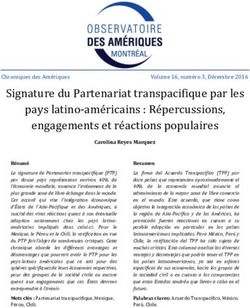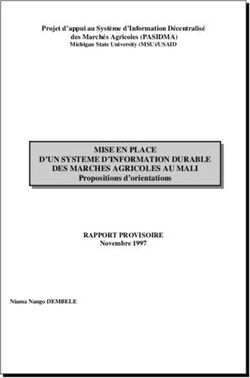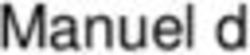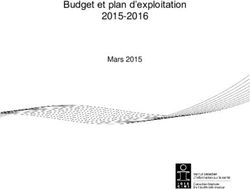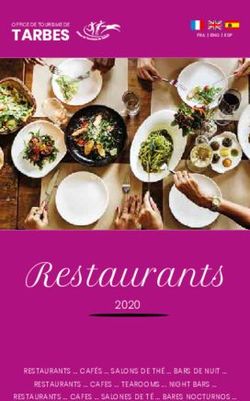Intégration avec Ingenico ePayments e-Commerce
←
→
Transcription du contenu de la page
Si votre navigateur ne rend pas la page correctement, lisez s'il vous plaît le contenu de la page ci-dessous
Intégration avec Ingenico ePayments e-Commerce Table des matières 1. Introduction 2. Page Information technique 3. Processus de vente 4. Lien entre le site internet du marchand et notre page de paiement 4.1 Où configurer? 4.2 Paramètres de formulaire 4.3 L’action du formulaire 5. Sécurité : vérification avant le paiement 5.1 Signature SHA-IN 5.1.1 Création de la chaîne 5.2 Referrer (Référant) 6. Aspect de la page de paiement 6.1 Modèle de Responsive Payment Page Ingenico ePayments 6.2 Adaptez et téléchargez votre propre modèle personnalisé 6.2.1 Champs cachés 6.2.2 Zone de paiement (Payment zone) 6.2.3 Feuille de style 6.3 Mise en page basée sur le modèle (modèle dynamique) 6.3.1 Champs masqués 6.3.2 Zone de paiement (Payment zone) 6.3.3 Comportement dynamique 6.3.4 Feuille de style Page 1 of 51 - 26/04/2019
Intégration avec Ingenico ePayments e-Commerce 6.3.5 Performance 6.4 Modèle pour mobile 6.4.1 Paramètres de présentation 6.4.2 Modèle 6.4.3 Feuilles de style (CSS) 6.4.4 Exemples de pages 6.5 Gestionnaire de fichiers modèles 6.5.1 Télécharger des fichiers modèles 6.5.2 Contrôler et gérer les fichiers téléchargés 6.5.3 Intégration 6.6 Contrôle de la sécurité des modèles 6.7 Cadenas de l’environnement sécurisé 6.8 Page de paiement dans un iframe 7. Retour d'information sur la transaction 7.1 Réaction par défaut 7.2 Redirection en fonction du résultat du paiement 7.3 Option mise à jour de la base de données 7.3.1 SHA-OUT 7.4 Requête de réponse directes (après paiement) 7.4.1 URL d’après-paiement 7.4.2 Plannification de la requête d'informations 7.4.3 Réponse envoyée au client 7.4.4 Requête http pour les changements de statut 7.5 Paramètres du retour d'information 7.5.1 Paramètres du retour d'information dynamiques 7.5.2 Paramètres du retour d'information 7.6 Réinitialisation du retour d'information Page 2 of 51 - 26/04/2019
Intégration avec Ingenico ePayments e-Commerce 7.7 E-mails de confirmation 7.7.1 E-mails envoyés au marchand 7.7.2 E-mails envoyés au client 8. e-Commerce via e-mail 9. Moyen de paiement et caractéristiques de la page de paiement 9.1 Choix du moyen de paiement du côté du marchand 9.1.1 Afficher un moyen de paiement déterminé 9.1.2 Permettre au client de choisir un autre moyen de paiement : BACKURL 9.2 Afficher une liste déterminée de moyens de paiement 9.3 Exclure une liste déterminée de moyens de paiement 9.4 Présentation des moyens de paiement 9.5 Window pour 3-D Secure 9.5.1 3-D Secure v1.0 9.5.2 3-D Secure v2.1 (Disponible en TEST) 9.6 Subdivision en cartes de crédit/débit 9.7 Traitement de transactions avec des identifiants enregistrés 10. Autres champs masqués facultatifs 10.1 Code Opération 10.2 Champ Utilisateur Page 3 of 51 - 26/04/2019
Intégration avec Ingenico ePayments e-Commerce 1. Introduction La documentation e-Commerce détaille l’intégration d’e-Commerce sur votre site Web. Avec Ingenico ePayments e-Commerce vous: intégrerez des pages de paiement sur la plate-forme $ brandname $ hautement sécurisée et surveillée pouvez personnaliser la page de paiement dans le même aspect que votre propre site Web n'avez pas besoin de certificat ni d'être responsable des données sensibles Si vous ne réalisez pas l'intégration vous-même ou si vous la faites réaliser par un webmestre et que vous souhaitez une solution nécessitant un minimum d'effort, consultez nos différents paniers d'achat. Page 4 of 51 - 26/04/2019
Intégration avec Ingenico ePayments e-Commerce 2. Page Information technique Dans votre compte Ingenico ePayments, vous trouverez la page d'Information technique via "Configuration" dans le menu supérieur. A la page d' information technique, vous trouverez le "i" icône pour expliquer le contexte particulier. Page 5 of 51 - 26/04/2019
Intégration avec Ingenico ePayments e-Commerce 3. Processus de vente Les captures d’écran suivantes représentent la procédure de vente après l’intégration de base de votre site Internet avec notre système. Sur votre site Internet, le client peut consulter un récapitulatif de sa commande. On lui demande de confirmer cette information avant de procéder à la page de paiement sécurisé. Le bouton de confirmation est en fait la partie visible du « formulaire HTML » qui contient les champs cachés avec les données de paiement, ainsi que la redirection automatique du client en mode sécurisé vers la page paiement de notre serveur. Les champs cachés sont décrits au Chapitre Lien entre le site internet du marchand et notre page de paiement de ce document. Sur notre page de paiement sécurisé, le client peut choisir n’importe laquelle des méthodes de paiement que vous avez sélectionnées. Si c’est un paiement par carte de crédit, on demandera au client d’entrer son numéro de carte, etc. Le client peut confirmer ou annuler la demande de paiement. Page 6 of 51 - 26/04/2019
Intégration avec Ingenico ePayments e-Commerce Après avoir demandé le paiement à l’institution financière pertinente, nous présentons au client une page avec le résultat de son paiement. Si le paiement a été refusé, une erreur est affichée et le client a la possibilité d’essayer à nouveau : il peut choisir une autre méthode de paiement ou changer les renseignements qu’il a introduit. Une page spécifique sur votre site Internet peut aussi être affichée au client, dépendant du résultat de la transaction. Pour plus d’information, veuillez vous référer au Chapitre Feedback au client sur la transaction de ce document. Page 7 of 51 - 26/04/2019
Intégration avec Ingenico ePayments e-Commerce 4. Lien entre le site internet du marchand et notre page de paiement 4.1 Où configurer? Le lien entre votre site Internet et notre page de paiement de e-Commerce doit être établi sur la dernière page du panier d’achat sur votre site Internet : c’est-à-dire la dernière page de votre site présentée à l’acheteur. Un formulaire avec des champs html cachés contenant les données de la commande doit être intégré dans la dernière page. Le bloc de code que vous devrez coller dans la dernière page de votre panier d’achat est le suivant : Page 8 of 51 - 26/04/2019
Intégration avec Ingenico ePayments e-Commerce
4.2 Paramètres de formulaire
Bien que les paramètres obligatoires soient le PSPID, ORDERID, AMOUNT, CURRENCY et LANGUAGE, nous recommandons fortement
néanmoins de nous envoyer le nom du client, l’adresse électronique du client, l’adresse, la ville, le code postal, le pays, et le numéro de
téléphone puisque ce sont des outils utiles pour lutter contre les fraudes.
Vous trouverez ci-dessous un aperçu des champs cachés utilisés pour transmettre les « paramètres généraux » à notre système (les autres
champs sont décrits dans les chapitres suivants) :
Champ Usage
PSPID Votre nom d’affiliation dans notre système
Votre numéro de commande (référence du marchand). Le système vérifie que le paiement n’a pas été
demandé deux fois pour la même commande.
ORDERID
L’ORDERID doit être assigné dynamiquement.
Montant à payer MULTIPLIÉ PAR 100 puisque le format du montant ne doit pas contenir de décimales ou
autres séparateurs.
AMOUNT
Le montant doit être assigné dynamiquement.
CURRENCY Devise pour la commande en code ISO alpha. Par exemple : EUR, USD, GBP, …
LANGUAGE Langue du client. Par exemple : en_US, nl_NL, fr_FR, …
Le nom du client.
CN Sera pré-initialisé (mais toujours éditable) dans le champ Nom du Client des renseignements de la carte de
crédit.
EMAIL L’adresse électronique du client
OWNERADDRESS L’adresse du client
OWNERZIP Le code postal du client
OWNERTOWN Nom de la ville du client
OWNERCTY Le pays du client
Page 9 of 51 - 26/04/2019Intégration avec Ingenico ePayments e-Commerce Champ Usage OWNERTELNO Le numéro de téléphone du client 4.3 L’action du formulaire L’action du formulaire sera la page de traitement de notre système de e-Commerce. Dans l’environnement de TEST, l’URL pour l’action sera : https://ogone.test.v-psp.com/ncol/test/orderstandard_utf8.asp Dans l’environnement de PRODUCTION, l’URL pour l’action sera : https://secure.ogone.com/ncol/prod/orderstandard_utf8.asp Changez "test" à "prod" Lorsque vous passez au compte de PRODUCTION, vous devez impérativement remplacer le « test » par « prod ». Un oubli aura pour conséquence d’envoyer vos transactions en environnement de test où elles ne seront pas envoyées aux acquéreurs et aux banques. Page 10 of 51 - 26/04/2019
Intégration avec Ingenico ePayments e-Commerce
5. Sécurité : vérification avant le paiement
5.1 Signature SHA-IN
Cette technique se fonde sur le principe suivant : le serveur du marchand crée une chaîne de caractères unique, hachée par l’algorithme
SHA, pour chaque commande. Le résultat de ce hachage nous est ensuite envoyé dans les champs masqués de la page de commande du
marchand. Notre système reconstruit cette signature pour vérifier l’intégrité des informations de commande qui nous sont envoyées dans
les champs masqués. La signature SHA-IN est remplie automatiquement par le système à l’aide d’un GUID. L’algorithme SHA par défaut de
votre PSPID est SHA-512. Veuillez modifier cette configuration si votre système exige l’algorithme SHA-1 ou SHA-256.
Nous proposons SHA-1, SHA-256 et SHA-512 comme méthodes de vérification des données. Pour chaque commande, votre serveur
génère une chaîne de caractères unique (appelée un condensé), hachée avec l’algorithme SHA de votre choix.
5.1.1 Création de la chaîne
La chaîne est créée en concaténant les valeurs des champs envoyés avec la commande (triés par ordre alphabétique, dans le format
‘PARAMETRE=valeur’), séparés par une clé. Cette clé est définie dans les Informations Techniques du commerçant, sous l’onglet “Contrôle
de données et d’Origine”, section “Contrôles pour e-Commerce” .
Veuillez observer que ces valeurs sont sensibles à la case lors de leur compilation pour former la chaîne avant le hachage !
Important
Tous les paramètres que vous envoyez (et qui apparaissent dans la liste des paramètres SHA-IN), seront inclus dans la chaîne.
Tous les noms de paramètres doivent être en MAJUSCULES (pour éviter toute confusion)
Tous les paramètres doivent être classés dans l'ordre alphabétique
Les paramètres qui n'ont pas de valeur ne doivent PAS être inclus dans la chaîne
Notez que certains algorithmes de tri placent les caractères spéciaux devant la première lettre de l’alphabet, d’autres à la fin. En
cas de doute, veuillez respecter l’ordre tel qu’indiqué dans la liste SHA.
Pour plus de sécurité, nous vous demandons d'utiliser des mots de passe SHA différents pour TEST et PROD.
Lorsque vous hachez la chaîne compilée avec l’algorithme SHA, le système générera un condensé hexadécimal. La longueur de ce
condensé SHA est de 40 caractères pour le SHA-1, de 64 pour le SHA-256 et de 128 pour le SHA-512. Ce résultat devrait être envoyé à
notre système dans votre commande, en utilisant le champ « SHASIGN ».
Notre système recomposera la chaîne SHA en fonction des paramètres reçus et comparera le condensé du commerçant avec le condensé
que nous aurons généré. Si le résultat n’est pas identique, la commande sera refusée. Cette vérification garantit l’exactitude et l’intégrité
des données de la commande.
Vous pouvez tester votre SHASign ici.
Exemple d'un calcul SHA-1-IN élémentaire
Paramètres (dans l’ordre alphabétique) :
AMOUNT=1500 (15.00 x100)
CURRENCY=EUR
LANGUAGE=en_US
ORDERID=1234
PSPID=MyPSPID
Clé SHA :
Page 11 of 51 - 26/04/2019Intégration avec Ingenico ePayments e-Commerce
Mysecretsig1875!?
Chaîne à hacher :
AMOUNT=1500Mysecretsig1875!?CURRENCY=EURMysecretsig1875!?LANGUAGE=en_USMysecretsig1875!?
ORDERID=1234Mysecretsig1875!?PSPID=MyPSPIDMysecretsig1875!?
Condensé obtenu (SHA-1) :
F4CC376CD7A834D997B91598FA747825A238BE0A
Si le SHASign envoyé dans les champs cachés HTML de la transaction ne correspond pas au SHASIGN assemblé de notre côté avec les
détails de la commande et la chaîne supplémentaire (mot de passe/phrase secrète) entrée dans le champ „Signature SHA-1-IN“ dans la
section „Contrôles pour e-Commerce“ de l’onglet „Contrôle des données et d'origine“ de la page Information Technique, vous recevrez le
message d’erreur « unknown order/1/s».
Si rien n’est envoyé dans le champ « SHASIGN » des champs cachés HTML, même si une chaîne supplémentaire (mot de passe/phrase
secrète) a été entrée dans le champ „Signature SHA-IN“ dans la section „Contrôles pour e-Commerce“ de l’onglet „Contrôle des données et
d'origine“ de la page Information Technique – indiquant que vous voulez utiliser une signature SHA avec chaque transaction – vous recevrez
un message d’erreur « unknown order/0/s».
Ce qui suit est le champ caché utilisé pour transmettre la signature SHA à notre système :
Champ Usage
SHASIGN Chaîne de caractères unique pour la validation des données de la commande.
5.2 Referrer (Référant)
Notre système vérifie l’origine de la demande de paiement, c.-à-d. l’URL d’où provient la commande. On appelle cet URL le « référant ».
Le marchand indique le référant/l’URL de la page contenant le formulaire de commande avec les champs masqués dans le champ URL
sous l’onglet « Contrôle de données et d’origine », dans la rubrique « Contrôles pour e-Commerce » de la page d’information technique de
son compte.
Important
Le/les URL(s) doi(ven)t toujours commencer par http:// ou https://
Vous pouvez saisir l’URL entier ou simplement le nom de domaine ; dans ce second cas, l’ensemble des sous-répertoires et des
pages de ce domaine seront acceptés
Le marchand peut saisir plusieurs URL s’il dispose de plusieurs domaines, par ex. « http://www.mysite.com;http:
//www.mysite.net;http://www.secure.mysite.com » Les URL doivent être séparés par un point-virgule (sans espaces avant ou
après le point-virgule)
Lorsque vous effectuez une transaction test à partir de votre page test, veillez à saisir l’URL de notre site en guise de référant
sans quoi un message d’erreur apparaîtra.
Although the referrer allows our system to identify the origin of an order, it does not guarantee the integrity of the data. Therefore, our
system requires the use of an SHA signature.
Des erreurs liées au référant sont possibles, par ex., « unknown order/1/r » et « unknown order/0/r ». Veuillez vous reporter à Erreurs
possibles pour de plus amples informations sur ces erreurs.
Page 12 of 51 - 26/04/2019Intégration avec Ingenico ePayments e-Commerce
6. Aspect de la page de paiement
APPARENCE : Créez votre page de paiement de manière à ce qu’elle reflète votre marque et les besoins de vos clients au moment de
payer pour obtenir un entonnoir d’achat cohérent et augmenter votre taux de conversion. On distingue deux types d'informations sur la page
de paiement hébergée :
Informations statiques (par ex. votre logo)
Informations de paiement (par ex. référence de la commande, champs dans lesquels le client saisit les informations de sa carte, etc.).
Les informations statiques proviennent de la présentation commune de notre système ou d'une page de modèle d'un commerçant
spécifique. Notre système ajoute les informations de paiement de manière dynamique pour chaque transaction. Le commerçant a toutefois
la possibilité d'adapter l'aspect de ces informations de paiement au moyen de styles HTML.
Vous pouvez personnaliser votre page de paiement en appliquant des fichiers HTML et CSS personnalisés à votre contenu. Il vous suffit de
nous dire où intégrer la « ZONE DE PAIEMENT », qui prendra en charge le paiement sur votre page.
HÉBERGEMENT SÉCURISÉ: Ingenico ePayments propose un hébergement sécurisé de votre modèle de page de paiement pour vous
permettre de respecter la norme PCI.
Remarque: vous pouvez sauter la section suivante de personnalisation du modèle de démonstration si vous n’avez pas l’intention de
personnaliser votre page de paiement.
6.1 Modèle de Responsive Payment Page Ingenico ePayments
Notre modèle de page de paiement entièrement réactive est la solution parfaite et la plus simple pour une expérience de shopping en ligne à
plusieurs écrans pour vos clients. Il vous garantit une conversion optimisée aussi bien sur les ordinateurs de bureau que sur les appareils
mobiles.
Pour activer le modèle de Responsive Payment Page depuis le back office, allez sur Configuration >Modèle > Sélecteur de modèle et
cliquez sur « Activer » la Responsive Payment Page.
Page 13 of 51 - 26/04/2019Intégration avec Ingenico ePayments e-Commerce
Pour personnaliser le modèle en ajoutant votre logo, allez sur Configuration > Modèle > Gestionnaire de fichiers et téléchargez votre logo
auquel vous aurez donné le nom : « logo.png ».
6.2 Adaptez et téléchargez votre propre modèle personnalisé
Commencez par télécharger ci-dessous le fichier source du modèle de Responsive Payment Page Ingenico ePayments pour le
personnaliser librement et qu’il réponde aux besoins spécifiques de votre marque. Vous pouvez concevoir votre propre page modèle de A à
Z en ne laissant qu’un espace sur cette page qui sera rempli par notre système. Vous pouvez aussi héberger votre page et vos fichiers
modèles dans notre environnement sécurisé auquel nous faisons référence sous le nom de « modèle statique ».
Télécharger notre modèle de démo pour les pages de paiement e-commerce
Vous pouvez essayer nos modèles de démo prenant en charge les navigateurs d’ordinateurs fixes et de portables. Vous pouvez les utiliser
tels quels ou les personnaliser facilement selon vos besoins. Adaptez simplement les différentes valeurs avec les fichiers css du modèle
pour obtenir la page que vous souhaitez.
Si vous ne voulez pas personnaliser les fichiers css fournis, vous pouvez également compléter le code HTML en ajoutant vos propres
informations d’en-tête et de pied de page. Veuillez vous reporter au Chapitre 6.2.2 pour de plus amples informations. Pour des raisons de
sécurité, n’ajoutez pas de données/fichiers externes non autorisés. Tous les fichiers et toutes les données doivent être téléchargés vers le
Gestionnaire de fichiers pour pouvoir être utilisés.
Après avoir réalisé ces étapes, suivez ces étapes pour télécharger et appliquer gratuitement les modèles :
1. Téléchargez le fichier compressé.
Page 14 of 51 - 26/04/2019Intégration avec Ingenico ePayments e-Commerce
2. À partir du Back Office, allez dans Configuration > Modèle > Configuration avancée pour autoriser l'utilisation d'un modèle dynamique >
Oui pour activer le modèle dynamique.
3. Allez dans Configuration > Modèle > Gestionnaire de fichiers pour envoyer les différents fichiers contenus dans le fichier compressé
(pas de dossier).
4. Allez dans Configuration > Modèle > Selection du modèle pour sélectionner votre « Modèle du commerçant par défaut » pour votre
e-commerce.
Remarque:
Vous pouvez vous arrêter ici si vous choisissez de ne pas personnaliser votre page de e-commerce. Pour davantage d’informations sur
la personnalisation de votre page de e-commerce avec notre modèle de démo, passez à la section suivante.
La plateforme prend en charge plusieurs modèles. Vous pouvez rejeter le modèle par défaut pour toute transaction et en sélectionner un
en particulier à l’aide du paramètre « TP » dans votre demande en POST (TP=).
Personnalisation importante : concevez votre propre page de paiement.
En dehors de la personnalisation des fichiers css fournis, vous pouvez compléter le fichier HTML en ajoutant vos propres informations
d’en-tête et de bas de page. Veuillez consulter le Chapitre 6.2.2 pour plus d’informations. Pour une question de sécurité, n’appliquez pas de
données/fichiers externes non autorisés. Tous les fichiers et données doivent être envoyés dans le Gestionnaire de fichiers afin d’être
utilisés.
6.2.1 Champs cachés
Le champ masqué utilisé pour transmettre l’URL de votre modèle de page est le suivant :
Champ Objet
TP Nom de fichier du modèle hébergé par Ingenico ePayments.
Exemple:
6.2.2 Zone de paiement (Payment zone)
Vous pouvez concevoir l’ensemble du modèle de page selon vos préférences. La seule condition à observer est qu’il doit contenir la chaîne
« $$$PAYMENT ZONE$$$ », qui indique l’endroit où notre module e-Commerce peut ajouter ses champs de manière dynamique. Il doit par
conséquent contenir au moins les champs suivants :
$$$PAYMENT ZONE$$$
Important
N’utilisez pas de balises BASE, de cadres ou de balises FORM pour encapsuler la chaîne $$$PAYMENT ZONE$$$.
6.2.3 Feuille de style
Vous pouvez personnaliser l’aspect de vos pages de paiement en ajoutant des feuilles de style à votre modèle de page.
Page 15 of 51 - 26/04/2019Intégration avec Ingenico ePayments e-Commerce Nous avons défini une catégorie pour les différents types de tableaux et de cellules contenues dans nos tableaux, ainsi qu’une catégorie pour les boutons d’envoi. Ajoutez les blocs de codage suivants entre les balises et modifiez les propriétés de ces catégories pour les adapter à l’aspect de votre site (voir l’exemple du modèle de page mentionné plus haut) : Lors de la saisie de vos instructions de mise en page, vous devez respecter la syntaxe de la feuille de style en cascade. Nous vous conseillons vivement de tester votre présentation dans différents navigateurs. La façon dont ils traitent les styles peut en effet énormément varier. Page 16 of 51 - 26/04/2019
Intégration avec Ingenico ePayments e-Commerce
6.3 Mise en page basée sur le modèle (modèle dynamique)
La page de modèle dynamique vous permet de personnaliser la conception des pages de paiement de façon plus évoluée qu'avec le modèle
statique.
Lorsque vous utilisez une page de modèle dynamique, vous concevez totalement votre propre page de modèle, en y laissant simplement
une section destinée à être complétée par notre système. L'adresse URL de votre page de modèle doit nous être envoyée dans les champs
cachés pour chaque transaction.
Veuillez garder à l'esprit que le fait d'utiliser une page de modèle dynamique implique une demande supplémentaire auprès de notre système
pour consulter votre page de modèle. Ceci accroît le temps nécessaire au processus de paiement.
Important
Pour rester en conformité avec la dernière version de PCI-DSS, vous devez héberger votre modèle (et les fichiers associés) dans un
environnement ayant la plus haute certification PCI. Si cela n'est pas à votre portée, nous vous conseillons vivement d'héberger vos
fichiers de modèles avec Ingenico ePayments, en utilisant un modèle statique et notre gestionnaire de fichiers (Template File
Manager). N'oubliez pas toutefois que dans ce cas, votre modèle peut perdre une partie de son comportement dynamique (en fonction
de votre intégration).
6.3.1 Champs masqués
Le champ masqué utilisé pour transmettre l’URL de votre modèle de page est le suivant :
Champ Objet
URL du modèle de page dynamique du marchand (la page doit être hébergée du côté du marchand). L’URL doit
être absolu (il doit contenir le chemin complet), et non relatif. Ne précisez aucun port dans votre URL : nous
TP
n’acceptons que les ports 443 et 80. Toute composante incluse dans le modèle de page tout aussi avoir un
URL absolu.
6.3.2 Zone de paiement (Payment zone)
Vous pouvez concevoir l’ensemble du modèle de page dynamique selon vos préférences. La seule condition à observer est qu’il doit
contenir la chaîne « $$$PAYMENT ZONE$$$ », qui indique l’endroit où notre module e-Commerce peut ajouter ses champs de manière
dynamique. Il doit par conséquent contenir au moins les champs suivants :
Page 17 of 51 - 26/04/2019Intégration avec Ingenico ePayments e-Commerce $$$PAYMENT ZONE$$$ Important N’utilisez pas de balises BASE, de cadres ou de balises FORM pour encapsuler la chaîne $$$PAYMENT ZONE$$$. Vous trouverez un exemple de modèle de page dynamique à l’adresse suivante : https://secure.ogone.com/ncol/template_standard.htm 6.3.3 Comportement dynamique Le marchand peut opter pour un même modèle de page pour toutes les commandes ou pour un modèle produit de manière dynamique par son application en fonction des paramètres de la commande. Pour produire le modèle de page de façon dynamique, le marchand a deux possibilités : créer une page propre à la commande, dont l’URL est transmis dans les champs masqués, ou utiliser un URL fixe mais produisant un résultat découlant du numéro de commande. Pour cela, notre système ajoute les principales données de paiement (y compris le numéro de référence de la commande du marchand) (cf. Traitement après paiement) lorsqu’il récupère le modèle de page : HTTP request = url_page_template ?ORDERID=...&AMOUNT=...&CURRENCY=… 6.3.4 Feuille de style Vous pouvez personnaliser l’aspect de vos pages de paiement en ajoutant des feuilles de style à votre modèle de page. Nous avons défini une catégorie pour les différents types de tableaux et de cellules contenues dans nos tableaux, ainsi qu’une catégorie pour les boutons d’envoi. Ajoutez les blocs de codage suivants entre les balises et modifiez les propriétés de ces catégories pour les adapter à l’aspect de votre site (voir l’exemple du modèle de page mentionné plus haut) : Lors de la saisie de vos instructions de mise en page, vous devez respecter la syntaxe de la feuille de style en cascade. Nous vous conseillons vivement de tester votre présentation dans différents navigateurs. La façon dont ils traitent les styles peut en effet Page 18 of 51 - 26/04/2019
Intégration avec Ingenico ePayments e-Commerce énormément varier. 6.3.5 Performance La configuration de notre système prévoit un délai de 5 secondes pour la demande de récupération de la page correspondant au modèle dynamique du marchand. Nous nous ferons un plaisir de modifier cette temporisation (HTTPTimeOut) de notre côté sur demande du marchand (via un ticket d’assistance). Si ce délai est dépassé, notre système utilise le modèle statique du marchand. Si aucun modèle statique n'est configuré, notre système utilise en dernier ressort le modèle statique de Ingenico ePayments. Ce champ HTTPTimeOut a une incidence non seulement sur les demandes de modèle dynamique, mais aussi sur les demandes Page 19 of 51 - 26/04/2019
Intégration avec Ingenico ePayments e-Commerce
d’informations après paiement (voir Requête de réponse directes (après paiement)). En conséquence, si le marchand décide de le
modifier pour le faire passer à 15 secondes, par exemple, la temporisation pour la demande d’informations passera elle aussi à
15 secondes.
Pour chaque commande, notre système effectue une demande de récupération de votre modèle de page dynamique. Si vos volumes de
transaction sont importants ou si votre modèle de page est lourd (par ex., s’il contient un grand nombre d’images), ces demandes http
peuvent être longues. Contactez notre équipe commerciale pour trouver une solution si vos volumes de transaction sont importants.
6.4 Modèle pour mobile
Vous pouvez optimiser l'affichage de la page paiement sur les appareils mobiles (smartphones, tablettes, etc.) en appliquant une page de
modèle, assortie de feuilles de style, comme expliqué dans les chapitres suivants.
6.4.1 Paramètres de présentation
Les champs ci-dessous peuvent être personnalisés en indiquant certaines informations dans la requête :
Champ Description Valeur par défaut
TITLE Titre de la page Title
BGCOLOR Couleur de fond white
TXTCOLOR Couleur de texte black
TBLBGCOLOR Couleur d'arrière-plan des colonnes de droite white
TBLTXTCOLOR Couleur du texte des colonnes de droite black
BUTTONBGCOLOR Couleur de fond des boutons s.o.
BUTTONTXTCOLOR Couleur du texte des boutons black
URL/nom de fichier du logo que vous souhaitez afficher sur la page de paiement
LOGO -
https://secure.ogone.com/images/merchant/[PSPID]/[image]
Famille de la police
FONTTYPE Verdana
6.4.2 Modèle
Page 20 of 51 - 26/04/2019Intégration avec Ingenico ePayments e-Commerce
Le champ masqué suivant est utilisé pour transmettre l'URL de votre page de modèle :
Champ Description
URL de la page de modèle dynamique. L'URL doit être absolue (contenir le chemin complet), elle ne peut pas
être relative. Tout élément inclus dans la page de modèle doit également avoir une URL absolue.
Important : Conformément aux exigences PCI-DSS (2015) les plus récentes, vous devez héberger les
TP
éléments de modèle utilisés sur la page de paiement dans un environnement avec la certification PCI la plus
élevée. Par conséquent, nous vous recommandons d'héberger vos fichiers avec Ingenico ePayments, en
utilisant File Manager.
Zone de paiement
La page de modèle peut être personnalisée entièrement. Seule obligation : elle doit comporter la chaîne « $$$PAYMENT ZONE$$$ », qui
indique l'emplacement où notre e-Commerce module peut ajouter son champ dynamiquement. Elle doit donc au moins contenir les éléments
suivants :
$$$PAYMENT ZONE$$$
Accédez aux exemples de modèles et utilisez les modèles que nous avons créés, ou inspirez-vous de nos modèles pour créer le vôtre.
6.4.3 Feuilles de style (CSS)
Pour mieux gérer et comprendre le CSS, nous avons divisé le CSS du modèle en quatre parties principales :
En-tête
Informations de paiement
Pied de page
Section du statut de paiement
Remarque : Bien que les exemples d'images ci-dessous reflètent les éléments qui seront affectés par le CSS, le style (couleurs,
images, etc.) utilisé peut différer de ce qui est indiqué dans les exemples de codes associés.
En-tête
Ce style vous permet de modifier l'en-tête de la page de paiement comme indiqué ci-dessous :
Page 21 of 51 - 26/04/2019Intégration avec Ingenico ePayments e-Commerce
Élément(s)
- Partie verrouillée
.securedBG
{
background: #797979;
}
.secured
{
padding: 8px 20px 0px 40px;
color: #ffffff;
width: 235px;
margin: 0 auto;
background: url("lock.png") 5px no-repeat #797979;
height: 30px;
}
- Récapitulatif de la commande
table.ncoltable1
{
width: 100%;
margin: 0 auto;
min-width: 300px !important;
}
td.ncoltxtl
{
font-family: open-sans ,Verdana,sans-serif;
font-size: 14px;
background-color:#ffffff;
text-align : left !important;
font-weight : bold !important;
vertical-align:bottom;
}
td.ncoltxtr
{
text-align: left;
font-weight: normal;
font-family: open-sans ,Verdana,sans-serif;
Page 22 of 51 - 26/04/2019Intégration avec Ingenico ePayments e-Commerce
font-size: 14px;
background-color:#ffffff;
}
Informations de paiement
Ce style vous permet de personnaliser la section des informations de paiement comme indiqué ci-dessous :
td.ncolinput
{
text-align: left;
font-weight: normal;
font-size: 14px;
font-family: open-sans ,Verdana,sans-serif;
display: block;
box-shadow: none !important;
}
Page 23 of 51 - 26/04/2019Intégration avec Ingenico ePayments e-Commerce
input.ncol
{
background-color: #ffffff;
height: 40px;
font-size: 14px;
text-align: center;
padding: 0px;
font-family: open-sans ,Verdana,sans-serif;
margin: 0 35px 20px;
border-bottom: 1px solid #999999;
border-radius: 0px;
-webkit-appearance: none !important;
-webkit-border-radius: 0 !important;
}
td.ncoltxtl2
{
text-align: left;
font-family: open-sans ,Verdana,sans-serif;
white-space: nowrap;
display: block;
font-size: 14px;
background-color:#ffffff;
}
Pied de page
Ce style vous permet de modifier le pied de page de la page de paiement :
Élément(s)
td.ncollogoc
{
text-align: center;
font-weight: normal;
Page 24 of 51 - 26/04/2019Intégration avec Ingenico ePayments e-Commerce
font-size: 14px;
padding: 2px;
vertical-align: top !important;
}
td.ncollogoc IMG
{
width: 90px;
height: 55px;
margin-right: 4px;
}
.ncollogoc td .ncol
{
width: auto;
padding-right: 10px;
padding-left: 10px;
cursor:pointer;
}
.ncollogoc input.ncol
{
margin-top:10px !important;
-webkit-appearance: none !important;
-webkit-border-radius: 0 !important;
}
Section du statut de paiement
Cette section vous permet de personnaliser la présentation de la page du statut de paiement) comme indiqué ici :
Élément(s)
td.ncoltxtc
{
background-color:#ffffff;
color:#999999;
padding: 0px;
text-align: left;
font-weight: normal;
font-size: 14px;
border-top: 0px solid #ffffff;
font-family: open-sans ,Verdana,sans-serif;
}
td.ncoltxtc h3
Page 25 of 51 - 26/04/2019Intégration avec Ingenico ePayments e-Commerce
{
text-align: center;
font-weight: normal !important;
padding: 5px;
font-family: open-sans ,Verdana,sans-serif;
}
td.ncoltxtmessage
{
background-color: #ffffff;
color: #999999;
text-align: left;
font-weight: normal;
}
Voici ce à quoi la page doit ressembler :
Page 26 of 51 - 26/04/2019Intégration avec Ingenico ePayments e-Commerce 6.4.4 Exemples de pages Page 27 of 51 - 26/04/2019
Intégration avec Ingenico ePayments e-Commerce Pour vous aider à démarrer, nous avons créé ceux pages. La première est une version de marque que vous pouvez utiliser comme exemple : https://secure.ogone.com/ncol/StandardMobileTemplate.htm Vous pouvez aussi utiliser la version « dénudée » ci-après comme base pour créer votre propre modèle : https://secure.ogone.com/ncol/StandardMobileTemplate_generic.htm Ces deux modèles ainsi que d'autres fichiers (polices, images) sont disponibles au format compressé ici 6.5 Gestionnaire de fichiers modèles Avec le « Gestionnaire de fichiers modèles », vous pouvez facilement gérer vos modèles et les différents fichiers connexes. Pour commencer à utiliser le « Gestionnaire de fichiers », connectez-vous à votre compte Ingenico ePayments et allez dans « Configuration » > « Modèle » > « Gestionnaire de fichiers ». Important Il n’est pas possible d’utiliser des fichiers précédemment téléchargés par Ingenico ePayments en même temps que des fichiers téléchargés avec le « Gestionnaire de fichiers » dans votre intégration. Par conséquent, si vous avez des fichiers qui ont été précédemment téléchargés par Ingenico ePayments, veuillez vous assurer de télécharger une nouvelle fois ces fichiers vous-même à l’aide de « Gestionnaire de fichiers ». 6.5.1 Télécharger des fichiers modèles Dans « Télécharger des fichiers modèles », sélectionnez le bouton « Fichiers... » pour parcourir les fichiers que vous voulez télécharger. Vous pouvez télécharger des Javascripts, des fichiers html et css et des images (.css, .jpg, .jpeg, .gif, .png, .html, .js), avec un maximum de 7 Mb par fichier, et 10 Mb au total. Faites votre sélection puis confirmez. 6.5.2 Contrôler et gérer les fichiers téléchargés Une fois le téléchargement terminé, vous verrez vos fichiers téléchargés sur la même page dans la partie « Fichiers téléchargés ». Le statut des fichiers sera d’abord « En cours de validation ». Pendant ce temps, plusieurs contrôles de sécurité/virus sont réalisés. Vous pouvez utiliser les fichiers lorsque leur statut est « Validé ». Cliquez sur le bouton « Actualiser » pour vérifier le statut de vos fichiers / Cliquez sur le bouton « Supprimer » pour supprimer définitivement le fichier. Page 28 of 51 - 26/04/2019
Intégration avec Ingenico ePayments e-Commerce Un fichier aura le statut « Refusé » s’il ne passe pas le contrôle de sécurité. Cela peut être dû à la présence d’un virus ou à une extension de fichier erronée, par exemple. 6.5.3 Intégration Dans vos modèles, vous renvoyez vers vos fichiers téléchargés avec un code en respectant la structure suivante : $$$TP RESOURCES URL$$$/[nom de votre fichier]. Cependant, si vous souhaitez utiliser une ressource dans un fichier CSS, vous devrez mentionner le code suivant : "./[votre nom de fichier] Exemple : Pour renvoyer vers le modèle que vous avez téléchargé dans votre intégration e-Commerce, vous envoyez le nom du fichier modèle avec le paramètre « TP ». Exemple : TP=mytemplatefile.html Lorsque vous avez une intégration de base e-Commerce au moyen d’un logo en haut de la page, vous devez renvoyer vers le logo téléchargé en envoyant le nom du fichier avec le paramètre « LOGO » (LOGO). Exemple : LOGO=mycompanylogo.png 6.6 Contrôle de la sécurité des modèles Pour protéger les clients du commerçant des activités frauduleuses telles que la manipulation des données sensibles de la carte (numéro de carte, code de vérification CVC), différents contrôles de sécurité ont été mis à disposition pour le modèle du commerçant. Sur la page Information technique du commerçant, onglet "Paramètres globaux de sécurité", section "Modéle", vous pouvez configurer les Page 29 of 51 - 26/04/2019
Intégration avec Ingenico ePayments e-Commerce
paramètres suivants :
Contrôle JavaScript sur le modèle
Le commerçant peut activer cette fonction pour détecter l'utilisation de Javascript sur la page du modèle.Si Javascript est détecté, le
modèle est bloqué et c'est le modèle par défaut qui est utilisé.
l'Utilisation d'un modèle dynamique
Si le commerçant a activé l'option Autoriser l'utilisation d'un modèle dynamique, il est obligatoire de définir le nom d'hôte du site web de
confiance qui héberge ce modèle dynamique. Ce champ peut contenir plusieurs noms d'hôte, séparés par un point-virgule, mais ils
doivent tous contenir l'adresse URL complète, p. ex. http://www.website.com/. Les sous-répertoires peuvent être omis, de telle sorte que
si le modèle dynamique est http://www.website.com/templates/nl/template1.htm, il suffit de définir http://www.website.com comme nom
d'hôte du site web de confiance.
En outre, le commerçant peut également définir, s'il le souhaite, une ou plusieurs adresses URL de modèle dynamique totalement fiables,
séparées par un point-virgule.
Si un modèle dynamique est soumis lors d'une transaction, mais que les modèles dynamiques ne sont pas autorisés, le modèle sera bloqué
et notre système utilisera à sa place le modèle statique.
Si aucun modèle statique n'a été défini, le modèle Ingenico ePayments sera utilisé par défaut. Par défaut, les options Contrôle JavaScript
sur le modèle sera activé pour les commerçants.
6.7 Cadenas de l’environnement sécurisé
L’URL utilisé pour connecter le client à notre plateforme utilise un protocole sécurisé (https). L’ensemble des communications entre notre
plateforme e-Commerce et le client sont chiffrées de façon sécurisée.
Il arrive cependant que le cadenas du navigateur (qui signale au client que le site est sécurisé) n’apparaisse pas lorsque certains éléments
(comme des images) contenus sur le modèle de page ne sont pas hébergés sur un serveur sécurisé ou lorsque certains frame sur l’écran
présentent des pages qui ne proviennent pas de sites sécurisés.
Même si la communication liée au traitement des paiements est chiffrée, la plupart des navigateurs ne reconnaissent les connexions
sécurisées que si tous les éléments apparaissant à l’écran (images, sons, etc.) proviennent de sites sécurisés.
Pour les marchands qui ne disposent pas d’un site sécurisé, souvenez-vous des règles suivantes :
1. N’utilisez pas de frames pour les pages de paiement : vous pouvez actualiser l’ensemble de l’écran avec un modèle de page qui donne
l’impression que vous utilisez des cadres ou faire en sorte que le paiement puisse être traité dans une nouvelle fenêtre.
2. Ne liez pas de fichiers au modèle de page (balise ) que vous utilisez pour la page de paiement. Utilisez plutôt les balises et
pour intégrer des styles et des scripts sur le modèle de page.
3. Assurez-vous que les images de votre modèle sont hébergées sur un serveur sécurisé (le modèle de page peut être hébergé sur un
serveur non sécurisé, mais pas les images). Nous pouvons nous héberger ces éléments (consultez les options d’hébergement des
images dans votre compte).
6.8 Page de paiement dans un iframe
l'Utilisation d'iframes devient de plus en plus populaire. ils permettent aux marchands d'intégrer une page externe (tel que la page de
paiement) dans leur interface, tout en maintenant leur propre URL dans la barre d'adresse du navigateur.
Cependant, dans le contexte actuel, les iframes ont désavanatages:
Comme l'URL est celle du marchand, elle peut être http (au lieu d'https) sans afficher l'icône du cadenas dans la navigateur. Cela peut
provoquer un sentiment de doute chez le porteur de carte quand à la sécurité de sa transaction;
Certaines méthodes de paiement (comme Giropay, Sofortüberweisung, Bancontact/Mister Cash, PayPal...) utilisent des redirections vers
des sistes externes, ce qui peut provoquer des gros soucis de mise en page et de navigation
Page 30 of 51 - 26/04/2019Intégration avec Ingenico ePayments e-Commerce
Pour ces raisons, Ingenico ePayments déconseille formellement l'utilisation des iframes, et leur utilisation est aux risques et périls du
marchand. Nous conseillons l'utilisation de Modèles Dynamiques comme alternative.
Si vous souhaitez rtout de même utiliser un iframe, veuillez noter les recommandations suivantes:
Utilisez des iframes uniquement pour la page de paiement et au-dela
Quand vous en avez la possibilité, utilisez des pop-ups dès que possible, afin d'assurer la visibilité des applications de tierces parties.
Page 31 of 51 - 26/04/2019Intégration avec Ingenico ePayments e-Commerce
7. Retour d'information sur la transaction
Les informations transmises au marchand et à son client (lorsque le paiement est accepté, que le client a annulé le paiement ou que
l’acquéreur a refusé le paiement plus que le nombre de fois autorisé) varient selon les paramètres définis par le marchand.
Meilleure pratique
Redirection avec paramètres sur accept-/exception-/cancel-/declineurl (voir Option mise à jour de la base de données) avec une
demande d’informations après-paiement différée pour plus de sécurité (voir Requête de réponse directes (après paiement)).
Dans votre compte Ingenico ePayments, naviguez vers "Configuration" > "Information technique" > "Retour d'information sur la
transaction". Veuillez configurer les paramètres comme décrit ci-dessous. :
Redirection HTTP dans le navigateur :
("Je veux recevoir les paramètres de transaction en retour dans les URL lors de la redirection.")
Requête directe HTTP serveur-à-serveur :
("Toujours en background/différé (pas tout de suite après le paiement).")
7.1 Réaction par défaut
Lorsque le marchand n’a défini aucune réaction particulière, notre système affiche le message standard pour le client : « Your payment is
authorised » (Votre paiement est autorisé) ou « The transaction has been denied » (La transaction a été refusée). Ce message est intégré
dans le modèle de page.
Page 32 of 51 - 26/04/2019Intégration avec Ingenico ePayments e-Commerce
Sur cette page, nous ajoutons également un lien vers le site du marchand et/ou le catalogue du marchand grâce aux URL (HOMEURL et
CATALOGURL) envoyés dans les champs masqués du formulaire de commande. Lorsque ces URL ne sont pas précisés dans les champs
masqués, notre système utilise l’URL indiqué dans le module de gestion de votre compte.
Les champs masqués utilisés pour transmettre les URL sont les suivants :
Champ Objet
URL (absolu) de votre catalogue. Une fois la transaction traitée, votre client est invité à revenir à cet URL en
CATALOGURL
cliquant sur un bouton.
URL (absolu) de votre page d’accueil. Une fois la transaction traitée, votre client est invité à revenir à cet URL en
cliquant sur un bouton.
HOMEURL
Lorsque vous envoyez la valeur « NONE» (néant), le bouton ramenant le client au site du marchand est masqué.
7.2 Redirection en fonction du résultat du paiement
Dans les champs masqués de son formulaire de commande, le marchand peut envoyer 4 URL (ACCEPTURL, EXCEPTIONURL,
CANCELURL et DECLINEURL) vers lesquels notre système redirige le client au terme du processus de paiement.
Le marchand peut aussi configurer ces URL sous l’onglet « Retour d’information sur la transaction », dans la rubrique « redirection HTTP
dans le navigateur » de la page d’information technique.
Page 33 of 51 - 26/04/2019Intégration avec Ingenico ePayments e-Commerce
Les champs masqués utilisés pour transmettre les URL sont les suivants :
Champ Objet
URL de la page Web à présenter au client une fois le paiement autorisé (statut 5), enregistré (statut 4),
ACCEPTURL
accepté (statut 9) ou en attente d’une acceptation (en attente, statut 41, 51 ou 91).
URL de la page Web à présenter au client lorsque l’acquéreur refuse l’autorisation (statut 2 ou 93) plus que le
DECLINEURL
nombre de fois maximum autorisé.
URL de la page Web à présenter au client lorsque le résultat du paiement est incertain (statut 52 ou 92).
EXCEPTIONURL
Si ce champ est vide, l’accepturl sera présenté au client en lieu et place.
URL de la page Web à présenter au client lorsqu’il annule le paiement (statut 1).
CANCELURL
Si ce champ est vide, le declineurl sera présenté au client en lieu et place.
Alerte navigateur
Lorsqu’un client quitte nos pages de paiement sécurisé pour revenir sur le site du marchand, il est possible que son navigateur
l’avertisse qu’il va pénétrer dans un environnement non sécurisé (étant donné qu’il passé d’un environnement https:// à un
environnement http://).
Lorsque nous détectons une redirection vers le site du marchand, nous pouvons afficher un message pour signaler au client qu’il est
possible qu’un avertissement apparaisse (voir la première capture d’écran au chapitre Redirection en fonction du résultat du paiement),
afin de lui éviter de s’inquiéter inutilement lorsque l’alerte apparaîtra dans son navigateur. Le marchand peut activer cette option sous
l’onglet « Retour d’information sur la transaction », dans la rubrique « Redirection HTTP dans le navigateur » de la page d’information
technique (« Je veux que Ingenico ePayments affiche, sur la page de paiement, un message court à l’attention du client lorsqu'une
redirection vers votre site est détectée juste après le processus de paiement.»)
7.3 Option mise à jour de la base de données
Le marchand peut utiliser cette redirection sur ACCEPT-/EXCEPTION-/CANCEL-/DECLINEURL pour déclencher des tâches administratives
automatiques, comme des mises à jours de bases de données. Lorsqu’un paiement est exécuté, nous pouvons envoyer les paramètres de
la transaction sur les ACCEPT-, EXCEPTION-, CANCEL- or DECLINEURL du marchand.
Le marchand peut activer cette option sous l’onglet « Retour d’information sur la transaction », dans la rubrique « Redirection HTTP dans le
navigateur » sur la Page d’information technique:
« Je veux recevoir les paramètres de transaction en retour dans les URL lors de la redirection.»
7.3.1 SHA-OUT
Vous devez utiliser une signature SHA-OUT pour vérifier le contenu de la demande lorsque vous utilisez cette option pour empêcher que les
clients falsifient les renseignements dans le champ URL et causent une mise à jour incorrecte de la base de données.
Page 34 of 51 - 26/04/2019Vous pouvez aussi lire