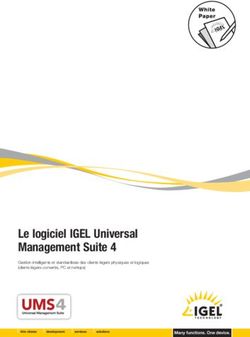Intégration d'un poste (x)Ubuntu environnement dans un Scribe - Raphaël Brocq, Patrick Dumas, Cédric Frayssinet et Philippe Paccaud - DANE de Lyon
←
→
Transcription du contenu de la page
Si votre navigateur ne rend pas la page correctement, lisez s'il vous plaît le contenu de la page ci-dessous
Intégration d'un
poste (x)Ubuntu
dans un
environnement
Scribe
Raphaël Brocq, Patrick Dumas, Cédric Frayssinet
et Philippe Paccaud
mai 2018
version 3.0Table des
matières
Objectifs 3
Introduction 4
I - Généralités sur Ubuntu 5
1. 10 raisons d'utiliser Ubuntu en établissements scolaires. ............................................................. 5
2. Différentes variantes d'Ubuntu .................................................................................................... 6
3. Cycles de sortie ............................................................................................................................ 9
3.1. Versions intermédiaires ........................................................................................................................... 9
3.2. Versions majeures ................................................................................................................................... 9
II - Installation d'un système Ubuntu sur un PC 10
1. Partitionner son disque dur ........................................................................................................ 10
2. Préparation d'une clé USB Ubuntu ............................................................................................ 11
3. Bios... UEFI, Secure Boot... ....................................................................................................... 12
4. Étapes d'installation d'Ubuntu .................................................................................................. 12
5. Exercice : Mise en pratique ......................................................................................................... 13
III - Préparation d'une station de travail Scribe 14
1. Personnalisation de (x)Ubuntu ................................................................................................... 14
2. Intégration d'une station (x)Ubuntu sous Scribe ....................................................................... 15
3. Personnalisation et finalisation du poste modèle ........................................................................ 16
4. Esubuntu - Déploiement d'application, panels d'infos... ............................................................ 17
Ressources annexes 19
Contenus annexes 20Objectifs
Découvrir ou redécouvrir un environnement Gnu/Linux
Maîtriser le partitionnement des disques suivant le cahier des charges "OSCAR"
Maîtriser l'installation d'un système d'exploitation Xbuntu ou Xubuntu
Apprendre à finaliser un PC Gnu/Linux dans un environnement Scribe
3Introduction Dans les collèges, il y a parfois des PC anciens qui ne supportent pas Seven. Si XP est à proscrire, installer certains de ces PC avec une distribution Gnu/Linux offre alors une alternative non seulement crédible mais performante ! Cette seconde vie donnée au PC permet aussi d'avoir un impact moindre sur l'environnement, elle s'inscrit dans une démarche éco-citoyenne. Dans les lycées, avec la nouvelle réforme, de nouvelles spécialités liées au Numérique vont voir le jour. Ce sera l'occasion de montrer ces alternatives aux lycéens. Enfin, cela peut permettre aux enseignants de découvrir un environnement différent et efficace qui s'inscrit dans une démarche d'ouverture et d'éducation citoyenne. Attention, il est hors de question de dire que Gnu/Linux est cantonné aux PC de seconde vie, bien au contraire, des constructeurs, comme DELL, proposent des PC portables installés sous ubuntu ! 4
Généralités sur Ubuntu
Généralités sur
Ubuntu I
10 raisons d'utiliser Ubuntu en établissements scolaires. 5
Différentes variantes d'Ubuntu 6
Cycles de sortie 9
Son nom, Ubuntu, provient d'un ancien mot bantou qui signifie : Je suis ce que je suis grâce à ce
que nous sommes tous Ubuntu est une distributionDistribution Gnu/linuxLinux maintenue par la
communauté Ubuntu et sponsorisée par l'entreprise Canonical Ltd. Cette distribution, basée sur
DebianDebian, est destinée à proposer un système convivial, ergonomique, libre et gratuit y compris
pour les entreprises.
Logo Ubuntu
Nous pensons, à la DANEDANE, qu'Ubuntu est la distribution la plus facile à prendre en main,
notamment quand on est habitué (qui a dit formaté ?) à Windows©...
Ubuntu, dans sa version serveur, est la distribution retenue par le projet EOLE (Scribe, Horus,
Amon, AmonEcole...).
Dans sa version client, c'est une alternative crédible à Microsoft Windows©. Ubuntu est
aujourd'hui la distribution Linux n°1 en nombre de téléchargements.
1. 10 raisons d'utiliser Ubuntu en établissements scolaires.
1. Pour la simplicité d'installation et de déploiement
2. Car il n'y a pas de licence à acquérir ou de système à activer
3. Parce qu'il n'y a pas d'antivirus à acheter et à installer
4. Pour l'ouverture d'esprit des élèves et des enseignants
5. Pour la sécurité du système GNU/Linux, et notamment depuis que WinXP n'est plus
supporté
6. Pour la rapidité de démarrage, d'ouverture de session et d’exécution des applications
7. Parce que la majorité des applications Windows sont aussi utilisables (hors applications
métiers très spécifiques)
8. Car 99% du matériel branché est reconnu par le noyau Linux sans aucune autre
intervention
9. Car c'est dans l'esprit de la circulaire de Jean-Marc Ayrault datée du 19 septembre 2012
qui préconise l'usage du Logiciel Libre dans l'administration
10. Car toutes les applications peuvent se mettre à jour d'un coup...
5Généralités sur Ubuntu
2. Différentes variantes d'Ubuntu
Ubuntu délivre différentes versions de son système qui correspondent à des versions de bureaux
différentes :
Les versions de base entre 2012 et 2016 utilisaient l'interface UnityUnity. Cette interface n'est plus
utilisée par défaut sur les versions à partir de 2018 (il sera toujours possible de l'ajouter après
installation)
Ubuntu de base avec un environnement Gnome-Shell
Ubuntu Mate
Ubuntu Budgie : nouvel environnement un peu plus léger que le Gnome-Shell
Xubuntu
Lubuntu
Un bureau avec l'environnement Unity, ce bureau est un peu gourmand en ressources.
6Généralités sur Ubuntu
Un bureau avec l'environnement Mate, environnement apprécié pour sa simplicité et son
interface personnalisable
Nouveau et disponible seulement depuis octobre 2017, un environnement budgie
7Généralités sur Ubuntu
Un bureau avec l'environnement XFCE, bureau très apprécié pour sa légèreté sur de vieux
postes ne supportant pas Seven.
Un bureau avec l'environnement LXDE, le plus léger de tous. Bien supporté sur de très vieux
ordinateurs.
8Généralités sur Ubuntu
3. Cycles de sortie
3.1. Versions intermédiaires
Une nouvelle version stable d'Ubuntu est proposée tous les 6 mois. Ubuntu est publié en version
stable aux mois d'avril et d'octobre. Une version est numérotée par l'année et le mois de sa
sortie.
Exemple
La version d'octobre 2017 est numérotée 17.10.
Les versions normales sont soutenues par les services d'aide et obtiennent des mises à jour de
sécurité pour une durée de 9 mois uniquement !
Ces versions sont de plus en plus vues comme des points d'étapes entre les versions majeures.
3.2. Versions majeures
Une version stable d'Ubuntu sur quatre est de type LTS (Long Time Support). Les versions
LTS d'Ubuntu (toutes variantes confondues) sont soutenues par les services d'aide et obtiennent
des mises à jour de sécurité pour une durée prolongée de 5 ans. C'est donc ces versions LTS
que nous privilégierons pour chez soi ou un établissement scolaire.
Remarque
Le passage d'une version à l'autre ne nécessite pas de tout réinstaller !
9Installation d'un système Ubuntu sur un PC
Installation d'un
système Ubuntu sur II
un PC
Partitionner son disque dur 10
Préparation d'une clé USB Ubuntu 11
Bios... UEFI, Secure Boot... 12
Étapes d'installation d'Ubuntu 12
Exercice : Mise en pratique 13
L'objectif étant d'intégrer le PC sous scribe, puis de le sauvegarder avant de le déployer avec
OSCAR, il est important de suivre le cahier des charges OSCAR.
1. Partitionner son disque dur
Fondamental
Utilisez toujours l'outil GParted présent sur le disque OSCAR !
Système d'exploitation Linux seul
Les partitions Linux (Ubuntu recommandé) et
OSCAR (sauvegarde) ont la même taille 40Go
ou plus :
Installer Ubuntu par défaut pour que ces
systèmes Linux soient reconnus par
OSCAR.
Il est conseillé de formater la partition du
système Linux en ext4. La partition
“Données” n'est pas obligatoire dans un
établissement où se trouve un serveur de
fichier. Cette partition est sensible aux
virus.
10Installation d'un système Ubuntu sur un PC
Remarque
On peut adapter bien sûr les tailles des différentes partitions. Il faut au minimum 20 Go pour
Ubuntu.
La taille du disque dur du poste modèle doit être plus petite ou égale à celle de tous les
disques clients.
Pour 2 systèmes d'exploitation Windows et Linux
La partition système Windows doit toujours
être sur une partition partition primaire.
Utilisez l'outil Gparted pour réaliser les
consignes ci-dessous.
Pour un disque dur de capacité supérieure
à 80 Go (partition oscar en rouge - p.19
*
):
pour Seven, la taille de la partition
système NTFS est de 100 Go
Dans une salle de classe, pour faciliter les
déploiements, ne distinguez pas la
partition /home de la parition racine /.
En revanche, dans un cadre personnel, il
faut impérativement prévoir 2 partitions
(la racine du système / et la partition des
données /home).
La partition "Données" n'est pas
obligatoire dans un établissement où se
trouve un serveur de fichiers. Cette
partition est sensible aux virus.
2. Préparation d'une clé USB Ubuntu
Remarque
L'USB est préférable pour la rapidité de lecture et d'installation du système ! Mais on pourrait
imaginer utiliser un CD-Rom ou Dvd-Rom.
Télécharger Ubuntu 18.04 LTS ou Xubuntu 18.04 LTS depuis un de ces 4 liens (cette image
ISO aura toutes les mises à jour disponibles) :
Ubuntu-mate 64 bits (pour les systèmes récents dont le processeur prend en charge
l'architecture 64 bits)
Xubuntu 64 bits (pour les systèmes récents dont le processeur prend en charge
l'architecture 64 bits)
Xubuntu 32 bits (pour tout type de processeurs)
Faire une clé USB avec ce fichier ISO ; avec Windows, vous pouvez utiliser l'excellent logiciel
libre Rufus. On prendra soin de choisir une clé de 2 Go minimum puisque les images font entre
1.2 Go et 1.4 Go.
Rappel : Xubuntu ?
Xubuntu est une distribution Ubuntu dont l'environnement de bureau nécessite moins de ressources
systèmes, notamment pour la partie graphique. Elle est donc conseillée pour des PC âgés de plusieurs
années.
11Installation d'un système Ubuntu sur un PC
3. Bios... UEFI, Secure Boot...
Secure Boot
Avec l'arrivée de Windows 8, les constructeurs ont mis en place un "Secure Boot" qui certifie
que l'on démarre bien un système, généralement Microsoft.
Pour que l'installation d'Ubuntu soit la plus simple, il est recommandé de désactiver le
Secure Boot.
Cette page vous fournit des compléments d'informations concernant cette manipulation.
Désactivation du Boot UEFI (Boot Secure) sur PC HP
Complément : BIOS et UEFI
UEFI est, en quelque sorte, une évolution du BIOS, il offre quelques avantages : fonctionnalités
réseau en standard, interface graphique haute résolution, gestion intégrée d'installations multiples de
systèmes d'exploitation et affranchissement de la limite des disques à 2,2 To.
Normalement, toutes les dernières distributions Gnu/Linux sont compatibles avec UEFI.
4. Étapes d'installation d'Ubuntu
Voici quelques diaporamas qui permettent de se rendre compte de la simplicité de l'installation.
Aucune connaissance technique n'est requise.
12Installation d'un système Ubuntu sur un PC
Installation en 11 clics :)
Remarque
On peut préparer son disque avant l'installation ou pendant l'installation en utilisant l'installation
manuelle d'Ubuntu dans le processus ci-dessus.
5. Exercice : Mise en pratique
1. Créer une clé USB avec le système de votre choix : Ubuntu ou Xubuntu.
2. Réaliser l'installation de l'environnement choisi.
13Préparation d'une station de travail Scribe
Préparation d'une
station de travail III
Scribe
Personnalisation de (x)Ubuntu 14
Intégration d'une station (x)Ubuntu sous Scribe 15
Personnalisation et finalisation du poste modèle 16
Esubuntu - Déploiement d'application, panels d'infos... 17
1. Personnalisation de (x)Ubuntu
Avant de se connecter au domaine, il est souhaitable de personnaliser son environnement :
image en fond d'écran
utilisation d'un dock
paramétrage de logiciels
page d'accueil de Firefox...
Profil obligatoire
Nous pouvons faire l'analogie avec le profil obligatoire sur Windows. La différence étant que les
utilisateurs pourront faire évoluer, en local, leur profil comme bon leur semble (à condition de
rester sur le même ordinateur).
Pour cela, il faut utiliser le dossier système /etc/skel. Une fois le profil du compte
administrateur local personnalisé, on peut utiliser le script mis à disposition, puis le rendre
exécutable :
1 chmod +x Creation_skel_depuis_modele.sh
puis
1 sudo ./Creation_skel_depuis_modele.sh
A partir de ce moment, tout utilisateur qui se connecte aura le même environnement que
l'admin local.
Attention à ne pas laisser des informations sensibles !
Mise à jour du profil obligatoire
Pour mettre à jour le profil obligatoire, il faudra supprimer le profil de l'utilisateur
précédemment créé et renouveler la copie du profil.
Prenons par exemple l'utilisateur eleve.test qui s'est connecté pour valider le profil. Il
faudra donc supprimer son profil existant, puis mettre à jour le dossier /etc/skel et valider à
nouveau la connexion avec ce compte eleve.test.
1 sudo rm -rf /home/e/eleve.test
14Préparation d'une station de travail Scribe
2 sudo ./Creation_skel_depuis_modele.sh
Complément : Modifier la page d'accueil de Firefox pour tous les utilisateurs
L'information "http://lite.qwant.com" est contenue dans le fichier channel-pref.js qui se trouve
dans /usr/lib/firefox/defaults/pref/
Pour le modifier, il faut ouvrir un terminal et lancer la commande :
1 sudo vim /usr/lib/firefox/defaults/pref/channel-prefs.js
Mettre à la place de "http://lite.qwant.com", l'adresse du site que vous souhaitez et enregistrer.
2. Intégration d'une station (x)Ubuntu sous Scribe
Préparation du réseau et mises à jour
Une fois connecté avec le couple identifiant / mot de passe défini lors de l'installation, aller dans
les paramètres systèmes :
Sur Ubuntu : Bouton 'Réseau' → serveur mandataire > méthode manuelle →
renseigner le proxy de l'établissement dans les champs http, https et ftp
Sur Ubuntu Mate : Menu -> Préférences -> Serveur Mandataire
Sur Xubuntu : Ouvrir Firefox et aller dans Préférences/Avancé/Réseau et
configuration manuelle du proxy
Réaliser si besoin les mises à jour :
Soit en utilisant le gestionnaire de mises à jour,
Soit en utilisant un "terminal" pour saisir en mode "super utilisateur (sudo) les 2 lignes
de commande :
1 sudo apt update
2 sudo apt full-upgrade
Attention : pour les scribe en version 2.4 ou 2.5
Un préalable à l'installation du client scribe est nécessaire.
Ouvrez si besoin cette page - p.20
*
Installation du client scribe
Télécharger ce script pour toutes les variantes Ubuntu
Lancer un terminal (application terminal à chercher dans le tableau de bord),
Se déplacer dans le dossier de téléchargement avec la commande : cd
Téléchargements
Le rendre exécutable avec la commande suivante :
1 chmod +x ubuntu-et-variantes-integrdom.sh
L'exécuter en mode 'super-utilisateur' (sudo), il faudra renseigner le mot de passe du
compte (sur Gnu/Linux, les frappes des mots de passe ne s'affichent pas dans le
terminal) :
1 sudo ./ubuntu-et-variantes-integrdom.sh
Répondre aux différentes questions :
Vérification de l'IP du serveur Scribe
Paramétrage de l'IP et du port du proxy si besoin...
Extinction des stations à heure fixe
Mise en place de Esubuntu : C'est la nouveauté de cette année : un outil qui
permet d'installer ou désinstaller des applications, ou d'appliquer des scripts sur
un ensemble de clients linux-scribe
15Préparation d'une station de travail Scribe
Vous pouvez éditer les valeurs par défaut en début de script afin de les adapter à votre
environnement. De même, vous pouvez personnaliser les menus, plus d'informations sur
cette page.
Remarque : Intégration d'autres distributions...
La plupart des autres variantes d'Ubuntu peuvent aussi être intégrées au domaine Scribe avec le
script, c'est notamment vérifié et validé pour « Lubuntu » (variante LXDE), « Ubuntu Mate »
(variante MATE)... Plus d'informations sur cette page.
3. Personnalisation et finalisation du poste modèle
Installation de logiciels
On peut bien sur s'établir une liste d'applications.
Nous vous proposons un script dans lequel sont proposées les applications pédagogiques les plus
courantes, utiles aux élèves et aux enseignants :
Télécharger le script nécessaire
Enregistrer-le dans votre espace personnel. Ce fichier de configuration peut-être modifié
en l'éditant (double-clic dessus), vous verrez les paquets logiciels qui sont demandés à
l'installation, il suffit donc de modifier les lignes bureautique, web, mathematiques,
sciences pour l'adapter à votre convenance...
Lancer un terminal et rendre exécutable le fichier python :
chmod +x ubuntu-et-variantes-postinstall.sh
Exécuter, en mode super-utilisateur (sudo), ce script en prenant en compte le fichier de
configuration pré-configuré par la DANE (utiliser les touches TAB pour auto-complétion)
:
sudo ./ubuntu-et-variantes-postinstall.sh
A la fin (c'est long, bien compter 30 mn), vous devriez obtenir quelque chose comme cette
capture, et VOTRE POSTE MODÈLE EST PRÊT :
16Préparation d'une station de travail Scribe
Complément : Le logiciel Scratch
L'installation de Scratch est prévue mais dans sa version OpenSource, donc la 1.4.
Si vous souhaitez, ou plutôt si les profs de Maths de votre collège, souhaitent la version 2.0, il faut :
1. Éditer le fichier ubuntu-et-variantes-postinstall.sh et dans la rubrique "Mathematiques",
supprimer scratch.
2. Réaliser l'installation de scratch en suivant cette procédure - p.20
*
4. Esubuntu - Déploiement d'application, panels d'infos...
Présentation
Esubuntu a été développé par Olivier Calpetard du lycée Antoine Roussin à La Réunion.
Il permet :
de lancer des commandes de manière centralisée (installation d'applications, scripts...)
d'obtenir des fonds d'écran différents entre élèves et enseignants (admin aura le fond
prof)
d'avoir un panel d'informations en fond : nom du poste, personne connectée, adresse IP,
quota..
Mise en place - Principe de fonctionnement
Sur le serveur Scribe :
Il faut créer dans ESU, un groupe de machines spécifique, appelé par exemple "posteslinux". On
utilise le même paramétrage que les autres groupes de machines.
Cette action fait apparaître dans R :\ (icônes) un dossier du même nom avec les sous-dossiers
habituels (_Machines, DomainAdmin, etc....). Il faut se placer à la racine de ce dossier (dans
R:\posteslinux par exemple), et extraire le contenu du fichier dans_groupe-esu_linux.zip à
télécharger.
A côté des dossiers habituels contenant les raccourcis, il y aura donc ici :
un dossier "conky",
un dossier "linux"
3 fichiers "Admin.txt", "Eleve.txt" et "Prof.txt"
Sur le poste client :
A la fin du script d'intégration, il vous est demandé si vous souhaitez utiliser Esubuntu (la
réponse par défaut est Non). Si vous avez répondu "Oui", la partie "cliente" de Esubuntu aura
été automatiquement installée.
Utilisation
Pour installer une nouvelle application sur l'ensemble du parc de PC sous Linux, gérés par
Esubuntu, il faut se rendre sur le serveur, dans le répertoire R:\posteslinux\linux\upkg.
Il faut modifier les fichiers script_install.sh puis stamp.date.
Le fichier "script_install.sh" : par exemple pour l'installation de "Geany" - environnement de
programmation léger :
1 #!/bin/bash
2 ## Indiquer ici ce que vous voulez installer, par exemple pour VLC (sans le #
au début évidemment !)
3 # sudo apt install vlc -y
4
5 sudo apt install geany -y
Attention, le -y est fondamental, c'est pour obtenir une installation silencieuse.
17Préparation d'une station de travail Scribe
Pour supprimer une application existante :
1 #!/bin/bash
2 ## Indiquer ici ce que vous voulez installer, par exemple pour VLC (sans le #
au début évidemment !)
3 # sudo apt install vlc -y
4
5 sudo apt remove geany -y
Dans le fichier stamp.date, mettre un commentaire de la date du jour avec la liste des tâches,
puis enregistrer.
Exemple :
1 29 Mai 2018
2 Installation de Geany
18Ressources annexes
Ressources annexes
> ubuntu_oscar.png
19Contenus annexes
Contenus annexes
> Client linux : Activer les partages sous Scribe 2.4/2.5
Attention
Cette étape nécessite une connexion root sur le serveur
Si vous avez des clients Linux intégrés à un serveur Scribe en version 2.4 ou 2.5 (la 2.3
n'est pas concernée par ce problème), par défaut vous n'aurez pas les partages.
Pour régler ce problème, il faut vous connecter à votre serveur par SSH (par exemple
depuis Putty si vous êtes sur un poste Windows) puis créer un nouveau fichier “.conf”
(par exemple "partage-linux.conf" dans le répertoire /etc/samba/conf.d :
1 touch /etc/samba/conf.d/partage-linux.conf
puis il suffit d'éditer ce fichier avec vim ou nano et de mettre dedans le contenu suivant :
1 [eclairng]
2 path = %H/.ftp
3 comment = espace personnel
4 read only = no
5 browseable = no
6 invalid users = nobody guest
7 inherit permissions = yes
8 inherit acls = yes
9 create mask = 0664
10 directory mask = 0775
11 valid users = %U
12 write list = %U
13 guest ok = no
14 hide files = /config_eole/
Une fois la modification enregistrée, il suffit de faire un reconfigure pour que le
changement soit pris en compte.
> Installation du logiciel Scratch en version 2 sous une distribution
ubuntu
Introduction
Cette installation n'est pas complètement naturelle dans la mesure où cette version de
scratch dépend de l'application "adobe air" qui est gratuite mais .... "propriétaire".
Installation de adobeair
Télécharger le script d'installation correspondant à votre version d'ubuntu en suivant les
procédures décrites sur cette page.
20Contenus annexes
Installation de scratch 2
1. Télécharger le fichier sur cette page
2. Ouvrir un terminal et lancer les 2 lignes de commandes :
1 cd Téléchargements
2 sudo Adobe\ AIR\ Application\ Installer
Une fenêtre s'ouvre qui va permettre de
chercher et sélectionner le fichier
téléchargé.
21Vous pouvez aussi lire