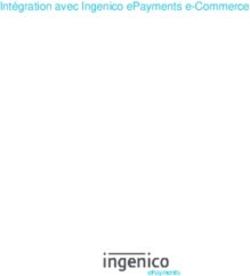PayPal Express Checkout - VIVEUM
←
→
Transcription du contenu de la page
Si votre navigateur ne rend pas la page correctement, lisez s'il vous plaît le contenu de la page ci-dessous
PayPal Express Checkout Table des matières 1. Introduction 2. Configuration 2.1 Configuration du compte PayPal 2.2 Configuration du compte Viveum 3. Intégration : identification et transaction en une seule étape 4. Intégration : identification et paiement fractionnés 4.1 Étape 1 : demande d’identification 4.2 Étape 2 : réception des données du client 4.2.1 Données 4.2.2 Sécurité et configuration 4.2.3 SHA-OUT 4.3 Demande d’autorisation/de paiement 4.3.1 e-Commerce 4.3.2 DirectLink 5. Opérations de maintenance 6. Alias Manager : transactions récurrentes 6.1 Configuration du compte PayPal 6.2 Intégration : identification et transaction en une seule étape 6.3 Intégration : identification et paiement fractionnés 6.3.1 Étape 1 : demande d’identification 6.3.2 Étape 2 : réception des données du client 6.3.3 Étape 3 : Demande d’autorisation/de paiement Page 1 of 22 - 15/04/2019 © 2019 VIVEUM
PayPal Express Checkout 6.4 Utilisation des alias 6.4.1 e-Commerce 6.4.2 DirectLink 6.5 Gestion des alias 7. Instant Payment Review (IPR) 7.1 Paramètres 7.2 Flux 7.3 Statuts 7.4 Compte Viveum 8. PayPal Seller Protection Page 2 of 22 - 15/04/2019 © 2019 VIVEUM
PayPal Express Checkout
1. Introduction
PayPal Express Checkout est un moyen d’intégration de PayPal qui vous permet de décomposer les transactions financières en plusieurs
étapes:
autorisation
captures de données
remboursement ...
De plus, PayPal Express Checkout permet également de séparer l’étape d’identification de la transaction finale (étape de paiement). Cette
fonction vous permet de réaliser l’étape d’identification bien plus tôt dans le processus de commande et d’utiliser le résultat de
l’identification pour récupérer l’adresse du client telle qu’elle est enregistrée dans son compte PayPal.
Page 3 of 22 - 15/04/2019 © 2019 VIVEUMPayPal Express Checkout
2. Configuration
2.1 Configuration du compte PayPal
Vous devez configurer votre compte PayPal (professionnel) pour permettre à l’utilisateur API de notre système d’accéder à votre compte.
Pour autoriser l’accès API à l’utilisateur API de notre système, vous devez vous connecter à votre compte PayPal.
1. Dans le menu général, sélectionnez « Profile » (Profil), puis « Profile 1 and settings » (Profil 1 et paramètres).
2. Cliquez ensuite sur « My selling tools » (Mes outils de vente) et, sous la section « Selling online » (Vente en ligne), cliquez sur « Update »
(Mettre à jour) en regard de « API Access » (Accès API).
3. Dans la section « Pre-built payment solution » (Solution de paiement pré-construite), cliquez sur « Grant API permissions » (Ajouter ou
modifier permissions API).
4. Cliquez sur le bouton « Add New Third Party » (Ajouter nouveau tiers).
5. Tapez le nom d’utilisateur API Ogone : « support_api1.v-psp.com » dans le champ « Third Party Permission Username » (Nom
d’utilisateur tiers autorisé) et cliquez sur « Lookup » (Rechercher).
6. Cochez les cases suivantes :
"Utilisez Express Checkout pour traiter les paiements"
"Remboursez une transaction spécifique"
"Autorisez et capturez vos transactions PayPal"
"Obtenez des informations sur une transaction"
"Recherchez parmi vos transactions des articles correspondant à des critères spécifiques et affichez les résultats"
7. Puis cliquez sur « Add » (Ajouter).
8. Vous pouvez alors configurer PayPal Express Checkout dans votre Viveum compte.
Remarques:
Cette étape est obligatoire. Si votre compte PayPal n’est pas bien configuré, vous ne pourrez pas configurer PayPal sur votre compte
Ogone.
La structure et le comportement réels du Back Office PayPal peuvent différer de cette description.
2.2 Configuration du compte Viveum
Vous devez configurer PayPal via le lien « Payment methods » (Modes de paiement) présent dans votre compte Viveum. L’activation du
mode de paiement sera gérée par notre équipe d’assistance à la notre service clientèle.
Activer ou désactiver le bouton « Direct sale » (Vente directe) dans Express Checkout permet aux utilisateurs de choisir deux étapes
(autorisation et capture de données) ou une seule (vente directe : capture automatique de données par notre système en présence d’une
autorisation valide).
Si l’autorisation API a été refusée et que vous souhaitez configurer Express Checkout dans votre compte, le message d’erreur suivant
s’affichera : « Error test merchant config for Paypal ExpressCheckout, probably API access to Paypal merchant account was not
authorised by the Merchant » (Erreur de configuration du commerçant test pour PayPal Express Checkout, l’accès API au compte PayPal
n’a probablement pas été autorisé par le commerçant).
Page 4 of 22 - 15/04/2019 © 2019 VIVEUMPayPal Express Checkout Remarque : aucune simulation de bout en bout n’est possible. Utilisez test@test.com comme adresse e-mail obligatoire pour tester PayPal. Page 5 of 22 - 15/04/2019 © 2019 VIVEUM
PayPal Express Checkout
3. Intégration : identification et transaction en une seule étape
Le flux suivant représente une transaction avec PayPal Express Checkout pour vous (en tant que commerçant) lorsque vous ne
fractionnez pas les étapes d’identification et de transaction (paiement):
Vous devez envoyer au moins les champs masqués suivants (paramètres e-Commerce généraux) de la page de redirection à
orderstandard.asp / orderstandard_utf8.asp:
Champs Explication
PSPID Nom d’affiliation du commerçant dans notre système
ORDERID Numéro de commande du commerçant (référence du commerçant)
AMOUNT Montant à payer (MULTIPLIÉ PAR 100)
CURRENCY Devise de la commande en code alphabétique ISO
LANGUAGE Langue du client
OWNERADDRESS Rue
OWNERTOWN Ville
OWNERZIP Code postal
Code pays ISO (BE, FR, US, etc.)
OWNERCTY
Si le titulaire de la carte utilise un appareil mobile (comme un iPhone), vous pouvez envoyer la valeur
DEVICE « mobile ». Notre système N’identifie PAS l’appareil.
Facultatif:
Page 6 of 22 - 15/04/2019 © 2019 VIVEUMPayPal Express Checkout
Champs Explication
Utilisez ce champ pour envoyer des détails sur le produit/l’article. Les données s’afficheront sur la page PayPal.
COMPLUS
Vous trouverez davantage d'informations sur ces champs dans votre compte Viveum. Il vous suffit de vous connecter et d’accéder à:
Support > Intégration et manuels d’utilisation > Guides techniques > Livre des paramètres.
Après envoi des champs masqués, notre page de paiement sécurisé s’affiche au client avec un aperçu des modes de paiement possibles
qui sont activés dans votre compte. Il peut alors sélectionner PayPal.
Si vous souhaitez que le client sélectionne le mode de paiement PayPal sur votre site Web plutôt que sur notre page de paiement, vous
devez envoyer la valeur « PayPal » avec le champ masqué « Additional PM » (mode de paiement supplémentaire). Après envoi des
champs masqués, nous redirigerons directement le client vers le site Web PayPal. Le client sera redirigé vers l’écran de connexion PayPal,
où il pourra s’identifier et vérifier le paiement.
Remarque importante sur le bouton d'annulation PayPal
Le bouton Annuler de la page PayPal Express Checkout n’annule pas la transaction sur la page de paiement de Viveum; par défaut, il
renvoie le client à la sélection du mode de paiement sur notre page de paiement OU il le redirige vers votre propre page de sélection
du mode de paiement à l’aide de la configuration « BACKURL » ou du bouton Retour.
Vous pouvez configurer BACKURL dans votre compte de Viveum, via Configuration > Informations techniques > Page de paiement >
Redirection par bouton Retour, et/ou l’envoyer avec les autres champs masqués à la page de paiement. Dans ce dernier cas, l’URL
présente dans « Back button redirection » (si saisie) sera écrasée.
Page 7 of 22 - 15/04/2019 © 2019 VIVEUMPayPal Express Checkout
4. Intégration : identification et paiement fractionnés
Le flux suivant représente une transaction avec PayPal Express Checkout, où les étapes d’identification et de paiement sont fractionnées.
4.1 Étape 1 : demande d’identification
La première étape a lieu sur votre site Web entre la confirmation des achats et la collecte des données de livraison. Vous devez afficher un
bouton de paiement PayPal qui redirige le client vers l’interface e-Commerce.
Vous devez envoyer les champs masqués supplémentaires du bouton de paiement de la page de redirection à /orderstandard_UTF8.asp:
Champs Explication
PSPID Nom d’affiliation du commerçant dans notre système
ORDERID Numéro de commande du commerçant (référence du commerçant)
AMOUNT Montant à payer (MULTIPLIÉ PAR 100)
CURRENCY Devise de la commande en code alphabétique ISO
LANGUAGE Langue du client
Signature SHA-IN pour la sécurité
SHASIGN
ACCEPTURL URL à laquelle les données du client seront envoyées si l’identification réussit
DECLINEURL URL à laquelle les données du client seront envoyées si l’identification échoue
PM Valeur fixe « PAYPAL »
TXTOKEN Valeur fixe « INIT »
Si le titulaire de la carte utilise un appareil mobile (comme un iPhone), vous pouvez envoyer la valeur « mobile ».
DEVICE
Notre système N’identifie PAS l’appareil.
Facultatif:
Page 8 of 22 - 15/04/2019 © 2019 VIVEUMPayPal Express Checkout
Champs Explication
Utilisez ce champ pour envoyer des détails sur le produit/l’article. Les données s’afficheront sur la page PayPal.
COMPLUS
Vous trouverez davantage d'informations sur ces champs dans votre compte Viveum. Il vous suffit de vous connecter et d’accéder à:
Support > Intégration et manuels d'utilisation > Guides techniques > Livre des paramètres.
Après envoi des champs masqués, nous redirigerons directement le client vers le site Web PayPal. Le client sera redirigé vers l’écran de
connexion PayPal, où il pourra s’identifier, revoir ses données de livraison et continuer.
Cette étape peut être simulée sur la page de test :https://viveum.v-psp.com/ncol/test/teststd_paypal_express.htm. Vous pouvez entrer
« displayparams.asp » comme ACCEPTURL et DECLINEURL pour que les données du client et le retour de paramètres s’affichent dans la
fenêtre de votre navigateur.
4.2 Étape 2 : réception des données du client
Si l’identification réussit, les données du client - adresses enregistrées dans son compte PayPal comprises - seront envoyées à
l’ACCEPTURL que vous avez spécifiée dans les champs masqués de la demande d’identification (étape précédente).
4.2.1 Données
Le tableau ci-après répertorie les données client disponibles.
Tous les champs ne sont pas toujours disponibles. Les données sont directement issues du compte PayPal. Nous ne pouvons pas
garantir l’exactitude de ces données.
Nom Longueur Format Value
PAYEREMAIL 127 email
PAYERID 17 alphanumérique
PAYERSTATUS 10 alphabétique Vérifié / Non vérifié
PAYERSALUTATION 20 alphabétique
PAYERFIRSTNAME 25 alphabétique
PAYERMIDDLENAME 25 alphabétique
PAYERLASTNAME 25 alphabétique
PAYERSUFFIX 12 alphabétique
PAYERCOUNTRY 2 alphabétique
PAYERBUSINESS 127 alphabétique
PAYERADRSTATUS 11 alphabétique Aucun / Confirmé / Non confirmé
PAYERADRNAME 32 alphabétique
Page 9 of 22 - 15/04/2019 © 2019 VIVEUMPayPal Express Checkout
PAYERADRSTREET1 100 alphanumérique
PAYERADRSTREET2 100 alphanumérique
PAYERADRCITYNAME 40 alphanumérique
PAYERADRSTATEORPROVINCE 40 alphanumérique
PAYERADRPOSTALCODE 20 alphanumérique
PAYERADRCOUNTRY 2 alphanumérique
CUSTOM 256 alphanumérique
INVOICEID 127 alphanumérique
CONTACTPHONE 12 Masque +XXXXXXXXXXX / XXX-XXX-XXXX (US)
En plus des données issues de PayPal, notre système vous fournira les informations suivantes :
TXTOKEN: 25 alphanumérique (le commerçant doit enregistrer ces informations pour l’étape de paiement)
PAYID: 15 numeric (le commerçant doit enregistrer ces informations pour l’étape de paiement)
PSPID
ORDERID
CURRENCY
AMOUNT
AUTHENTSTATUS: 0 / 1 (envoyé uniquement si l’acheteur a pu s’identifier).
4.2.2 Sécurité et configuration
Pour recevoir les paramètres de transaction sur l’ACCEPTURL spécifiée, vous devez activer l’option «J’aimerais recevoir les paramètres de
transaction sur les URL de redirection», onglet « Retour de transaction », section «Redirection HTTP dans le navigateur», page
«Informations techniques».
Le processus de redirection est visible car il est envoyé via le navigateur du client. Vous devez donc utiliser une signature SHA-OUT pour
vérifier le contenu de la demande (voir SHA-OUT). Si vous ne configurez pas une signature SHA-OUT, nous n’enverrons aucun paramètre
de retour sur votre ACCEPTURL.
Tous les paramètres peuvent être transmis à l’ACCEPTURL avec la méthode de demande POST ou GET, selon la configuration présente
dans la page Technical Information de votre compte Ogone, onglet Transaction feedback, section « Direct HTTP server-to-server request ».
4.2.3 SHA-OUT
Afin d’assurer l’intégrité des paramètres de retour, nous vous recommandons vivement de calculer le SHA-OUT.
Les valeurs des champs ci-dessous doivent être concaténées dans l’ordre donné, avec le code SHA-OUT uniquement en fin de chaîne.
Remarque : ce calcul SHA-OUT ne doit pas être confondu avec le calcul SHA-OUT sur le retour de transaction (voir e-Commerce).
Champ inclue (si une value est donnée) Paramétre exemplaires
PAYEREMAIL billsmith@test.com
PAYERID smith123
PAYERSTATUS Verified
Page 10 of 22 - 15/04/2019 © 2019 VIVEUMPayPal Express Checkout
PAYERSALUTATION Mr.
PAYERFIRSTNAME Bill
PAYERMIDDLENAME
PAYERLASTNAME Smith
PAYERSUFFIX
PAYERCOUNTRY BE
PAYERBUSINESS
PAYERADRSTATUS Confirmed
PAYERADRNAME Smith
PAYERADRSTREET1 Teststreet 123
PAYERADRSTREET2
PAYERADRCITYNAME Brussels
PAYERADRSTATEORPROVINCE
PAYERADRPOSTALCODE 1000
PAYERADRCOUNTRY BE
CUSTOM
INVOICEID abcde12345
CONTACTPHONE 021234567
TXTOKEN 1a76c18n4klo693ms77dq42wb
PAYID 123456789
PSPID MyPSPID
orderID test1234
currency EUR
amount 15.00
AUTHENTSTATUS 0
SHA-OUT PASS PHRASE (code SHA-OUT configuré dans la page Technical Information, onglet
Mysecretsig1875!?
Transaction feedback)
Chaîne de hachage : billsmith@test.comsmith123VerifiedMr.BillSmithBEConfirmedSmithTeststreet123
Page 11 of 22 - 15/04/2019 © 2019 VIVEUMPayPal Express Checkout
Brussels1000BEabcde123450212345671a76c18n4klo693ms77dq42wb123456789
MyPSPIDtest1234 EUR15.00Mysecretsig1875!?
En condensé (SHA-1): DBD2CD8AD440649A5CDB6B6C5C1A49EF29E5474A
4.3 Demande d’autorisation/de paiement
Vous pouvez réaliser cette troisième étape via e-Commerce ou DirectLink.
4.3.1 e-Commerce
Vous devez envoyer au moins les champs masqués suivants de la page de redirection à orderstandard.asp / orderstandard_UTF8.asp :
Paramétre Explication
PSPID Nom d’affiliation du commerçant dans notre système
Numéro de commande du commerçant (référence du commerçant)
ORDERID
Montant à payer (MULTIPLIÉ PAR 100)
AMOUNT
Devise de la commande en code alphabétique ISO
CURRENCY
LANGUAGE Langue du client
Signature SHA-IN pour la sécurité
SHASIGN
PM Valeur fixe « PAYPAL »
Reçu par notre système (voir l’étape 2)
TXTOKEN
Reçu par notre système (voir l’étape 2)
PAYID
Facultatif :
Champ Explication
COMPLUS Utilisez ce champ pour envoyer des détails sur le produit/l’article. Les données s’afficheront sur la page PayPal.
Vous trouverez davantage d'informations sur ces champs en ligne. Connectez-vous à votre compte Viveum account and go to: "Support >
Integration & user manuals > Technical guides > Parameter Cookbook".
Si vous nous envoyez la demande d’autorisation/de paiement via e-Commerce, après envoi des champs masqués, le client sera
directement redirigé vers l’écran de confirmation de la transaction (à moins qu’une erreur ne se produise).
Si vous souhaitez rediriger le client à la fin du processus de transaction, vous pouvez envoyer une valeur ACCEPTURL ou DECLINEURL
dans les champs masqués qui diffèrent de celles envoyées à l’étape 1.
Page 12 of 22 - 15/04/2019 © 2019 VIVEUMPayPal Express Checkout
Cette étape peut être simulée sur la page de test : https://viveum.v-psp.com/ncol/test/teststd.asp
Remarque importante sur le bouton d'annulation PayPal
Le bouton Annuler de la page PayPal Express Checkout n’annule pas la transaction sur la page de paiement Viveum; par défaut, il
renvoie le client à la sélection du mode de paiement sur notre page de paiement OU il le redirige vers votre propre page de sélection
du mode de paiement à l’aide de la configuration « BACKURL » ou du bouton Retour.
Vous pouvez configurer BACKURL dans votre compte Viveum, via Configuration > Informations techniques > Page de paiement >
Redirection par bouton Retour et/ou l’envoyer avec les autres champs masqués à la page de paiement. Dans ce dernier cas, l’URL
présente dans « Back button redirection » (si saisie) sera écrasée.
4.3.2 DirectLink
Vous devez envoyer au moins les paramètres suivants dans la demande présente sur orderdirect.asp : (aucune information sur la carte de
crédit ne doit être envoyée)
Paramètres Explication
PSPID Nom d’affiliation du commerçant dans notre système
Nom d’utilisateur de l’application du commerçant (API)
USERID
PSWD Mot de passe de l’utilisateur API (USERID)
ORDERID Numéro de commande du commerçant (référence du commerçant)
AMOUNT Montant à payer (MULTIPLIÉ PAR 100)
Devise de la commande en code alphabétique ISO
CURRENCY
Valeur fixe « PAYPAL »
PM
Reçu par notre système (voir l’étape 2)
TXTOKEN
Reçu par notre système (voir l’étape 2)
PAYID
Facultatif:
Champs Explication
COMPLUS Utilisez ce champ pour envoyer des détails sur le produit/l’article. Les données s’afficheront sur la page PayPal.
Si vous avez entré une valeur dans le champ de signature SHA-IN de la section « Checks for DirectLink » (Vérifications DirectLink) de la
page Technical Information de votre compte, onglet « Data and origin verification » (Vérification des données et de l’origine), vous devrez
aussi envoyer le paramètre SHASIGN avec votre demande.
Page 13 of 22 - 15/04/2019 © 2019 VIVEUMPayPal Express Checkout Si vous nous envoyez la demande d’autorisation/de paiement via DirectLink, notre système vous retournera la réponse au format XML. Page 14 of 22 - 15/04/2019 © 2019 VIVEUM
PayPal Express Checkout
5. Opérations de maintenance
Vous pouvez effectuer les opérations de maintenance (capture de données, remboursement, etc.) dans votre compte Viveum ou via
DirectLink, i.e.
comme pour les transactions par carte de crédit standard.
La validité d’une autorisation PayPal est limitée à 3 jours.
Page 15 of 22 - 15/04/2019 © 2019 VIVEUMPayPal Express Checkout
6. Alias Manager : transactions récurrentes
Vous pouvez effectuer des transactions récurrentes avec PayPal Express Checkout sans devoir ressaisir les données d’identification du
client.
Pour pouvoir effectuer des transactions PayPal récurrentes, vous devez activer Alias Manager dans votre compte Viveum. Alias Manager
vous permet de traiter les transactions récurrentes.
6.1 Configuration du compte PayPal
Après avoir configuré le compte PayPal de base, vous devez cocher deux cases supplémentaires pour les autorisations API.
Créer et gérer des paiements récurrents
Obtenir l’autorisation pour des paiements pré-approuvés et initier des transactions pré-approuvées
Charger un client existant à partir d’une transaction précédente
Remarque: La structure et le comportement réels du Back-Office PayPal peuvent différer de la description ci-dessous.
6.2 Intégration : identification et transaction en une seule étape
Pour créer un alias, en plus des champs masqués par défaut le commerçant doit envoyer des champs d’alias spécifiques.:
Champs Description
ALIAS Alias proposé par le commerçant
ALIASOPERATION Valeur fixe « BYMERCHANT »
ALIASUSAGE Texte expliquant la raison de l’enregistrement de l’alias
SHASIGN
Signature SHA-IN pour l’intégrité des données (voir le guide Alias Manager integration guide)
Lorsque le client est envoyé vers l’écran de connexion PayPal, il s’identifie et vérifie le paiement (les montants actuels et futurs) en
cliquant sur le bouton « Agree and Pay » (Accepter et payer).
Lorsque le client clique sur ce bouton, il passe avec PayPal un accord de facturation qui autorise le commerçant à prélever la somme sur le
compte PayPal du client. Nous créerons l’alias dans notre base de données en fonction de l’accord de facturation PayPal.
6.3 Intégration : identification et paiement fractionnés
6.3.1 Étape 1 : demande d’identification
Pour créer un alias, en plus des champs masqués par défaut, le commerçant doit envoyer des champs d’alias spécifiques:
Champs Description
Alias proposé par le commerçant
ALIAS
Page 16 of 22 - 15/04/2019 © 2019 VIVEUMPayPal Express Checkout
Champs Description
ALIASOPERATION Valeur fixe « BYMERCHANT »
ALIASUSAGE Texte expliquant la raison de l’enregistrement de l’alias
SHASIGN Signature SHA-IN pour l’intégrité des données (voir le Alias Manager integration guide)
Lorsque le client est envoyé vers l’écran de connexion PayPal, il s’identifie et vérifie le paiement (les montants actuels et futurs) en
cliquant sur le bouton « Agree and Pay » (Accepter et payer).
Lorsque le client clique sur ce bouton, il passe avec PayPal un accord de facturation qui autorise le commerçant à prélever la somme sur le
compte PayPal du client. Nous créerons l’alias dans notre base de données en fonction de l’accord de facturation PayPal.
6.3.2 Étape 2 : réception des données du client
Comme pour l’étape 2 standard (cf. Étape 2 : réception des données du client), mais seulement via e-Commerce (page de paiement
hébergée).
6.3.3 Étape 3 : Demande d’autorisation/de paiement
À l’étape 3, les mêmes champs supplémentaires qu’à l’étape 1 doivent être envoyés (voir les champs masqués par défaut de l’étape 3 ):
Champs Description
Alias proposé par le commerçant (le même qu’à l’étape 1)
ALIAS
ALIASOPERATION Valeur fixe « BYMERCHANT » (la même qu’à l’étape 1)
Texte expliquant la raison de l’enregistrement de l’alias (le même qu’à l’étape 1)
ALIASUSAGE
Nous créerons alors l’alias dans notre base de données en fonction de l’accord de facturation PayPal.
6.4 Utilisation des alias
Le commerçant peut effectuer une transaction PayPal récurrente via le mode e-Commerce ou DirectLink.
6.4.1 e-Commerce
Le commerçant doit envoyer une valeur ALIAS existante dans le champ masqué « ALIAS ». Nous vérifierons alors si l’ALIAS existe déjà
pour le PSPID du commerçant. S’il existe, nous déclencherons un paiement récurrent. Le client sera redirigé vers l’écran de confirmation du
paiement (à moins qu’une erreur ne se produise).
Voir le Alias Manager integration guide pour des informations sur les vérifications obligatoires avant paiement (signature SHA-IN) et sur les
demandes de retour après paiement (signature SHA-OUT).
6.4.2 DirectLink
Le commerçant doit envoyer le paramètre « ALIAS » dans sa demande. Nous vérifierons alors si l’ALIAS existe pour le PSPID du
commerçant et nous rechercherons le profil financier (basé sur l’ALIAS) dans la base de données.
Voir le Alias Manager integration guide pour des informations sur la vérification obligatoire avant paiement (signature SHA-IN).
Page 17 of 22 - 15/04/2019 © 2019 VIVEUMPayPal Express Checkout
Important
En cas d’utilisation d’un alias avec Paypal, le commerçant doit également spécifier la marque dans sa demande (PM=PAYPAL).
6.5 Gestion des alias
La valeur du champ « Card Number (Numéro de carte) dans la page de gestion des alias représente l’accord de paiement PayPal pour cet
alias spécifique.
Il n’est pas possible d’actualiser un alias (manuellement ou durant une transaction). Le commerçant doit supprimer l’alias originel et en créer
un nouveau en cas de modification de données.
Chaque alias reste valide tant qu’il n’est pas supprimé.
Page 18 of 22 - 15/04/2019 © 2019 VIVEUMPayPal Express Checkout
7. Instant Payment Review (IPR)
Instant Payment Review est un processus qui vise à réduire la fraude via les paiements en ligne PayPal.
Grâce à cette fonctionnalité, chaque transaction aura un statut « en attente » tant qu’il n’aura pas été vérifié manuellement par PayPal.
Cette vérification prend de 24 à 36 heures après la transaction en ligne. Après la vérification, PayPal vous enverra une IPN (Instant
Payment Notification) contenant toutes les informations utiles au paiement.
7.1 Paramètres
Pour que le processus IPR fonctionne, vous devez envoyer l’adresse du client via les champs ci-après.
Champs Description Obligatoire
ECOM_SHIPTO_ONLINE_EMAIL Adresse e-mail N
ECOM_SHIPTO_POSTAL_CITY Ville Y
ECOM_SHIPTO_POSTAL_COUNTRYCODE Code pays ISO (BE, FR, US, etc.) Y
ECOM_SHIPTO_POSTAL_NAME_FIRST Prénom Y
ECOM_SHIPTO_POSTAL_NAME_LAST Nom Y
ECOM_SHIPTO_POSTAL_POSTALCODE Code postal Y
ECOM_SHIPTO_POSTAL_STATE Pays (code ISO - 2 car.) Y
ECOM_SHIPTO_POSTAL_STREET_LINE1 Adresse Y
ECOM_SHIPTO_POSTAL_STREET_LINE2 Adresse, autres détails N
ECOM_SHIPTO_POSTAL_STREET_NUMBER Numéro de rue N
ECOM_SHIPTO_TELECOM_FAX_NUMBER Numéro de fax N
ECOM_SHIPTO_TELECOM_PHONE_NUMBER Numéro de téléphone N
Vous trouverez davantage d'informations sur ces champs dans votre compte Viveum. Il vous suffit de vous connecter et d’accéder à:
Support > Intégration et manuels d'utilisation > Guides techniques > Livre des paramètres.
.
7.2 Flux
Page 19 of 22 - 15/04/2019 © 2019 VIVEUMPayPal Express Checkout During the payment process: After the customer has identified himself, all information is sent to PayPal. The customer will see that the transaction is being processed Offline. In the first 24 hours following the payment: Nothing will happen. PayPal will not provide a response for at least 24 hours. Between 24 and 48 hours after the payment: PayPal will send the review results to our system. If you have configured your account to receive offline status change notifications, you will receive one at that moment. This is to be configured in your Technical Information, in the "Transaction Feedback" tab. For more information about notifications, go to "Use your Viveum account". Between 48 and 96 hours after the payment: If we have not received any information from PayPal after 48 hours, our system will fetch the payment result from PayPal. If no result is received, we will re-try every 4 hours. 96+ hours after the payment: If the transaction is still unresolved after 96 hours, you should contact notre service clientèle, which will contact PayPal and solve the issue manually. 7.3 Statuts En cas d’utilisation du code d’opération Vente : En cas d’envoi d’une nouvelle transaction, le statut sera « 91 - Payment processing » (91 - Traitement du paiement). Si le résultat de la vérification est positif (pas de fraude), le statut de la transaction sera « 9 - Payment requested » (9 - Paiement demandé). Si le résultat de la vérification est négatif, le statut de la transaction sera « 93 - Payment refused » (93 - Paiement refusé). En cas d’utilisation du code d’opération Autorisation : En cas d’envoi d’une nouvelle transaction, le statut sera « 51 - Authorisation Processing » (51 - Traitement de l’autorisation). Si le résultat de la vérification est positif (pas de fraude), le statut de la transaction sera « 5 - Authorised » (5 - Autorisé). Si le résultat de la vérification est négatif, le statut de la transaction sera « 2 - Authorisation refused » (2 - Autorisation refusée). PayPal vous recommande de NE PAS livrer de marchandises tant qu’elles n’ont pas été payées ! Page 20 of 22 - 15/04/2019 © 2019 VIVEUM
PayPal Express Checkout Pour en savoir plus sur les codes d’opération, accédez à " Utilisez votre compte Viveum". 7.4 Compte Viveum Si vous affichez le détail de la transaction dans votre compte Viveum, vous verrez le message suivant : Ce message restera visible même en cas de mise à jour du statut après la réponse PayPal (dans cet exemple, le statut de la transaction est déjà 9). Page 21 of 22 - 15/04/2019 © 2019 VIVEUM
PayPal Express Checkout
8. PayPal Seller Protection
Avec PayPal Seller Protection, le vendeur devrait être couvert en cas de paiements non autorisés, de réclamations pour articles non reçus,
de rétrofacturation ou d’annulation de la transaction tant que la transaction en question satisfait aux conditions d’admissibilité de PayPal.
Contactez PayPal pour toutes vos questions sur Seller Protection et les conditions d’admissibilité.
Afin qu’une transaction soit conforme à Seller Protection après approbation de PayPal, vous devez envoyer les champs suivants avec
chaque transaction.
Paramètres Description
Prénom de livraison
ECOM_SHIPTO_POSTAL_NAME_FIRST
ECOM_SHIPTO_POSTAL_NAME_LAST Nom de livraison
Pays de livraison (code ISO - 2 car.)
ECOM_SHIPTO_POSTAL_STATE
ECOM_SHIPTO_POSTAL_STREET_LINE1 Adresse de livraison, première ligne
ECOM_SHIPTO_POSTAL_STREET_LINE2 Adresse de livraison, deuxième ligne
Code pays ISO de livraison (BE, FR, US, etc.)
ECOM_SHIPTO_POSTAL_COUNTRYCODE
Les paramètres suivants ne sont pas obligatoires, mais recommandés pour se conformer au mieux à Seller Protection.
Ville de livraison
Paramètres Description
ECOM_SHIPTO_POSTAL_CITY
ECOM_SHIPTO_POSTAL_POSTALCODE Code postal de livraison
Vous trouverez davantage d'informations sur ces champs dans votre compte Viveum. Il vous suffit de vous connecter et d’accéder à :
Support > Intégration et manuels d'utilisation > Guides techniques > Livre des paramètres.
Remarque: Selon les spécifications PayPal, Viveum doit envoyer à PayPal le nom complet de l’acheteur dans le champ ADRSHIPNAME.
La valeur correspondante de ce champ est « ECOM_SHIPTO_POSTAL_NAME_LAST » ou « ECOM_SHIPTO_POSTAL_NAME_FIRST », dans
cet ordre de priorité. Si vous envoyez les deux valeurs « ECOM_SHIPTO_POSTAL_NAME_LAST » et
« ECOM_SHIPTO_POSTAL_NAME_FIRST », seules les informations de « ECOM_SHIPTO_POSTAL_NAME_LAST » seront prises en compte
pour le champ ADRSHIPNAME envoyé à PayPal.
Page 22 of 22 - 15/04/2019 © 2019 VIVEUMVous pouvez aussi lire