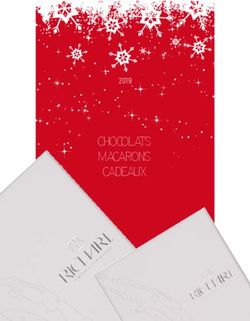IntelliMix Room Guide d'installation et de déploiement
←
→
Transcription du contenu de la page
Si votre navigateur ne rend pas la page correctement, lisez s'il vous plaît le contenu de la page ci-dessous
IntelliMix Room Guide d’installation et de déploiement IntelliMix Room install details for system designers and technicians. Learn how to install with mass deployment tools and set up Windows for audio processing. Version: 5.5 (2022-F)
Shure Incorporated
Table of Contents
Activation IntelliMix Room 9
IntelliMix Room Guide d’installation et de déploiement3 Détails du serveur de licence 10
Essai gratuit d’IntelliMix Room 10
Présentation de l’installation et du déploiement 3
Renouveler une licence 10
Configuration requise 3
Déplacement ou réaffectation de licences 11
Recommandations de commutateur et de câble pour la
Désactivation de licences 11
mise en réseau Dante 4
Optimiser Windows pour le traitement audio en salle de IntelliMix Room Ports et protocoles IP 11
conférence 4
Tests de sécurité 4 Autorisation des opérations FlexNet 13
Installer avec les outils de déploiement en masse 5 Utilisation des chaînes de commande avec IntelliMix
Room 13
IntelliMix Room Changements du firewall 6
Les cartes d’interface réseau de contrôle de Shure et des Dépannage 13
données audio de Dante 6
Journaux des événements 14
Exemples de configuration de réseau 6 Dépannage 15
Autorisation d’utilisation 8 Contacter le service client 17
2/17Shure Incorporated
IntelliMix Room
Guide d’installation et de déploiement
Présentation de l’installation et du déploiement
®
IntelliMix Room peut être installé sur un seul appareil à la fois, ou sur de nombreux appareils simultanément à l’aide d’outils
de déploiement de logiciels standard.
Pour en savoir plus sur l’utilisation d’IntelliMix Room et de ses fonctions, consulter le guide d’utilisation à l’adresse
pubs.shure.com/guide/IntelliMixRoom.
Configuration requise
Pour des meilleurs résultats, ne pas exécuter IntelliMix Room et le Designer sur le même ordinateur. Les appareils qui n’ont
pas la configuration requise ne sont pas supportés. Les machines virtuelles ne sont pas supportées.
• Processeur :
◦ Intel (64 bit)
◦ Processeur i5 8e génération ou supérieur
◦ 2.0 GHz ou supérieur
◦ Processeur 4 cœurs ou supérieur
◦ 6 fils (processeurs logiques) ou supérieur
◦ Jeu d’instruction AVX2
• Mémoire :
◦ 8 Go de RAM
• Stockage :
◦ Disque dur SSD requis
• Versions de Windows supportées :
◦ Windows 10 Pro
◦ Windows 10 Education
◦ Windows 10 Pro Education
◦ Windows 10 Enterprise
◦ Windows 10 IoT Enterprise
◦ Windows 11 Pro
◦ Windows 11 Education
◦ Windows 11 Pro Education
◦ Windows 11 Enterprise
◦ Windows 11 IoT Enterprise
Versions de Windows supportées
Version Support jusque :
Windows 11 22H2 12/31/2025
Windows 10 22H2 12/31/2025
3/17Shure Incorporated
Version Support jusque :
Windows 11 21H2 10/08/2024
Windows 10 21H2 06/11/2024
Windows 10 21H1 12/13/2022
Windows 10 20H2 05/09/2023
• Connexion Internet :
◦ nécessaire pour l’activation initiale de la licence
Recommandations de commutateur et de câble pour la mise en réseau
Dante
Les commutateurs et les câbles déterminent les performances du réseau audio. Utiliser des commutateurs et des câbles de
haute qualité pour rendre le réseau audio plus fiable.
Les commutateurs du réseau doivent avoir :
• Ports Gigabit. Les commutateurs 10/100 peuvent fonctionner sur de petits réseaux, mais les commutateurs gigabit fonc
tionnent mieux.
• Ports d’alimentation par Ethernet (PoE) ou PoE+ pour tous les appareils nécessitant une alimentation électrique
• Fonctions de gestion pour fournir des informations sur la vitesse de port, les compteurs d’erreurs et la bande passante uti
lisée
• Possibilité de désactiver la fonction Energy Efficient Ethernet (EEE). L’EEE (aussi connue sous le nom de « Green Ether
net ») peut provoquer des pertes de signal audio et des problèmes de synchronisation de l’horloge.
• Qualité de service (QoS) Diffserv (DSCP) avec priorité stricte et 4 files d’attente
Les câbles Ethernet doivent être :
• De catégorie 5e ou supérieure
• Blindés
Optimiser Windows pour le traitement audio en salle de conférence
Voici les paramètres Windows recommandés pour le traitement audio en salle de conférence :
• Désactiver Cortana.
• Désactiver les notifications de Windows et des programmes installés.
• Utiliser le mode de gestion de l’alimentation Performances élevées sous Options d’alimentation.
◦ S’assurer que ce mode utilise le refroidissement actif sous Options d’alimentation avancées.
• Désactiver tous les paramètres de veille et de veille prolongée.
De plus, suivre ces meilleures pratiques relatives au système :
• Redémarrer régulièrement l’ordinateur.
• Débrancher les périphériques USB non utilisés.
• Désinstaller les logiciels imposant une charge élevée sur le processeur, tels que les jeux ou les applications de streaming.
• S’assurer que le BIOS de l’ordinateur est mis à jour.
• Vérifier que les pilotes Ethernet, WiFi et d’affichage sont mis à jour.
Tests de sécurité
IntelliMix Room de Shure a été soumise à des tests de pénétration par une société d’évaluation de sécurité tierce réputée. Les
résultats du test ont classé IntelliMix Room audessus de la moyenne de toutes les applications testées. À l’avenir, Shure
4/17Shure Incorporated
continuera à tester la sécurité d’IntelliMix Room en interne et en externe. Pour plus d’informations sur les résultats des tests,
contacter productsecurity@shure.com.
Installer avec les outils de déploiement en masse
Vous pouvez déployer IntelliMix Room par les outils de déploiement logiciel standard. Voir ci-dessous les arguments de la
ligne de commande et l’installation silencieuse.
Arguments CLI facultatifs
• /S : Mode silencieux. Le programme d’installation s’exécute sans interface graphique et installe les options par défaut. Si
une version est déjà installée, l’installateur utilise les paramètres de la version existante sauf si les paramètres cidessous
sont présents.
• /express : L’installateur exécute une IU dans la barre de progression et conserve tous les paramètres antérieurs.
• /nicindex=[integer] : index NIC à utiliser pour les deux fonctions de réseau de commande Shure et audio Dante.
◦ /nicindex_control=[integer] : Index de carte interface réseau (NIC) à utiliser pour les capacités du réseau de
contrôle Shure.
◦ /nicindex_audio=[integer] : Index de carte interface réseau (NIC) à utiliser pour les capacités de réseau audio
Dante.
• /nicipaddress=[integer] : Adresse IP de carte interface réseau (NIC) à utiliser pour toutes les capacités réseau de In
telliMix Room.
◦ /nicipaddress_control=[integer] : Adresse IP NIC à utiliser pour les capacités du réseau de contrôle Shure.
◦ /nicipaddress_audio=[integer] : Adresse IP de carte interface réseau (NIC) à utiliser pour les capacités de réseau
audio Dante.
• /nicid=[UUID] : UUID de carte interface réseau (NIC) à utiliser pour toutes les capacités réseau de IntelliMix Room.
◦ /nicid_control=[integer] : UUID de carte interface réseau (NIC) à utiliser pour les capacités du réseau de
contrôle Shure.
◦ /nicid_audio=[integer] : UUID de carte interface réseau (NIC) à utiliser pour les capacités de réseau audio Dante.
• /licindex=[integer] : Index NIC à utiliser pour l’identification de licence. Utilisé aussi pour obtenir l’adresse MAC.
• /licipaddress=[IP ADDRESS] : Adresse IP de carte interface réseau (NIC) à utiliser pour l’identification de licence. Utili
sé aussi pour obtenir l’adresse MAC.
• /licid=[UUID] : UUID de carte interface réseau (NIC) à utiliser pour l’identification de licence. Utilisé aussi pour obtenir
l’adresse MAC.
• /licmac=[mac address] : Adresse MAC de carte interface réseau (NIC) (sans ) à utiliser pour l’identification de la li
cence.
Installation et paramètres de IntelliMix Room
• /norestart : Ne pas relancer le système après installation. Comportement par défaut du logiciel à relancer, et ne relan
cer que pour charger certaines optimisations de Windows.
• /analyticsoptout=[true|false] : Désinscription de la collecte des données analytiques.
• /crashreportoptout=[true|false] : Désinscription du téléchargement de fichier de log des plantages.
Optimisations de Windows
• /skipoptimizations : ignorer toutes les optimisations.
• /disablecortana=[vrai|faux]
• /disablepushnotifications=[vrai|faux]
• /optimizepowerplan=[vrai|faux]
• /neversleep=[vrai|faux]
5/17Shure Incorporated
Paramètres par défaut du programme d’installation
Option Valeur par défaut Notes
0e carte NIC trouvée à l’aide de la fonc
Index NIC 0 tion de recherche GetEnabledNetwor
kAdaptersIds
La collecte des données des utilisa
Désactiver les analyses Faux
teurs est activée par défaut.
Désactiver Cortana Vrai
Désactiver les notifications push Vrai
Optimiser le mode de gestion de
Vrai
l’alimentation
Pas de mise en veille Vrai
IntelliMix Room Changements du firewall
Pendant l’installation, le logiciel modifie le parefeu pour permettre d’accéder à tous les fichiers « .exe » Shure. Ces modifica
tions sont requises pour l’exécution du logiciel. Ces changements sont requis pour exécuter le logiciel.
• Shure_IntelliMix_Room.exe
• Shure PTP.exe
• Shure mDNSResponder.exe
• conmon_server.exe
• apec3.exe
Les cartes d’interface réseau de contrôle de Shure et des données au-
dio de Dante
Ce réseau envoie 2 types de données sur le réseau : Les données de contrôle de Shure et les données audio de Dante. Vous
pouvez utiliser la même NIC (carte d’interface réseau) pour chaque, ou utiliser 2 NIC différentes pour séparer le trafic.
Lors de l’installation, il vous sera demandé de choisir un réseau pour chaque carte.
NIC de commande Shure :
• Choisir le réseau que Designer utilise.
• Utilisé pour la découverte et le contrôle des appareils
NIC de l’audio Dante :
• Choisir le même réseau que les autres appareils Dante pour envoyer l’audio entre les appareils.
• Wi-Fi impossible
• Utilisé pour transporter l’audio numérique Dante
Pour changer les cartes NIC après l’installation, cliquer sur l’icône IntelliMix Room dans la barre d’état système de l’ordinateur
qui exécute IntelliMix Room.
Pour changer la NIC du Designer, aller dans Paramètres.
6/17Shure Incorporated
Exemples de configuration de réseau
IntelliMix Room fonctionne avec de nombreux types de réseaux différents. Voici quelques-unes des configurations de réseau
les plus courantes :
• Réseau linéaire
◦ Tous les appareils A/V et d’entreprise sont sur le même réseau.
◦ Utiliser un réseau pour les données de commande Shure et audio Dante.
• Réseau d’entreprise et A/V
◦ Tous les appareils A/V sont sur un réseau distinct du réseau d’entreprise.
◦ L’ordinateur qui exécute IntelliMix Room utilise le réseau A/V pour les données audio Dante et de commande Shure.
◦ L’ordinateur utilise une connexion câblée au réseau d’entreprise pour Internet. Deux cartes NIC sont couramment rac
cordées au moyen d’adaptateurs USB 3.0 vers Gigabit Ethernet.
7/17Shure Incorporated
• Réseau d’entreprise et A/V avec connexions Internet distinctes
◦ IntelliMix Room et tous les autres appareils A/V sont sur un réseau distinct qui dispose de sa propre connexion Inter
net, totalement indépendante du réseau d’entreprise.
◦ Utiliser le réseau A/V pour les données audio Dante et de commande Shure.
8/17Shure Incorporated
Autorisation d’utilisation
Activation IntelliMix Room
Pour activer le logiciel, il faut :
• Une licence pour chaque installation
◦ Les licences sont basées sur le nombre de canaux (8 ou 16 canaux) pour chaque installation du logiciel.
• L’identifiant de licence
◦ Un identifiant de licence active toutes les licences du compte.
◦ Rechercher dans votre email de confirmation d'achat, ou sur votre compte à software.shure.com.
• Une connexion Internet pour tous les appareils exécutant IntelliMix Room
IntelliMix Room doit être installée sur un appareil avant de pouvoir activer cette licence.
1. Dans Designer, aller à Appareils en ligne. Vérifiez que vous pouvez découvrir toutes les installations.
◦ Chaque installation apparaît comme un appareil distinct. Le nom de l’appareil correspond au nom de l’ordinateur.
◦ Si des installations n’apparaissent pas, vérifier les réglages de la carte d’interface réseau de la commande Shure
sur l’ordinateur exécutant IntelliMix Room. Utiliser le même réseau que Designer.
2. Créer un nouveau projet dans Designer.
◦ Dans le cas de plusieurs identifiants de licence à gérer, créer un projet distinct pour chaque identifiant de licence.
3. Aller à la page Licences du projet. Depuis la liste des installations disponibles, sélectionner celle à déplacer dans le
projet. Cliquer sur Déplacer dans le projet.
◦ Si vous ajoutez plusieurs installations à un projet en même temps, choisissez les installations qui utilisent le même
type de licence. Par exemple, déplacez d'abord toutes les licences 8 canaux dans le projet, puis répétez le proces
sus pour toutes les licences 16 canaux.
4. Cliquer sur Activer. Choisir le type de licence pour l'installation et cliquer sur Suivant.
5. Ajouter votre identifiant de licence et cliquer sur Activer. L’identifiant de licence sera utilisé pour toutes les installations
du projet. Si l'appareil exécutant IntelliMix Room est connecté à Internet connection, l'installation l'active et est prêt à
fonctionner.
9/17Shure Incorporated
Étapes suivantes :
• Créer des salles et y ajouter des installations IntelliMix Room.
• Acheminer l’audio vers IntelliMix Room pour appliquer le DSP.
Détails du serveur de licence
Pour obtenir des informations sur les licences disponibles et sur le compte, se connecter à software.shure.com. Utiliser le nom
d’utilisateur et le mot de passe définis lors de l’achat.
Si une connexion Internet est initialement nécessaire pour l’activation de la licence IntelliMix Room, ce n’est plus le cas par la
suite.
Lors de la réception d’une licence IntelliMix Room envoyée par Shure, certaines de vos informations sont collectées et sto
ckées.
Les informations stockées comprennent les suivantes :
• Identifiant d’utilisateur
• Prénom
• Nom
• Adresse électronique
• Informations de contact (numéro de téléphone, numéro de fax)
Ces informations sont stockées dans des data centers qui se trouvent à Santa Clara, Californie, et à Elk Grove Village, Illinois.
Essai gratuit d’IntelliMix Room
Avant d’acheter, il est possible d’essayer une version à 16 canaux d’IntelliMix Room. Pendant l’essai, le logiciel fonctionne
exactement comme sur une version achetée.
Pour télécharger une version d’essai, contacter l’agent commercial Shure local (liste des agents consultable sur shure.com).
Une fois la licence d’essai configurée, un ID de licence est envoyé pour le logiciel. Entrer cet ID dans Designer pour activer
l’essai.
Renouveler une licence
Pour renouveler vos licences IntelliMix Room, contacter votre représentant Shure le plus proche.
Si vous renouvelez, votre identifiant de licence reste identique. Aucun changement de paramètres n’est nécessaire dans au
cune salle existante. Toutes les installations continuent de fonctionner normalement.
10/17Shure Incorporated
Que se passe-t-il à l’expiration d’une licence ?
Après un délai de grâce, vous aurez des interruptions de son régulières pour vous rappeler de renouveler votre licence.
Vous recevrez des rappels par courriel pour renouveler votre licence avant son expiration.
Déplacement ou réaffectation de licences
Après l’achat, il peut être nécessaire d’installer IntelliMix Room sur un autre appareil que celui sur lequel il a été installé à
l’origine. S’assurer que tous les appareils disposent d’une connexion Internet avant de tenter de réattribuer une licence.
Pour réaffecter une licence à un nouvel appareil :
1. Dans votre projet, aller à Licences. Cette page affiche toutes les installations IntelliMix Room du projet.
2. Sélectionner la licence à déplacer vers un autre appareil.
3. Cliquer sur Désactiver. Les appareils doivent disposer d'une connexion Internet pour pouvoir libérer leur licence.
4. Installer IntelliMix Room sur le nouvel appareil.
5. Dans Designer, localiser la nouvelle installation de IntelliMix Room. L’ajouter au même projet que l’ancienne installa
tion.
6. À l’invite, choisir le nombre de canaux qui correspond à l’ancienne installation. La licence est maintenant réaffectée au
nouvel appareil.
Désactivation de licences
La désactivation de la licence pour une installation IntelliMix Room provoque l’arrêt de la diffusion de l’audio par celleci.
S’assurer que l’appareil dispose d’une connexion Internet avant de le désactiver.
Après la désactivation, la licence peut être réutilisée sur une autre installation de IntelliMix Room.
Pour désactiver des licences :
1. Dans votre projet, aller à Licences. Cette page affiche toutes les installations IntelliMix Room du projet.
2. Sélectionner les installations à désactiver.
3. Cliquer sur Désactiver. Les appareils doivent disposer d’une connexion Internet pour pouvoir libérer leur licence.
4. Les licences désactivées sont maintenant disponibles pour être affectées à d’autres installations.
Parfois, vous devrez contacter l’assistance Shure pour désactiver une licence. notamment :
• si le PC n’est plus accessible
• NIC a été remplacé
• SSD est installé sur un autre PC
IntelliMix Room Ports et protocoles IP
S’il y a un conflit avec le port par défaut, IntelliMix Room sélectionne automatiquement un port de la plage spécifiée.
11/17Shure Incorporated
IntelliMix Room Version 3.0.4 et plus récentes
En
trant
Proto Descrip
Port Plage ou Fichier .exe applicable
cole tion
sor
tant ?
Synchro
Combi
UDP s. o. 319–320 nisation C:\Program Files\Shure\IntelliMixRoom\dal\exe\ptp.exe
naison
PTP
Achemi
Combi
UDP s. o. 34440–38000 nement C:\Program Files\Shure\IntelliMixRoom\dal\exe\apec3.exe
naison
audio
Combi C:\Program Files (x86)\Audinate\Shared
UDP 5353 s. o. mDNS
naison Files\mDNSResponder.exe
Canaux
Combi C:\Program
UDP s. o. 38801–45000 ConMon
naison Files\Shure\IntelliMixRoom\dal\exe\conmon_server.exe
(unicast)
Canaux
Combi C:\Program
UDP s. o. 8700–8708 ConMon
naison Files\Shure\IntelliMixRoom\dal\exe\conmon_server.exe
(multicast)
34336–
Combi Canaux C:\Program
UDP s. o. 34439,
naison audio Files\Shure\IntelliMixRoom\Shure_IntelliMix_Room.exe
38001–38800
Audio
Combi C:\Program
UDP 4321 s. o. (multidiffu
naison Files\Shure\IntelliMixRoom\Shure_IntelliMix_Room.exe
sion)
Session
Data
Combi Transport C:\Program
UDP 5568 s. o.
naison (SDT), Files\Shure\IntelliMixRoom\Shure_IntelliMix_Room.exe
une partie
d’ACN
Ports dy
Combi C:\Program
UDP s. o. 49152–65535 namiques
naison Files\Shure\IntelliMixRoom\Shure_IntelliMix_Room.exe
ACN
Shure
Combi C:\Program
UDP 8427 s. o. SLP (mul
naison Files\Shure\IntelliMixRoom\Shure_IntelliMix_Room.exe
tidiffusion)
Chaînes
de com C:\Program
TCP s. o. 1025-65535 Entrant
mande Files\Shure\IntelliMixRoom\Shure_IntelliMix_Room.exe
Shure
12/17Shure Incorporated
En
trant
Proto Descrip
Port Plage ou Fichier .exe applicable
cole tion
sor
tant ?
C:\Program
Files\Shure\IntelliMixRoom\SWUpdate\Shure.SoftwareUpdate.exe
TCP 443 s. o. Sortant HTTPS
C:\Program
Files\Shure\IntelliMixRoom\Shure_IntelliMix_Room.exe
Autorisation des opérations FlexNet
Si un appareil ne peut pas se connecter au serveur de licence sur le cloud de Flexera après avoir autorisé le processus à tra
vers le pare-feu, autoriser le domaine flexnetoperations.com sur votre réseau.
Il est également possible d’autoriser manuellement des blocs d’adresses IP.
Utilisation des chaînes de commande avec IntelliMix Room
Pour contrôler IntelliMix Room avec des systèmes de commande tiers, activer les chaînes de commande dans Designer. Choi
sir un port ouvert sur l’ordinateur exécutant IntelliMix Room pour envoyer et recevoir les chaînes de commande.
Port par défaut : 2202
Plage de ports : 1025–65534
1. Dans Designer, ouvrir l’installation d’IntelliMix Room à contrôler et aller à Settings > Command strings.
2. Activer les chaînes de commande.
3. Saisir un port disponible pour envoyer et recevoir les chaînes de commande. S’assurer que le port n’est pas utilisé par
d’autres programmes installés sur l’ordinateur.
Pour tester la disponibilité du port :
◦ Envoyer une commande à IntelliMix Room. Veiller à cibler l’adresse IP de contrôle IntelliMix Room.
◦ Si aucune réponse n’est renvoyée, le port est utilisé par un autre programme.
◦ Essayer un autre numéro du port et envoyer la commande jusqu’à ce qu’une réponse soit renvoyée.
◦ Pour de meilleurs résultats, installer tous les logiciels sur l’ordinateur avant de choisir un port pour les chaînes de
commande. Le fait d’ajouter des logiciels après avoir configuré les chaînes de commande peut modifier le mode
d’utilisation des ports de l’ordinateur et affecter les chaînes de commande.
Une liste complète des chaînes de commande est disponible à l’adresse pubs.shure.com/command-strings/IntelliMixRoom.
13/17Shure Incorporated
Dépannage
Journaux des événements
Il existe 2 journaux des événements différents pour aider au dépannage : le journal des événements au niveau d’IntelliMix
Room et le journal des événements au niveau de Designer. Chacun enregistre différents types d’événements.
Journal des événements IntelliMix Room
Pour y accéder, ouvrir IntelliMix Room dans la barre d’état système et sélectionner Event log.
Le journal des événements d’IntelliMix Room recueille des informations détaillées sur l’état de la licence, les performances
du processeur, les performances audio et d’autres problèmes éventuels. S’il vous faut contacter l’équipe d’assistance de
Shure, ce journal des événements fournit les informations les plus détaillées sur chaque installation.
Journal des événements de Designer
Pour y accéder, ouvrir Designer et sélectionner Event log.
Le journal des événements de Designer recueille des informations de haut niveau sur tous les appareils et logiciels contrô
lés par Designer. Ce journal des événements n’est pas aussi détaillé que les journaux des événements spécifiques aux ap
pareils.
Les journaux des événements recueillent jusqu’à 1 000 entrées. Sélectionner Exporter le journal pour créer un document CSV
(valeurs séparées par des virgules) pour enregistrer et trier les données du journal.
Niveau de gravité
Informations
Actions ou événements exécutés avec succès.
Avertissement
Actions ne pouvant pas être exécutées mais fonctionnement général stable.
Erreur
Problèmes pouvant entraver le fonctionnement.
Détails du journal
Description
Fournit des détails sur les événements et les erreurs, notamment l’adresse IP et le masque de sousréseau
Horodatage
Temps écoulé depuis le démarrage le plus récent
ID d’événement
Indique le type d’événement pour référence interne
14/17Shure Incorporated
Dépannage
Problème Solution
1. Sur l’appareil qui exécute IntelliMix Room, cliquer sur
l’icône de la barre d’état système. Vérifier que
l’installation utilise le même réseau de contrôle Shure
que Designer.
2. Vérifier si d’autres appareils Shure apparaissent
dans Designer. Si oui, ouvrir le gestionnaire des
tâches de Windows et aller à Services. Redémarrer
IntelliMix Room Les installations n’apparaissent pas
IntelliMix Room.
dans Designer
3. Ouvrir Dante Controller. Vérifier si l’installation appa
raît dans Dante Controller.
4. Si l’installation apparaît dans Dante Controller, véri
fier les paramètres du parefeu. S’assurer qu’il ne
bloque pas le trafic de Shure.
5. Contacter le service d’assistance de Shure si
l’installation n’apparaît toujours pas dans Designer.
1. Vérifier que l’appareil exécutant IntelliMix Room dis
pose d’une connexion Internet. Elle est nécessaire
pour l’activation de la licence.
2. Aller sur le site software.shure.com et vérifier que le
compte dispose d’assez de licences.
Les licences ne sont pas activées dans Designer
Si le nombre de licences est insuffisant ou si un
nombre de canaux différent est nécessaire, contacter
l’agent commercial Shure le plus proche pour procé
der aux achats requis.
3. Contacter le service d’assistance de Shure.
Cela signifie IntelliMix Room ne fonctionne pas correcte
ment. Essayer les solutions suivantes :
1. Ouvrir le gestionnaire des tâches de Windows et aller
à Services.
2. Vérifier IntelliMix Room fonctionne.
S’il est arrêté, faire un clic droit pour démarrer le ser
vice.
S’il fonctionne, faire un clic droit pour arrêter le ser
L’icône IntelliMix Room dans la barre d’état système a
vice, puis le redémarrer.
été cliquée et l’écran se charge en continu
3. Redémarrer l’ordinateur et le rouvrir dans la barre
d’état système.
4. Vérifier s’il est possible de trouver cette installation
IntelliMix Room dans le Designer ou le contrôleur
Dante. Si l’installation n’apparaît pas, la désinstaller
puis la réinstaller.
5. Contacter le service d’assistance de Shure si cela
continue à fonctionner de manière incorrecte.
15/17Shure Incorporated
Problème Solution
1. Ouvrir l’installation dans Designer et vérifier que le
son n’est pas coupé.
2. Vérifier si l’installation dispose d’une licence en cours
de validité. Si c’est le cas, examiner la chaîne du si
gnal audio à la recherche d’entrées mal acheminées
ou dont le son est coupé.
3. Si elle ne dispose pas d’une licence, trouver
l’identifiant de licence et l’ajouter au projet. S’assurer
que l’appareil exécutant IntelliMix Room dispose
d’une connexion Internet fonctionnelle pour activer la
licence.
L’identifiant de licence se trouve dans le courriel
d’achat, ou dans le compte à l’adresse
software.shure.com.
Si le nombre de licences est insuffisant ou si un
nombre de canaux différent est nécessaire, contacter
l’agent commercial Shure le plus proche pour procé
IntelliMix Room l'audio ne passe pas der aux achats requis.
4. Vérifier que l’installation a le même nombre de ca
naux que ce qui est disponible dans le compte pour
cet identifiant de licence.
Par exemple, si l’installation a 8 canaux, mais
l’identifiant de licence a uniquement une licence de
16 canaux disponibles, il faudra acheter une licence
8 canaux.
5. Sur l’appareil exécutant IntelliMix Room, essayer
d’accéder au site software.shure.com.
Si l’accès est impossible, essayer de consulter un
autre site web. Si cette action est possible, votre
pare-feu peut bloquer le trafic provenant du serveur
de licence sur le cloud. Ajuster ses paramètres pour
permettre le trafic depuis Shure.
Si l’accès est possible, contacter l’assistance Shure.
Le parefeu n’interfère pas avec le serveur de licence
sur le cloud.
Ces échos sont probablement dus à la latence introduite
dans la chaîne du signal après le signal de référence AEC.
Des dispositifs comme les barres de son ou les écrans sont
L’extrémité distante entend des échos sifflants de la susceptibles d’ajouter une latence supplémentaire au signal
salle qui utilise IntelliMix Room à sa sortie de IntelliMix Room. Cette différence entre le si
gnal de référence AEC et la sortie des hautparleurs com
plique l’apprentissage du suppresseur d’écho et génère un
léger sifflement.
16/17Shure Incorporated
Problème Solution
Pour résoudre ce problème, retarder le signal de référence
AEC de façon à le rapprocher du signal sortant des haut-
parleurs.
1. À l’aide du mélangeur matriciel, acheminer le signal
à distance (entrée audio virtuelle) vers une sortie
Dante inutilisée.
2. Définir cette sortie Dante comme signal de référence
AEC.
3. Ajouter un délai à la sortie Dante. Commencer par
50100 ms, et écouter l’écho en fond à l’extrémité
distante. Créer ces échos en demandant à un interlo
cuteur distant unique d’émettre des sifflantes ("Psst"
ou "Chhh") et observer l’écho renvoyé.
4. Continuer à augmenter ou à réduire le décalage
jusqu’à ce que l’interlocuteur distant n’entende plus
d’échos en fond.
Contacter le service client
Vous n’avez pas trouvé ce que vous recherchiez ? Contactez notre service client pour obtenir de l’aide.
17/17Vous pouvez aussi lire