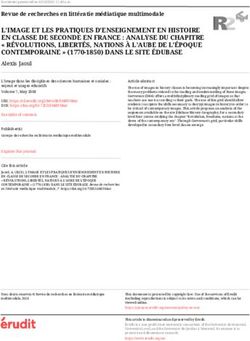Utiliser efficacement - Internet dans des pratiques quotidiennes - Nathalie Vanassche
←
→
Transcription du contenu de la page
Si votre navigateur ne rend pas la page correctement, lisez s'il vous plaît le contenu de la page ci-dessous
Utiliser efficacement
Internet dans des pratiques
quotidiennes
(Internet 01) ‐ [Sous Chrome]
Centre provincial de l'agriculture et de la ruralité
Chargée de cours : N VanasscheUtiliser efficacement Internet dans des pratiques quotidiennes 2:
Nos objectifs …
Objectif 1 [L'Internet… qu’est-ce que c’est ?] ________________________________ 3
Objectif 2 [Consulter un site en connaissant son adresse] _________________ 10
Objectif 3 [Utiliser et personnaliser son navigateur…] _____________________ 19
Objectif 4 [L’E-Mail]_____________________________________________________________ 27
Objectif 5 [Utiliser un moteur de recherche …] _____________________________ 38
Objectif 6 [Utiliser les favoris] _________________________________________________ 42
N Vanassche
http://www.nathalievanassche.beUtiliser efficacement Internet dans des pratiques quotidiennes 3:
Objectif 1 [l'Internet… qu’est-ce que c’est ?]
1. World Wide Web signifie …
Toile d'araignée mondiale
Réseau mondial d'ordinateurs
Etendue mondiale d'ordinateurs
2. Le nom "internet" vient de...
International Network
Instructive Terminal Network
Interminable Nettoyage
3. Quelle est l'origine d'Internet ?
Politique
Scientifique
Militaire
Universitaire
4. Internet est un réseau de gros ordinateurs connectés en permanence entre eux,
et auxquels accèdent temporairement des milliers d'autres ordinateurs
Vrai
Faux
5. Comment est contrôlé Internet ?
Personne ne contrôle Internet. C'est une zone de non droit où tout est permis.
Internet est contrôlé par le FMI (Fonds Mondial pour Internet). Le FMI peut sanctionner des
internautes.
Internet est contrôlé par quelques organismes pour les aspects techniques. Pour les questions
légales, les lois des états s'appliquent.
Selon le premier amendement de la constitution des Etats‐Unis, Internet devrait être une
zone de non droit. Mais certains états totalitaires (Chine, Afganisthan, ...) contrôlent sévère‐
ment les internautes.
6. Pour me connecter à Internet, je relie mon ordinateur à une « box », qui en réa‐
lité s’appelle un:
Modem
Wifi
Routeur
Serveur
7. "Serveur Internet" et "Fournisseurs d'accès" sont des expressions ayant le
même sens.
Vrai
Faux
N Vanassche
http://www.nathalievanassche.beUtiliser efficacement Internet dans des pratiques quotidiennes 4:
8. Le routeur c'est …
Un espace où sont stockées les pages Internet que je vais consulter
Un échangeur qui oriente les données dans la bonne direction sur le réseau
Un outil qui teste ma connexion
9. marceldupont@aventurier.com est une adresse URL
Vrai
Faux
10. Google Chrome, Internet Explorer, Mozilla Firefox sont des exemples de :
Moteurs de recherche
Navigateurs
Sites internet
11. Si mon Fournisseur d'accès m'envoie un mot de passe et me demande quel
était mon ancien mot de passe, je le lui donne :
Bien‐sûr, puisque c'est mon fournisseur d'accès Internet
Jamais !
12. Lorsque le réseau est saturé …
Votre connexion est complètement bloquée en attendant que le passage se dégage
L'information attend dans des endroits spécialisés qui la renvoi au bon destinataire dès que la
voie est libre
Les petits paquets prennent des directions différentes sur le réseau en fonction des voies dé‐
gagées
13. Quel est le protocole de communication utilisé sur Internet?
NetBeui
Novell IPX
TCP/IP
Protocole Base 10
14. L'HTML c'est …
Un langage qui permet de programmer les pages Web et de les rendre lisible par votre naviga‐
teur
Un langage qui permet de programmer les pages Web et de les faire se déplacer sur le réseau
Un langage qui est parfois utilisé pour créer les pages Web mais pas forcément …
15. Un lien hypertexte c'est …
Uniquement du texte, il permet d'atteindre d'autres pages sur le Web
Un lien qui permet de naviguer uniquement au sein d'un site Web bien définit
Un texte ou une image, cliquer dessus me permet de naviguer de pages en pages sur le réseau
Internet
N Vanassche
http://www.nathalievanassche.beUtiliser efficacement Internet dans des pratiques quotidiennes 5:
1. Internet est un énorme réseau …
Internet est constitué de multiples réseaux informatiques reliés les uns aux autres dans le monde
entier.
C’est un ensemble de réseaux différents, d'ordinateurs (serveurs) reliés entre eux, appartenant à des
sociétés différentes, disséminés aux quatre coins du monde et interconnectés entre eux.
C’est le plus grand regroupement mondial de réseaux d’ordinateurs.
Tous ces liens forment une véritable toile d’araignée d’où son nom anglais WEB !
2. Internet un peu d’histoire …
C'est via les militaires et par l'ARPA (U.S Défense Department's Advanced Research Proiects
Agency) que tout a commencé dans les années 1960 sur le réseau téléphonique. Le but de l'opéra‐
tion ? En cas d'attaque nucléaire, trouver un système de réseau d'information qui soit capable de
s'auto configurer si un des maillons venait à défaillir.
N Vanassche
http://www.nathalievanassche.beUtiliser efficacement Internet dans des pratiques quotidiennes 6:
La première chose géniale de ce réseau était la volonté avouée de ne pas avoir de structure centra‐
lisée de gestion du réseau mais de laisser l'autonomie de chacun des nœuds. Le système fut nommé
ARPANET (c'est‐à‐dire le réseau de l'ARPA).
Le réseau initial ne disposait que du courrier électronique.
Mis dans le domaine public, il fut repris par les universitaires qui y virent une occasion de faire des
conférences au moyen du courrier électronique. Le nom d'Internet fut alors adopté et développé
entre les différentes universités américaines.
Dans les années 1980, le réseau Internet a commencé son expansion, non plus au travers de l'ar‐
mée mais au travers des universités mondiales, des laboratoires de recherche, des grosses entre‐
prises.
Un certain nombre d'entreprises de moyenne taille ou des particuliers passionnés ont décidé de
s'unir pour créer des services privés, de là sont nés les fournisseurs privés de connexions Internet.
Le réseau mondial de serveurs1 multimédias (ou WWW) n’est accessible au grand public que
depuis 1993.
3. Quelle place occupe le World Wide Web aujourd'hui ?
WEB = World Wide Web : Large toile d’araignée mondiale
Le World Wide Web (souvent repris sous ses initiales WWW ou simplement sous Web) est une des
facettes de l'Internet ; la partie multimédia d’Internet … certainement la plus vaste bibliothèque
du monde !
4. Que peut‐on faire via Internet ?
Comme tout réseau local, Internet dispose de ressources disponibles auprès des utilisateurs, toutes
ces ressources concernent l’information. Les utilisateurs peuvent échanger cette information de di‐
verses façons.
Sur Internet, ces ressources s’appellent des services, ils sont répartis sur une multitude de ser‐
veurs, le plus courant étant le World Wide Web (les sites Internet dans lesquels vous naviguez,
consultez, tirez des informations, achetez …) ou le courrier électronique (les serveurs de mes‐
sagerie gèrent la distribution de courrier électronique).
5. Comment les données s’échangent‐elles sur le réseau Internet ?
Comme pour tout réseau local, la communication entre deux ordinateurs est gérée par certains
protocoles, ceux‐ci obéissent à des règles qui décrivent le format de la communication entre le ser‐
veur et le client.
Les protocoles doivent être intégrés dans tous les ordinateurs qui participent à la communication.
C’est le protocole TCP/IP qui gère le trafic d’Internet, il fait en sorte que vos données soient ache‐
minées quel que soit le type de connexion utilisé.
Les données évoluent sur Internet sous forme de paquets, ces paquets transitent de serveurs en
serveurs, donc d’endroits en endroits différents. Lorsqu’elles arrivent à destination, elles refor‐
ment une entité.
Les informations ont donc une infinité de manières de circuler selon l’heure, l’encombrement du
réseau et le lieu.
1
Un serveur est un ordinateur relié de façon permanente à Internet.
N Vanassche
http://www.nathalievanassche.beUtiliser efficacement Internet dans des pratiques quotidiennes 7:
Pendant ce temps‐là, le protocole IP (Internet Protocole) s’occupe de l’expédition elle‐même, les
paquets sont envoyés au travers d’une longue chaîne d’ordinateurs, câbles et autres connexions
qui s’entrecroisent. Les points de distribution les plus importants sont les ROUTEURS2.
On les retrouve partout sur le réseau à la jonction de deux fils,
ils lisent et examinent chacun des paquets pour déterminer la
meilleure route à suivre dans le réseau : celle qui a la bande
passante la plus large pour obtenir le meilleur écoulement du
trafic.
Ils sont en liaison permanente les uns avec les autres.
6. Pour se connecter à internet, sont nécessaires :
Un abonnement à un fournisseur d’accès à internet: votre ordinateur doit faire partie d’un réseau
(internet « n’est que » l’inter‐connexion de réseaux locaux, nationaux...) et le FAI permettra d’identifier
votre ordinateur sur son réseau et donc d’en faire partie ;
Un terminal … ordinateur, tablette, téléphone mobile... ;
Un modem … contraction de modulateur / démodulateur, est un boîtier de communication externe
permettant de transformer les signaux numériques (les 0 et les 1) en un signal analogique qui peut être
transmis sur une ligne téléphonique ou un câble coaxial. Il prend souvent aujourd’hui la forme d’une
« box » qui gère tout un tas de services ;
Un navigateur … pour accéder à Internet, il faut un logiciel baptisé navigateur, sorte de tableau de
bord qui permet de surfer sur les sites de l'internet ;
2
Les routeurs sont les contrôleurs centraux du trafic.
N Vanassche
http://www.nathalievanassche.beUtiliser efficacement Internet dans des pratiques quotidiennes 8:
L’usage d’Internet suppose également de posséder quelques logiciels complémentaires sans les‐
quels vous ne pourrez pas visualiser ou exploiter la matière première récupérée sur le réseau.
Ex : Acrobat Reader pour lire les pdf, un logiciel de compression et de décompression de fichiers (in‐
tégré aujourd’hui à Windows), le plugin Flash ou un lecteur de musique et vidéos ;
Remarque : Beaucoup de logiciels sont TÉLÉCHARGEABLES directement sur Internet … totalement gra‐
tuitement ou à l’essai pendant une période limitée.
Des baffles, une Webcam et un micro‐casque … ces deux périphériques vous seront nécessaires si
vous souhaitez écouter de la musique, regarder des vidéos ou utiliser Internet pour parler en direct avec
vos correspondants, et si vous souhaitez les voir pendant la conversation.
7. Quelle formule choisir ?
Entre votre ordinateur et Internet, il y a toujours un intermédiaire : le fournisseur d'accès.
Les fournisseurs d’accès
Les fournisseurs d’accès Internet (FAI) sont des entreprises ou organismes qui permettent de se
connecter à Internet. Les fournisseurs d’accès sont des maillons très importants dans l’Internet
car ils permettent à leurs abonnés de s’y connecter, mais ils assurent également le transfert des
données.
Du type de connexion dépend essentiellement la vitesse à laquelle s'effectueront les échanges de
données entre l'ordinateur et le Web (surfer, envoyer des messages ou recevoir des e‐mails) et le
confort d'utilisation. Opter pour la formule la plus adaptée à votre profil vous permet d’épar‐
gner sur votre facture internet.
Les opérateurs de téléphonie mobile sont aussi considérés comme des fournisseurs d’accès car
ils permettent aux utilisateurs de smartphone de se connecter à Internet.
Bande Passante
Votre provider n’est pas le propriétaire d’Internet et personne ne l’est, il lui est accordé le droit
d’utiliser sur le réseau une certaine bande passante.
Un fournisseur d’accès à Internet gagne sa vie en vendant de la bande passante, il se la procure au‐
près de grands fournisseurs internationaux et la redistribue à des milliers d’utilisateurs comme
vous et moi.
WIFI
Le Wifi vous permet de surfer chez vous, sans fil, mais également à l’extérieur sur votre smart‐
phone ou votre tablette.
Si vous êtes abonnés chez Belgacom, Telenet ou Voo, vous recevez un accès gratuit à l’internet
mobile via les "Hotspots" et les "Homespots", et ce même lorsque vous n'êtes pas chez vous.
Les "Hotspots" sont des points publics d'accès au web permettant de vous connecter au réseau in‐
ternet en Wifi (gares, aéroports),
Les "Homespots" vous permettent l'accès au web par Wifi via la connexion privée d'un particulier.
Le volume de données que vous utilisez sera simplement déduit de votre consommation men‐
suelle.
L’internet mobile
Grâce à la connexion qui passe par les réseaux des opérateurs GSM, vous pouvez surfer n’importe
où avec votre smartphone, votre tablette ou votre ordinateur portable.
Pour surfer mobile via votre GSM, votre carte SIM actuelle fera l’affaire. Pour votre ordinateur, il
vous faudra acheter un modem USB et une carte SIM spécifique fournie par l'opérateur.
N Vanassche
http://www.nathalievanassche.beUtiliser efficacement Internet dans des pratiques quotidiennes 9:
3G, 4G et plus ? Les réseaux évolués (3G et plus) sont de plus en plus performants et assez puis‐
sants pour transporter les volumes de données conséquents requis notamment pour le charge‐
ment de vidéos.
Attention aux coûts ! Vérifiez régulièrement votre consommation afin d'éviter les mauvaises sur‐
prises et attention aux frais de roaming3 à l’étranger.
S’informer, comparer : http://www.ibpt.be/fr/consommateurs/internet/choisir‐un‐fournisseur‐d‐acces
3
Censés disparaître en 2015, ces frais maintenus au minimum jusqu’en 2018 restent prohibitifs.
N Vanassche
http://www.nathalievanassche.beUtiliser efficacement Internet dans des pratiques quotidiennes 10:
Objectif 2 [Consulter un site en connaissant son adresse]
1. Qu’est‐ce qu’une adresse ?
Les adresses IP
Pour vous connecter à Internet en tant qu’utilisateur, vous avez besoin d’une adresse IP, celle‐ci
vous identifie et vous différencie des autres ordinateurs sur le réseau Internet.
Dès que vous êtes relié au réseau, votre fournisseur d’accès a puisé dans la série d’adresses IP dont
il dispose et vous en a attribué une, celle‐ci peut être différente à chaque fois4 .
Une adresse IP est constituée de quatre séries de trois chiffres au plus séparées par des points.
Exemples : 144.85.206.65 212.35.116.232
Les adresses URL
Une URL (Uniform Ressource Locator) est une adresse unique, tout serveur et le plus petit des fichiers
rencontrés sur Internet possède son URL, chaque image, son, lien dans un site ou une page, possède
un URL.
http:// www.lesoir.be /index.html
Protocole Le serveur Le chemin d'accès
Le protocole, mentionne qu’il s’agit d’un site Internet.
Le serveur, désigne l'ordinateur où est stockée l'information qui vous intéresse. Chaque serveur de
l'Internet a sa propre adresse représentant le nom de l'organisme chargé de la gestion du serveur.
Le chemin d'accès, indique l'emplacement de l'information sur le serveur. Par exemple, le chemin
spécifie généralement le nom du fichier contenant la page recherchée, qui peut être précédé d'un ou
de plusieurs noms de répertoires (dossiers) contenant ce fichier (/home/welcome.html). Concrète‐
ment, un site s’organise donc comme l’arborescence d’un lecteur.
Les adresses mail
monnom@monorganisation.com
Une adresse électronique (ou encore adresse courriel, adresse e‐mail ou adresse mail)
est une chaîne de caractères permettant de recevoir du courrier électronique dans une
boîte aux lettres informatique.
2. Qu’est‐ce qu’une page et un site Web ?
Une page …
Une page Internet se présente exactement comme une page de livre, le plus souvent en couleur, où
les textes, les images, les vidéos et les sons se côtoient de manière interactive (une image peut s’ani‐
mer seule ou être assortie d’un commentaire sonore).
On peut la parcourir de la même manière, de haut en bas ou de gauche à droite.
Un site …
Internet est constitué de millions de pages écran, pour la majorité regroupées dans des SITES, c’est
à dire des adresses où toutes les pages traitant d’un même sujet sont rassemblées. Elles sont con‐
sultables de manière individuelle.
4
Ce système se nomme allocation dynamique d’adresses IP
N Vanassche
http://www.nathalievanassche.beUtiliser efficacement Internet dans des pratiques quotidiennes 11:
L’HTML
Pour arriver à ce résultat visuel, l’auteur de la page s’est servi d’un langage de programmation per‐
mettant d’assembler le texte, les images, les sons et les vidéos, le tout dans un format (appelé
HTML) qui puisse être accessible à tous à l’aide du réseau.
Une page Web est donc un ensemble de fichiers dans un format html (hypertexte markup langage) ;
langage de balisage hypertexte.
3. Démarrer son navigateur
Pour consulter une page web, il vous faut un navigateur, ce programme est conçu pour voyager sur la
toile. Plusieurs navigateurs peuvent être installés sur un seul ordinateur, un smartphone ou une ta‐
blette. Ils sont téléchargés à partir du réseau Internet.
1. A partir d'un raccourci sur le bureau
Si vous possédez de l’icône représentant votre navigateur sur votre bureau, il suffira de double‐
cliquer dessus :
2. A partir de la barre de lancement rapide
Si vous possédez la barre de lancement rapide, elle est placée en bas, à gauche de votre écran de
démarrage Windows (bureau) et a pour objectif de vous donner un accès rapide à certains logiciels
courants.
Il vous suffit de cliquer 1X sur l'icône représentant le navigateur choisi
3. A partir du menu Démarrer
Cliquer sur le bouton Démarrer de votre Windows ou
Puis cliquez sur Programmes
4. Avec Windows 8, 8.1 ou 10
N Vanassche
http://www.nathalievanassche.beUtiliser efficacement Internet dans des pratiques quotidiennes 12:
Sur le Bureau, pressez la touche Windows de votre clavier pour basculer sur l'interface Metro (en
windows 8 et 8.1) ou lancer le menu « Démarrer » (windows 10).
Saisissez alors les premières lettres du nom du logiciel que vous souhaitez lancer …
Exemple : chr… pour Chrome
Cliquez alors sur le nom du logiciel proposé par Windows.
4. Installer Google Chrome
Accédez au site www.google.be et tapez dans le champ de recherche « installer google Chrome »
Téléchargez le fichier du programme d'installation en cliquant sur le bouton « Installer Google
Chrome »
Si vous y êtes invité, cliquez sur "Exécuter" pour lancer le processus d'installation.
Windows 7/Vista/XP ‐ Une fois la configuration terminée, une fenêtre Google Chrome s'ouvre. La pre‐
mière fois que vous lancez le navigateur, un message vous informe que vous pouvez effectuer des re‐
cherches Google directement depuis la barre d'adresse.
Windows 8/10 ‐ Une boîte de dialogue de bienvenue s'affiche. Cliquez sur Suivant pour sélectionner
votre navigateur par défaut.
N Vanassche
http://www.nathalievanassche.beUtiliser efficacement Internet dans des pratiques quotidiennes 13:
5. Consulter son 1er site web !!
Il existe trois façons d’accéder à un site internet :
1. Taper l’adresse du site à visiter
2. Rechercher à l’aide d’un moteur de recherche (google)
3. Utiliser ses favoris
1. Vous connaissez l'adresse du site que vous souhaitez visiter :
il suffit alors de taper l'adresse dans la barre d'adresse du navigateur (sans faire de fautes !!!) et de
valider en appuyant sur la touche Entrée au clavier :
2. Vous recherchez un site sans connaître son adresse exacte ou une information sans connaître a
priori de site susceptible de vous la fournir :
il est alors nécessaire d'utiliser un moteur de recherche permettant de trouver les informations re‐
cherchées à l'aide de mots‐clés.
Il existe plusieurs moteurs de recherche, le plus connu est Google accessible à l’adresse
http://www.google.be
Rechercher avec Google
Astuce !
Rechercher avec Google La barre d'adresses de Chrome fait office de barre de recherche !
Si vous entrez un mot clé ou une requête, la barre affichera une loupe
et passe en mode recherche.
(cfr chapitre sur le sujet dans ce support de cours).
N Vanassche
http://www.nathalievanassche.beUtiliser efficacement Internet dans des pratiques quotidiennes 14:
3. Vous avez sauvegardé un site précédemment consultés dans les favoris de votre navigateur,
Il suffit alors d’en afficher la liste et de cliquer sur le nom de celui que vous souhaitez visiter.
(cfr chapitre sur le sujet dans ce support de cours).
6. Les liens hypertextes ou hyperliens
HTML est un protocole normalisé qui fonctionne avec des HYPERLIENS, cela signifie qu’un site Inter‐
net est vivant : vous commencez généralement par accéder à la page d’accueil du site et vous cli‐
quez avec votre souris sur certains mots ou images de manière à atteindre d’autres pages.
Page d’accueil
Le système d’hypertexte permet de
CLIC ! Page naviguer de page en page et de site
en site sur le Web. Ils servent à unir
Page CLIC ! les pages les unes aux autres.
Un document fait référence à un
CLIC ! autre document et permet d’y accé‐
Page der via les liens hypertextes.
Dans un document, on reconnaît parfois un lien hypertexte à sa couleur différente. Lorsque vous
placez le pointeur de la souris sur un lien, celui‐ci prend la forme d’une main et l’adresse URL
apparaît dans la barre d'état.
Pour afficher une page liée, il suffit de cliquer une fois sur le texte, l'image ou l'icône, vous vous
rendez alors sur un autre point du réseau.
7. Comment l’information peut‐elle se présenter sur une page Web ?
Sous forme d’un seul et unique bloc.
Sous forme de différents cadres rectangulaires (mosaïques de pages) recouvrant toutes les fe‐
nêtres.
Chaque cadre peut être équipé d’une barre de défilement pour le parcourir, ceux‐ci peuvent
être redimensionnés à l’aide de la souris.
Entrez dans la zone d'adresse de votre navigateur l'adresse http://agriculture.wallonie.be/
Distinguons ensemble les notions de page, site, hyperliens, HTML
8. Les sites sécurisés
Certains sites, comme les sites bancaires, se doi‐
vent d'être sécurisés. Les adresses de ces sites sé‐
curisés doivent commencer par https (pour se‐
cure).
Chrome opte pour un affichage clair composé de
cadenas colorés vous informant que le site que
vous visitez est sécurisé.
N Vanassche
http://www.nathalievanassche.beUtiliser efficacement Internet dans des pratiques quotidiennes 15:
9. La page web dans le navigateur
N Vanassche
http://www.nathalievanassche.beUtiliser efficacement Internet dans des pratiques quotidiennes 16:
Astuces
Pour toutes les adresses URL, vous pouvez vous abstenir d'écrire le protocole "http://"
Ainsi, http://agriculture.wallonie.be/ peut être tapé agriculture.wallonie.be
Pour les adresses débutant par www et se terminant par .com, le raccourci clavier CTRL+Enter peut
être utilisé pour ajouter automatiquement les www et le .com,
10. Les erreurs de connexion
Deux grands types d'erreurs sont à craindre :
Vous commettez une erreur orthographique ou une faute de frappe dans l'URL
Le serveur est inaccessible pour quelque raison que ce soit
Dans un cas comme dans l'autre, vous ne pouvez pas accéder au site et un message d'erreur, le plus
souvent en anglais, vous signalera le problème.
Il ressemblera à celui‐ci :
Domaine name not found :
Nom du serveur ou du protocole incorrect
Host not found :
Le nom du serveur est incorrect ou n'existe pas
Error 404 file not found
Ce message signifie que le fichier que vous souhaitez atteindre n'existe pas sur le serveur, soit
vous vous êtes trompé d'adresse, soit le fichier a été déplacé ou supprimé.
Exemple : saisissez http://agriculture.walonie.be, votre navigateur renverra un message d'erreur car
l'URL n'existe pas (l'adresse exacte étant http://agriculture.wallonie.be)
Gardez à l'esprit que vous devez impérativement saisir l'adresse telle qu'elle vous est donnée et que le
moindre caractère est important (majuscule, minuscule, tiret, absence d'espace, …) !
En cas d'erreur, il suffit de réécrire correctement l'adresse ou de réessayer plus tard si le serveur est
inaccessible.
N Vanassche
http://www.nathalievanassche.beUtiliser efficacement Internet dans des pratiques quotidiennes 17:
Exerçons-nous :
Atteindre un site dont l'adresse est connue
Entraînez‐vous à l'aide des adresses proposées ci‐après …
Pour chacune des adresses proposées :
Introduisez l'adresse dans la barre d'adresse du navigateur, attention à saisir l'adresse sans faute !
Le but de cet exercice est d'essayer d'identifier le sujet général du site visité et de l'utiliser au
mieux …
Testez plusieurs liens et revenez éventuellement sur vos pas à l'aide du bouton Précédent de
votre navigateur, tentez ensuite de répondre à la question à droite de l’adresse du site
URL
http://www.primaryproduction.be/ Comment accéder et télécharger leurs documents utiles ?
http://www.fwa.be/ Comment accéder et télécharger leurs documents utiles ?
http://lecliclocal.be/ Comment vous ajouter comme producteur local ?
http://www.apaqw.be/ Quels sont les légumes produits en Région wallonne ?
http://www.fytoweb.be/ Comment vérifier si un produit phyto est toujours autorisé ?
Accédez à la documentation sur l’identification des bovins, sur
http://www.arsia.be/
les maladies …
Comment fonctionne leur bourse d’échange d’engrais de
http://www.nitrawal.be/
ferme ?
Renseignez‐vous sur leur nouvelle ASBL « made in BW », accé‐
http://www.culturalite.be/
dez à leur brochure.
Trouvez une salle pour une activité professionnelle, dans un
http://www.accueilchampetre.be/ rayon de 30km de Wavre et pour 20 personnes assises.
Quels sont les autres services proposés par ce site ?
Quel est le but de l’Awex ? Comment accéder à leur guide de
http://www.awex.be/
présentation ?
http://www.fja.be/ Quand et où se déroulent les formations organisées par la FJA ?
A quoi sert ce site ? Comment fonctionne ce service ? Trouvez
http://www.fsraw.be/
les infos de contact pour votre localité.
N Vanassche
http://www.nathalievanassche.beUtiliser efficacement Internet dans des pratiques quotidiennes 18:
Astuce : La traduction …
La majorité des adresses données dans l'exercice précédent sont des adresses francophones ou des
sites qui possèdent une version en français de leurs pages … mais que faire lorsque vous aboutissez
sur un site dont vous ne connaissez pas la langue ?
Rendez‐vous à l'adresse http://translate.google.fr/
Tapez l'adresse de la page web à traduire dans la zone Traduction (à gauche)
Choisissez le sens de la traduction, si vous souhaitez la traduction d'un site espagnol, vous choisi‐
rez de l'espagnol vers le français …
En quelques secondes, une traduction française (approximative mais utilisable) apparaîtra à
l'écran. Ce système rapide et gratuit vous permet d'avoir une idée générale du contenu de pages
web …
Testez la traduction de texte plein en tapant une phrase en français et en demandant sa traduction
en néerlandais …
Gardons à l'esprit que ce type de traduction est utilisable uniquement à usage personnel (et non
professionnel), dans le but de saisir le sens d'un texte … la traduction de certaines expressions
reste parfois douteuse.
Traduction automatique
Chrome dispose d'une fonction indispensable: la traduction automatique des sites en langue étran‐
gère. Si vous surfez sur un site écrit dans une langue étrangère, une barre spécifique va s'afficher.
N Vanassche
http://www.nathalievanassche.beUtiliser efficacement Internet dans des pratiques quotidiennes 19:
Objectif 3 [Utiliser et personnaliser son navigateur…]
1. Utilisation courante d’un navigateur…
Boutons Précédent et Suivant
La flèche gauche sert à revoir la page Internet précédente ; la flèche de droite permet de voir à
nouveau une page déjà vue avec le bouton précédent.
Bouton "Accueil"
Cette icône permet d'atteindre la page de démarrage (celle qui s'affiche automatiquement au
démarrage du navigateur ; on peut la modifier et même en choisir plusieurs).
Ce bouton n’apparaît pas par défaut mais peut être ajouté via les paramètres de Chrome :
Cliquez sur l'icône (située dans l'angle supérieur droit de la fenêtre du navigateur) et sé‐
lectionnez Paramètres.
Sous la section "Apparence", cochez le bouton Afficher le bouton Accueil.
Le bouton Accueil s'affiche à gauche de la barre d'adresse.
Bouton "Favoris"
Ce bouton sert à enregistrer le site affiché dans la liste Favoris.
Menu / Bouton "Paramètres"
Ce bouton permet de configurer les options Internet du navigateur, par exemple modifier la page
de démarrage (détaillé ci‐après).
N Vanassche
http://www.nathalievanassche.beUtiliser efficacement Internet dans des pratiques quotidiennes 20:
Le Zoom
Permet d'agrandir l'affichage du site (textes et images) :
cliquer gauche sur le triangle et choisir le zoom (en %).
Réactualiser la page en cours
L'icône de réactualisation de la page permet de recharger la page en cours et ainsi rafraîchir les
données.
2. Gérer les onglets
1. Qu’est‐ce qu’un onglet ?
Un onglet est en quelque sorte une fenêtre dans laquelle va s'afficher une page web. Pour ne
pas devoir fermer le navigateur ou l'ouvrir plusieurs fois pour voir un nouveau site, on peut utiliser
les onglets : chaque onglet permet de voir une page Internet différente.
2. Ouvrir un nouvel onglet
Pour ouvrir un nouvel onglet, cliquer sur le carré vide situé à droite du dernier onglet. Vous pouvez
également utiliser le raccourci clavier Ctrl+T pour ouvrir rapidement une page "Nouvel onglet".
Votre navigateur propose alors le plus souvent des liens vers les sites les plus souvent visités :
N Vanassche
http://www.nathalievanassche.beUtiliser efficacement Internet dans des pratiques quotidiennes 21:
Cette page est composée d'images miniatures et de liens des sites que vous avez récemment fermés.
3. La fonction mosaïque
Celle‐ci apparaît automatiquement lorsque vous cliquez sur le bouton « Nouvel onglet »
La fonction mosaïque est une sorte de page d'accueil contenant les sites récemment consultés et/ou
les plus utilisés. Chaque site visité va générer une vignette affichée dans la mosaïque. Cliquez sur la
vignette de votre choix pour ouvrir le site concerné.
Note : si vous ne voyez pas la mosaïque alors que vous avez cliqué sur le bouton nouvel onglet, vous
êtes peut‐être sur la liste des applications. Sur le bas de la fenêtre, vous trouverez deux liens. Celui
qui nous intéresse se nomme « les + visités ».
4. Fermer un onglet
Pour fermer un seul onglet : cliquez sur la croix symbolisant la fermeture ou cliquez avec la molette
de votre souris sur l'onglet que vous voulez fermer.
Fermer tous les autres onglets
Si, au contraire, vous avez trop d'onglets ouverts et vous ne souhaitez qu'en garder un, il suffit de
faire un clic droit sur l'onglet à conserver.
Cliquez ensuite sur l'option fermer les autres onglets.
N Vanassche
http://www.nathalievanassche.beUtiliser efficacement Internet dans des pratiques quotidiennes 22:
5. Ouvrir un site dans un nouvel onglet
Cliquez avec le bouton droit de la souris sur un site Web pour accéder à des options permettant
de l'ouvrir dans un nouvel onglet, une nouvelle fenêtre ou en mode incognito (navigation privée).
(Voir image ci‐dessous)
Astuce
Pour ouvrir rapidement un site dans un nouvel onglet (par ex pour ne pas perdre la lecture de la
page en cours), cliquez sur la molette (roulette) de votre souris.
6. Mise en œuvre …
Prenons par exemple le portail de l’agriculture en Wallonie (http://agriculture.wallonie.be), choisissez un
article au hasard.
La page principale est parsemée d'hyperliens. Si nous souhaitons plus d'explications sur un lien en bleu, il
faut cliquer sur le lien. Or, l'ouverture de ce lien remplacera la page principale.
Si nous souhaitons ouvrir les liens pour les lire plus tard, sans effacer la page d’accueil, nous pouvons faire
un clic‐molette sur un hyperlien, la page s'ouvrira alors dans un deuxième onglet.
Vous pouvez passer de l'un à l'autre en cliquant sur le titre de chaque onglet.
7. Épingler un onglet
Épingler un onglet va le laisser toujours ouvert, mais va le réduire sous forme d'icône.
Clic droit sur l’onglet / Epingler l’onglet
8. Pour retirer l'épingle
Clic droit sur l’onglet / Retirer l’onglet
3. Définir votre page de démarrage et votre page d'accueil
Votre page de démarrage s'affiche lorsque vous lancez Chrome pour la première fois. Votre page d'ac‐
cueil est la page à laquelle vous accédez lorsque vous cliquez sur le bouton Accueil. Ces deux pages ne
sont pas les mêmes, sauf si vous les configurez ainsi5.
Définir votre page de démarrage – la page de démarrage est celle qui s'affichent lorsque vous lancez
Chrome.
Cliquez sur l'icône (située dans l'angle supérieur droit de la fenêtre du navigateur) et sé‐
lectionnez Paramètres.
Sous "Au démarrage", sélectionnez la ou les pages qui s'affichent lorsque vous lancez Chrome.
5
Si votre page de démarrage, votre page d'accueil ou votre moteur de recherche change soudainement, il est possible que
des logiciels malveillants soient installés sur votre ordinateur.
N Vanassche
http://www.nathalievanassche.beUtiliser efficacement Internet dans des pratiques quotidiennes 23:
Choisir votre page d'accueil ‐ Votre page d'accueil s'affiche lorsque vous cliquez sur le bouton Ac‐
cueil.
Cliquez sur l'icône (située dans l'angle supérieur droit de la fenêtre du navigateur) et sé‐
lectionnez Paramètres.
Sous la section "Apparence", cochez le bouton Afficher le bouton Accueil.
Sous "Afficher le bouton Accueil", cliquez sur le lien Modifier pour choisir votre page d'accueil.
4. Utiliser l’historique
L'historique garde en mémoire les pages que vous avez visitées avec votre navigateur, par défaut pen‐
dant une durée de 20 jours, de manière à vous donner la possibilité d'y accéder directement par la suite,
sans devoir retaper l'adresse.
Cliquez sur l'icône (située dans l'angle supérieur droit de la fenêtre du navigateur) et sé‐
lectionnez Historique.
Ou CTRL + H
L'historique va lister tous les sites visités et les afficher de manière chronologique. Il dispose aussi d'une
recherche efficace.
En regard de chaque ligne, un petit triangle de menu permet d'effacer la ligne de l'historique.
N Vanassche
http://www.nathalievanassche.beUtiliser efficacement Internet dans des pratiques quotidiennes 24:
5. Effacer ses traces
Votre navigation sur Internet laisse des traces sur votre ordinateur. Ainsi cookies, historiques de
navigation ou encore données de formulaires sont autant de traces laissées par les sites que vous avez
visités.
Si vous ne souhaitez pas qu'une tierce personne puisse avoir connaissance de vos navigations, puisse
s'identifier sous votre profil sur les sites que vous fréquentez, vous devez penser à effacer ces
informations.
Cliquez sur le bouton « effacer les données de navigation… ». Cette fonctionnalité va effacer vos
traces sur l'ordinateur.
Choisissez la période à supprimer.
Effacer sélectivement vos traces
Effacer l'historique de navigation, les adresses des sites web que vous avez visitées sont
enregistrées dans Internet Explorer
Effacer l'historique de téléchargement, la liste des fichiers téléchargés
Supprimer les fichiers temporaires, les fichiers temporaires permettent de mettre en cache des
éléments de pages web que vous visitez afin d'accélérer le temps de chargement de celles‐ci.
Supprimer les cookies, les cookies sont des fichiers enregistrés sur votre ordinateur par les sites que
vous avez visités et qui peuvent contenir notamment votre adresse
Vider le cache permet de vider les fichiers temporaires sauvegardés dans le cache
Effacer les mots de passe enregistrés, pour effacer les mots de passe stockés dans votre navigateur
et qui vous permettent d'être automatiquement identifié sur les sites Internet.
Effacer les données de saisie automatiques enregistrés, si vous avez activé la saisie semi‐
automatique des données de formulaires, vous pouvez effacer ces données
Conséquences de la suppression du cache et des cookies
Sachez que ces opérations effacent les paramètres que vous avez définis pour la consultation de sites
Web.
N Vanassche
http://www.nathalievanassche.beUtiliser efficacement Internet dans des pratiques quotidiennes 25:
Voici quelques exemples :
Si vous avez demandé la mémorisation de votre nom d'utilisateur et de votre mot de passe sur les
sites Web, ces données sont effacées de la mémoire de votre navigateur lorsque vous videz le cache
et supprimez les cookies. Vous devez alors vous reconnecter.
Il est possible que les pages Web se chargent plus lentement, car les images et le contenu doivent
être de nouveau chargés intégralement.
La suppression de toutes vos traces Internet est toutefois vivement recommandée lorsque, par
exemple, vous accédez à Internet à partir d'un ordinateur public (Cyber café ... ) ou un ordinateur
dont vous n'avez pas l'usage exclusif.
6. Activer la navigation InPrivate
Lorsque vous l'activez, votre navigateur ouvre une nouvelle fenêtre de navigation "InPrivate" et
toute navigation réalisée depuis cette fenêtre ne laissera aucune trace d'historique ou de cookies.
Pensez à activer le mode InPrivate chaque fois que vous naviguez sur l'ordinateur d'un ami ou
dans un Web Café!
Cliquez sur l'icône (située dans l'angle supérieur droit de la fenêtre du navigateur) et sé‐
lectionnez Nouvelle fenêtre de navigation privée.
N Vanassche
http://www.nathalievanassche.beUtiliser efficacement Internet dans des pratiques quotidiennes 26:
Exerçons-nous :
Utiliser au mieux son navigateur
Affichez le site http://www.walloniedestinationqualite.be/
Testez quelques liens, revenez à chaque fois à la page d'accueil du site à l'aide du bouton Précédent
de votre navigateur.
Après la visite de ce site, revenez à la page de démarrage de votre navigateur à l'aide du bouton cor‐
respondant.
Affichez la page d'accueil du site http://www.destinationbw.be/
Quelles sont les brochures disponibles ? Comment les consulter ?
Affichez la page d'accueil de l’Afsca : http://www.afsca.be/
Accédez à la section Professionnels, en français
Accédez aux check‐lists utilisées lors de leurs inspections, est‐il possible de les imprimer ?
Affichez le site http://www.tourismewallonie.be, dans certaines sections du site, il est possible d’ali‐
menter une « valise à idées », quel est le principe de fonctionnement ?
Activez le mode de navigation privée
Affichez le site http://www.agri‐web.eu, affichez le cours des marchés
Actualisez votre page plusieurs fois pendant la lecture des cours pour vous assurer qu'il s'agit bien des
dernières données mises à jour.
Accédez au portail de la Wallonie http://www.wallonie.be/fr
Agrandissez le zoom de la page
Lisez deux sujets au choix sélectionnés à partir de la Page d'accueil du site mais dans un nouvel on‐
glet
Revenez à la page d'accueil après lecture de chaque article en refermant les onglets correspondants
Affichez la page d'accueil du portail de l’agriculture wallonne http://agriculture.wallonie.be/
Vous souhaitez consulter deux catégories au choix de ce site, dans un nouvel onglet
Refermez ces onglets
Faites de ce portail votre page de démarrage
Activez le mode de navigation privée et accédez au site de la FWA (http://www.fwa.be/)
Désactivez ensuite le mode de navigation privée
Affichez l'historique des pages visitées aujourd'hui,
Testez 3 liens de l'historique
Effacez votre historique et votre cache
N Vanassche
http://www.nathalievanassche.beUtiliser efficacement Internet dans des pratiques quotidiennes 27:
Objectif 4 [L’E-Mail]
1. Introduction
Le courrier électronique est l’outil le plus répandu d’abord dans l’Internet des entreprises mais aussi
pour le particulier. Il permet d’acheminer des notes, courriers, entre personnes éloignées.
Grâce aux sites d'E‐mail gratuit, tout le monde peut se créer une adresse E‐Mail ! De plus, les utilisa‐
teurs peuvent se trouver sur n’importe quel ordinateur ayant accès à Internet.
Le nom anglais E‐MAIL ADRESS est resté dans le langage, et les utilisateurs parlent de leur E‐MAIL.
Les logiciels de courrier électronique permettent d’envoyer des documents attachés ainsi, via le cour‐
rier, des utilisateurs peuvent s’échanger des fichiers (documents Word, logiciels, …).
Les principes du courrier électronique
Chaque connecté à Internet possède une ou plusieurs adresses de courrier Internet, on les appelle E‐
MAIL ADDRESS, et le premier réflexe à avoir lorsque vous discutez avec un connecté est de lui don‐
ner votre adresse E‐MAIL et de lui demander la sienne.
A la différence du téléphone, le courrier électronique n’est pas anonyme dans la mesure où votre cor‐
respondant connaît votre adresse dès que vous lui adressez un message.
Lorsque vous interrogez votre boîte aux lettres électronique, vous consultez tous les courriers qui se
trouvent sur votre serveur de courrier.
Lorsque vous expédiez un courrier à quelqu’un, celui‐ci sera envoyé dans la boîte aux lettres de votre
destinataire, jusqu’à ce que celui‐ci lise son courrier.
Les adresses E‐MAIL sont de la forme nom@organisation.domaine
Ex : nvanassche@hotmail.com
Une adresse Internet identifie aussi bien la personne que le serveur qu’elle utilise pour accéder à In‐
ternet.
N Vanassche
http://www.nathalievanassche.beUtiliser efficacement Internet dans des pratiques quotidiennes 28:
Les différentes parties d’une adresse E‐Mail :
1ère partie (nom) : Indique le nom de l’utilisateur, il peut s’agir de son véritable nom, d’un surnom ou
d’un nom de code. Ex : zaza@compuserve.com ou 203543.23@ulysse.fr
2ème partie (@) : Il sépare le nom de la personne et son emplacement sur Internet, signifie littérale‐
ment chez
3ème partie (Organisation + Domaine) : Indique le serveur utilisé pour abriter la boîte à messages
Ex : yahoo.fr / caramail.com / ibelgique.com / belgacom.net
Les adresses de courrier électronique exigent la plus grande exactitude. Toute erreur relative à l’or‐
thographe, aux espaces, et tout caractère erroné peut empêcher le message d’arriver à destination.
Il n'y a toutefois aucune différence dans l’utilisation des majuscules ou minuscules
2. Souscrire une adresse chez GMail
1. Accéder au site www.google.be et cliquez sur GMail
ou tapez directement https://mail.google.com
2. Cliquer sur puis
N Vanassche
http://www.nathalievanassche.beUtiliser efficacement Internet dans des pratiques quotidiennes 29:
3. Remplir le formulaire d’inscription
1) « Votre nom d’utilisateur » = votre identifiant
Votre adresse électronique complète (ex : dujardin‐
sprl@gmail.com) constitue également votre identifiant
Google ; c’est le premier élément qui vous sera demandé
pour vous connecter à un site de Google.
2) Le mot de passe
Le mot de passe est le deuxième élément (secret) qui per‐
met de vous identifier. Attention, pour des raisons de sé‐
curité, votre mot passe doit obligatoirement compter au
moins 8 caractères. Il est recommandé de ne pas utiliser de
suites ou de mots simples, de mélanger des chiffres, des
lettres et des caractères « exotiques ».
3) Numéro de téléphone mobile
Permet d’assurer la sécurité de votre compte, un sms peut
vous être envoyé lors d’oubli de votre mot de passe.
4) Votre adresse mail actuelle
Permet d’assurer la sécurité de votre compte, un mail peut
vous être envoyé lors d’oubli de votre mot de passe.
5) Confirmez que vous n’êtes pas une machine
Pour éviter la création massives d’adresses mail effectuée
par des machines
Vous devrez vous souvenir de votre compte gmail (par exemple « nomprénom ») et de votre mot de
passe.
C’est cet identifiant (login) et ce mot de passe que l’on vous demandera à chaque fois que vous vou‐
drez avoir accès à votre boîte à message, pensez à trouver un mot de passe suffisamment secret et
mémorisez‐le !
N Vanassche
http://www.nathalievanassche.beUtiliser efficacement Internet dans des pratiques quotidiennes 30:
3. Utiliser GMail
3.1. Se connecter à son compte Email
Accéder au site www.google.be et cliquez sur
Retournez sur le site
www.gmail.com , puis remplissez
votre « compte gmail » et « mot de
passe »,
Cliquez sur Connexion
3.2. La boîte de réception de Gmail :
Messages reçus
Au premier coup d'œil, gmail vous signifie le nombre de messages non lus contenus dans votre boîte
de réception.
Le lien hypertexte "boîte de réception" permettant d’accéder à vos messages.
Les liens hypertextes à gauche de votre écran constituent votre "barre de navigation", ils contiennent
les différentes options disponibles avec gmail
N Vanassche
http://www.nathalievanassche.beUtiliser efficacement Internet dans des pratiques quotidiennes 31:
3.3. Utiliser la boîte de réception
7
6
5
3
1
2
4
1. Nom et prénom de l’expéditeur de votre message
2. L’objet/le sujet du message
3. Date et heure à laquelle le message a été envoyé
4. Permet de supprimer les messages cochés (Pour vider tous les messages, cliquer sur cocher
tout (6)).
5. Permet de naviguer dans les pages de messages (s’il y en a beaucoup)
Lorsqu’un message est sélectionné, plus d’actions deviennent disponibles :
De gauche à droite :
Outils de sélection (les messages lus, non lus, comportant un suivi particulier, …)
Déplacer vers un dossier d’archivage
Signaler comme spam (courrier publicitaire non désiré)
Supprimer
Déplacer vers un dossier personnel (dans un but de classe‐
ment)
Ajouter un libellé
Certains boutons, comme "Archiver", "Signaler comme spam" et "Libellés", s'affichent
uniquement si vous avez sélectionné ou ouvert un message.
3.4 Lire ses messages
Pour lire un message reçu : cliquer sur l’objet du message
N Vanassche
http://www.nathalievanassche.beUtiliser efficacement Internet dans des pratiques quotidiennes 32:
Qui a envoyé le message ?
Le message Qui d’autre a reçu le message ? Répondre
Les autres messages échangés
traitant du même sujet
Cliquez sur Afficher le détail pour obtenir plus d’info sur le message
3.5 Répondre à un message :
Cliquer sur l'icône représentant une flèche située dans l'angle supérieur droit du message que
vous avez reçu. , cliquez ensuite sur Envoyer.
Ou
Cliquer dans la zone sous le message et de saisir votre texte, cliquez ensuite sur Envoyer.
Si le message a été envoyé à plusieurs destinataires et que vous souhaitez répondre à tous, cli‐
quez sur Répondre à tous dans la zone située sous le message et saisissez votre texte.
Vous pouvez également cliquer sur la flèche orientée vers le bas située à côté du bouton "Ré‐
pondre", puis sélectionner Répondre à tous.
3.6 Ecrire un message
Cliquez sur « nouveau message » dans le menu de gauche, la fenêtre de rédaction qui s'af‐
fiche (en bas de l'écran) n'occupe pas toute la page Gmail.
Vous pouvez rédiger deux messages en même temps.
N Vanassche
http://www.nathalievanassche.beUtiliser efficacement Internet dans des pratiques quotidiennes 33:
1. Le champ A correspond à l’expéditeur principal de l’Email
À mesure que vous ajoutez des lettres, la fonctionnalité de saisie semi‐automatique de Gmail vous pro‐
pose les adresses de la liste de Contacts susceptibles de correspondre.
2. Le champ Cc correspond aux personnes qui recevront une copie de l’Email.
Utilisez la fonction de copie lorsque vous souhaitez inclure d'autres destinataires dont les réponses sont
les bienvenues, mais pas indispensables.
3. Le champ Cci correspond aux personnes qui recevront une copie de l’Email sans que leurs adresses
email figurent sur les messages reçus (copie carbone invisible)
Le champ de copie carbone invisible (pour l'afficher, cliquez sur Ajouter un champ Cci) vous permet de
masquer les noms et les adresses des destinataires. Ainsi, aucun d'entre eux n'a connaissance des autres
destinataires.
4. Le champ objet correspond au sujet du message
5. Rédigez votre message : cliquez dans la grande zone vierge et saisissez votre texte.
6. Lorsque vous avez terminé, cliquez sur le bouton Envoyer au bas de la fenêtre de rédaction.
Mise en forme du texte : cliquez sur l'icône pour appliquer une mise en forme à votre message
(taille de police, soulignement, liste à puces, etc.).
N Vanassche
http://www.nathalievanassche.beVous pouvez aussi lire