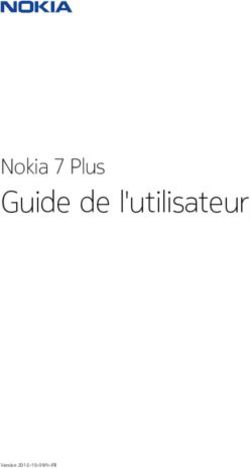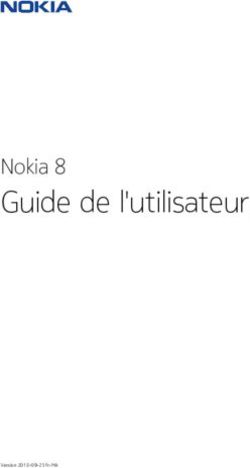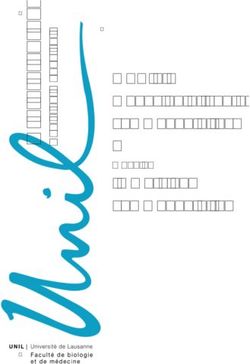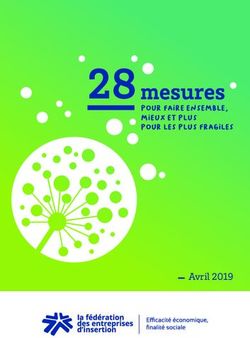Manuel d'utilisation - Medtronic Diabetes
←
→
Transcription du contenu de la page
Si votre navigateur ne rend pas la page correctement, lisez s'il vous plaît le contenu de la page ci-dessous
6025179-096_a REF MMT-7335 © 2011 Medtronic MiniMed, Inc. Tous droits réservés. Paradigm® Veo™ est une marque commerciale de Medtronic MiniMed, Inc. Paradigm®, Paradigm Link®, Guardian REAL-Time®, CareLink® et Bolus Wizard® sont des marques déposées de Medtronic MiniMed, Inc. BD Logic® est une marque déposée de Becton, Dickinson and Company. CONTOUR®, GLUCOFACTS®, ASCENSIA™, GLUCOMETER™, DEX™, ELITE™ et BREEZE® sont des marques commerciales de Bayer. LifeScan®, OneTouch® UltraLink™, OneTouch® Profile®, OneTouch® Ultra®, OneTouch® UltraSmart®, OneTouch® Basic®, OneTouch® FastTake®, OneTouch® SureStep®, OneTouch® UltraMini®, OneTouch® Ultra® 2, et OneTouch® UltraEasy® sont des marques déposées de LifeScan, Inc. Optium Xceed™, Precision Xceed™, Precision Xtra®, Therasense FreeStyle®, FreeStyle® Flash, FreeStyle Mini® et FreeStyle Papillon™ mini sont des marques commerciales de Abbott Laboratories, Inc. ACCU-CHEK® Active, ACCU-CHEK® Aviva, ACCU-CHEK® Compact et ACCU-CHEK® Compact Plus sont des marques déposées d'une filiale du groupe Roche. Java™ est une marque commerciale de Sun Microsystems, Inc. Microsoft® et Windows® sont des marques déposées de Microsoft Corporation. Adobe® et Acrobat® Reader® sont des marques déposées de Adobe Systems, Incorporated.
Contacts :
Africa: Europe:
Medtronic Africa (Pty) Ltd. Medtronic Europe S.A. Europe, Middle East and Africa
Tel: +27 (0) 11 677 4800 Headquarters
Australia: Tel: +41 (0) 21-802-7000
Medtronic Australasia Pty. Ltd. France:
Tel: 1800 668 670 (product orders) Medtronic France S.A.S.
Tel: 1800 777 808 (customer help) Tel: +33 (0) 1 55 38 17 00
Azerbaijan: Hellas:
Albatros Health Care Medtronic Hellas S.A.
Tel: +994 12 498 9537 Tel: +30 210677-9099
Bangladesh Hong Kong:
Sonargaon Healthcare Pvt Ltd. Medtronic International Ltd.
Mobile: (+91)-9903995417 Tel: +852 2919-1300
or (+880)-1714217131 To order supplies: +852 2919-1322
24-hour helpline: +852 2919-6441
Belarus:
Badgin Ltd India:
Tel: +375 (172) 665128 India Medtronic Pvt. Ltd
België/Belgique: Tel: (+91)-80-22112245 / 32972359
N.V. Medtronic Belgium S.A. Mobile: (+91)-9611633007
Tel: 0800-90805 Indonesia:
Medtronic International Ltd.
Bosnia and Herzegovina
Tel: +65 6436 5090
Intermedical
or +65 6436 5000
Tel: +387 33 202 183
Fax: +387 33 202 183 Israel:
Agentek
Brasil:
Tel: +972 3649 3111
Medtronic Comercial Ltda.
Tel: +(11) 3707-3707 Italia:
Bulgaria Medtronic Italia S.p.A.
Interagro-90 Ltd Tel: +39 02 24137 261
Fax: +39 02 24138 210
Tel: +359 888 636 033
Servizio assistenza tecnica: Nº verde
Canada: 24h: 800 712 712
Medtronic of Canada Ltd.
Japan:
Tel: 1-800-284-4416 (toll free/sans-frais)
Medtronic Japan Co. Ltd.
China: Tel: +81-3-6430-2019
Medtronic (Shanghai) Ltd.
Kazakhstan:
24 Hour Help (Cell): +86 400-820-1981
24 Hour Help (Landline): +86 800-820-1981 Medtronic Kazakhstan B.V.
Tel: +77273110580
Croatia
Oktal Pharma Latin America:
Medtronic, Inc.
Tel: +385 1 659 57 77
Fax: +385 1 659 57 01 Tel: 1(305) 500-9328
Fax: 1(786) 709-4244
Croatia
Medtronic B.V. Latvija:
Ravemma Ltd.
Tel: +385 1 488 11 20
Tel: +371 7273780
Fax: +385 1 484 40 60
Macedonia:
Danmark:
Medtronic Danmark A/S Kemofarm
Tel: +389 2 260 36 03
Tel: +45 32 48 18 00
Fax: +389 2 260 36 49
Deutschland:
Magyarország:
Medtronic GmbH
Geschäftsbereich Diabetes Medtronic Hungária Kft.
Telefon: +49 2159 8149-370 Tel: +36 1 889 0688
Telefax: +49 2159 8149-110 Malaysia:
24-Stdn-Hotline: 0800 6464633 Medtronic International Ltd.
Tel: +603 7946 9000
Eire:
Accu-Science LTD. Middle East and North Africa:
Tel: +353 45 433000 Regional Office
Tel: +961-1-370 670
España:
Medtronic Ibérica S.A. Montenegro:
Tel: +34 91 625 05 42 Glosarij
Fax: +34 91 625 03 90 Tel: +382 20 642 495
24 horas: +34 901 120 335 Fax: +382 20 642 540Nederland, Luxembourg: Slovenská republika:
Medtronic B.V. Medtronic Slovakia o.z.
Tel: +31 (0) 45-566-8291 Tel: +421 26820 6986
Gratis: 0800-3422338 Fax: +421 268 206 999
New Zealand: Sri Lanka
Medica Pacifica Swiss Biogenics Ltd.
Phone: 64 9 414 0318 Mobile: (+91)-9003077499
Free Phone: 0800 106 100 or (+94)-777256760
Norge: Suomi:
Medtronic Norge A/S Medtronic Finland Oy
Tel: +47 67 10 32 00 Tel: +358 20 7281 200
Fax: +47 67 10 32 10 Help line: +358 400 100 313
POCCИЯ: Sverige:
Medtronic B. V. Medtronic AB
Tel: +7 495 580 73 77 Tel: +46 8 568 585 10
24h: 8-800-200-76-36 Fax: +46 8 568 585 11
Philippines: Taiwan:
Medtronic International Ltd. Medtronic-Taiwan Ltd.
Tel: +65 6436 5090 Tel: +886.2.2183.6068
or +65 6436 5000 Toll Free: +886.0800.005.285
Polska: Thailand:
Medtronic Poland Sp. Z.o.o. Medtronic (Thailand) Ltd.
Tel: +48 22 465 6934 Tel: +662 232 7400
Portugal: Turkiye:
Medtronic Portugal Lda Medtronic Medikal Teknoloji
Tel: +351 21 7245100 Ticaret Ltd. Sirketi.
Fax: +351 21 7245199 Tel: +90 216 4694330
Puerto Rico: USA:
Medtronic Puerto Rico Medtronic Diabetes Global Headquarters
Tel: 787-753-5270 Tel: +1-800-826-2099
24 Hour HelpLine: +1-818-576-5555
Republic of Korea:
To order supplies: +1-800-843-6687
Medtronic Korea, Co., Ltd.
Tel: +82.2.3404.3600 Ukraine:
Romania: Med EK Service Ltd.
Tel: +380445457705
Trustmed SRL
Tel: +40 (0) 21 220 6477 United Kingdom:
Medtronic Ltd.
Schweiz:
Medtronic (Schweiz) AG Tel: +44 1923-205167
Tel: +41 (0)31 868 0160 Österreich:
24-Stunden-Hotline: 0800 633333 Medtronic Österreich GmbH
Fax Allgemein: +41 (0)318680199 Tel: +43 (0) 1 240 44-0
24 – Stunden – Hotline: 0820 820 190
Serbia
Epsilon Česká republika:
Tel: +381 11 311 5554 Medtronic Czechia s.r.o.
Fax: +381 11 311 5554 Tel: +420 233 059 401
Non-stop help line:
Singapore:
Medtronic International Ltd. +420 233 059 059
Tel: +65 6436 5090
or +65 6436 5000
Slovenija:
Zaloker & Zaloker d.o.o.
Tel: +386 1 542 51 11
Fax: +386 1 542 43 32Table des matières
Chapitre 1 1 Introduction
1 Fonctions
2 Sécurité
2 Documents connexes
2 Assistance technique
2 Appareils pris en charge
5 Commandes
5 Utilisation du présent manuel
6 Sécurité d'utilisation
Chapitre 2 7 Démarrage
7 Avant de commencer
7 Tâches principales du système
8 Navigation dans le système
8 Ouverture du logiciel CareLink Pro
8 Espaces de travail
9 Barre d'outils
9 Onglets du dossier patient
9 Fonction Conseils et astuces
10 Activation et désactivation de la fonction Conseils et
astuces
10 Ouverture des dossiers patient
11 Fermeture des dossiers patient
11 Réglage des préférences du système
12 Préférences générales
13 Préférences profil patient
13 Choix des champs de données
14 Ajout d'un champ personnalisé
14 Réorganisation des champs de données
14 Finalisation des préférences du profil patient
14 Préférences de recherche patient
15 Choix des données à afficher
15 Réorganisation des colonnes
CareLink Pro Manuel d'utilisation Table des matières v15 Finalisation des préférences de recherche patient
16 Préférences de création de rapports
16 Choix des données à afficher
18 Réorganisation des colonnes
18 Finalisation des préférences de création de rapport
Chapitre 3 19 Espace de travail Profil
19 Avant de commencer
20 Ajout de nouveaux profils
20 Modification des profils patient
20 Suppression de données patient du système
21 Liaison à CareLink Personal
Chapitre 4 24 Connexion du matériel
24 Connexion des appareils
Chapitre 5 27 Espace de travail Appareils
28 Avant de commencer
28 Ajout d'un appareil
28 Ajout d'une pompe Medtronic ou d'un moniteur Guardian
30 Ajout d'un lecteur
32 Activation ou désactivation d'un appareil
34 Lecture des données d'un appareil
Chapitre 6 36 Espace de travail Rapports
37 Avant de commencer
37 Création de rapports
37 Ouverture de l'espace de travail Rapports
37 Sélection d'une période de rapport
37 Calendrier de données
38 Sélection des données source à inclure
39 Vérification des données de l'appareil
39 Acquisition de données supplémentaires
40 Vérification des réglages de rapport
41 Sélection d'un type de rapport et des dates à inclure
42 Création de rapports
43 À propos des rapports
43 Tableau de gestion et Résumé des excursions
43 Tableau de gestion du traitement
44 Résumé des excursions
44 Rapport d'utilisation de l'appareil
44 Rapport capteur et lecteur
45 Rapport Carnet
45 Instantané des réglages
45 Rapport Détail quotidien
45 Exportation des données
CareLink Pro Manuel d'utilisation Table des matières viChapitre 7 47 Administration du système
47 Application des mises à jour du logiciel
48 Désactivation des mises à jour automatiques
48 Recherche manuelle des mises à jour
48 Sauvegarde et restauration de la base de données
48 Sauvegarde de la base de données
49 Restauration de la base de données
49 Lorsque le système n'est pas disponible
Chapitre 8 50 Problèmes et solutions
50 Erreurs d'ordre général
50 Non connecté(e) à la base de données
51 Oubli du mot de passe utilisé par l'établissement pour
accéder à CareLink Pro
51 Erreurs de lecture d'un appareil
52 Erreurs lors de création d'un rapport
52 Erreurs de sauvegarde et de restauration
52 Désinstallation du logiciel
Chapitre 9 54 Tableau des icônes
Annexe A 55 Données CSV
55 Définitions des colonnes de données
57 Plus d'informations sur les fichiers CSV exportés par CareLink Pro
57 Si les données ne s'affichent pas comme prévu
Glossaire 58
Index 62
CareLink Pro Manuel d'utilisation Table des matières vii1
Introduction
Merci d'avoir choisi Medtronic comme partenaire pour la prise en charge du diabète de vos
patients. Nous vous offrons les avantages de la technologie de pointe du logiciel CareLink® Pro et
d'une interface utilisateur accessible via des menus simples et pratiques.
CareLink Pro vous permet d'acquérir, mémoriser et consulter les données thérapeutiques de vos
patients. Vous pouvez aussi l'utiliser pour accéder aux données de la pompe, du lecteur et du
capteur de glucose que vos patients auront téléchargées sur CareLink® Personal, un système en
ligne de prise en charge du diabète, conçu pour fonctionner conjointement avec CareLink Pro.
Fonctions
CareLink Pro est un logiciel d'aide à la prise en charge du diabète conçu pour un ordinateur
personnel (PC). Il est doté des fonctions suivantes :
• Création de rapports patient pour garder des données provenant de l'appareil du patient,
ainsi que des données de traitement acquises via le compte CareLink Personal du patient.
• Création de rapports utilisant les données fournies par les pompes à insuline, les moniteurs et
les lecteurs de glycémie, transmises et mémorisées sur le système.
• Interface (en option) avec le système CareLink Personal permettant d'accéder aux données
transmises par le patient. Cette interface permet de générer des rapports entre les
consultations, ce qui évite d'avoir à prendre connaissance des données au moment de la
consultation.
• Création de différents rapports de traitement à partir des données mémorisées dans le
dossier du patient. Ces rapports permettent d'adapter le traitement selon la problématique
du patient (adhésion au traitement, schémas et situations exceptionnelles).
• Avertissement du système de la disponibilité d'une nouvelle version du logiciel pouvant être
téléchargée et installée. Vous avez ainsi l'assurance d'accéder aux fonctions les plus
récentes.
• Fonction Conseils et astuces, destinée aux nouveaux utilisateurs de CareLink Pro. Elle fournit
des conseils et des astuces facilitant la réalisation des tâches en cours.
CareLink Pro Manuel d'utilisation Introduction 1• Système d'aide intégré, accessible depuis l'ensemble du logiciel et qui fournit des
informations sur les thèmes d'intérêt particulier.
Sécurité
• L'accès à CareLink Pro peut être protégé par un mot de passe.
• Les données patient transmises depuis le système CareLink Personal sont cryptées au moyen
de la technologie standard SSL (Secure Sockets Layer).
Documents connexes
Chacun des documents Medtronic MiniMed suivants contient des informations qui ne sont pas
abordées en détail dans ce manuel d'utilisation.
REMARQUE : Pour les informations spécifiques aux lecteurs, consultez les instructions du
fabricant accompagnant chaque lecteur.
• Manuel d'utilisation de la pompe à insuline Paradigm
• Manuel d'utilisation du moniteur Guardian REAL-Time
• Manuel d'utilisation des fonctions du capteur
• Manuel d'utilisation du ComLink
• Manuel d'utilisation de la clé USB CareLink
Assistance technique
Si vous avez besoin d'une aide supplémentaire pour l'utilisation de ce système, veuillez contacter
votre représentant local. Pour connaître les coordonnées internationales, visitez le site Web
suivant :
http://www.minimed.com/contact/international-locations
Appareils pris en charge
Le logiciel CareLink Pro prend en charge les données provenant des appareils suivants :
REMARQUE : Certains appareils médicaux pris en charge par le logiciel peuvent ne pas être
disponibles dans tous les pays dans lesquels l'utilisation de ce logiciel est validée.
CareLink Pro Manuel d'utilisation Introduction 2Pompes à insuline/moniteurs de glycémie
Pompes Medtronic MiniMed : 508
511, 512, 712, 515, 715, 522, 722, 522K, 722K,
Pompes Medtronic MiniMed Paradigm® :
Paradigm® Veo™ (554, 754)
CSS-7100
Moniteurs Guardian REAL-Time :
CSS-7100K
Fabricant Lecteurs de glycémie
• CONTOUR® LINK de Bayer
Lecteurs reliés :
• Lecteur de glycémie BD Paradigm Link®
• CONTOUR® USB
• Ascensia BREEZE®
Bayer :
• BREEZE® 2
• CONTOUR®
• OneTouch® UltraSmart®
• OneTouch® Profile®
• OneTouch® Ultra®
• OneTouch® Basic®
LifeScan : • OneTouch® FastTake®
• OneTouch® SureStep®
• OneTouch® Ultra® 2
• OneTouch® UltraMini®
• OneTouch® UltraEasy®
BD : • Logic®
• Ascensia™ DEX™
• Ascensia™ DEX™ 2
• Ascensia™ DEXTER-Z® II
Famille Ascensia™ DEX™ de Bayer, qui compte les
• Glucometer™ DEXTER-Z®
lecteurs compatibles suivants :
• Ascensia™ ESPRIT® 2
• Glucometer™ ESPRIT®
• Glucometer™ ESPRIT® 2
Famille Ascensia™ ELITE™ de Bayer, qui compte les • Ascensia™ ELITE™
lecteurs compatibles suivants : • Glucometer™ ELITE™ XL
CareLink Pro Manuel d'utilisation Introduction 3Fabricant Lecteurs de glycémie
• FreeStyle®
• FreeStyle® Lite®
• FreeStyle® Freedom®
• FreeStyle® Freedom Lite®
• Precision Xtra®
Abbott : • TheraSense FreeStyle®
• FreeStyle® Flash®
• FreeStyle® Papillon™ mini
• FreeStyle® Mini®
• Optium Xceed™
• Precision Xceed™
• Accu-Chek® Aviva
• Accu-Chek® CompactPlus
Roche :
• Accu-Chek® Compact
• Accu-Chek® Active
Appareils de communication
Utilisée avec la série de pompes à insuline MiniMed
Clé USB CareLink®
Paradigm et le moniteur Guardian REAL-Time.
Utilisé avec une pompe MiniMed Paradigm ou un
moniteur Guardian REAL-Time. (Voir le manuel
Lecteur de glycémie Paradigm Link®
d'utilisation du lecteur de glycémie Paradigm Link®
pour plus de précisions concernant le matériel requis.)
Utilisé avec la pompe MiniMed Paradigm et le
moniteur Guardian REAL-Time. (Voir le manuel
ComLink
d'utilisation du ComLink pour plus de précisions
concernant le matériel requis.)
Utilisée avec la pompe Medtronic MiniMed 508. (Voir
Com-Station le manuel d'utilisation de la Com-Station pour plus de
précisions concernant le matériel requis.)
Utilisé avec un lecteur de glycémie d'un autre
fabricant. Chaque fabricant de lecteur fournit un câble
de transfert des données du lecteur concerné.
Remarque : Si le téléchargement des données
s'effectue à l'aide d'un câble USB et non d'un câble
série, vous devez installer le pilote fourni par le
Câble de transfert des données
fabricant du lecteur.
Vérifiez également auprès du fabricant du lecteur si le
pilote USB est compatible avec votre système
d'exploitation. Certains pilotes USB peuvent ne pas
être disponibles pour les systèmes d'exploitation
64 bits.
Equivalent devices
When you add a device to the system, you select its make and model from a list. If a device
make and model is not on the list, refer to the following table to find an equivalent one to
use.
CareLink Pro Manuel d'utilisation Introduction 4If your patient uses one of these devices Select this device
• Bayer's Ascensia™ DEX™ 2
• Bayer's Ascensia™ DEXTER-Z™ II
• Bayer's Glucometer™ DEXTER-Z™
Bayer's Ascensia™ DEX™
• Bayer's Ascensia™ ESPRIT® 2
• Bayer;s Glucometer™ ESPRIT®
• Bayer's Glucometer™ ESPRIT® 2
Bayer's Glucometer™ ELITE™ XL Bayer's Ascensia™ ELITE™
Precision Xceed™ Optium Xceed™
Commandes
Pour commander des produits de Medtronic Diabetes, contactez votre représentant local. Pour
connaître les coordonnées internationales de Medtronic, visitez le site :
http://www.medtronicdiabetes.com/help/contact/locations.html
REMARQUE : Les lecteurs peuvent être commandés auprès de leurs fabricants respectifs.
Utilisation du présent manuel
REMARQUE : Ce manuel d'utilisation contient des exemples d'écrans. Les écrans réels du
logiciel peuvent légèrement différer.
Se reporter au glossaire pour les définitions des termes et des fonctions. Les termes utilisés dans
ce manuel sont définis dans le tableau ci-dessous.
Terme/style Signification
Placer le pointeur sur un objet à l'écran et appuyer sur
Cliquer
le bouton gauche de la souris pour le sélectionner.
Placer le pointeur sur un objet à l'écran et appuyer
Double-cliquer deux fois sur le bouton gauche de la souris pour
l'ouvrir.
Placer le pointeur sur un objet à l'écran et appuyer sur
Cliquer du bouton droit le bouton droit de la souris pour ouvrir une autre
fenêtre ou un autre menu.
Utilisé pour un bouton, un nom d'écran, un nom de
Texte en gras champ ou une option de menu. Par exemple : Fichier
> Nouveau patient
Fournit des informations supplémentaires sur une
REMARQUE : procédure ou une étape.
Avertit d'un risque potentiel qui, s'il n'est pas évité,
ATTENTION : peut entraîner un endommagement léger à modéré
du matériel ou du programme logiciel.
Avertit d'un risque potentiel qui, s'il n'est pas évité,
peut entraîner une blessure grave, voire mortelle. Peut
AVERTISSEMENT : également décrire d'éventuels effets indésirables et
risques d'accidents graves.
CareLink Pro Manuel d'utilisation Introduction 5Sécurité d'utilisation
Indications
Le système CareLink Pro est conçu pour être utilisé comme un outil de prise en charge du
diabète. L'objectif de ce système est d'utiliser les informations transmises par les pompes à
insuline, les lecteurs de glycémie et les systèmes de mesure en continu du glucose pour créer des
rapports CareLink Pro. Ces rapports fournissent des informations permettant d'identifier les
tendances glycémiques et de suivre les activités quotidiennes, telles que les quantités de glucides
consommées, l'heure des repas, la prise d'insuline et les résultats de glycémie.
Avertissements
• Ce système est conçu pour être utilisé par un professionnel de santé familiarisé avec la prise
en charge du diabète.
• Les résultats obtenus ne constituent pas un avis médical et ne doivent, en aucun cas, être
considérés comme tels.
• Ce produit doit être utilisé uniquement avec les appareils pris en charge répertoriés dans ce
document. (Consultez Appareils pris en charge à la page 2.)
• Il convient de conseiller au patient de mesurer sa glycémie au moins 4 à 6 fois par jour.
• Il convient de conseiller au patient de n'apporter aucun changement à son traitement sans
consulter préalablement son professionnel de santé.
• Il convient également d'informer le patient que les décisions thérapeutiques doivent être
fondées sur les prescriptions de son professionnel de santé et les résultats des glycémies
capillaires, et non pas sur les résultats du capteur de glucose.
Contre-indications
Ce logiciel doit être utilisé uniquement avec les appareils répertoriés dans la section Appareils pris
en charge à la page 2. Il ne doit pas être utilisé pour le traitement de maladies autres que le
diabète.
Avant de lancer le logiciel, fermez tous les logiciels en cours d'exécution sur votre ordinateur, et
notamment :
• Logiciel CGMS® System Solutions™ (7310)
• Logiciel des pompes et lecteurs Solutions® (7311)
• Logiciel Guardian® Solutions® (7315)
• ParadigmPAL™ (7330)
• Logiciel CareLink® Personal (7333)
• Logiciel Solutions® pour CGMS®iPro (7319)
CareLink Pro Manuel d'utilisation Introduction 62
Démarrage
Les informations suivantes vous guideront à travers les procédures de démarrage du logiciel
CareLink Pro, l'ouverture et la fermeture des dossiers patient et le réglage des préférences qui
s'appliquent à l'ensemble des patients saisis dans le système.
Avant de commencer
Si c'est la première fois que vous utilisez le logiciel CareLink Pro, assurez-vous d'abord de régler
les préférences générales (consultez Préférences générales à la page 12). Ces préférences
déterminent notamment comment certains éléments seront affichés dans le logiciel et dans les
rapports, et comment le système communiquera avec le réseau Internet.
Les préférences peuvent être définies à tout moment. Vous pouvez attendre d'être familiarisé(e)
avec le logiciel CareLink Pro pour définir les autres préférences.
Tâches principales du système
Le tableau ci-dessous reprend les principales tâches à exécuter lors de la première configuration
et utilisation du logiciel CareLink Pro. Il vous indique également quelle section de ce manuel
aborde chacune de ces tâches.
Étape Emplacement
Se familiariser avec l'interface utilisateur de CareLink
Navigation dans le système à la page 8
Pro.
Définir les options globales du système utilisées par
Réglage des préférences du système à la page 11
l'établissement.
Créer le profil de chacun de vos patients. Ajout de nouveaux profils à la page 20
Établir un lien avec les comptes CareLink Personal des
Liaison à CareLink Personal à la page 21
patients.
Ajouter les lecteurs et les pompes des patients à leur
Ajout d'un appareil à la page 28
profil.
Lire les données des lecteurs et des pompes des
Lecture des données d'un appareil à la page 34
patients.
CareLink Pro Manuel d'utilisation Démarrage 7Étape Emplacement
Configurer et générer des rapports pour chacun des
Création de rapports à la page 37
patients.
Sauvegarder périodiquement la base de données
Sauvegarde de la base de données à la page 48
CareLink Pro.
Mettre à jour le logiciel CareLink Pro. Application des mises à jour du logiciel à la page 47
Navigation dans le système
Avant de travailler avec le logiciel CareLink Pro, vous devez vous familiariser avec l'interface
utilisateur, qui inclut des menus, une barre d'outils, une barre de navigation, des espaces de
travail et une fenêtre Conseils et astuces.
Ouverture du logiciel CareLink Pro
1 Double-cliquez sur l'icône CareLink Pro placée sur le Bureau de votre ordinateur ou
sélectionnez Medtronic CareLink Pro dans la liste des programmes du menu Démarrer de
Windows.
Si votre établissement requiert la saisie d'un mot de passe, l'écran de connexion apparaît.
a. Saisissez votre mot de passe dans le champ Mot de passe.
REMARQUE : La protection par un mot de passe est une fonction facultative qui est
définie au cours du processus d'installation.
b. Cliquez sur CONNEXION.
L'écran de démarrage s'affiche.
2 Pour créer un dossier patient, cliquez sur Nouveau patient. Pour ouvrir le dossier d'un
patient existant dans une liste du système, cliquez sur Ouvrir patient.
Espaces de travail
Lorsqu'un dossier patient est ouvert, vous pouvez cliquer sur l'un des boutons de la barre de
navigation pour accéder à l'espace de travail correspondant. Ces espaces de travail vous
permettent de saisir ou de sélectionner des informations afin d'exécuter les tâches CareLink Pro
pour le patient actif.
Profil : permet de garder en mémoire des
informations patient telles que le nom et la date de
naissance. Permet également de vous relier au compte
CareLink Personal d'un patient.
Appareils : permet de mémoriser les informations
requises pour lire les données des appareils d'un
patient.
Rapports : permet de sélectionner des paramètres et
de choisir les rapports à générer pour un patient
donné.
CareLink Pro Manuel d'utilisation Démarrage 8Tant qu'un profil du patient n'est pas ajouté et enregistré, seul l'espace de travail Profil de ce
patient est accessible. Tant que les appareils médicaux d'un patient ne sont pas ajoutés, seuls les
espaces de travail Profil et Appareils de ce patient sont accessibles.
Barre d'outils
La barre d'outils de CareLink Pro permet un accès rapide aux fonctions fréquemment utilisées. La
barre d'outils contient les boutons suivants :
Bouton Nom Fonction
Ouvre l'espace de travail Profil
dans lequel vous pouvez ajouter le
Nouveau patient
dossier d'un nouveau patient au
système.
Ouvre le tableau Ouvrir patient
dans lequel vous pouvez choisir le
Ouvrir patient
dossier d'un patient existant pour
l'afficher.
Affiche ou masque la fenêtre
Conseils et astuces. Cliquer sur ce
Conseils et astuces
bouton fait apparaître des conseils
contextuels.
Onglets du dossier patient
Une fois le dossier patient ouvert, un onglet contenant le nom du patient apparaît dans la barre
d'outils. Lorsqu'un onglet est actif, cela signifie que le dossier patient et l'espace de travail sont
actifs et que vous pouvez exécuter des tâches CareLink Pro pour ce patient.
Pour qu'un dossier patient soit actif de sorte que vous puissiez y intervenir, cliquez sur l'onglet de
ce patient. Pour fermer un dossier patient, il suffit de cliquer sur le bouton Fermer de
l'onglet.
Fonction Conseils et astuces
Une fonction Conseils et astuces est disponible dans l'ensemble de CareLink Pro. Elle permet
d'ouvrir une fenêtre contenant des conseils et des astuces contextuels, applicables aux actions
que vous pouvez entreprendre depuis la zone active du système. La fenêtre Conseils et astuces
peut aussi inclure des liens >> En savoir plus. Lorsque vous les activez, ces liens vous font
CareLink Pro Manuel d'utilisation Démarrage 9accéder à la section appropriée de l'aide intégrée au système pour des informations plus
détaillées. La fonction Conseils et astuces est activée par défaut. Toutefois, vous pouvez la
désactiver à tout moment.
Activation et désactivation de la fonction Conseils et astuces
Pour activer ou désactiver la fonction Conseils et astuces, choisissez l'une des deux méthodes :
• Cliquez sur le bouton Conseils et astuces.
• Sélectionnez Aide > Conseils et astuces.
Ouverture des dossiers patient
Vous pouvez ouvrir jusqu'à six dossiers patient simultanément. Si vous n'avez encore créé
aucun profil de patient, consultez Ajout de nouveaux profils à la page 20.
1 Sélectionnez Fichier > Ouvrir patient, ou cliquez sur le bouton Ouvrir patient. Une liste
de patients similaire à la liste représentée ci-dessous apparaît.
CareLink Pro Manuel d'utilisation Démarrage 10REMARQUE : Si un message vous informe que vous avez trop de dossiers patient
ouverts, cliquez sur OK, fermez un dossier et continuez.
2 Pour trouver un patient dans la liste, saisissez les premières lettres de son nom ou le nom
complet dans le champ Rechercher un patient. Lorsque le nom du patient est en
surbrillance dans la liste, vous pouvez choisir de double-cliquer sur le nom, cliquer sur le
bouton OUVRIR ou appuyer sur la touche ENTRÉE. Vous pouvez aussi faire défiler la liste à
l'aide des boutons fléchés Haut et Bas du clavier.
L'espace de travail Appareils (si des appareils n'ont pas encore été ajoutés) ou Rapports du
patient s'affiche.
3 Pour afficher l'espace de travail Profil du patient, cliquez sur le bouton Profil de la
barre de navigation.
Fermeture des dossiers patient
1 Vérifiez que le dossier patient que vous voulez fermer est actif (onglet en surbrillance).
2 Exécutez l'une des opérations suivantes :
a. Sélectionnez Fichier > Fermer patient.
b. Cliquez sur le bouton Fermer de l'onglet patient.
c. Appuyez sur Ctrl+F4.
Réglage des préférences du système
Ces préférences s'appliquent à l'ensemble des patients saisis dans le système. Pour régler les
préférences d'un seul patient, consultez la section Vérification des réglages de rapport à la
page 40.
Les préférences s'affichent dans les groupes suivants :
• Général
- Unités glycémie
- Unités glucides
- Communications
- Problèmes et solutions
• Profil patient
- Sélection et mise en page des champs de données des profils patient.
• Recherche patient
- Modification et réorganisation des champs affichés lors de l'affichage de la liste des
patients avec Ouvrir patient.
• Création rapports
- Choix des champs de données à afficher lors de la sélection du rapport détail quotidien
dans la table de données.
CareLink Pro Manuel d'utilisation Démarrage 11Préférences générales
Depuis l'onglet Général, vous pouvez définir l'affichage de certains types d'information et
établir les préférences de communication externe.
1 S'il n'est pas déjà actif, cliquez sur l'onglet Général.
2 Sélectionnez Outils > Options. La fenêtre ci-dessous apparaît :
3 Cliquez sur le bouton correspondant à la valeur choisie :
- Unités glycémie : mg/dl ou mmol/l
- Unités glucides : grammes ou équivalents
a. Si vous avez choisi Équivalents comme Unités glucides, entrez une valeur appropriée
dans le champ grammes égaux à 1 équivalent.
4 Cliquez pour activer ou désactiver la case à cocher dans la section Options du graphique >
Rapport Vue d'ensemble. Si la case à cocher est activée, l'application reliera avec des lignes
les mesures de la glycémie sur le graphique de superposition des tracés du lecteur. (Ce
graphique apparaît dans le rapport capteur et lecteur.)
5 Pour les préférences de communication ci-dessous, cochez la case pour activer l'option ou
décochez la case pour la désactiver :
REMARQUE : Vérifiez que vous respectez les règles de l'établissement ou du service IT
lorsque vous définissez les préférences de communication.
CareLink Pro Manuel d'utilisation Démarrage 12- Recherche automatique mises à jour du logiciel : Si cette option est cochée, une
notification sera envoyée à chaque système exécutant CareLink Pro dès qu'une mise à
jour du logiciel sera disponible. L'utilisateur actif pourra alors télécharger et installer les
mises à jour. Pour instituer une distribution contrôlée des mises à jour du logiciel,
désactivez cette case à cocher.
- Synchroniser avec Medtronic CareLink® Personal : Si vous souhaitez que le système
synchronise automatiquement les données CareLink Personal de vos patients chaque
fois que vous ouvrez leur profil, cochez cette case. Si vous désactivez cette case, vous
devrez synchroniser manuellement les données CareLink Personal de chaque patient.
6 Cliquez pour activer ou désactiver la case à cocher dans la section Dépannage. Si cette case
est cochée, l'application enregistrera une copie des lectures des différents appareils qui
seront alors disponibles par la suite en cas de problème.
7 Cliquez ensuite sur OK pour enregistrer les préférences générales.
Préférences profil patient
Un réglage global définit le contenu des profils. Vous pouvez personnaliser les champs de
l'espace de travail Profils pour inclure les informations ayant le plus d'importance pour votre
établissement. Vous pouvez ajouter ou supprimer des champs, créer des champs personnalisés et
déterminer l'ordre d'affichage des champs dans la fenêtre.
1 Sélectionnez Outils > Options.
2 Cliquez sur l'onglet Profil patient. La fenêtre ci-dessous apparaît :
REMARQUE : Pour choisir les champs que vous souhaitez inclure au profil, cochez les
cases appropriés. Pour réorganiser les champs, utilisez les boutons fléchés Haut et Bas.
Choix des champs de données
1 Utilisez les cases à cocher pour ajouter les champs voulus.
CareLink Pro Manuel d'utilisation Démarrage 13REMARQUE : La suppression des champs Prénom et Nom n'est pas admise.
2 Pour supprimer un champ du profil, désactivez sa case à cocher.
3 Pour rendre un champ obligatoire, cochez la case correspondante dans la colonne
Obligatoire. Tout champ obligatoire doit être renseigné pour que le profil puisse être
créé.
Ajout d'un champ personnalisé
1 Cochez la case située à gauche d'un champ personnalisé vide.
2 Saisissez un texte pour désigner le champ (par exemple, Contact urgence). C'est le nom du
champ qui apparaîtra dans le profil patient.
3 Pour rendre ce champ obligatoire, cochez la case correspondante dans la colonne
Obligatoire.
REMARQUE : Pour supprimer un champ personnalisé du profil, désactivez la case à
cocher située en regard de ce champ.
Réorganisation des champs de données
Sélectionnez le champ que vous voulez déplacer, puis cliquez sur la flèche Haut ou Bas pour
le déplacer. (Les flèches avec un tiret déplacent le champ tout en haut ou tout en bas de la
liste.)
Finalisation des préférences du profil patient
Lorsque la liste Ordre des champs inclut tous les champs souhaités dans l'ordre voulu, cliquez sur
OK.
Les profils patients afficheront dorénavant les champs et l'ordre des champs que vous venez de
sélectionner.
Préférences de recherche patient
La table de données Recherche patient sert à rechercher puis ouvrir le dossier d'un patient.
Elle contient tous les patients enregistrés dans la base de données et fournit des informations
d'identification provenant du profil du patient. Vous pouvez personnaliser l'affichage des
informations de cette table de données, ainsi que l'ordre d'affichage des colonnes. Pour
personnaliser la table de données Recherche patient, procédez comme suit :
1 Sélectionnez Outils > Options.
CareLink Pro Manuel d'utilisation Démarrage 142 Cliquez sur l'onglet Recherche patient. La fenêtre ci-dessous apparaît :
REMARQUE : Pour choisir les données que vous souhaitez inclure dans la liste Recherche
patient, cochez les cases appropriées. Pour réorganiser les colonnes, utilisez les flèches
Haut et Bas.
Choix des données à afficher
Utilisez les cases à cocher pour sélectionner le type de données à afficher ou pour éliminer les
données à ne pas afficher dans la table Recherche patient.
Réorganisation des colonnes
Pour changer l'ordre des colonnes dans le tableau Recherche patient, sélectionnez la colonne à
déplacer, puis cliquez sur les flèches Haut ou Bas. (Les flèches avec un tiret déplacent le
champ tout en haut ou tout en bas de la liste.)
La colonne de données placée en haut de la liste Ordre d'affichage des colonnes s'affichera en
premier dans le tableau Recherche patient, tandis que celle placée en bas de la liste s'affichera en
dernier dans le tableau.
Finalisation des préférences de recherche patient
Lorsque la liste Ordre d'affichage des colonnes inclut toutes les données souhaitées dans l'ordre
voulu, cliquez sur OK.
Le tableau Recherche patient affichera dorénavant les données et l'ordre des colonnes que vous
venez de configurer.
CareLink Pro Manuel d'utilisation Démarrage 15Préférences de création de rapports
La table de données apparaît dans la fenêtre Sélectionner et créer rapports. Cette table est
utilisée pour la création des rapports. Elle contient les informations quotidiennes provenant
des appareils du patient et, le cas échéant, du compte CareLink Personal. Les données de la
table permettent de déterminer si un jour particulier requiert la création d'un rapport détail
quotidien. Elles vous permettent également d'évaluer si d'autres rapports, et lesquels, sont
nécessaires.
Votre établissement peut personnaliser les données affichées dans cette table de données, y
compris l'ordre dans lequel elles sont présentées, afin de mettre en évidence les données les
plus pertinentes.
REMARQUE : Pour savoir comment ces préférences s'appliquent à la table de données lors
de la création d'un rapport, consultez Sélection d'un type de rapport et des dates à inclure à la
page 41.
1 Sélectionnez Outils > Options.
2 Cliquez sur l'onglet Création rapports. La fenêtre ci-dessous apparaît :
Choix des données à afficher
Utilisez les cases à cocher pour sélectionner le type de données à afficher ou pour éliminer les
données à ne pas afficher dans la table de données.
La table de données peut contenir les informations ci-dessous.
CareLink Pro Manuel d'utilisation Démarrage 16Nom de la colonne Définition
Quantité de mesures enregistrées par les appareils
Nb mesures glycémie
inclus à la date spécifiée.
Moyenne des résultats glycémiques enregistrés par les
Moyen. mesures glycémie
appareils inclus.
Temps pendant lequel des données du capteur sont
Durée capteur enregistrées, à la date spécifiée. Les valeurs sont --
(aucune), 0:05 à 24:00.
Moyenne des mesures de glucose enregistrées à la
Moyenne capteur
date spécifiée.
Mesure du glucose la plus élevée (provenant d'un
Résultat le plus élevé
capteur ou d'un lecteur) pour la date spécifiée.
Mesure du glucose la plus basse (provenant d'un
Résultat le plus faible
capteur ou d'un lecteur) pour la date spécifiée.
Area Under the Curve (zone sous la courbe) moyenne,
AUC moy. inf. à obj.
inférieure à la plage d'objectifs du patient.
Area Under the Curve (zone sous la courbe) moyenne,
AUC moy. sup. à obj.
supérieure à la plage d'objectifs du patient.
Somme totale des quantités de glucides (arrondies au
gramme ou à l'équivalent 0,1, selon l'unité utilisée)
Total glucid. reportées dans la journée par les événements de
l'assistant Bolus Wizard ou repères glucidiques sur la
pompe ou le moniteur Guardian.
Temps pendant lequel la pompe était temporairement
Durée arrêt temp. arrêtée, à la date spécifiée. Les valeurs sont -- (aucune
donnée), 0:01 à 24:00.
Nombre d'événements de retour du piston pour la
Nb retours piston
date spécifiée.
Nombre d'événements d'amorçage (ou de purge)
Nb amorces (ou purges) :
enregistrés pour la date spécifiée.
Volume total d'insuline utilisé pour les événements
Volume amorce (ou de purge) (U)
d'amorçage (ou de purge) à la date spécifiée.
Volume total d'insuline administré à la date spécifiée,
Insuline totale (U)
tel qu'enregistré par la pompe.
Volume total d'insuline basale administré à la date
Basal total (U) spécifiée (insuline totale administrée moins la somme
des bolus administrés).
Volume total d'insuline administré en bolus à la date
Bolus total (U)
spécifiée, tel qu'enregistré par la pompe.
Indique le ratio (en valeurs de % arrondies) entre
% Basal
l'insuline basale et l'insuline totale.
Indique le ratio (en valeurs de % arrondies) entre le
% Bolus
bolus d'insuline et l'insuline totale.
Nombre d'événements de bolus enregistrés pour la
Nb bolus
date spécifiée.
Nombre total d'événements de l'assistant Bolus Wizard
Assistant Bolus Wizard
enregistrés pour la date spécifiée.
Nombre d'événements de l'assistant Bolus Wizard pour
Assistant bolus non suivi lesquels la quantité d'insuline administrée diffère de la
quantité recommandée.
Nombre d'événements de l'assistant Bolus Wizard avec
Nb bolus de repas des quantités de glucides supérieures à zéro,
enregistrés pour la date spécifiée.
CareLink Pro Manuel d'utilisation Démarrage 17Nom de la colonne Définition
Nombre d'événements de l'assistant Bolus Wizard avec
Nb bolus de correction des quantités de correction supérieures à zéro,
enregistrés pour la date spécifiée.
Nombre d'événements de bolus enregistrés pour la
Nb bolus manuels date spécifiée, mais qui ne sont pas des événements
de l'assistant Bolus Wizard.
Réorganisation des colonnes
Pour changer l'ordre des colonnes dans la table de données, sélectionnez la colonne à déplacer,
puis cliquez sur les flèches Haut ou Bas. (Les flèches avec un tiret déplacent le champ tout en
haut ou tout en bas de la liste.)
REMARQUE : Les éléments placés en haut de la liste Ordre des colonnes s'afficheront en
premier dans la table de données, tandis que ceux placés en bas de la liste s'afficheront en
dernier dans la table.
Finalisation des préférences de création de rapport
Lorsque la liste Ordre des colonnes inclut toutes les données souhaitées dans l'ordre voulu,
cliquez sur OK.
La table de données affichera dorénavant les données et l'ordre des colonnes que vous venez de
configurer.
CareLink Pro Manuel d'utilisation Démarrage 183
Espace de travail Profil
Un profil est similaire à la page de couverture d'un dossier médical. Il contient des
renseignements sur le patient tels que son nom et sa date de naissance. Un profil est
indispensable pour que des données puissent être collectées et utilisées dans les rapports de
traitement.
L'espace de travail Profil vous permet également d'établir un lien avec le compte CareLink
Personal d'un patient. Une fois le lien établi, vous pouvez récupérer des données patient stockées
sur le système CareLink Personal à tout moment, sans que le patient soit nécessairement
présent.
Avant de commencer
Vous avez la possibilité de personnaliser le profil de vos patients, de telle sorte qu'il contienne
uniquement le type d'information dont vous avez besoin. Pour en savoir plus, consultez
Préférences profil patient à la page 13.
CareLink Pro Manuel d'utilisation Espace de travail Profil 19Par ailleurs, un nom d'utilisateur et un mot de passe sont requis pour configurer le lien avec le
compte CareLink Personal du patient. Le patient doit être présent pour fournir ces données.
Ajout de nouveaux profils
Chaque fois que vous ajoutez un patient au système CareLink Pro, vous devez commencer par
renseigner son profil.
1 Sélectionnez Fichier > Nouveau patient, ou cliquez sur le bouton Nouveau patient.
L'espace de travail Profil s'affiche.
REMARQUE : Pour ajouter ou modifier des champs dans le profil patient, cliquez sur
champs personnalisés. Consultez la section Préférences profil patient à la page 13.
2 Renseignez les champs de la section Profil patient.
3 Cliquez sur ENREGISTRER.
Le profil du nouveau patient est ajouté à la base de données CareLink Pro. Un message
confirme que le profil a été enregistré.
Remplissage des champs obligatoires
1 Si un champ obligatoire n'est pas rempli lorsque vous enregistrez le profil d'un patient, un
message s'affiche en regard de ce champ. Vous ne pourrez pas enregistrer le profil tant que le
champ ne sera pas renseigné.
2 Remplissez le champ.
3 Cliquez sur ENREGISTRER.
4 Une fois le message de confirmation affiché, cliquez sur OK.
Modification des profils patient
1 Vérifiez que l'espace de travail Profil est actif.
2 Cliquez sur MODIFIER.
3 Modifiez les données voulues dans la section Profil patient.
4 Cliquez sur ENREGISTRER.
Un message confirme que le profil a été enregistré.
Suppression de données patient du système
1 Vérifiez que l'espace de travail Profil est actif.
2 Vérifiez qu'il s'agit bien du dossier patient que vous voulez supprimer. La suppression d'un
profil patient efface également toutes les données stockées dans la base de données
CareLink Pro et n'est pas réversible.
CareLink Pro Manuel d'utilisation Espace de travail Profil 203 Cliquez sur >> supprimer le dossier patient, au-dessus de la section de synchronisation du
profil.
Un message s'affiche qui vous avertit que toutes les données du patient seront effacées dès
lors que vous supprimez le dossier.
4 Cliquez sur Oui pour supprimer le dossier du patient.
Liaison à CareLink Personal
En accord avec votre patient, vous pouvez établir un lien avec son compte CareLink Personal. Cet
outil, basé sur le Web, permet aux patients de charger et de stocker des données issues de leur
appareil médical, et de créer différents rapports concernant leur traitement.
Une fois un lien établi avec le compte CareLink Personal de votre patient, vous pouvez récupérer
les données de l'appareil qui y sont stockées. Ce procédé est idéal pour créer des rapports de
traitement CareLink Pro entre deux consultations. Il évite également d'avoir à prendre
connaissance des données du patient pendant une consultation.
Si un patient n'est pas encore doté d'un compte CareLink Personal, vous pouvez l'y inviter en lui
envoyant un message électronique.
Liaison à un compte existant
REMARQUE : Le patient doit être présent pour réaliser les étapes qui suivent.
1 Vérifiez que vous êtes connecté(e) à Internet.
2 Ouvrez l'espace de travail Profil du patient.
3 Contrôlez que tous les champs obligatoires de la section Profil patient sont renseignés.
4 Cliquez sur LIER AU COMPTE EXISTANT.
L'écran de connexion du système CareLink Personal apparaît.
5 Demandez au patient :
a. de saisir son nom d'utilisateur et son mot de passe.
b. de cliquer sur Connexion.
Une page Accorder l'accès s'affiche, basée sur le choix de langue et les paramètres
régionaux du patient.
6 Demandez au patient :
a. de lire les conditions d'utilisation
b. de cocher la case située en regard de J'accepte les conditions d'utilisation ci-
dessus...
c. de cliquer sur Accorder l'accès
d. de vous aviser lorsque la page Merci s'affiche.
7 Le cas échéant, vous pouvez imprimer les Conditions d'utilisation pour le patient en cliquant
sur le bouton Imprimer. Votre lien avec le compte CareLink Personal du patient est
maintenant établi.
CareLink Pro Manuel d'utilisation Espace de travail Profil 21Envoi d'une invitation par message électronique
Pour envoyer un message électronique invitant un patient à créer un compte CareLink
Personal, procédez comme suit :
1 Ouvrez l'espace de travail Profil du patient.
2 Contrôlez que tous les champs obligatoires de la section Profil patient sont renseignés.
3 Cliquez sur ENVOYER E-MAIL D'INVITATION AU PATIENT.
4 Contrôlez que les champs Nom du patient, Adresse E-mail et Langue sont correctement
renseignés.
5 Cliquez sur ENVOI.
La zone d'état du profil patient confirme que le message électronique a été envoyé.
Récupération de données depuis un compte lié
Une fois un lien établi avec le compte CareLink Personal d'un patient, toute nouvelle donnée
de ce compte vous est envoyée automatiquement chaque fois que vous ouvrez le profil de ce
patient dans votre système CareLink Pro.
REMARQUE : Pour récupérer des données, cliquez sur Outils > Options > Général et vérifiez
que la case correspondant à l'option "Synchroniser avec Medtronic CareLink® Personal” est
cochée.
Pour récupérer les données CareLink Personal d'un patient une fois que vous avez ouvert son
profil patient, procédez comme suit :
1 Vérifiez que l'espace de travail Profil du patient est actif et que vous être bien connecté(e) à
Internet.
2 Sélectionnez Outils > Synchroniser données patient.
L'icône Synchronisation de l'onglet patient pivote sur elle-même. Lorsqu'elle s'arrête, le
processus de synchronisation est terminé.
CareLink Pro Manuel d'utilisation Espace de travail Profil 22Vous pouvez aussi lire