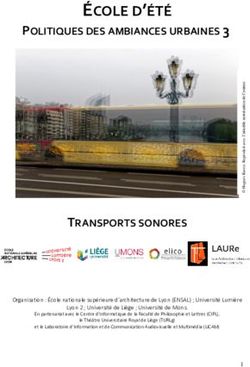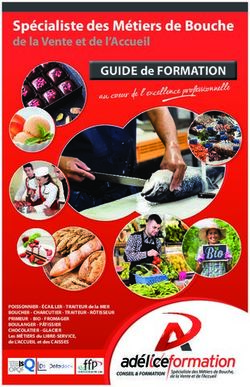LE ROBOT NAO EN ÉDUCATION - Version enseignants - Thierry ...
←
→
Transcription du contenu de la page
Si votre navigateur ne rend pas la page correctement, lisez s'il vous plaît le contenu de la page ci-dessous
LE ROBOT
NAO EN
ÉDUCATION
Version enseignants Thierry Karsenti
Julien Bugmann
Simon Parent
2016
karsenti.ca/nao
@thierryUdMDépôt légal : Bibliothèque et Archives Canada, 2017 ISBN : 978-2-923808-58-1 Ce document est publié sous une licence Creative Commons 4.0 de paternité (la moins restrictive). Pour mieux comprendre ce type de licence, consultez le site creativecommons.ca Pour citer ce document : Karsenti, T., Bugmann, J. et Parent, S. (2017). Le robot NAO en éducation. Guide de l’enseignant. Montréal : CRIFPE. Page couverture : Sylvie Côté. Rapport disponible sur : karsenti.ca/nao/ L’usage du masculin n’est pas discriminatoire. Il a pour but d’alléger le texte.
PRÉFACE : NAO, LE ROBOT HUMANOÏDE
Depuis quelques années, de plus en plus de robots investissent les salles de classe, tant en Amérique, qu’en Asie
ou en Europe. Qu’ils s’appellent Bee-Bot1, Dash2, Mindstorm3, ou encore Sphero4, plusieurs se questionnent sur
leur réel potentiel éducatif auprès des élèves. En fait, plusieurs études ont montré que ces robots possèdent des
caractéristiques qui font d’eux de puissants outils éducatifs, en particulier pour les élèves ayant des difficultés
d’apprentissage. Parmi ces robots, il en est certains, comme les robots humanoïdes, qui semblent symboliser à
eux seuls l’avenir du numérique en contexte scolaire.
LES ROBOTS HUMANOÏDES EN ÉDUCATION
Les robots humanoïdes ressemblent à un humain : ils ont un torse, une tête, deux bras et deux jambes. Certains
ont même un visage qui ressemble (un peu) à celui d’un enfant, avec des yeux, une bouche, et une peau en
silicone ou en plastique. De telles innovations technologiques commencent à être de plus en plus présentes dans
la société et elles risquent de modeler davantage le monde de demain. Néanmoins, peu d’élèves de nos écoles
du Québec ou d’ailleurs sont encore exposés à ces automates du futur.
QUI EST NAO, LE ROBOT SOCIAL ET HUMANOÏDE?
Mesurant 58 centimètres et pesant 4,8 kilogrammes, le robot social (il parle) et humanoïde (il répond
spontanément à des questions et peut même reconnaître certains sentiments) NAO est composé de caméras, de
capteurs, et de microphones, et il peut donc voir, entendre, reconnaître, et interagir avec des humains. Il n’est
donc pas surprenant de voir plusieurs chercheurs amener le robot NAO à interagir avec des enfants5. Les travaux
de certains chercheurs6 confirment d’ailleurs les facilités d’interaction rendues possibles par le robot NAO avec
des enfants d’âge préscolaire et leur fort intérêt lorsque le robot se met en mouvement.
Ce guide vise à aider l’enseignant à accompagner l’élève pour qu’il soit en mesure de gravir les niveaux proposés
dans Maître NAO (page suivante). Pour toute question ou commentaire, n’hésitez pas à communiquer avec
nous.
1
https://www.bee-bot.us
2
https://www.makewonder.com/dash
3
https://education.lego.com
4
http://www.sphero.com/
5
Shamsuddin, S., Yussof, H., Ismail, L., Hanapiah, F. A., Mohamed, S., Piah, H. A. et Zahari, N. I. (2012). Initial response of autistic children in human-robot
th
interaction therapy with humanoid robot NAO. Dans 2012 IEEE 8 International Colloquium on Signal Processing and its Applications (CSPA) (p. 188-193). IEEE.
6
Ioannou, A., Andreou, E. et Christofi, M. (2015). Pre-schoolers’ interest and caring behaviour around a humanoid robot. TechTrends, 59(2), 23-26.1. Nao c’est quoi ? Du haut de ses 58cm, NAO est notre premier robot humanoïde. Il ne cesse d'évoluer depuis le début de son aventure démarrée en 2006. Aujourd'hui à sa 5e version, environ 9000 NAO ont déjà été vendus dans le monde entier. NAO est un robot compagnon attachant, interactif et personnalisable. Chacun peut construire sa propre expérience avec des applications spécifiques selon son imagination et ses besoins. Nao va vous permettre d’apprendre et d’enseigner la programmation informatique à vos élèves. Comment ? En téléchargeant un logiciel de programmation et en programmant Nao pour qu’il fasse ce que vous lui demandez.
2. Télécharger le logiciel Choregraphe
pour utiliser NAO
Choregraphe est le logiciel de base fourni avec NAO. Ce logiciel va nous permettre de réaliser certains
mouvements avec le robot.
Pour télécharger Choregraphe, il faut vous créer un compte Aldebaran community en cliquant sur
« SIGN IN ». https://community.ald.softbankrobotics.com/en/dashboard .Une fois connecté, allez ensuite dans « Community », « Resources », « Software » et téléchargez la version de « Choregraphe » correspondant à votre système d’exploitation.
2.1.Installer Choregraphe Téléchargez le logiciel et installez-le (vous devez disposer des droits d’administrateur pour effectuer cette installation). Entrez votre numéro d’activation et installez le logiciel.
3. Prise en main
Pour allumer ou éteindre NAO, appuyez sur son bouton central.
Les LED s’allument lorsqu’il est allumé.
Pour l’éteindre, appuyer pendant 5 secondes sur ce bouton.
Les LED s’éteignent une fois qu’il est éteint.
Afin de connecter NAO, il va vous falloir inscrire son adresse IP (ou MAC
adress) dans le logiciel Choregraphe.
3.1.Sortir Nao
Il faut être prudent avec Nao en le sortant de sa valise et le placer dans une position de sécurité : maintenez-
le agenouillé assis en tenant son dos avec votre main. La surface sur laquelle il se trouve ne doit pas être
glissante ou trop rugueuse, car il aura du mal à rester en équilibre. L’idéal est de le placer au sol pour
empêcher tout chute depuis une table ou autre.
3.2.Connecter NAO
[Il est possible de connecter NAO en local et d’utiliser un simulateur afin de le faire fonctionner et
de s’entraîner. Pour cela, ouvrir le logiciel Choregraphe, cliquer sur Connection - Connect to the
virtual Robot].
Pour utiliser le vrai robot NAO, il faut le connecter à l’application Choregraphe.
Pour cela, double-cliquez sur l’icône du logiciel Choregraphe pour l’ouvrir. Il vous faut connecter Nao à
votre réseau internet via un câble internet ou le wifi.
La connexion Ethernet sera indispensable pour les réglages initiaux et la connexion wifi est fortement
recommandée dès que NAO sera en mouvement.
3.2.1. Connexion Ethernet
Si vous avez un routeur avec un port Ethernet libre, branchez le câble Ethernet derrière la tête de NAO
(en retirant la trappe derrière sa tête) et branchez le câble.Dans Choregraphe, cliquez sur ce logo et vous devriez retrouver voir apparaître votre NAO. Double-cliquez dessus et la connexion devrait être effectuée.
Si NAO n’apparaît pas immédiatement dans cette liste, cliquer sur le bouton central du robot pour afficher son adresse IP. On peut alors rentrer manuellement cette adresse IP (laisser le port par défaut).
3.2.2. Connexion WIFI Cliquer sur l’icône CONFIGURATIONS RESEAUX et se connecter : On cherche alors le réseau concerné, on clique dessus et sur « Connect ». On retourne enfin dans Choregraphe et on clique sur le logo « Connection » comme pour l’Ethernet puis on choisit le réseau concerné.
Si l’erreur « AlChoregraph (#1799) is already registered. Rejecting conflicting registration attempt. » apparaît, il vous faudra débrancher le câble Ethernet et interrompre le processus Naoqi.bin dans le gestionnaire des tâches. 3.3.Choisissez la langue de NAO
3.4.Première utilisation : guide
Attention : surveillez cette icône avant toute manipulation . Si l’icône est verte (comme c’est le cas
ici), il est possible de bouger les membres de NAO (les moteurs sont désactivés). Si l’icône est rouge, il
ne faut surtout pas bouger ses membres, car ils sont actifs
On peut cependant désactiver ou activer seulement certains membres et les bouger ou non lorsque le
robot effectue une démonstration. L’icône sera alors orange
Voici l’interface de Choregraphe :
Dans la colonne de gauche, tu peux trouver :
1. La fenêtre Project content : ce sont les éléments qui se retrouvent dans le projet.
2. La fenêtre Box libraries : tu pourras y trouver toutes les actions (box) à ajouter dans l’espace de
codage.La fenêtre au centre est l’espace de travail (l’endroit où faire le codage). Il est possible de sélectionner des boîtes (box) dans les colonnes de gauche et de droite, puis les déposer dans l’espace de travail. Par exemple :
Dans la colonne de droite, on peut trouver :
1. La fenêtre Pose library : on peut trouver plusieurs poses que le robot peut faire. En cliquant sur
l’onglet Vidéo monitor, la caméra du robot s’activera.
2. La fenêtre Robot view : en cliquant sur l’onglet Robot view, on peut voir le robot faire les
mouvements programmés dans l’espace de travail (en simulation ou en mode connexion une fois
que l’La barre d’outils :
Créer un nouveau projet
Ouvrir un projet
Enregistrer le projet
Annuler l’action que tu viens de faire
Rétablir l’action
Connecter un robot
Déconnecter un robotJouer une séquence Arrêter une séquence Erreurs
4. Exemple de projets/activités Nous allons vous proposer 3 scénarios. Un simple, dans lequel NAO se déplacera, un moyen, et un difficile. 4.1. Facile : faire marcher NAO Dans la fenêtre Box libraries, sélectionner le dossier Motions, puis, repérer l’action Move To : Appuie sur Move To et déplace-là dans l’espace de travail (fenêtre du centre). Appuyer ensuite sur pour modifier les paramètres de l’action. Une nouvelle fenêtre va apparaître.
Imaginer le robot NAO au centre de deux axes (X et Y).
Vue de face Vue de haut
-
X
- y
- N
y
y A
y
X
X
Pour faire avancer le robot en avant, augmenter la valeur de X (X > 0 et Y = 0):-
X
- N
y
y
Dans l’exemple, le robot NAO va avancer de 3 mètres vers l’avant,
X
puisque X= 3,000000.
Pour le déplacer vers la gauche, augmente la valeur de Y (Y > 0 et X = 0) :
-
X
- NA
y
y
X
Dans l’exemple, le robot va se déplacer à gauche de 2 mètres, puisque Y = 2,000000.
ATTENTION
1. Ne pas oublier de faire le lien avec onStart2. Si la valeur de X et de Y ont une valeur autre que 0 en même temps, le robot avancera en diagonal.
-
X
- N
y
y
X
3. Pour le faire reculer ou pour le déplacer vers la droite, il faut utiliser les valeurs
négatives de X et Y.4.2. Moyen : donner une position à NAO Dans le mode animation, c’est vous qui allez placer le robot dans la position désirée. Disons que nous voulons que NAO se place dans la position du Penseur, de Rodin : Le robot devrait être dans la position StandInit. S’il ne l’est pas, aller dans la fenêtre Pose library et sélectionner la position :
Maintenant, il faut créer une nouvelle boite Timeline. Clique-droit dans l’espace de travail. Sélectionner Create a new box, puis, Timeline… La fenêtre Edit box apparaît :
Nommer la boîte Penseur de Rodin. On peut ajouter une description (ce n’est pas obligatoire).
Quand on a écrit le nom de la boîte, appuyer sur OK. Il faut ensuite double-cliquer sur la boîte. On arrive alors ici : Appuyer sur le bouton d’animation : Le bouton va devenir rouge , ce qui veut dire que le mode animation est activé. Pour enregistrer la première position (position de départ), appuyer sur le récepteur tactile sur sa tête, avec la main. Pour la deuxième position, nous allons décomposer le mouvement :
1. D’abord, bien tenir le robot par la taille/le torse pour éviter qu’il tombe. 2. Appuyer sur les deux pare-chocs des pieds pour relâcher la tension des jambes. 3. Descendre le torse pour faire plier les jambes : 4. Avancer le pied droit et tourne-le légèrement vers la droite : 5. Appuyer sur les deux pare-chocs des pieds pour rétablir la tension dans les jambes. 6. Pour enregistrer la deuxième position, appuyer sur les récepteurs tactiles sur sa tête. La prochaine partie du mouvement concerne les bras et la tête de NAO : 7. Appuyer sur le récepteur tactile au milieu de la tête pour relâcher la tension de la tête. 8. Baisser la tête de NAO vers l’avant jusqu’à tu ne puisses plus la baisser. 9. Appuyer sur le récepteur tactile au milieu de la tête pour rétablir la tension. 10. Pencher le torse de NAO vers l’avant. 11. S’assurer que le robot est stable !
12. Si la position est stable, enregistrer la dernière position en appuyant sur les récepteurs tactiles
sur la tête.
13. Tu peux maintenant appuyer sur
Pour tester le comportement, appuie sur :
4.3. Difficile : Créer un mouvement
Il existe déjà plusieurs mouvements (boîtes) déjà enregistrés, mais vous pouvez aussi en créer vous-même.
Pour créer une nouvelle boîte, clique-droit sur l’espace de travail.
Sélectionne l’option Create a new box.Il y a plusieurs options pour une nouvelle boîte. Choisis l’option Timeline…
Une nouvelle fenêtre va apparaître.
Il faut maintenant nommer son comportement (on peut aussi ajouter une description). Pour cet exemple,
nous allons faire dire non (avec la tête) à NAO :
Si on le souhaite, on peut aussi ajouter une image (ce sera plus facile de reconnaître tes boîtes dans ton
espace de travail.
Appuyer sur :
On peut créer une image soi-même (sur Paint, par exemple), ou la prendre sur Internet.
La fenêtre Edit box image va apparaître :Appuyer sur Chercher dans vos documents l’image que tu as choisie :
Appuyer sur Open.
L’ image apparaît à gauche, dans la fenêtre.
Appuie sur OK.
Revenir à la fenêtre Edit box.
On peut maintenant appuyer sur OK.
La boîte aura donc l’image et le titre donnés.On vient donc de créer une boîte. C’est comme l’étiquette du mouvement : maintenant, il faut dire au logiciel quel est ce mouvement (quelles parties du robot vont bouger et comment)… Double-cliquer sur la boîte NON. On arrive sur cette page : On peut voir que l’on est dans la boîte NON en regardant ici : Pour revenir à l’espace de travail principal, appuyer sur : On va maintenant créer les différentes positions du mouvement NON. Dans le haut de la fenêtre, on a la ligne du temps (la timeline).
On doit créer des marques pour chaque position. Pour créer une marque, placer le curseur sur la ligne du temps. Nous allons créer une première marque à 10. Placer le curseur sur le 10, cliquer sur l’icône permettant de modifier la position de NAO pour qu’il devienne orange.
Clique-droit et sélectionner Store joints in keyframe, puis, sélectionner Head.
On va voir apparaître un petit rectangle gris foncé sur la ligne du temps : c’est la marque.
S’assurer que le repère (ligne mauve) est bien situé sur le 10, puis,Cliquer sur la tête du robot, dans la fenêtre Robot View : La fenêtre Motion va apparaître : Ici on voit que les curseurs à l’horizontale et à la verticale sont à 0,0 degré. Cela veut donc dire qu’à 10 (la marque), la tête du robot sera dans cette position. Nous voulons que la tête soit normale à 10, donc on ne change rien. Fermer la fenêtre Motion. Maintenant, retourne dans la ligne du temps et on crée une nouvelle marque à 20 en suivant la même procédure.
S’assurer que le repère (ligne mauve) soit bien sur la marque à 20. Appuyer sur la tête dans la fenêtre Robot View. Il faut maintenant placer la tête du robot à -45 degrés, en trainant le curseur vers la gauche ou en utilisant les petites flèches :
Quand le curseur est bien placé (-45 degrés), fermer la fenêtre Motion.
Donc à 10, la tête est à 0 degré et à 20, elle est à 45 degrés.
On va maintenant faire la même opération pour deux autres marques :
1. À 40, la tête du robot doit être à 45 degrés :2. À 50, la tête du robot doit être revenue à 0 degré : On devrait donc avoir 4 marques dans ta ligne du temps :
On doit maintenant revenir à l’espace de travail principal. Appuyer sur Relier la boîte NON au point de départ de la séquence (onStart). Pour tester la séquence, appuyer sur Quand on crée un nouveau comportement (nouvelle boîte), on peut l’enregistrer. Mais il faut d’abord créer une nouvelle librairie : Dans la fenêtre Box libraries, appuyer sur
Un nouvel onglet va apparaître : On peut renommer cette nouvelle librairie. Appuyer sur Écrire le nom de la nouvelle librairie et appuyer sur
La nouvelle librairie est maintenant nommée Tête : On peut maintenant enregistrer le mouvement (boîte) NON dans la librairie. D’abord, s’assurer que la librairie Tête soit sélectionnée (en bleu) : Clique-droit sur la boîte dans l’espace de travail et sélectionner Add to library :
La boîte va maintenant se retrouver dans la librairie :
Pour enregistrer les changements dans ta librairie,
appuyer surVous pouvez aussi lire