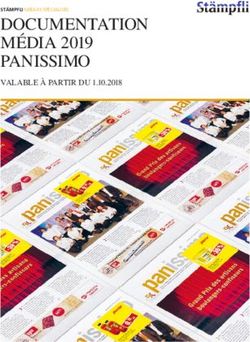BIEN DÉMARRER AVEC OFFICE 2010
←
→
Transcription du contenu de la page
Si votre navigateur ne rend pas la page correctement, lisez s'il vous plaît le contenu de la page ci-dessous
CHAPITRE 1
BIEN DÉMARRER
AVEC OFFICE 2010
Connaître tous les outils d’Office 2010 .............................................................. 13
Découvrir quelques nouveautés ........................................................................... 15
Découvrir le site internet d’Office 2010 .............................................................. 18
Installer et activer le logiciel ................................................................................... 19
11Microsoft Office 2010, d’abord désigné sous le nom de Office 14, est
la dernière version de la suite bureautique de Microsoft. Cette der-
nière regroupe 5 logiciels de base qui seront détaillés dans ce livre :
Word, Excel, Outlook, PowerPoint et OneNote. Ce sont incontesta-
blement les meilleurs logiciels de leur catégorie. Les maîtriser est
désormais une nécessité quand on souhaite réaliser toutes sortes de
tâches associées à l’utilisation d’un ordinateur : écrire une lettre,
analyser un tableau de chiffres, créer une présentation, lire et écrire
des mails, regrouper et classer des informations.
Tout au long des pages de ce livre, écrit avec Word 2010, vous
apprendrez à la fois les bases de ces 5 logiciels afin d’en tirer rapi-
dement profit pour les utiliser dans votre vie personnelle et profes-
sionnelle.
Figure 1.1 : Le logo d’Office 2010
1.1. Connaître tous les outils d’Office 2010
Depuis la sortie du premier pack Office qui comprenait uniquement
Word, Excel et PowerPoint, Microsoft a considérablement élargi sa
gamme de produit.
Voici la liste complète :
j Word : éditeur de texte, domine outrageusement le marché, pro-
duit phare de la suite.
j Excel : tableur qui comme Word, domine le marché. Permet de
créer des graphiques, de réaliser des calculs complexes, des ta-
bleaux croisés dynamiques, etc.
j Outlook: gestion de mail, contact, agenda (appelé aussi Gestion-
naire d’informations personnelles ou PIM pour la version an-
glaise).
j PowerPoint : outil de création de présentation. La visionneuse est
en téléchargement gratuitement.
j OneNote: outil de prise de notes très efficace lors de réunion de
travail. Il a été pensé pour les tablettes PC, mais compte tenu du
1.1. Connaître tous les outils d’Office 2010 13peu de succès remporté par ces machines, il s’est adapté au PC
classique.
j Access : système de gestion de base de données. Même s’il est
encore souvent utilisé, il n’est pas vraiment compatible avec les
applications web qui sont maintenant les principales utilisatrices
des bases de données. C’est un produit réservé à un public averti.
j Publisher : outil de publication assisté par ordinateur pour créer
des documents à imprimer tels que des cartes de vœux, un jour-
nal, des cartes de visite, etc. Il est fait pour les non professionnels
de l’image.
j InfoPath : outil utilisé pour la conception de formulaires XML.
j Sharepoint Designer : outil de création de pages web s’appuyant
surtout sur un serveur Sharepoint. Il a remplacé Frontpage.
j Communicator : Live Messenger des entreprises possédant un
Communicator Server.
j Groove : outil permettant de partager des dossiers stockés sur
différents ordinateurs (les dossiers sont répliqués sur tous les
ordinateurs). Idéal pour un travail de groupe.
j Visio : outil de création de schéma et de diagramme.
j Project : gestionnaire de projet.
j MapPoint : logiciel de cartographie dédié aux professionnels. Sa
version grand public est Microsoft Autoroute Express.
j Picture Manager : utilitaire de retouche d’images.
j Producer : création de présentation multimédia en fusionnant
PowerPoint et Windows movie maker. Ce produit est téléchargea-
ble gratuitement.
Il existe différentes versions d’Office (de la version basique à la
version complète) ; ces dernières offrent un plus ou moins grand
nombre de logiciels. Évaluez vos besoins avant de réaliser votre
achat. Les cinq premiers logiciels sont vendus dans la version Fa-
mille et petites entreprises.
Figure 1.2 : Les 5 logiciels de base
14 1. Bien démarrer avec Office 20101.2. Découvrir quelques nouveautés
Office 2010 offrent quelques nouveautés très pratiques. Si vous pos-
sédiez la version 2007, vous ne trouverez pas de grands change-
ments (ce sont ceux décrit ci-après) ; mais si vous possédiez une
version 2003, XP, 2000, voire 97, attention, tous les logiciels ont subi
un grand lifting pour faciliter l’usage des outils mis à votre disposi-
tion.
Utiliser le menu Fichier/mode Backstage
Le menu Fichier, disparu avec la version 2007, fait son retour sous le
nom de Backstage. Il permet d’accéder aux fonctions classiques
détaillées ci-après :
j Les liens Enregistrer, Enregistrer sous, Ouvrir, Fermer permettent
d’ouvrir ou fermer des documents en stockant dans un emplace-
ment précis de votre ordinateur.
j Le lien Informations permet de consulter, d’ajouter ou de modifier
des données (nom de l’auteur, temps passé, mots-clés, date de
dernière modification, date de création, etc.) ou des propriétés
(autorisations, partage, gestion des versions) relatives au docu-
ment en cours.
j Le lien Récent est très pratique ; il permet de retrouver rapidement
un document que vous avez ouvert précédemment parmi la liste
des fichiers déjà utilisés.
j Le lien Nouveau permet de créer un nouveau document en partant
d’un modèle. Vous pouvez ainsi créer rapidement des documents
de grande qualité à partir de trames déjà établies.
j Le lien Imprimer propose tous les outils pour préparer votre im-
pression avant de la lancer. Un aperçu avant impression est inté-
gré à la fonction Imprimer.
j Le lien Partager donne la possibilité d’envoyer votre document
vers votre messagerie électronique ou des sites de partages de
document en ligne.
j Le lien Aide permet d’accéder à l’aide de Microsoft en ligne.
j Le lien Compléments est réservé aux outils qui peuvent être déve-
loppés sur mesure pour des besoins spécifiques (généralement en
entreprise).
j Le lien Options permet d’affiner quelques réglages du logiciel en
cours dont vous n’aurez pas besoin pour une utilisation classique.
1.2. Découvrir quelques nouveautés 15Figure 1.3 : le menu Fichier de Word
Copier/coller
Office 2010 améliore le collage du Presse-papiers en incluant les
options de collage dans le menu contextuel :
1 Sélectionnez et copiez (ou coupez) vos données à partir de n’im-
porte quel logiciel.
2 Allez sur l’un des logiciels d’Office. À l’endroit où vous souhaitez
insérer votre contenu, cliquez du bouton droit.
3 Dans le menu contextuel, vous accédez directement à toutes les
options de collage (texte uniquement, avec mise en forme, avec
formule, etc.) selon le logiciel et l’endroit d’arrivée.
Figure 1.4 : Sélection du type de collage
dans Excel
16 1. Bien démarrer avec Office 2010Augmenter la sécurité avec le mode Protégé
Lorsque vous ouvrez un document potentiellement dangereux, par
exemple un fichier provenant d’une pièce jointe, Office active auto-
matiquement le mode Protégé.
Le fichier est mis en lecture seule. Il faut une action spécifique de
votre part pour que vous puissiez modifier le fichier et que toutes ses
fonctionnalités lui soit rendues.
Accéder à plus de fonctions rapidement
avec le Ruban
Déjà mis en œuvre avec Office 2007, le Ruban s’étend maintenant à
tous les outils Office dont Outlook (et Publisher). C’est le remplaçant
du célèbre menu qui regroupait les entrées classiques : fichier, édi-
tion, option, etc. Désormais, le Ruban présente un menu très com-
plet proposant un grand nombre d’icônes qui sont autant de fonc-
tionnalités. On trouve d’abord des onglets dont le principal accueil
donne généralement accès à 90 % des outils dont vous aurez besoin.
Puis dans chaque onglet, les outils (icônes) sont placés en groupe.
Par exemple, dans l’onglet Insertion de Word, on trouve le groupe
Illustration, qui regroupe tous les outils pour inclure des images, des
formes, les graphiques, etc. dans un document.
Afficher/masquer le Ruban
Regarder en haut à droite du Ruban, juste à côté d’un point d’interrogation
dans un rond bleu (le lien vers l’aide), se trouve une petite flèche blanche.
Cliquez dessus pour masquer le Ruban. Cliquez à nouveau dessus pour
l’afficher.
La grande nouveauté de la version 2010 est qu’il est maintenant
facilement personnalisable. Vous pouvez ajouter, supprimer, modi-
fier des boutons très simplement. Pour cela :
1 Dans le Ruban, sur un espace vide, cliquez du bouton droit et
sélectionnez Personnaliser le Ruban.
2 Dans la fenêtre qui s’ouvre, vous pouvez modifier vos barres
d’outils.
1.2. Découvrir quelques nouveautés 17Cliquer pour installer (Click to run)
Office est disponible en ligne en version Click-to-run, c’est-à-dire
"cliquer pour installer". Le mieux est évidemment de disposer d’une
version haut débit pour télécharger rapidement les applications. Une
fois la transmission terminée, votre suite Office est également entiè-
rement installée sur votre ordinateur et disponible lorsque vous êtes
hors connexion.
Vous utiliserez cette technologie lorsque vous installerez Office. En
effet, vous ne téléchargerez et installerez d’abord qu’un petit fichier
qui se chargera ensuite d’aller chercher sur les serveurs de Microsoft
la bonne version d’Office.
Figure 1.5 : Clic pour télécharger et installer
Retrouver une ancienne version d’un document
Les logiciels d’Office 2010 enregistrent régulièrement des copies de
votre document. Pour retrouver une ancienne version, cliquez dans
le fichier, dans l’onglet Information. La liste des 5 dernières versions
enregistrées automatiquement apparaît. Cliquez sur l’une des ver-
sions pour la restaurer.
Figure 1.6 : Word enregistre des copies de votre document
1.3. Découvrir le site internet d’Office 2010
N’hésitez pas à consulter le site Internet consacré à Office 2010 à
l’adresse suivante http://office2010.microsoft.com. Vous y trouverez de nom-
breuses informations, des aides très bien faites, des vidéos pour aller
encore plus loin et des modèles de document à télécharger.
18 1. Bien démarrer avec Office 2010Figure 1.7 : Le site Internet d’Office 2010
1.4. Installer et activer le logiciel
L’installation du logiciel se fait généralement à partir d’Internet via le
module "click to run" (sauf si vous avez acheté le logiciel en boîte ou
s’il est préinstallé sur votre ordinateur). Il n’y a pas vraiment de
particularité à connaître pendant cette phase. Il suffit de cliquer sur
les boutons suivants qui apparaissent au fur et à mesure. Vous devez
quand même posséder un clé de licence qui doit être saisie au début
de la procédure. Elle est composée de 5 groupes de 5 caractères
séparés par des tirets. L’installation prend entre 3 et 10 minutes selon
la puissance de votre ordinateur, sans compter le temps de téléchar-
gement.
Lors du premier lancement d’une des applications de la suite Office,
vous devrez activer votre licence. Il s’agit d’une procédure d’anti-
piratage Microsoft destinée à s’assurer que la licence des produits a
été légalement obtenue. Vous êtes d’abord invité à entrer la clé du
produit si vous ne l’avez pas déjà saisie au cours de l’installation.
Puis l’Assistant Activation s’exécute. Il vous propose d’activer votre
produit via Internet ou par téléphone. Sélectionnez par Internet (vous
1.4. Installer et activer le logiciel 19devez évidement être connecté) et attendez quelques secondes.
L’opération est terminée.
Si vous avez rencontré un problème, choisissez l’activation par télé-
phone. Vous trouverez un numéro à appeler et une procédure à
suivre (avec de nombreux chiffres à saisir sur votre téléphone). Si
l’activation par Internet et par téléphone ne fonctionne pas, vous
avez sûrement une copie pirate. Dans ce cas, contactez votre reven-
deur.
Migrer d’une ancienne version
Lors de la procédure d’installation, le programme reconnaît les ver-
sions déjà installées. Vous pouvez faire la mise à jour.
Si vous supprimez une version antérieure de Microsoft Office,
aucune donnée personnelle n’est supprimée, qu’il s’agisse notam-
ment des fichiers que vous avez créés ou des préférences utilisateur
que vous avez définies.
Plusieurs versions d’Office peuvent coexister mais il est recom-
mandé de ne conserver qu’une version. Seul Outlook 2010 ne peut
pas coexister avec des versions antérieures d’Outlook. En choisis-
sant de l’installer, toutes les anciennes versions seront désinstallées.
Mettre à jour vos logiciels avec Office Update
N’hésitez jamais à utiliser les mises à jour avec la fonction Windows
update. Elle se chargera aussi de mettre à jour tous les produits de la
suite Office. Pour vérifier si cette fonctionnalité est activée :
1 Cliquez sur le menu Démarrer/Tous les programmes/Accessoires et
choisissez l’icône Windows Update.
2 Une fenêtre s’ouvre dans le bas de la fenêtre. Cliquez sur Modifier
les paramètres.
3 Cochez la case Microsoft Update.
4 Sur la page précédente, le message doit indiquer : Votre système
est à jour ce qui inclut aussi Office. Pour le vérifier, cliquez sur
Afficher l’historique de mise à jour pour voir que des programmes
d’Office sont régulièrement patchés (notamment Outlook avec une
mise à jour régulière du filtre antispam).
20 1. Bien démarrer avec Office 2010Ouvrir les fichiers Office 2010 avec la version
Office 2003
Les fichiers provenant d’Office 2010 et 2007 (la version précédente)
sont différents des fichiers d’office des versions d’office 97- 2003. En
envoyant des documents issus des versions récentes à des corres-
pondants qui ne sont pas équipés de la version 2010, vous remar-
querez vite que les deux ne sont pas compatibles. En effet, ils vous
appelleront pour vous dire qu’ils ne peuvent pas ouvrir vos fichiers.
Vous avez alors deux choix :
j Enregistrez systématiquement vos fichiers au format 97-2003 avec
la fonction enregistrer sous.
j Indiquez à vos correspondants qu’il existe un programme fourni
par Microsoft permettant aux logiciels de la suite Office 2003 de
lire les fichiers 2010. Il suffit de rechercher dans Google les mots-
clés "pack comptabilité office 2010" pour trouver le site de téléchar-
gement de Microsoft proposant le plug-in gratuit.
Évidemment, la deuxième solution est la meilleure pour vous ; vous
pouvez continuer à profiter des fonctionnalités complémentaires de
Word 2010 et surtout éviter de faire Enregistrer sous à chaque fois
que vous créez un nouveau fichier.
1.4. Installer et activer le logiciel 21Vous pouvez aussi lire