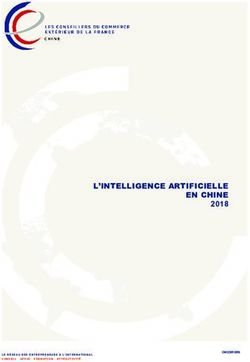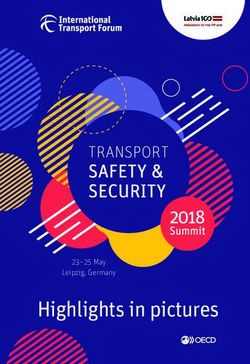LENOVO ORDINATEUR PORTABLE CHROMEBOOK S340 - MANUEL D'UTILISATION - Darty
←
→
Transcription du contenu de la page
Si votre navigateur ne rend pas la page correctement, lisez s'il vous plaît le contenu de la page ci-dessous
LENOVO
ORDINATEUR PORTABLE
CHROMEBOOK S340
MANUEL D'UTILISATION
PROLINE
REFRIGERATEUR
BRF40
Besoin d'aide ?
Rendez-vous sur votre communauté https://sav.darty.comÀ propos de cette documentation
• Les illustrations présentées dans cette documentation peuvent différer de votre produit.
• Selon le modèle, certains logiciels et fonctionnalités peuvent ne pas être disponibles sur votre ordinateur.
• Le contenu de la documentation est susceptible d'être modifié sans préavis. Lenovo améliore
constamment la documentation de votre ordinateur, y compris ce Guide d'utilisation. Pour obtenir la
dernière documentation à jour, accédez à la page https://support.lenovo.com.
• Cette documentation s'applique aux modèles de produit suivants :
Nom du modèle Type de machine (MT)
Lenovo Chromebook C340-11 81TA
Lenovo Chromebook S340-14 81TB
Lenovo Chromebook S340-14 Touch 81V3
Première édition (Mars 2019)
© Copyright Lenovo 2019.
REMARQUE SUR LES DROITS LIMITÉS ET RESTREINTS : si les données ou les logiciels sont fournis conformément à
un contrat GSA (« General Services Administration »), l'utilisation, la reproduction et la divulgation sont soumises aux
restrictions stipulées dans le contrat n° GS-35F-05925.Table des matières
Verrouillage de votre Chromebook . . . . . . . 24
Arrêt de votre Chromebook . . . . . . . . . . 24
Chapitre 1. Découvrez votre Réinitialisation de votre Chromebook . . . . . . 24
Chromebook . . . . . . . . . . . . . . . 1 Aide de Google . . . . . . . . . . . . . . . 24
Vue avant . . . . . . . . . . . . . . . . . . 1
Vue de la base . . . . . . . . . . . . . . . . 1 Chapitre 6. Gérer des fichiers et des
Gauche . . . . . . . . . . . . . . . . . . . 2 dossiers . . . . . . . . . . . . . . . . 25
Droite . . . . . . . . . . . . . . . . . . . . 3 Qu'est-ce que Google Drive ? . . . . . . . . . 25
Vue de dessous . . . . . . . . . . . . . . . . 4 Votre espace de stockage local . . . . . . . . 25
Fonctions et caractéristiques . . . . . . . . . . 5 Application Files . . . . . . . . . . . . . . 25
Déclaration sur le taux de transfert USB . . . . 6 Création de dossiers dans l'application Files . . . 25
Environnement d'exploitation . . . . . . . . . . 6 Suppression des fichiers inutilisés . . . . . . . 25
Vérification de la quantité de stockage
Chapitre 2. Démarrez avec votre disponible . . . . . . . . . . . . . . . . . 26
Chromebook . . . . . . . . . . . . . . . 9 Élargir espace de stockage local . . . . . . . . 26
Charger votre Chromebook . . . . . . . . . . . 9
Interface utilisateur . . . . . . . . . . . . . 10 Chapitre 7. Paramètres de langue . . 27
Se connecter au Wi-Fi . . . . . . . . . . . . 10 Modification de la langue d'affichage . . . . . . 27
Apprendre à connaître les modes YOGA (pour le Ajout d'une méthode de saisie . . . . . . . . . 27
Chromebook C340 seulement) . . . . . . . . . 11 Basculer entre les méthodes de saisie . . . . . . 27
Utiliser le bouton d'alimentation . . . . . . . . 12
Connexion à un périphérique Bluetooth . . . . . 13 Chapitre 8. Ajouter et gérer des
Définir le mode de gestion de l'alimentation . . . . 13 applications . . . . . . . . . . . . . . 29
Utilisation de la mini prise de sécurité . . . . . . 13 Qu'est-ce que Chrome Web Store ? . . . . . . . 29
Ajout d'applications ou d'extensions . . . . . . 29
Chapitre 3. Navigation. . . . . . . . . 15 Installation des applications Android. . . . . . . 30
Utiliser l'écran multitactile . . . . . . . . . . . 15 Épinglage d'applications à l'étagère . . . . . . . 30
Utiliser les touches spéciales . . . . . . . . . 16 Épinglage de pages Web à l'étagère . . . . . . . 30
Utilisation du pavé tactile . . . . . . . . . . . 16
Chapitre 9. Aide et support
Chapitre 4. Utiliser les supports Lenovo . . . . . . . . . . . . . . . . . 31
multimédia . . . . . . . . . . . . . . . 19 Site Web du support Lenovo . . . . . . . . . . 31
Utiliser la caméra . . . . . . . . . . . . . . 19 Contactez le centre de support client Lenovo . . . 31
Utiliser le son . . . . . . . . . . . . . . . . 19 Avant de contacter le service client . . . . . 31
Se connecter à un écran externe . . . . . . . . 19 Services pris en charge par le centre de
support client Lenovo. . . . . . . . . . . 31
Chapitre 5. Compte, connexion et Services non pris en charge par le centre de
déconnexion . . . . . . . . . . . . . . 21 support client Lenovo. . . . . . . . . . . 31
Types de comptes utilisateur pour la connexion à Numéros de téléphone du support . . . . . 31
Chrome . . . . . . . . . . . . . . . . . . 21
Devenir propriétaire de votre Chromebook . . . . 22 Annexe A. Consignes de sécurité
Connexion avec un compte Google autre que celui importantes . . . . . . . . . . . . . . 33
du propriétaire . . . . . . . . . . . . . . . 22
Navigation en tant qu'invité . . . . . . . . . . 22 Annexe B. Informations relatives à la
Créer un compte supervisé . . . . . . . . . . 23 conformité . . . . . . . . . . . . . . . 43
Se déconnecter . . . . . . . . . . . . . . . 23
Contrôle des personnes pouvant utiliser votre
Annexe C. Informations relatives à
Chromebook . . . . . . . . . . . . . . . . 23 l'accessibilité, l'ergonomie et
Vérification du propriétaire d'un Chromebook . . . 23 l'entretien . . . . . . . . . . . . . . . 51
Désactivation de la connexion en tant qu'invité . . 24 Marques . . . . . . . . . . . . . . . . . . lv
© Copyright Lenovo 2019 iii Lenovo Chromebook C340 et S340 Guide d'utilisation
Chapitre 1. Découvrez votre Chromebook Remarque : Il est possible que votre ordinateur soit légèrement différent des illustrations de ce chapitre. Vue avant 1. Voyant de la caméra 2. Caméra 3. Microphone 4. Ecran Vue de la base 1. Clavier 2. Pavé tactile © Copyright Lenovo 2019 1
Gauche 1. Voyant d'état de l'alimentation 2. Connecteur d'alimentation / connecteur USB-C™ 3. Connecteur USB 3.1 Gen 1 4. Logement pour carte microSD 5. Connecteur audio 2 Lenovo Chromebook C340 et S340 Guide d'utilisation
Droite
1. Bouton d'alimentation (Chromebook C340) 2. Boutons de réglage du volume (Chromebook
C340)
3. Connecteur USB 3.1 Gen 1 4. Connecteur d'alimentation / connecteur USB-C™
5. Mini-prise de sécurité
Chapitre 1. Découvrez votre Chromebook 3Vue de dessous Vue de dessous du C340 1. Haut-parleurs Vue de dessous du S340 1. Haut-parleurs 4 Lenovo Chromebook C340 et S340 Guide d'utilisation
Fonctions et caractéristiques
Dimensions Lenovo Chromebook C340 :
• Environ 290 mm x 208 mm x 17,9 mm
Lenovo Chromebook S340 :
• Environ 328,9 mm x 234,35 mm x 18,8 mm
Poids Lenovo Chromebook C340 :
• Environ 1,24 kg
Lenovo Chromebook S340 :
• Environ 1,42 kg
Ecran Lenovo Chromebook C340
• Écran couleur avec technologie IPS (In-Plane Switching)
• Écran multitactile
• Résolution : 1 366 x 768 pixels HD
• Taille : 294,6 mm
Lenovo Chromebook S340
• Écran couleur avec technologie Twisted Nematic (TN) ou Color display with In-
Plane Switching (IPS)
• Écran multitactile (IPS Full HD seulement)
• Résolution :
– Modèles TN Full HD : 1 920 x 1 080 pixels
– Modèles TN HD (haute définition) : 1 366 x 768 pixels
– Modèles IPS Full HD : 1 920 x 1 080 pixels
• Taille : 355,6 mm
Mémoire
• Type : Faible alimentation Double vitesse de transfert 4 (LPDDR4)
• Capacité : 4 Go ou 8 Go
Unité de stockage
• Type : carte eMMC (Embedded multi media)
• Capacité : 32 Go ou 64 Go
Remarque : La capacité d'un périphérique de stockage indiquée par le
système d'exploitation est inférieure à la capacité nominale.
Connecteurs et emplacements
• Connecteur audio
• Logement pour carte microSD
• Connecteurs USB-CTM (2)
• Connecteurs USB 3.1 Gen 1 (2)
Fonctions sans fil
• Bluetooth
• Réseau local sans fil
Sécurité
• Mini-prise de sécurité
• Module TPM (Trusted Platform Module)
Chapitre 1. Découvrez votre Chromebook 5Autres
• Caméra
• Microphone
• Haut-parleurs
Bloc de batteries
• Type : batterie au lithium-polymère
• Nombre de cellules : 3
• Capacité : 42 Wh
Remarque : La capacité indiquée est une capacité indicative ou moyenne,
telle qu'elle a été mesurée dans un environnement de test spécifique. Les
capacités mesurées dans d'autres environnements peuvent différer mais ne
seront pas inférieures à la capacité nominale (voir étiquette produit).
Boîtier d'alimentation
• Entrée : 100 à 240 V / 50 à 60 Hz
• Sortie : 15 V
• Puissance : 45 W
Remarque : Les spécifications peuvent changer sans préavis. Certaines spécifications sont spécifiques à
un certain modèle et peuvent ne pas s'appliquer au modèle d'ordinateur que vous venez d'acquérir.
Déclaration sur le taux de transfert USB
En fonction de nombreux facteurs tels que la capacité de traitement de l'hôte et des périphériques, les
attributs de fichier et les autres facteurs relatifs à la configuration du système et les environnements
d'exploitations, le taux de transfert réel des différents connecteurs USB sur ce périphérique peut varier et
être inférieur aux vitesses de transfert listées ci-dessous pour chaque périphérique correspondant.
Périphérique USB Vitesse de transfert (Gbits/s)
3.1 Gen 1 5
3.1 Gen 2 10
3.2 20
Environnement d'exploitation
Altitude maximale
3 048 m (sans pressurisation)
Température
• Fonctionnement : 5 ℃ – 35 ℃
• Stockage : 5 ℃ – 43 ℃
Remarque : Lorsque la batterie est en charge, la température de la pièce doit être d'au moins 10 ℃.
Humidité relative
• Fonctionnement : 8 % à 95 % à température du thermomètre mouillé de 23 ℃
• Stockage : 5 % à 95 % à température du thermomètre mouillé de 27 ℃
6 Lenovo Chromebook C340 et S340 Guide d'utilisationSi possible, placez votre ordinateur dans un endroit correctement ventilé et sec et évitez de l'exposer
directement au soleil.
Chapitre 1. Découvrez votre Chromebook 78 Lenovo Chromebook C340 et S340 Guide d'utilisation
Chapitre 2. Démarrez avec votre Chromebook
Charger votre Chromebook
Le connecteur USB-C de votre Chromebook fonctionne comme le connecteur d'alimentation. Branchez le
boîtier d'alimentation c.a. pour charger le bloc de batterie intégré et alimenter le Chromebook.
Connexion à une alimentation c.a.
ATTENTION :
Toutes les fiches doivent être insérées de manière ferme et sûre dans les prises.
1. Branchez le cordon d'alimentation sur le boîtier d'alimentation.
2. Branchez le boîtier d'alimentation au connecteur USB-C en entrée du Chromebook.
3. Branchez le cordon d'alimentation sur une prise électrique.
Comportement du voyant d'état de l'alimentation
Le voyant d'état de l'alimentation est situé en regard du connecteur USB-C. Le tableau suivant présente les
comportements voyant et l'état d'alimentation et batterie indiqué.
Voyant d'état de l'alimentation État de l'alimentation État de la batterie
allumé (rouge) sur secteur en cours de charge, le niveau de
charge restant est inférieur à 5 %
active (orange) sur secteur en cours de charge, le niveau de
charge est compris entre 5 % et
97 %
allumé (vert) sur secteur entièrement chargée (97 % à 100 %)
désactivé sur batterie déchargement
© Copyright Lenovo 2019 9Interface utilisateur
1. Bouton du programme de Ouvrez la zone de recherche et le programme de lancement.
lancement
2. Étagère d'applications Épinglez les applications et les sites Web que vous utilisez fréquemment sur
l'étagère d'applications pour y accéder facilement.
3. Zone de recherche et
• Saisissez le nom de votre périphérique, application ou page Web dans la zone
programme de lancement
de recherche.
• Démarrez rapidement une application à partir du lanceur d'applications.
4. Barre d'état Gérer les connexions, les mises à jour et les paramètres. L'heure, l'état de la
connexion, l'état de la batterie et l'avatar de votre compte sont affichés par
défaut.
5. Fond d'écran Votre fond d'écran peut différer. Pour modifier le fond d'écran, effectuez un clic
droit sur une zone vierge de votre bureau et sélectionnez Définir comme fond
d'écran.
Pour découvrir davantage de fonctionnalités et obtenir de l'aide, cliquez sur l'avatar du compte et
sélectionnez le point d'interrogation ?.
Se connecter au Wi-Fi
Connexion du Chromebook au Wi-Fi :
1. Cliquez sur l'avatar du compte.
2. Cliquez sur l'icône du réseau et activez la fonctionnalité sans fil.
3. Sélectionnez un réseau disponible pour vous connecter. Indiquez les informations requises si
nécessaire.
10 Lenovo Chromebook C340 et S340 Guide d'utilisationApprendre à connaître les modes YOGA (pour le Chromebook C340
seulement)
L'écran de votre ordinateur peut être pivoté à n'importe quel angle, jusqu'à 360°.
Attention :
• N'exercez pas une force excessive pour faire pivoter l'écran de l'ordinateur ou aux coins supérieurs droit
et gauche de l'écran. Sinon, vous pourriez endommager l'écran ou ses charnières.
• Le clavier et les périphériques de pointage sont automatiquement désactivés en mode Sur support,
Chevalet et Tablette. Utilisez l'écran tactile pour contrôler votre ordinateur.
Votre Chromebook comporte les quatre modes YOGA suivants. Vous pouvez passer d'un mode à l'autre,
selon vos préférences.
Chapitre 2. Démarrez avec votre Chromebook 11Mode Portable Mode Sur support
Mode Chevalet Mode Tablette graphique
Utiliser le bouton d'alimentation
Le Chromebook démarre automatiquement lorsque vous ouvrez l'écran LCD. Appuyez sur le bouton
d'alimentation si ce n'est pas le cas. Pour mettre en veille ou sortir votre Chromebook du mode veille,
appuyez sur le bouton d'alimentation.
Concernant le Chromebook S340, le bouton d'alimentation se trouver sur le clavier. Pour plus d'informations,
voir « Utiliser les touches spéciales » à la page 16.
Sur le Chromebook C340, le bouton d'alimentation se situe sur le côté droit de votre ordinateur. Le bouton
d'alimentation est doté d'un voyant intégré qui affiche l'état d'alimentation.
12 Lenovo Chromebook C340 et S340 Guide d'utilisationTableau 1. Comportement du voyant du bouton d'alimentation Chromebook C340
État du voyant État de l'alimentation
allumé (blanc) sous tension
clignote (en blanc) branché et en mode veille
désactivé débranché et en mode veille
désactivé hors tension
Connexion à un périphérique Bluetooth
Votre Chromebook prend en charge la fonction Bluetooth. Vous pouvez connecter votre Chromebook à un
clavier, une souris, des haut-parleurs ou d'autres périphériques Bluetooth.
Remarque : Les périphériques Bluetooth doivent se trouver à proximité, généralement à moins de 10 m du
Chromebook.
1. Cliquez sur l'avatar du compte, puis sur l'icône Bluetooth.
2. Activez Bluetooth.
3. Sélectionnez le périphérique que vous souhaitez jumeler et suivez les instructions à l'écran.
Définir le mode de gestion de l'alimentation
Pour les ordinateurs compatibles ENERGY STAR®, le mode de gestion de l'alimentation suivant prend effet
lorsque vos ordinateurs sont restés inactifs pendant un certain temps :
Tableau 2. Mode de gestion de l'alimentation par défaut (paramètres lorsque l'appareil est branché sur le boîtier
d'alimentation)
• Arrêt de l'écran : après 7 minutes
• Mise en veille du Chromebook : après 30 minutes
Pour modifier les paramètres de mode de gestion de l'alimentation :
1. Cliquez sur l'avatar du compte, puis sur l'icône Paramètres.
2. Cliquez sur Paramètres ➙ Périphérique ➙ Alimentation.
3. Suivez les instructions à l'écran pour modifier les paramètres de votre choix.
Pour sortir votre Chromebook du mode veille, appuyez sur le bouton d'alimentation ou sur n'importe quelle
autre touche du clavier.
Utilisation de la mini prise de sécurité
Verrouillez votre ordinateur sur un bureau, une table ou d'autres meubles grâce à un verrou de câble de
sécurité compatible.
Cette prise prend en charge les verrous de câble compatibles aux normes Kensington MiniSaver® via la
technologie de verrouillage Cleat™. N'essayez pas d'utiliser d'autres types de verrou de câble équipés d'un
mécanisme de verrouillage avec T-bar™. Il vous incombe d'évaluer, de sélectionner et de mettre en œuvre
les dispositifs de verrouillage et de sécurité. Lenovo ne porte aucun jugement et n'assure aucune garantie
sur le fonctionnement, la qualité ou les performances des dispositifs de verrouillage et de sécurité. Les
Chapitre 2. Démarrez avec votre Chromebook 13verrous de câble de votre produit sont disponibles auprès de Lenovo à l'adresse https://www. lenovoquickpick.com/. 14 Lenovo Chromebook C340 et S340 Guide d'utilisation
Chapitre 3. Navigation
Utiliser l'écran multitactile
Remarque : Certains mouvements tactiles peuvent ne pas être disponibles selon l'application que vous
utilisez.
Toucher Appuyer et maintenir
Ouvrez une application ou Ouvrez un menu contextuel.
effectuez une action sur une
application ouverte, telles que
Copier, Enregistrer et
Supprimer, selon l'application.
Faites glisser votre doigt Faites glisser un élément à
l'emplacement souhaité
Faire défiler des éléments tels
que des listes, des pages et des Déplacer un objet.
photos.
Rapprochez deux doigts l'un de Écartez deux doigts l'un de
l'autre l'autre
Zoom arrière. Zoom avant.
Effectuez un balayage du bas Toucher à deux doigts
vers le haut
Ouvrez un menu contextuel.
Afficher ou masquer l'étagère
d'applications.
Conseils
• Mettez l'ordinateur hors tension avant de nettoyer l'écran multitactile.
• Utilisez un chiffon sec doux et non pelucheux ou un morceau de coton absorbant pour enlever les
empreintes de doigt ou la poussière de l'écran multitactile. N'appliquez aucun produit solvant sur le
chiffon.
• L'écran multitactile est un panneau de verre couvert d'un film plastique. N'appliquez aucune pression et
ne placez aucun objet métallique sur l'écran, vous risqueriez d'endommager le pavé tactile ou d'altérer
son fonctionnement.
• Ne vous servez pas de vos ongles, de gants ou d'objets pour interagir avec l'écran.
• Calibrez régulièrement la précision d'entrée de votre doigt pour éviter tout décalage.
© Copyright Lenovo 2019 15Utiliser les touches spéciales
Le clavier de votre Chromebook fonctionne de la même manière qu'un clavier standard, mais possède
également quelques touches spéciales.
Revenir à la page précédente
Accéder à la page suivante
Actualiser la page actuelle
Masquer les onglets et le programme de lancement en mode Plein écran
Afficher toutes les fenêtres en mode Présentation
Réduire la luminosité de l'écran de l'ordinateur
Augmenter la luminosité de l'écran de l'ordinateur
Couper les haut-parleurs
Réduire le volume
Augmenter le volume
Verrouillage de l'écran de l'ordinateur (pour le modèle Chromebook C340
uniquement)
Activer ou désactiver l'ordinateur (pour Chromebook S340 seulement)
Votre Chromebook prend également en charge les combinaisons de touches suivantes :
ctrl + Réaliser une capture d'écran
Modifier la fonction de verrouillage des majuscules
alt +
Verrouillage de l'écran de l'ordinateur
+L
ctrl + alt + ? Afficher tous les raccourcis-clavier
Pour modifier les paramètres du clavier :
1. Cliquez sur l'avatar du compte, puis sur l'icône Paramètres.
2. Cliquez sur Paramètres ➙ Périphérique ➙ Clavier.
3. Suivez les instructions à l'écran pour modifier les paramètres de votre choix.
Utilisation du pavé tactile
Vous pouvez également utiliser le pavé tactile pour effectuer divers mouvements tactiles. La section suivante
présente certains gestes tactiles fréquemment utilisés, tels que le toucher, le glisser-déposer et le
défilement.
Remarques :
• Lorsque vous utilisez au moins deux doigts, vérifiez qu'ils sont légèrement écartés.
• Certaines commandes gestuelles sont uniquement disponibles lorsque vous utilisez certaines
applications.
16 Lenovo Chromebook C340 et S340 Guide d'utilisation• Si la surface du pavé tactile est tachée de graisse, mettez d'abord l'ordinateur hors tension. Essuyez
ensuite délicatement la surface du pavé tactile à l'aide d'un chiffon doux non pelucheux et légèrement
humidifié avec de l'eau tiède ou avec un nettoyant pour ordinateur.
Toucher Toucher à deux doigts
Touchez n'importe où sur le pavé Touchez n'importe où sur le pavé
tactile avec un doigt pour tactile avec deux doigts afin
sélectionner ou ouvrir un d'afficher un menu contextuel.
élément.
Faire défiler à l'aide de Effectuez un balayage avec
deux doigts trois doigts vers le bas ou vers
le haut
Placez deux doigts sur le pavé
tactile et déplacez-les Placez trois doigts sur le pavé
verticalement ou tactile et effectuez un balayage
horizontalement. Cette action vers le haut ou vers le bas pour
vous permet de parcourir un afficher toutes les fenêtres
document, un site Web ou des ouvertes.
applications.
Pour modifier les paramètres :
1. Cliquez sur l'avatar du compte, puis sur l'icône Paramètres.
2. Cliquez sur Paramètres ➙ Périphérique ➙ Pavé tactile.
3. Suivez les instructions à l'écran pour modifier les paramètres de votre choix.
Chapitre 3. Navigation 1718 Lenovo Chromebook C340 et S340 Guide d'utilisation
Chapitre 4. Utiliser les supports multimédia
Utiliser la caméra
La caméra intégrée peut être utilisée pour passer des appels vidéo ou effectuer des vidéo conférences. Le
voyant à côté de la caméra s'allume lorsque la caméra est activée.
Pour prendre des photos avec la caméra :
1. Cliquez sur le bouton du programme de lancement, puis cliquez sur Toutes les applications.
2. Cliquez sur Caméra.
3. Cliquez sur l'icône de la caméra.
Utiliser le son
Vous pouvez connecter vos écouteurs ou votre casque équipé(s) d'une prise 4 pôles de 3,5 mm au
connecteur audio de votre Chromebook.
Pour lire un fichier audio ou vidéo :
1. Cliquez sur le bouton de lancement, puis sélectionnez Fichiers.
2. Double-cliquez sur un fichier pour l'ouvrir dans le lecteur multimédia.
Pour régler le volume, cliquez sur l'avatar du compte, puis réglez le volume comme vous le souhaitez.
Se connecter à un écran externe
Vous pouvez utiliser les connecteurs USB-C du Chromebook pour connecter un projecteur ou un écran
externe.
1. Utilisez un câble USB-C à USB-C (non fourni) pour brancher votre Chromebook à un écran externe.
Remarque : Si l'écran externe ne prend pas en charge l'entrée via le connecteur USB-C, vous devrez
acheter et utiliser des adaptateurs. Lenovo fournit divers accessoires USB-C sur le site https://
www.lenovo.com/accessories, pour vous permettre d'enrichir les fonctionnalités de votre ordinateur.
2. Branchez l'écran externe sur une prise de courant.
3. Allumez l'écran externe.
Modifier les paramètres d'affichage :
1. Cliquez sur l'avatar du compte, puis sur Paramètres.
2. Dans la section Périphérique, cliquez sur Écrans.
3. Suivez les instructions à l'écran pour modifier les paramètres d'affichage de votre choix.
© Copyright Lenovo 2019 1920 Lenovo Chromebook C340 et S340 Guide d'utilisation
Chapitre 5. Compte, connexion et déconnexion
Types de comptes utilisateur pour la connexion à Chrome
Il existe trois types de comptes utilisateur pour la connexion au Chromebook.
Types de compte utilisateur Description
Compte Google®
Un compte utilisateur qui a accès à une variété de
services Web Google, y compris Gmail™, Google
Drive et Google Docs. En général, un compte
Google est créé lorsque vous demandez un compte
Gmail. Un compte Google qui peut être utilisé pour
se connecter à tout périphérique basé sur Chrome,
sauf si un compte est limité par le propriétaire du
périphérique. Pour plus d'informations, reportez-
vous à la section « Contrôle des personnes pouvant
utiliser votre Chromebook » à la page 23.
Le premier compte Google connecté à un
périphérique basé sur Chrome devient le
propriétaire du compte. Si vous ne possédez pas de
compte Google, vous pouvez en créer un à
l'adresse http://www.google.com/accounts/
NewAccount.
Compte invité Un compte spécial pour la connexion à Chrome. Un
compte utilisateur a des droits limités et peut
uniquement être utilisé pour le partage temporaire
d'un périphérique basé sur Chrome.
Remarque : La connexion des comptes invités
peut être désactivée par le propriétaire du
périphérique. Pour plus d'informations, reportez-
vous à la section « Désactivation de la connexion en
tant qu'invité » à la page 24.
Compte supervisé
Un compte spécial, créé par un compte Google
(manager) connecté à un périphérique basé sur
Chrome. Un compte supervisé est spécifique à un
périphérique et ne peut pas être utilisé pour se
connecter à un autre périphérique basé sur
Chrome.
Le manager d'un utilisateur supervisé peut passer
en revue et contrôler l'usage d'Internet de cet
utilisateur.
© Copyright Lenovo 2019 21Devenir propriétaire de votre Chromebook
Lors du premier démarrage de votre Chromebook, vous devez définir la langue du système d'exploitation, le
clavier et la connexion Internet, puis vous connecter avec votre compte Google. L'utilisateur du premier
compte Google connecté à un Chromebook devient le propriétaire du périphérique.
Remarque : Le propriétaire du Chromebook a le droit d'activer ou de désactiver la connexion des comptes
invités ou de limiter la connexion de certains comptes Google.
1. Démarrez votre Chromebook.
2. Lorsque vous y êtes invité, sélectionnez votre langue locale et votre clavier.
3. Configurez une connexion à votre routeur sans fil (ou à un réseau local sans fil) disposant d'un accès
Internet.
Remarque : Cette étape ne peut pas être ignorée. Vous devez disposer d'une connexion Internet lors
du premier démarrage de votre Chromebook.
4. Connectez-vous à votre compte Google. Si vous n'avez pas de compte Google, sélectionnez Créer un
compte Google et suivez les instructions qui s'affichent à l'écran pour en créer un.
Vous êtes désormais propriétaire de votre Chromebook. Pour le vérifier, reportez-vous à la section
« Vérification du propriétaire d'un Chromebook » à la page 23.
Connexion avec un compte Google autre que celui du propriétaire
En tant que propriétaire du périphérique, vous pouvez partager votre Chromebook avec d'autres personnes.
Elles peuvent utiliser leur compte Google pour se connecter à votre Chromebook et l'utiliser.
1. Démarrez le Chromebook.
2. Sur l'écran de connexion, cliquez sur Ajouter une personne.
3. Tapez le nom d'utilisateur et le mot de passe du compte Google pour vous connecter.
Remarque : Une connexion Internet est nécessaire pour la première connexion.
Si vous ne pouvez pas vous connecter avec votre compte Google, votre compte a peut-être été restreint par
le propriétaire du Chromebook. Pour plus d'informations, reportez-vous à la section « Contrôle des
personnes pouvant utiliser votre Chromebook » à la page 23.
Navigation en tant qu'invité
Vous pouvez partager votre Chromebook avec des personnes dépourvues de compte Google. Elles peuvent
alors utiliser votre Chromebook avec un compte Invité spécial.
Remarque : Certaines opérations, par exemple l'installation d'applications, sont désactivées si vous vous
connectez en tant qu'invité.
1. Démarrez le Chromebook.
2. Dans l'écran de connexion, cliquez sur Naviguer en tant qu'invité.
Remarque : Si vous ne pouvez pas vous connecter, la navigation en tant qu'invité a peut-être été
désactivée par le propriétaire du Chromebook.
22 Lenovo Chromebook C340 et S340 Guide d'utilisationCréer un compte supervisé
Vous pouvez devoir créer un compte supervisé pour votre enfant afin que ce dernier utilise votre
Chromebook. En tant que manager d'un compte supervisé vous pouvez passer en revue et contrôler l'usage
d'Internet de cet utilisateur.
1. Démarrez le Chromebook.
2. Sur l'écran de connexion cliquez sur ... puis cliquez sur Ajouter un utilisateur supervisé.
Remarque : Vous pouvez uniquement créer un compte supervisé lorsque votre Chromebook est
connecté à Internet.
3. Sélectionnez le manager de l'utilisateur supervisé et saisissez votre mot de passe.
4. Créez le nom et le mot de passe de l'utilisateur supervisé.
Pour modifier les paramètres de restriction de l'utilisateur supervisé, allez à l'adresse www.chrome.com/
manage.
Se déconnecter
Si d'autres utilisateurs ou vous-même devez vous connecter avec un autre compte, déconnectez-vous de la
session de connexion actuelle.
1. Cliquez sur la barre d'état.
2. Cliquez sur Déconnexion.
Contrôle des personnes pouvant utiliser votre Chromebook
Par défaut, toutes les personnes pourvues d'un compte Google valide peuvent se connecter à un
Chromebook. Néanmoins, en tant que propriétaire d'un Chromebook, vous pouvez configurer des
autorisations pour autoriser uniquement les personnes pourvues de certains comptes à se connecter.
1. Démarrez le Chromebook.
2. Connectez-vous avec le compte Google du propriétaire.
Remarque : Si vous ne connaissez pas le propriétaire du Chromebook, reportez-vous à la section
« Vérification du propriétaire d'un Chromebook » à la page 23.
3. Cliquez sur la zone d'état en bas à droite de l'écran puis sur Paramètres.
4. Dans Personnes, cliquez sur Gérer les autres utilisateurs.
5. Cochez la case Autoriser uniquement les utilisateurs suivants à se connecter et ajoutez les comptes
Google que vous souhaitez autoriser.
Vérification du propriétaire d'un Chromebook
En règle générale, l'utilisateur du premier compte Google connecté est défini comme propriétaire du
Chromebook. Néanmoins, si vous ne connaissez pas le propriétaire du Chromebook, vous pouvez suivre les
étapes ci-dessous pour vérifier de qui il s'agit.
1. Connectez-vous à votre compte Google.
2. Cliquez sur la barre d'état située dans l'angle inférieur droit de l'écran puis cliquez sur l'icône
Paramètres.
3. Dans Personnes, cliquez sur Gérer les autres utilisateurs.
Chapitre 5. Compte, connexion et déconnexion 23Si vous n'êtes pas le propriétaire du Chromebook, un message d'avertissement s'affiche, indiquant que les paramètres peuvent être modifiés uniquement par le propriétaire du périphérique. Le nom d'utilisateur du propriétaire est également affiché. Désactivation de la connexion en tant qu'invité En tant que propriétaire d'un Chromebook, vous pouvez désactiver la connexion des comptes invités à des fins de sécurité. 1. Démarrez le Chromebook en soulevant le couvercle de l'écran LCD. 2. Cliquez sur la zone d'état en bas à droite de l'écran puis sur Paramètres. 3. Dans Personnes, cliquez sur Gérer les autres utilisateurs. 4. Désélectionnez Activer la navigation en tant qu'invité. Verrouillage de votre Chromebook Si vous devez vous éloigner provisoirement de votre Chromebook, verrouillez-le afin qu'aucune autre personne ne puisse falsifier vos paramètres ou fichiers. 1. Cliquez sur la barre d'état. 2. Cliquez sur l'icône de verrouillage. Remarque : À titre de raccourci, vous pouvez également presser et maintenir enfoncé la touche de verrouillage de votre clavier pour verrouiller votre Chromebook. Arrêt de votre Chromebook Lorsque vous avez terminé d'utiliser votre Chromebook, éteignez-le pour économiser de l'énergie. 1. Cliquez sur la barre d'état. 2. Cliquez sur le bouton d'arrêt. Réinitialisation de votre Chromebook Si vous devez transférer la propriété de votre Chromebook ou si vous rencontrez des problèmes avec le système d'exploitation, il se peut que vous deviez réinitialiser votre Chromebook. Important : À l'issue de la réinitialisation de votre Chromebook, les données utilisateur de l'ensemble des comptes stockés localement seront supprimées. Sauvegardez les données importantes sur Google Drive ou sur des périphériques de stockage externes avant de réinitialiser votre Chromebook. 1. Cliquez sur la barre d'état système dans l'angle inférieur droit. 2. Cliquez sur l'icône Paramètres, puis cliquez sur Avancé. 3. Sous Réinitialiser, cliquez sur Powerwash, puis sur REDÉMARRER. Aide de Google Une fois connecté à votre Chromebook, cliquez sur Aide à partir du lanceur d'applications. L'application Aide fournit des instructions complètes sur l'utilisation d'un Chromebook. Par ailleurs, Google propose une communauté en ligne destinée aux utilisateurs Chromebook. Si celle-ci vous intéresse, cliquez sur http://chromebook.com/community. 24 Lenovo Chromebook C340 et S340 Guide d'utilisation
Chapitre 6. Gérer des fichiers et des dossiers
Qu'est-ce que Google Drive ?
Google Drive est un service de stockage et de partage de fichiers basé sur un serveur, fourni par Google. En
créant un compte Google, vous obtenez un espace de stockage gratuit initial dans lequel vous pouvez
enregistrer des fichiers de formats différents. À partir de votre Chromebook, vous pouvez utiliser l'application
Google Drive ou Files pour créer et gérer les fichiers dans votre espace de stockage en ligne.
Remarque : Le logiciel client Google Drive est disponible sur Windows®, Android™, OSX et sur iOS. Si vos
périphériques exécutent ces systèmes d'exploitation, vous pouvez télécharger et installer Google Drive sur
ces derniers. Google Drive permet de partager facilement des fichiers entre les périphériques. Vous pouvez
également trouver vos fichiers en ligne en allant sur le site : http://drive.google.com.
Votre espace de stockage local
Un espace de stockage local est affecté à chaque compte Google connecté à un Chromebook, dans le
dossier Downloads. Chaque compte Google possède son propre dossier Downloads. Vous pouvez afficher et
modifier uniquement les fichiers de votre propre dossier Downloads.
Application Files
Votre Chromebook possède une application Files qui vous permet de gérer les fichiers et les dossiers sur
votre périphérique de stockage local, un périphérique de stockage externe connecté ou Google Drive. Vous
pouvez démarrer l'application Files à partir du lanceur d'applications.
Création de dossiers dans l'application Files
Vous pouvez créer des dossiers et des sous-dossiers en vue d'une meilleure gestion des fichiers.
1. Démarrez l'application Files à partir du lanceur d'applications.
2. Dans le volet gauche, sélectionnez un espace de stockage pour y enregistrer vos fichiers.
Remarque : Un espace de stockage peut résider sur votre périphérique de stockage local, un
périphérique de stockage externe connecté ou Google Drive.
3. Cliquez sur l'icône Paramètres en haut à droite de l'écran, puis sur Nouveau dossier.
Suppression des fichiers inutilisés
Dans certains cas, il se peut que vous deviez supprimer des fichiers inutilisés afin de libérer de l'espace de
stockage.
1. Démarrez l'application Files à partir du lanceur d'applications.
2. Dans le volet gauche, sélectionnez l'espace de stockage, puis accédez au dossier dans lequel des
fichiers inutilisés sont stockés.
3. Sélectionnez des fichiers inutilisés, puis cliquez sur le bouton de suppression ( ) dans l'angle inférieur
droit.
© Copyright Lenovo 2019 25Vérification de la quantité de stockage disponible
Si vous n'avez pas pu enregistrer un fichier volumineux, vous devez peut-être vérifier la quantité de stockage
disponible avant de décider si vous devez supprimer des fichiers inutilisés en vue de libérer davantage
d'espace de stockage.
1. Démarrez l'application Files à partir du lanceur d'applications.
2. Dans le volet gauche, sélectionnez un espace de stockage.
3. Cliquez sur l'icône Paramètres dans le coin supérieur droit de l'écran. La quantité de stockage
disponible s'affiche.
Élargir espace de stockage local
Vous pouvez insérer une carte microSD dans le logement pour carte prévu à cet effet pour accroître la
capacité du stockage local du Chromebook.
Insertion d'une carte microSD
1. Repérez le logement pour carte.
2. Assurez-vous que les contacts métalliques de la carte microSD sont dirigés vers le bas lorsque vous
l'insérez dans le logement.
3. Insérez la carte fermement dans le logement pour carte.
Retrait d'une carte microSD
1. Vérifiez que l'ordinateur a terminé l'écriture des données sur la carte microSD.
2. Dans le volet de gauche de l'application Fichier, cliquez sur le bouton d'éjection (situé à côté de la carte
SD).
3. Appuyez sur la carte et retirez-la de votre ordinateur. Rangez la carte dans un endroit sûr pour un usage
ultérieur.
26 Lenovo Chromebook C340 et S340 Guide d'utilisationChapitre 7. Paramètres de langue
Modification de la langue d'affichage
Lorsque vous démarrez votre Chromebook pour la première fois, vous êtes invité à sélectionner la langue
d'affichage. Ce paramètre peut être modifié ultérieurement si vous devez utiliser une autre langue.
1. Connectez-vous à votre Chromebook à l'aide de votre compte Google.
2. Cliquez sur la barre d'état située dans l'angle inférieur droit de l'écran puis cliquez sur l'icône
Paramètres.
3. Cliquez sur Avancé.
4. Sous Langues et saisie cliquez sur le bouton situé en regard de la langue que vous souhaitez utiliser, et
sélectionnez Afficher Chrome OS dans cette langue.
Remarque : Si la langue que vous souhaitez utiliser ne figure pas dans la liste, cliquez sur Ajouter des
langues.
Vous devez vous déconnecter, puis vous reconnecter pour que les modifications soient appliquées.
Remarque : Chaque utilisateur connecté peut définir sa propre langue d'affichage.
Ajout d'une méthode de saisie
Il se peut que vous deviez ajouter une méthode de saisie pour taper un texte dans une langue particulière.
1. Connectez-vous à votre Chromebook à l'aide de votre compte Google.
2. Cliquez sur la barre d'état située dans l'angle inférieur droit de l'écran puis cliquez sur l'icône
Paramètres.
3. Cliquez sur Avancé.
4. Sous Langues et saisie, sélectionnez Méthode de saisie ➙ Gérer les méthodes de saisie.
5. Cochez la case située devant la méthode de saisie que vous souhaitez ajouter.
Basculer entre les méthodes de saisie
Si vous avez ajouté des méthodes de saisie, vous pouvez devoir basculer entre elles.
1. Cliquez sur la barre d'état dans l'angle inférieur droit de l'écran, puis sur le nom de la méthode de saisie
actuelle. La liste des méthodes de saisie disponibles s'affiche. Si cette liste ne contient pas la méthode
de saisie souhaitée, reportez-vous à la section « Ajout d'une méthode de saisie » à la page 27.
2. Cliquez sur le nom de la méthode de saisie souhaitée.
Remarques : Utilisez les combinaisons de touches en tant que raccourci pour basculer entre les différentes
méthodes de saisie.
• Alt + Maj. pour basculer entre les méthodes de saisie disponibles.
• Ctrl + Espace pour basculer vers la méthode de saisie précédente.
© Copyright Lenovo 2019 2728 Lenovo Chromebook C340 et S340 Guide d'utilisation
Chapitre 8. Ajouter et gérer des applications
Vous pouvez ajouter des fonctionnalités et des fonctions à partir de vos Chromebook en téléchargeant des
applications depuis le Web Store ou le Play Store.
Tableau 3. La comparaison des ressources disponibles sur le Web Store et le Play Store
Web Store Play Store
Applications Applications
Extension Musique
Thèmes Cinéma
Jeux Jeux
Remarque : Vous ne pouvez pas télécharger et installer des applications en vous connectant en tant
qu'invité.
Qu'est-ce que Chrome Web Store ?
Chrome™ Web Store est une ressource Web qui fournit des applications et des extensions dédiées à votre
Chromebook et au navigateur Chrome.
Remarque : Les extensions sont des fonctionnalités complémentaires du navigateur Chrome. La plupart
des applications et des extensions disponibles dans Chrome Web Store sont gratuites, mais certaines
peuvent nécessiter un paiement.
Pour accéder à Chrome Web Store, procédez d'une des façons suivantes :
• Cliquez sur l'icône Web Store dans le lanceur d'applications.
• Accédez directement au site http://chrome.google.com/webstore dans le navigateur Chrome.
Les applications et extensions téléchargées depuis le Web Store sont entièrement exécutés dans le
navigateur Chrome.
Ajout d'applications ou d'extensions
1. Cliquez sur le lanceur d'applications en bas à gauche de l'écran puis sur Web Store.
2. Dans Google Store, recherchez votre application ou votre extension en tapant des mots-clés ou en
effectuant une recherche dans la liste par catégorie.
3. Cliquez sur l'icône d'ajout, puis sur Ajouter.
La plupart des applications du Web Store sont basées sur le Web et ne nécessitent pas d'installation. Les
applications que vous ajoutez sont épinglées au lanceur, et les extensions sont placées à droite de la barre
d'adresse de Chrome.
Remarque : Si vous vous connectez à différents Chromebook avec un même compte Google, les
applications que vous avez ajoutées sur un Chromebook sont synchronisées sur les autres Chromebook.
© Copyright Lenovo 2019 29Installation des applications Android
Vous pouvez télécharger et installer des applications Android sur votre Chromebook en utilisant le magasin
Google Play™.
1. Lancez l'application Play Store depuis le programme de lancement.
2. Sélectionnez l'application que vous souhaitez installer, puis sélectionnez Installer.
Remarque : Certaines applications du Play Store sont payantes. Certaines applications requièrent un
achat pour pouvoir les télécharger ou activer la totalité de leurs fonctions.
Vous pouvez accéder aux applications Android installées à partir du programme de lancement.
Épinglage d'applications à l'étagère
Les applications épinglées à l'étagère sont accessibles à partir de l'angle inférieur gauche du bureau
Chrome.
1. Recherchez l'icône de l'application dans le programme de lancement.
2. Tout en pressant et en maintenant la pression sur l'icône de l'application, sélectionnez Épingler à
l'étagère dans le menu contextuel.
Pour désépingler une application, pressez et maintenez enfoncée l'icône de l'application située sur l'étagère,
sélectionnez ensuite Désépingler dans le menu contextuel.
Épinglage de pages Web à l'étagère
Lorsque vous visitez fréquemment une page Web, vous pouvez l'épingler à l'étagère pour pouvoir facilement
y accéder par la suite.
1. Lancez le navigateur Chrome et accédez à votre page Web favorite.
2. Lorsque la page Web est ouverte, sélectionnez le point d'exclamation situé à droite de la barre
d'adresse.
3. Sélectionnez Plus d'outils ➙ Ajouter à l'étagère ➙ Ajouter.
Remarque : Vous pouvez choisir de cocher la case Ouvrir dans une fenêtre ici. Si vous avez
sélectionné cette option, la page Web sera lancée dans une nouvelle fenêtre, au lieu d'être ouverte dans
une fenêtre ancrée dans le navigateur Chrome.
Pour désépingler une application, pressez et maintenez enfoncée l'icône de l'application située sur l'étagère,
sélectionnez ensuite Désépingler dans le menu contextuel.
30 Lenovo Chromebook C340 et S340 Guide d'utilisationChapitre 9. Aide et support Lenovo Site Web du support Lenovo Des informations relatives au support technique Lenovo sont disponibles sur le site Web https:// support.lenovo.com. Contactez le centre de support client Lenovo Si vous n'êtes pas parvenu à résoudre un problème, vous pouvez, pendant la période de garantie, obtenir de l'aide et des informations par téléphone auprès du centre d'assistance. Avant de contacter le service client Vérifiez que vous avez téléchargé les dernières mises à jours pour les pilotes et le système et enregistrez les informations de votre ordinateur obtenues avant d'appeler. Avant d'appeler notre centre d'assistance, veuillez vous munir des informations suivantes. • Type et modèle de machine • Numéro de série de votre ordinateur • Description de l'incident survenu • Libellé exact des messages d'erreur • Informations liées à la configuration matérielle et logicielle du système Services pris en charge par le centre de support client Lenovo Les services suivants sont disponibles pendant la période de garantie. • Identification des incidents - Un personnel qualifié est à votre service pour vous aider à déterminer s'il s'agit d'un incident matériel et à choisir l'action nécessaire pour y remédier. • Réparation matérielle - S'il s'avère que l'incident provient d'un matériel Lenovo sous garantie, un personnel de maintenance qualifié est disponible pour assurer le niveau de service adéquat. • Gestion de modifications techniques - Occasionnellement, il peut arriver que des modifications postérieures à la vente d'un produit soient nécessaires. Lenovo ou votre revendeur, s'il est agréé par Lenovo, effectuera les modifications techniques (EC) applicables à votre matériel. Services non pris en charge par le centre de support client Lenovo • Remplacement ou utilisation de pièces détachées non fabriquées ou non garanties par Lenovo • Identification des incidents d'origine logicielle • Configuration du UEFI BIOS lors d'une installation ou d'une mise à niveau • Changements, modifications ou mises à niveau des pilotes de périphérique • Installation et maintenance de systèmes d'exploitation de réseau (NOS) • Installation et maintenance des programmes Numéros de téléphone du support Pour obtenir le numéro de téléphone du support technique Lenovo de votre pays ou région, accédez au site Web suivant : https://pcsupport.lenovo.com/supportphonelist. © Copyright Lenovo 2019 31
Remarque : Les numéros de téléphone sont susceptibles d'être modifiés sans préavis. Si le numéro relatif à votre pays ou votre région n'est pas indiqué, prenez contact avec votre revendeur ou partenaire commercial Lenovo. 32 Lenovo Chromebook C340 et S340 Guide d'utilisation
Annexe A. Consignes de sécurité importantes Consignes de sécurité Ces informations peuvent vous aider à utiliser votre ordinateur personnel en toute sécurité. Suivez et conservez toutes les instructions fournies avec votre ordinateur. Les informations du présent document ne modifient pas les dispositions de votre contrat de vente ou de la garantie limitée de Lenovo. La sécurité des clients est au cœur des préoccupations de Lenovo. Nos produits sont développés dans une optique de sécurité et d'efficacité. Cependant, les ordinateurs personnels sont des périphériques électroniques. Les cordons d'alimentation, les adaptateurs d'alimentation et d'autres dispositifs présentent un danger potentiel pour la sécurité et peuvent provoquer des blessures ou des dommages matériels, surtout s'ils sont mal utilisés. Pour réduire ces risques, suivez les instructions accompagnant votre produit, respectez tous les avertissements figurant sur le produit ainsi que dans les instructions d'utilisation et lisez soigneusement les informations de ce document. Ce faisant, vous vous prémunirez contre les risques et vous renforcerez la sécurité de l'environnement de travail informatique. Remarque : Ces informations comprennent des références aux blocs d'alimentation et aux batteries. Outre les ordinateurs portables, certains produits (tels que des haut-parleurs et des écrans) sont dotés de boîtiers d'alimentation externes. Si vous possédez un tel produit, ces informations sont applicables. En outre, les produits informatiques contiennent une pile interne de la taille d'une pièce de monnaie qui fournit une alimentation à l'horloge système même lorsque l'ordinateur est débranché. Les consignes de sécurité concernant les piles s'appliquent donc à tous les produits informatiques. Conditions nécessitant une intervention immédiate Un produit peut être endommagé en raison d'une mauvaise utilisation ou d'une négligence. Certains dommages matériels sont suffisamment graves pour que le produit ne doive plus être utilisé tant qu'il n'a pas fait l'objet d'une inspection et, si nécessaire, d'une réparation par un agent de maintenance agréé. Comme avec tout périphérique électronique, vous devez prêter une attention particulière au produit lors de sa mise sous tension. Dans quelques rares cas, vous pourriez remarquer une odeur, de la fumée ou des étincelles en provenance de votre produit. Il se peut également que vous entendiez des claquements, des craquements ou des sifflements. Cela peut signifier simplement qu'un composant électronique interne est tombé en panne en mode contrôlé sans conséquence pour votre sécurité. Mais cela peut aussi indiquer un danger potentiel. Ne prenez pas de risques et ne tentez pas de diagnostiquer vous-même l'incident. Pour obtenir de l'assistance, contactez le service clients. Pour obtenir la liste des numéros de téléphone de l'assistance technique, accédez au site https:// pcsupport.lenovo.com/supportphonelist. Inspectez fréquemment l'ordinateur et ses composants afin de détecter tout dommage, usure ou signe de danger. Si vous avez des doutes sur l'état d'un composant, n'utilisez pas le produit. Prenez contact avec le centre de support ou avec le fabricant du produit pour savoir comment diagnostiquer l'incident et, si nécessaire, faites réparer le produit. Dans l'éventualité peu probable où vous constateriez l'une des manifestations décrites ci-après, ou en cas d'incidents remettant en cause la sécurité d'utilisation, cessez d'utiliser le produit et débranchez-le de sa source d'alimentation et des lignes téléphoniques jusqu'à ce que vous ayez pu obtenir des instructions du centre de support. • Cordons d'alimentation, prises, blocs d'alimentation, rallonges, dispositifs de protection contre les surtensions ou boîtiers d'alimentation fendus, cassés ou endommagés. • Signes de surchauffe, fumée, étincelles. © Copyright Lenovo 2019 33
Vous pouvez aussi lire