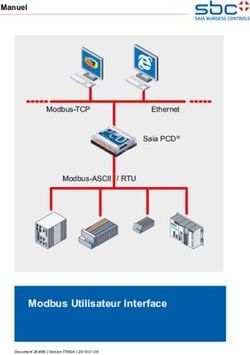Manuel d'utilisation de LOTAS SSR AVC 2021 Version 21.X
←
→
Transcription du contenu de la page
Si votre navigateur ne rend pas la page correctement, lisez s'il vous plaît le contenu de la page ci-dessous
117, bd Marius Vivier Merle 69329 LYON cedex 03
Siret n° 180 092 298 00033 - code APE : 8411Z
Support technique :
Agora : https://applis.atih.sante.fr/agora
Téléphone : 08 20 77 12 34
Courriel : support@atih.sante.fr
www.atih.sante.fr
Manuel d’utilisation de LOTAS SSR
AVC 2021 Version 21.X
Les questions concernant LOTAS pourront être adressées sur la plateforme
AGORA, dans le dossier Agora > QUALHAS > SSR > Campagne 2021 >
Problèmes informatiques, à l’adresse suivante :
https://applis.atih.sante.fr/agoraLOTAS : Manuel d’utilisation Septembre 2021
Pour réaliser le tirage au sort, il suffit de cliquer sur le bouton [Nouveau tirage au
sort].
Une fois le tirage au sort effectué, vous pouvez coller les résultats, dans un éditeur de
texte, à partir du presse-papier Windows.
Vous pouvez également coller les résultats dans une feuille Excel®.
- 2-LOTAS : Manuel d’utilisation Septembre 2021
- 3-LOTAS : Manuel d’utilisation Septembre 2021
Le recueil consiste en une enquête rétrospective portant sur des séjours de patients
hospitalisés pour un accident vasculaire cérébral et dont le premier jour d’hospitalisation en
SSR est entre le 10 janvier 2019 et le 30 septembre 2019.
Afin de reconstituer les prises en charge des patients dans les structures de SSR, les
séjours thérapeutiques artificiellement interrompus par la règle administrative des absences
de plus de 48h, et faisant clore les séjours administratifs, seront reliés.
Il y aura donc dans la population des séjours à tirer au sort des séjours « non interrompus
administrativement » et des séjours « reconstitués ».
Le « séjour reconstitué » tel qu’entendu ici correspondra à l’ensemble des séjours reliés pour
lesquels :
➢ La date d’entrée du 2éme séjour – date de sortie du 1er séjourLOTAS : Manuel d’utilisation Septembre 2021
Annexe
- 5-LOTAS : Manuel d’utilisation Septembre 2021
Installation du logiciel LOTAS
1. Accédez à la plateforme de téléchargement en tapant l’adresse suivante :
https://www.atih.sante.fr/plateformes-de-transmission-et-logiciels/logiciels-espace-de-
telechargement/id_lot/2438
2. Cliquez sur la lettre « L ».
3. Cliquez sur le lien hypertexte « LOTAS xxx » correspondant.
4. Enregistrez ou exécutez le fichier d’installation.
Prérequis
Le poste informatique doit obligatoirement avoir un accès à Internet afin de récupérer les signatures et
de pouvoir transférer ses fichiers à la plateforme e-PMSI.
Les fichiers de sauvegarde GENRHA ou AGRAF-SSR doivent être à disposition de l’application
LOTAS SSR.
- 6-LOTAS : Manuel d’utilisation Septembre 2021
Paramétrage e-POP
Désormais le logiciel e-POP est intégré dans LOTAS, vous devez donc renseigner les
paramètres e-POP au niveau de chaque logiciel. Pour cela cliquez sur le menu « P aramétrage »
comme ci-dessous :
La fenêtre de paramétrage du logiciel s’affiche, cliquez sur l’onglet « Paramétrage ePop ».
Paramétrage du client e-POP
Les applications livrées par l’ATIH possèdent toutes un écran permettant de paramétrer la
transmission de fichiers vers e-PMSI. Ce paramétrage est réalisé une fois pour toute avant la
première transmission.
L’écran en question peut avoir deux formes différentes selon que l’on choisit la transmission direct e
(l’ordinateur a accès à Internet) ou bien la transmission via un serveur e-POP (l’ordinateur n’a pas
accès à Internet).
- 7-LOTAS : Manuel d’utilisation Septembre 2021
Connexion directe
L’option « Connexion directe » est sélectionnée par un clic de la souris.
Case à cocher « Utiliser un proxy pour se connecter à ePMSI » : cette case doit êt re coc hée s i
l’utilisation d’un serveur Proxy est nécessaire pour accéder à e-PMSI ou plus généralement à Internet.
Le fait de cocher cette case donne accès au reste du paramétrage.
Zone de saisie « Nom du proxy » : il s’agit du nom du Proxy à utiliser pour le transfert vers e-P MS I.
Cette information est soit récupérée automatiquement à l’aide du bouton « Importer les paramètres de
proxy », soit obtenue auprès du responsable informatique de l’établissement de santé.
Zone de saisie « N° du port à utiliser » : il s’agit d’un n° compris entre 0 et 65535 à utiliser pour
communiquer avec le Proxy. Cette information est soit récupérée automatiquement à l’aide du bout on
« Importer les paramètres de proxy », soit obtenue auprès du responsable informatique de
l’établissement de santé.
Case à cocher « Utiliser une authentification par mot de passe » : cette case doit être coc hée s i
l’utilisation du Proxy nécessite de s’identifier à l’aide d’un nom d’utilisateur et d’un mot de passe. Elle
donne accès aux deux zones de saisie suivantes.
Zone de saisie « Utilisateur » : utilisez cette zone de saisie pour indiquer au programme le nom
d’utilisateur nécessaire à l’authentification auprès du Proxy.
Zone de saisie « Mot de passe » : utilisez cette zone de saisie pour indiquer au programme le mot
de passe nécessaire à l’authentification auprès du Proxy.
Bouton « Tester » : un clic sur ce bouton permet de réaliser un test de connexion vers e -P MS I. La
réussite de ce test aboutit au message suivant :
En cas d’erreur, un message indiquant l’origine du problème est affiché. La liste exhaustive des
problèmes pouvant être rencontrés lors du test de connexion ne peut être énoncée ici.
- 8-LOTAS : Manuel d’utilisation Septembre 2021
Bouton « Importer les paramètres de proxy » : un clic sur ce bouton permet de récupérer
automatiquement les paramètres du Proxy défini par défaut sur l’ordinateur. Cette récupérat ion peut
en outre ne pas aboutir. Les informations obtenues sont le plus souvent celles indiquées dans le
paramétrage de Internet Explorer.
Utiliser un serveur e-POP
L’option « Utiliser un serveur epop » est sélectionnée par un clic de la souris.
Zone de saisie « Adresse IP du serveur » : il s’agit de l’adresse réseau de l’ordinateur exécutant le
serveur e-POP. Cette adresse peut être obtenue auprès de votre service informatique ou plus
simplement en lisant le titre de l’écran principal du programme serveur e-POP lorsque l’écoute est
lancée.
➢ Une adresse IP (Internet Protocol) est constituée de 4 nombres compris entre 0 e t 255
séparés par des points. Elle identifie un ordinateur sur un réseau local ou bien sur
Internet.
Zone de saisie « N° du port à utiliser » : il s’agit d’un numéro arbitraire compris entre 0 et 65535. Ce
numéro est un canal à travers lequel sera réalisée la communication entre le client et le serveur e-
POP. Ce choix doit être identique sur le client et le serveur.
➢ Dans un souci de simplification, il est conseillé de conserv er l e numéro de port par
défaut attribué par l’ATIH (3358).
➢ Ce port doit être ouvert sur l’ordinateur client et sur l’ordinateur exécutant l e se rveur
(voir plus bas la problématique des pare-feux).
Bouton « Défaut » : ce bouton permet par un simple clic de replacer la valeur de port par défaut
(3358) dans la zone de saisie du numéro de port.
Case à cocher « Crypter la transmission vers le serveur e-POP » : si cette c ase es t c ochée, la
transmission du fichier sur le réseau local entre le client et le serveur e-POP sera brouillée et ne
pourra ainsi pas être interceptée.
➢ Le risque d’interception des communications sur un réseau l ocal est extrêmement
faible et nécessiterait l’intervention d’un expert équipé en conséquence.
➢ Le cryptage de données ralentit de façon considérable la transmission du fi chi er vers
e-PMSI.
- 9-LOTAS : Manuel d’utilisation Septembre 2021
➢ Pour ces raisons, il est déconseillé de cocher cette case sauf indicati on contraire du
responsable des systèmes informatiques.
Bouton « Tester » : un clic sur ce bouton permet d’effectuer un test de connexion vers e -P MS I. La
réussite de ce test aboutit au message suivant :
En cas d’erreur, un message indiquant l’origine du problème est affiché. La liste exhaustive des
problèmes pouvant être rencontrés ne peut être énoncée ici. Voici cependant une explication des
messages d’erreur les plus fréquemment rencontrés au lancement du test :
• Une tentative de connexion a échoué car le parti connecté n'a pas répondu
convenablement au-delà d'une certaine durée ou une connexion établi e a échoué car
l'hôte de connexion n'a pas répondu :
Ce message s’affiche si l’adresse IP entrée dans la zone de saisie ne correspond à aucun
ordinateur du réseau informatique de l’établissement de santé.
• Aucune connexion n'a pu être établie car l'ordinateur cible l'a expressément refusée :
Ce message s’affiche si l’ordinateur identifié par l’adresse IP entrée dans la zone de saisie
n’exécute pas le serveur e-POP, ou bien si le serveur e-POP est effectivement exécuté mais que
l’écoute n’est pas lancée. Il est aussi possible que le port choisi soit différent sur le serveur et s ur
le client ou bien que le pare-feu de l’un des deux ordinateurs interdise la communication via ce
port.
• Le client xxx.xxx.xxx.xxx:pppp n'est pas autorisé à se connecter au serveur e-POP :
Le serveur e-POP possède une liste de clients autorisés à se connecter. Si cette liste est ac tivée
et que l’adresse IP de l’ordinateur depuis lequel la connexion est testée n’y figure pas, ce
message apparaît.
Pour plus d’information, veuillez lire la documentation du logiciel e-POP 3.x.
- 10 -Vous pouvez aussi lire