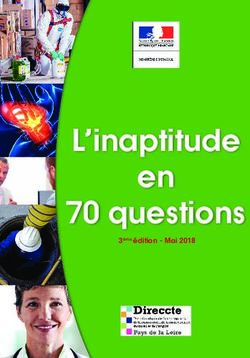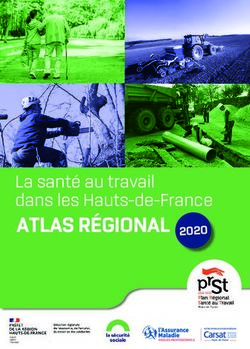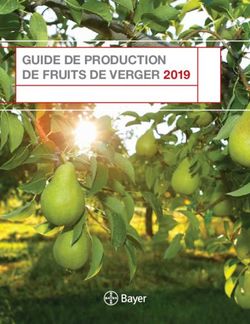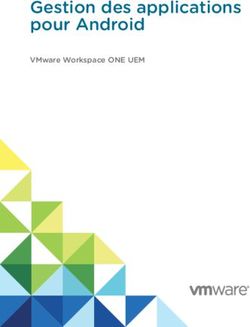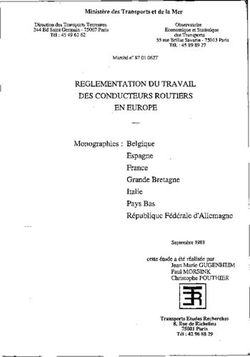Guide de l'utilisateur de VMware Horizon Client pour Chrome - VMware Horizon Client for Chrome 2103
←
→
Transcription du contenu de la page
Si votre navigateur ne rend pas la page correctement, lisez s'il vous plaît le contenu de la page ci-dessous
Guide de l'utilisateur de VMware Horizon Client pour Chrome VMware Horizon Client for Chrome 2103
Guide de l'utilisateur de VMware Horizon Client pour Chrome
Vous trouverez la documentation technique la plus récente sur le site Web de VMware, à l'adresse :
https://docs.vmware.com/fr/
VMware, Inc. VMware France SAS.
3401 Hillview Ave. Tour Franklin
Palo Alto, CA 94304 100-101 Terrasse Boieldieu
www.vmware.com 92042 Paris La Défense 8 Cedex
France
www.vmware.com/fr
©
Copyright 2021 VMware, Inc. Tous droits réservés. Informations relatives aux copyrights et marques
commerciales.
VMware, Inc. 2Table des matières
Guide de l'utilisateur de VMware Horizon Client pour Chrome 5
1 Comment ouvrir une session ? 6
2 Connexion à des postes de travail distants et des applications publiées 7
Se connecter à un poste de travail distant ou une application publiée 7
Utiliser l'accès non authentifié pour se connecter à des applications publiées 9
Limitations de l'authentification par carte à puce 10
Faire confiance à un certificat racine auto-signé 11
Définition du fuseau horaire 11
Gérer les raccourcis de serveur 12
Fermer une session ou se déconnecter 12
3 Utilisation des postes de travail distants et des applications publiées 14
Mouvements 14
Utilisation de postes de travail distants 16
Utilisation d'applications publiées 17
Utilisation d'applications publiées en mode Kiosque 17
Copier et coller du texte et des images 18
Transfert de fichiers entre le client et un poste de travail distant ou une application publiée 18
Partager l’accès aux dossiers et lecteurs locaux avec la redirection de lecteur client 19
Utiliser des périphériques USB sur un poste de travail distant 20
Impression à partir d'un poste de travail distant ou d'une application publiée 22
Définir les préférences d'impression de la fonctionnalité de VMware Integrated Printing 22
Modifier le mode d'affichage de postes de travail distants 23
Utiliser le mode plein écran 24
Utilisation de la synchronisation DPI 24
Utilisation de la fonctionnalité Audio/Vidéo en temps réel pour webcams et microphones 24
Sélectionner une webcam ou un microphone préféré sur un Chromebook 25
Utiliser plusieurs sessions d'une application publiée à partir de périphériques clients différents
26
Combinaisons de touches de raccourci 27
Réglage du son sur les postes de travail distants et les applications publiées 29
4 Dépannage 30
Redémarrer un poste de travail distant 30
Réinitialiser des postes de travail distants ou des applications publiées 31
Désinstaller Horizon Client pour Chrome 32
VMware, Inc. 3Guide de l'utilisateur de VMware Horizon Client pour Chrome
Activer la collecte de journaux 32
VMware, Inc. 4Guide de l'utilisateur de VMware Horizon
Client pour Chrome
®
Ce guide explique comment utiliser VMware Horizon Client™ pour Chrome afin de vous
connecter à des postes de travail distants et à des applications publiées, puis de les utiliser.
Ce document part du principe qu'Horizon Client pour Chrome est déjà installé et configuré sur
votre Chromebook. Pour plus d'informations sur l'installation et la configuration d'Horizon Client
pour Chrome, consultez le document Guide d'installation et de configuration de VMware Horizon
Client pour Chrome.
VMware, Inc. 5Comment ouvrir une session ?
1
Pour pouvoir ouvrir une session et vous connecter à un poste de travail distant ou à une
application publiée, un administrateur système de votre entreprise doit configurer votre compte
d’utilisateur. Si Horizon Client vous demande un nom de serveur et un domaine, votre
administrateur système doit vous indiquer le nom de serveur à saisir et le domaine à sélectionner.
Si vous ne connaissez pas votre nom d'utilisateur ou votre mot de passe, ou si vous ne savez pas
comment réinitialiser votre mot de passe, contactez l'administrateur système de votre entreprise.
Lorsque vous êtes prêt à ouvrir une session et à commencer, reportez-vous à Se connecter à un
poste de travail distant ou une application publiée.
VMware, Inc. 6Connexion à des postes de travail
distants et des applications
publiées
2
Horizon Client communique avec un serveur, qui fait office de broker entre le périphérique client
et les postes de travail distants et les applications publiées. Vous spécifiez les informations
d'identification dans Horizon Client, le serveur les authentifie, puis il recherche les postes de
travail distants et applications publiées que vous avez le droit d'utiliser.
Ce chapitre contient les rubriques suivantes :
n Se connecter à un poste de travail distant ou une application publiée
n Utiliser l'accès non authentifié pour se connecter à des applications publiées
n Limitations de l'authentification par carte à puce
n Faire confiance à un certificat racine auto-signé
n Définition du fuseau horaire
n Gérer les raccourcis de serveur
n Fermer une session ou se déconnecter
Se connecter à un poste de travail distant ou une
application publiée
Pour vous connecter à un poste de travail distant ou une application publiée, vous devez fournir
le nom d'un serveur et entrer les informations d'identification de votre compte d'utilisateur.
Conditions préalables
Procurez-vous les informations suivantes auprès de votre administrateur système :
n Les instructions concernant l'activation ou non d'une connexion VPN (virtual private network).
n Le nom de serveur à utiliser pour se connecter au serveur.
n Si le port n'est pas le port 443, numéro de port à utiliser pour se connecter au serveur.
VMware, Inc. 7Guide de l'utilisateur de VMware Horizon Client pour Chrome
n Les informations d'identification de connexion, telles que le nom d'utilisateur et le mot de
passe Active Directory, le nom d'utilisateur et le code secret RSA SecurID, les informations
d'identification pour l'authentification RADIUS ou le numéro d'identification personnel (PIN) de
carte à puce.
n Le nom de domaine pour ouvrir une session.
n Si vous utilisez l'authentification par carte à puce, reportez-vous à la section Limitations de
l'authentification par carte à puce.
Procédure
1 Connectez-vous au Chromebook.
2 Si une connexion VPN est requise, activez le VPN.
3 Ouvrez l'application VMware Horizon Client.
4 Si vous êtes invité à accorder l'accès à Smart Card Connector, cliquez sur Autoriser.
Cette invite s'affiche au premier de démarrage d'Horizon Client si l'authentification par carte à
puce est configurée sur le Chromebook.
5 Connectez-vous à un serveur.
Option Action
Se connecter à un nouveau serveur Cliquez sur le signe plus (+), entrez le nom du serveur selon les instructions
de votre administrateur système, entrez une description du serveur
(facultative) et cliquez sur Se connecter.
Se connecter à un serveur existant Cliquez sur le raccourci du serveur.
Les connexions entre Horizon Client et les serveurs utilisent toujours TLS. Le port par défaut
pour les connexions TLS est 443. Si le serveur n'est pas configuré pour utiliser le port par
défaut, utilisez le format indiqué dans cet exemple : view.company.com:1443.
6 Si une carte à puce est requise ou facultative, sélectionnez le certificat de la carte à puce à
utiliser et entrez votre code PIN.
7 Si vous êtes invité à saisir les informations d'identification pour l'authentification RSA SecurID
ou RADIUS, entrez-les, puis cliquez sur Connexion.
Le code secret peut comporter un code PIN et le numéro généré sur le jeton.
8 Si un message demande une seconde fois les informations d'identification pour
l'authentification RSA SecurID ou RADIUS, entrez le numéro suivant généré dans le jeton.
N'entrez pas votre code PIN ni le même numéro généré que vous avez entré précédemment.
Si besoin, attendez qu'un autre numéro soit généré. Cette étape n'est requise qu'en cas de
mauvaise saisie du premier code secret ou lorsque les paramètres de configuration du
serveur RSA changent.
VMware, Inc. 8Guide de l'utilisateur de VMware Horizon Client pour Chrome
9 Si vous êtes invité à fournir un nom d'utilisateur et un mot de passe, fournissez vos
informations d'identification Active Directory.
a Entrez un nom d'utilisateur et un mot de passe fournis par votre administrateur système.
b Sélectionnez un domaine comme indiqué par votre administrateur système.
Si vous ne pouvez pas sélectionner un domaine, vous devez entrer le nom d'utilisateur au
format username@domain ou domain\username.
c Appuyez sur Ouverture de session.
10 (Facultatif) Pour marquer un poste de travail distant ou une application publiée comme favori,
cliquez sur l'étoile grise à l'intérieur de l'icône du poste de travail distant ou de l'application
publiée.
L'icône d'étoile grise devient jaune. Lors de votre prochaine connexion, vous pourrez cliquer
sur l'icône d'étoile dans la partie supérieure droite de la fenêtre du navigateur pour afficher
uniquement les éléments favoris.
11 Pour vous connecter au poste de travail distant ou à l'application publiée, cliquez sur son
icône dans la fenêtre de sélection des postes de travail et des applications.
12 Si vous utilisez l'authentification par carte à puce, entrez à nouveau le code PIN de la carte à
puce dans la session distante.
Résultats
Si, peu après vous être connecté à un poste de travail distant ou à une application publiée, vous
êtes déconnecté et une invite vous demande de cliquer sur un lien pour accepter le certificat de
sécurité, indiquez si vous approuvez le certificat. Reportez-vous à la section Faire confiance à un
certificat racine auto-signé.
Si le fuseau horaire dans le poste de travail distant ou dans l'application publiée n'utilise pas le
fuseau horaire défini dans le périphérique client, définissez manuellement le fuseau horaire.
Reportez-vous à la section Définition du fuseau horaire.
Étape suivante
Horizon Client fournit des aides à la navigation pour vous aider à utiliser des postes de travail
distants et des applications publiées. Pour plus d'informations, reportez-vous à Utilisation de
postes de travail distants et à Utilisation d'applications publiées.
Utiliser l'accès non authentifié pour se connecter à des
applications publiées
Si vous disposez d'un compte d'utilisateur Accès non authentifié, vous pouvez vous connecter à
un serveur de manière anonyme et vous connecter à vos applications publiées.
VMware, Inc. 9Guide de l'utilisateur de VMware Horizon Client pour Chrome
Conditions préalables
Procurez-vous les informations suivantes auprès de votre administrateur système :
n Le nom de serveur à utiliser pour se connecter au serveur.
n Compte d'utilisateur Accès non authentifié à utiliser pour se connecter de manière anonyme.
Procédure
1 Cliquez sur le bouton de la barre d'outils Paramètres dans le coin supérieur droit de la page
de sélection du serveur et activez l'option Se connecter de manière anonyme à l'aide de
l'accès non authentifié.
2 Connectez-vous à un serveur, entrez un compte d'utilisateur d'accès non authentifié et
cliquez sur Connexion.
La fenêtre de sélection des applications s'affiche.
3 Cliquez sur l'icône de l'application publiée à laquelle vous voulez accéder.
Limitations de l'authentification par carte à puce
Avec l'authentification par carte à puce, vous branchez un lecteur de carte à puce dans le
Chromebook, insérez une carte à puce et sélectionnez un serveur dans Horizon Client. Pendant
l'étape d'authentification, vous entrez un code PIN au lieu d'un nom d'utilisateur et d'un mot de
passe. Après avoir sélectionné un poste de travail distant ou une application publiée, toutes les
commandes et réponses de la carte à puce sont redirigées vers le poste de travail distant ou
l'application publiée.
L'authentification par carte à puce comporte certaines restrictions lorsqu'elle est utilisée avec
Horizon Client pour Chrome.
n Single Sign-On n'est pas pris en charge. Lorsque vous vous connectez à un poste de travail
distant ou à une application publiée, vous devez entrer à nouveau le code PIN de la carte à
puce à l'intérieur de la session distante.
n Après avoir utilisé une carte à puce pour vous authentifier auprès d'un serveur, vous ne
pouvez pas basculer vers une autre méthode d'authentification, telle que l'authentification
Active Directory. Pour utiliser une autre méthode d'authentification lors de la prochaine
connexion à un serveur, vous devez vous déconnecter de Chrome OS ou redémarrer le
Chromebook.
n Après avoir sélectionné un certificat et entré votre code PIN, le certificat que vous avez
sélectionné est mis en cache sur le Chromebook et est utilisé lors de la prochaine connexion à
un serveur. Pour sélectionner un autre certificat lors de la prochaine connexion à un serveur,
vous devez redémarrer le Chromebook.
VMware, Inc. 10Guide de l'utilisateur de VMware Horizon Client pour Chrome
Faire confiance à un certificat racine auto-signé
Parfois, lorsque vous vous connectez à un poste de travail distant ou à une application publiée
pour la première fois, le navigateur peut vous inviter à accepter le certificat auto-signé que la
machine distante utilise. Vous devez approuver le certificat pour pouvoir vous connecter au
poste de travail distant ou à l'application publiée.
Chrome vous permet d'approuver de façon permanente le certificat auto-signé. Si vous
n'approuvez pas le certificat de façon permanente, vous devez vérifier le certificat à chaque fois
que vous redémarrez le navigateur.
Procédure
1 Si le navigateur présente un avertissement de certificat non approuvé ou si un avertissement
indique que votre connexion n'est pas privée, examinez le certificat pour vérifier qu'il
correspond au certificat utilisé par votre entreprise.
Vous pouvez demander de l'aide à votre administrateur système. Par exemple, dans Chrome,
vous pouvez utiliser la procédure suivante.
a Cliquez sur l'icône de verrou dans la barre d'adresse.
b Cliquez sur le lien Informations sur le certificat.
c Vérifiez que le certificat correspond au certificat utilisé par votre entreprise.
Vous pouvez demander de l'aide à votre administrateur système.
2 Acceptez le certificat de sécurité.
Dans Chrome, vous pouvez cliquer sur le lien Avancé sur la page du navigateur, puis cliquer
sur Continuer vers le site nom-serveur (non sécurisé).
Résultats
Le poste de travail distant ou l'application publiée démarre.
Définition du fuseau horaire
Le fuseau horaire qu'utilise un poste de travail distant ou une application publiée est défini
automatiquement sur le fuseau horaire de votre système local.
Lorsque vous utilisez Horizon Client, si le fuseau horaire ne peut pas être déterminé correctement
en raison de certaines stratégies d'heure d'été, vous devrez peut-être le définir manuellement.
Pour définir manuellement le fuseau horaire approprié avant de vous connecter à un poste de
travail distant ou à une application publiée, cliquez sur le bouton de la barre d'outils Paramètres
dans le coin supérieur droit de la fenêtre de sélection des postes de travail et des applications.
Désactivez l'option Définir le fuseau horaire automatiquement dans la fenêtre Paramètres et
sélectionnez l'un des fuseaux horaires dans le menu déroulant. La valeur sélectionnée est
enregistrée comme fuseau horaire préféré à utiliser lors de la connexion à un poste de travail
distant ou à une application publiée.
VMware, Inc. 11Guide de l'utilisateur de VMware Horizon Client pour Chrome
Pour définir manuellement le fuseau horaire approprié après vous être connecté à un poste de
travail distant ou à une application publiée, revenez à la fenêtre de sélection des postes de travail
et des applications pour modifier le paramètre de fuseau horaire actuel.
Gérer les raccourcis de serveur
Une fois que vous êtes connecté à un serveur, Horizon Client crée un raccourci de serveur. Vous
pouvez modifier et supprimer les raccourcis de serveurs.
Horizon Client enregistre le nom du serveur ou l'adresse IP dans un raccourci, même si vous avez
tapé une adresse IP ou un nom de serveur incorrect. Vous pouvez supprimer ou modifier ces
informations en modifiant le nom du serveur ou l'adresse IP. Si vous n'entrez pas de description
de serveur, le nom ou l'adresse IP du serveur devient la description par défaut.
Procédure
1 Cliquez avec le bouton droit sur le raccourci du serveur.
Un menu contextuel s'affiche.
2 Utilisez le menu contextuel pour supprimer le raccourci du serveur ou modifier le nom ou la
description du serveur.
3 Si vous avez modifié le raccourci du serveur, cliquez sur Terminé pour enregistrer vos
modifications.
Fermer une session ou se déconnecter
Si vous vous déconnectez d'un poste de travail distant sans fermer la session, les applications du
poste de travail distant peuvent rester ouvertes. Vous pouvez également vous déconnecter d'un
serveur tout en gardant des applications publiées en cours d'exécution.
Procédure
u Déconnectez-vous d'un poste de travail distant.
Option Description
Depuis le poste de travail distant Pointez votre souris en haut de la fenêtre du poste de travail distant jusqu'à
ce que la barre de menus s'affiche, puis cliquez sur le bouton Se
déconnecter. Vous pouvez également cliquer sur le bouton X (Fermer) dans
le coin supérieur droit de la fenêtre du poste de travail distant.
Depuis le Centre de gestion des Cliquez sur le bouton de la barre d'outils Paramètres dans le coin supérieur
sessions droit de la fenêtre de sélection des postes de travail et applications, ouvrez
le Centre de gestion des sessions, sélectionnez la session de poste de travail
distant, puis cliquez sur Se déconnecter. Vous pouvez également ouvrir le
Centre de gestion des sessions en cliquant avec le bouton droit sur l'icône
du poste de travail distant sur l'étagère et en cliquant sur Centre de gestion
des sessions.
VMware, Inc. 12Guide de l'utilisateur de VMware Horizon Client pour Chrome
u Fermez une session sur un poste de travail distant.
Option Description
Depuis le poste de travail distant Pointez votre souris en haut de la fenêtre du poste de travail distant jusqu'à
ce que la barre de menus s'affiche, puis cliquez sur le bouton Fermer la
session.
Depuis le Centre de gestion des Cliquez sur le bouton de la barre d'outils Paramètres dans le coin supérieur
sessions droit de la fenêtre de sélection des postes de travail et applications, ouvrez
le Centre de gestion des sessions, sélectionnez la session de poste de travail
distant, puis cliquez sur Fermer la session. Vous pouvez également ouvrir le
Centre de gestion des sessions en cliquant avec le bouton droit sur l'icône
du poste de travail distant sur l'étagère et en cliquant sur Centre de gestion
des sessions.
u Fermer une application publiée.
Option Description
Depuis l'application publiée Cliquez sur le bouton X (Fermer) dans le coin de la fenêtre de l'application
publiée.
Depuis l'étagère Cliquez avec le bouton droit sur l'icône de l'application publiée dans
l'étagère et cliquez sur Fermer.
u Pour fermer la session sur un serveur, cliquez sur le bouton Fermer la session dans le coin
supérieur droit de la fenêtre de sélection des postes de travail et applications.
VMware, Inc. 13Utilisation des postes de travail
distants et des applications
publiées
3
Horizon Client inclut des fonctionnalités supplémentaires qui vous permettent d'utiliser des
postes de travail distants et des applications publiées sur votre périphérique client local.
Ce chapitre contient les rubriques suivantes :
n Mouvements
n Utilisation de postes de travail distants
n Utilisation d'applications publiées
n Utilisation d'applications publiées en mode Kiosque
n Copier et coller du texte et des images
n Transfert de fichiers entre le client et un poste de travail distant ou une application publiée
n Partager l’accès aux dossiers et lecteurs locaux avec la redirection de lecteur client
n Utiliser des périphériques USB sur un poste de travail distant
n Impression à partir d'un poste de travail distant ou d'une application publiée
n Modifier le mode d'affichage de postes de travail distants
n Utiliser le mode plein écran
n Utilisation de la synchronisation DPI
n Utilisation de la fonctionnalité Audio/Vidéo en temps réel pour webcams et microphones
n Utiliser plusieurs sessions d'une application publiée à partir de périphériques clients différents
n Combinaisons de touches de raccourci
n Réglage du son sur les postes de travail distants et les applications publiées
Mouvements
VMware a créé des aides d'interaction utilisateur pour faciliter la navigation dans les éléments de
l'interface utilisateur Windows classique sur un périphérique non-Windows.
VMware, Inc. 14Guide de l'utilisateur de VMware Horizon Client pour Chrome
Clic
Comme dans les autres applications, vous pouvez appuyer sur votre pavé tactile pour cliquer sur
un élément de l'interface utilisateur. Si le Chromebook dispose d'un écran tactile, vous pouvez
appuyer dessus pour cliquer sur un élément de l'interface utilisateur. Vous pouvez également
utiliser une souris externe.
Clic droit
Les options suivantes sont disponibles pour le clic droit :
n Appuyez avec deux doigts sur le pavé tactile.
n Maintenez la touche Alt enfoncée sur le clavier et appuyez sur le pavé tactile avec un doigt.
n Utilisez une souris externe pour faire un clic droit.
n Si le Chromebook dispose d'un écran tactile, appuyez avec deux doigts pour effectuer un clic
avec la bouton droit.
Défilement et barres de défilement
Les options suivantes sont disponibles pour le défilement vertical.
n Appuyez longuement avec votre pouce et faites défiler vers le bas avec un doigt sur le pavé
tactile. Vous pouvez également faire défiler avec deux doigts.
n Utilisez une souris externe pour faire défiler.
n Si le Chromebook dispose d'un écran tactile, appuyez avec deux doigts, puis faites glisser
pour faire défiler. Le texte sous vos doigts se déplace dans la même direction que vos doigts.
Zoom avant et arrière
Le zoom avant et arrière n'est pas pris en charge.
Redimensionnement de fenêtre
Pour utiliser le pavé tactile pour redimensionner une fenêtre, appuyez avec un doigt dans le coin
ou sur le côté de la fenêtre et faites-le glisser pour redimensionner.
Si le Chromebook dispose d'une souris externe, placez le curseur sur le bord de la fenêtre et
faites-le glisser pour agrandir ou rétrécir la fenêtre.
Si le Chromebook dispose d'un écran tactile, placez un doigt dans le coin ou sur le côté de la
fenêtre et faites-le glisser pour redimensionner.
Son, musique et vidéo
Si le son est activé sur le périphérique, vous pouvez écouter des fichiers audio sur un poste de
travail distant.
VMware, Inc. 15Guide de l'utilisateur de VMware Horizon Client pour Chrome
Limitation de la fonctionnalité Plusieurs moniteurs
Les mouvements tactiles sont désactivés lorsque la fonctionnalité Plusieurs moniteurs est activée.
Pour plus d'informations, reportez-vous à la section Modifier le mode d'affichage de postes de
travail distants.
Utilisation de postes de travail distants
Vous pouvez utiliser la barre de menus supérieure d'une fenêtre de poste de travail distant afin
d'effectuer des tâches courantes dans un poste de travail distant.
n Pour ouvrir la barre de menus supérieure d'un poste de travail distant, déplacez votre souris
vers le haut de la fenêtre de poste de travail distant jusqu'à ce que la barre s'affiche.
n Pour utiliser le raccourci clavier Ctrl+Alt+Suppr sur un poste de travail distant, cliquez sur le
bouton Envoyer Ctrl+Alt+Delete à la zone de travail actuelle dans la barre de menus
supérieure.
n Pour passer en mode plein écran, cliquez sur le bouton Plein écran dans la barre de menus
supérieure. Pour quitter le mode plein écran, cliquez sur le bouton Quitter le plein écran dans
la barre de menus supérieure.
n Pour rediriger des périphériques USB vers le poste de travail distant, cliquez sur le bouton
Redirection de périphérique USB dans la barre de menus supérieure.
n Pour quitter le mode multimoniteur, cliquez sur le bouton Quitter le mode multimoniteur
dans la barre de menus supérieure.
n Pour vous déconnecter d'un poste de travail distant, cliquez sur le bouton Se déconnecter
dans la barre de menus supérieure ou cliquez sur le bouton X (Fermer) dans le coin supérieur
droit de la fenêtre de poste de travail distant.
n Pour afficher des informations sur Horizon Client, cliquez sur le bouton À propos de dans la
barre de menus supérieure.
Pour basculer vers un autre poste de travail distant ouvert, cliquez sur cette fenêtre de poste de
travail distant. Vous pouvez également parcourir tous les postes de travail distants ouverts (y
compris les applications locales et publiées) sur le périphérique client en appuyant sur Alt+Tab.
Pour activer un poste de travail distant sélectionné, relâchez la touche Alt.
Pour plus d'informations à propos de la fermeture de session sur un poste de travail distant,
reportez-vous à la section Fermer une session ou se déconnecter. Pour plus d'informations sur le
redémarrage d'un poste de travail distant, reportez-vous à la section Redémarrer un poste de
travail distant. Pour plus d'informations sur la réinitialisation d'un poste de travail distant,
reportez-vous à la section Réinitialiser des postes de travail distants ou des applications publiées.
VMware, Inc. 16Guide de l'utilisateur de VMware Horizon Client pour Chrome
Utilisation d'applications publiées
Horizon Client fournit des aides à la navigation pour vous aider à utiliser des applications
publiées.
n Pour agrandir et réduire une application publiée, cliquez sur les boutons Agrandir et Réduire
de la même manière que vous le faites dans n'importe quelle application.
n Pour restaurer une application publiée réduite, cliquez sur son icône d'étagère sur le
périphérique client ou sélectionnez la session d'application publiée, puis cliquez sur le bouton
Restaurer dans la fenêtre du Centre de gestion des sessions. En mode Kiosque, vous devez
utiliser le Centre de gestion des sessions pour restaurer une application publiée réduite. Pour
plus d'informations, reportez-vous à la section Utilisation d'applications publiées en mode
Kiosque.
n Pour réinitialiser une application publiée, reportez-vous à la section Réinitialiser des postes de
travail distants ou des applications publiées.
Pour basculer vers une autre application publiée ouverte, cliquez sur la fenêtre de l'application
publiée. Vous pouvez également parcourir toutes les applications publiées ouvertes (y compris
les applications locales et les postes de travail distants) sur le périphérique client en appuyant sur
Alt+Tab. Pour activer une application publiée sélectionnée, relâchez la touche Alt.
Utilisation d'applications publiées en mode Kiosque
Lorsque vous utilisez des applications publiées en mode Kiosque, vous devez utiliser le Centre de
gestion des sessions pour effectuer certaines tâches.
n Pour ouvrir la fenêtre du Centre de gestion des sessions, cliquez sur le bouton de la barre
d'outils Paramètres dans le coin supérieur droit de la fenêtre de sélection des postes de
travail et applications, puis cliquez sur Ouvrir en regard de Centre de gestion des sessions. Si
vous avez ouvert une session de poste de travail distant, vous devez la fermer avant de
pouvoir accéder à la fenêtre de sélection des postes de travail et applications.
n Pour restaurer une application publiée réduite en mode Kiosque, sélectionnez la session
d'application publiée et cliquez sur le bouton Restaurer dans la fenêtre du Centre de gestion
des sessions.
n Pour basculer des applications publiées en mode Kiosque, sélectionnez la session
d'application publiée et cliquez sur le bouton Restaurer dans la fenêtre du Centre de gestion
de session.
n Pour fermer la fenêtre du Centre de gestion des sessions en mode Kiosque, cliquez sur le
bouton Fermer (X) dans le coin supérieur droit de la fenêtre du Centre de gestion des
sessions.
VMware, Inc. 17Guide de l'utilisateur de VMware Horizon Client pour Chrome
Copier et coller du texte et des images
Par défaut, vous pouvez copier et coller du texte brut et enrichi au format HTML depuis un
périphérique client vers un poste de travail distant ou une application publiée.
Vous pouvez également copier et coller du texte brut et du texte enrichi au format HTML d'un
poste de travail distant ou d'une application publiée vers le périphérique client si un
administrateur Horizon active cette fonctionnalité.
Un administrateur Horizon peut configurer la fonctionnalité Copier et coller pour que les
opérations Copier et Coller soient autorisées uniquement depuis le périphérique client vers un
poste de travail distant ou une application publiée, ou uniquement d'un poste de travail distant
ou d'une application publiée vers le périphérique client, les deux ou aucun.
Lorsque vous copiez et collez du texte enrichi et des images, les restrictions suivantes
s'appliquent.
n Si la source du Presse-papiers est une application Google, telle que Google Docs, vous
pouvez copier et coller des images uniquement si le périphérique client peut accéder au site
Web de Google.
n Si vous copiez une image et du texte enrichi (ou du texte brut) ensemble à partir du
périphérique client, et que la destination est une application qui prend en charge uniquement
du texte enrichi, telle que WordPad, l'image est ignorée et seul le texte est copié et collé. Si
l'application de destination prend en charge le texte enrichi au format HTML/XML, telle que
Microsoft Word, cette restriction ne s'applique pas.
Vous pouvez copier un maximum de 64 Ko de données d'un poste de travail distant ou d'une
application publiée vers le périphérique client. Le texte brut qui dépasse cette limite est tronqué.
Le texte enrichi est converti en texte brut.
Le Presse-papiers peut stocker 1 Mo de données au maximum pour tous les types opérations de
copier-coller. Si les données de texte brut et de texte enrichi utilisent moins de la taille maximale
du Presse-papiers, le texte formaté est collé. Il arrive souvent que le texte enrichi ne puisse pas
être tronquée. Ainsi, si le texte et le formatage utilisent plus de la taille maximale du Presse-
papiers, le texte enrichi est ignoré et le texte brut est collé. Si vous ne pouvez pas coller
l'ensemble du texte formaté que vous avez sélectionné en une seule opération, vous devrez
peut-être copier et coller de plus petits volumes en plusieurs opérations.
Transfert de fichiers entre le client et un poste de travail
distant ou une application publiée
Vous pouvez transférer des fichiers depuis le périphérique client vers un poste de travail distant
ou une application publiée. Vous pouvez également transférer des fichiers à partir d'un poste de
travail distant ou d'une application publiée vers le système client.
VMware, Inc. 18Guide de l'utilisateur de VMware Horizon Client pour Chrome
Pour télécharger un fichier, faites glisser le fichier depuis le système client vers la fenêtre du
poste de travail distant ou de l'application publiée. Lorsque le téléchargement est terminé, le
fichier s'affiche dans le dossier C:\Users\username\Documents.
Pour télécharger un fichier, sélectionnez le fichier dans le poste de travail distant ou l'application
publiée en appuyant sur Ctrl+C. Une fois que vous avez confirmé le transfert de fichiers, le fichier
s'affiche dans le répertoire Téléchargements sur le périphérique client.
Un administrateur Horizon peut configurer la fonctionnalité d'autorisation, d'interdiction ou
d'autorisation dans un seul sens du transfert de fichiers. Par défaut, vous pouvez uniquement
transférer les fichiers depuis le système client vers un poste de travail distant ou une application
publiée.
Cette fonction présente les limites suivantes :
n Vous pouvez télécharger des fichiers ayant une capacité jusqu'à 500 Mo et charger des
fichiers ayant une capacité jusqu'à 2 Go.
n Vous ne pouvez pas télécharger ou charger des dossiers ou des fichiers dont la taille est
nulle.
n Si un transfert de fichiers est en cours dans une session distante et que vous ouvrez une
connexion à une deuxième session distante, et si un avertissement de sécurité s'affiche, le
transfert de fichiers de la première session est abandonné si vous ignorez l'avertissement et
continuez à vous connecter à la seconde session distante.
Partager l’accès aux dossiers et lecteurs locaux avec la
redirection de lecteur client
Avec la fonctionnalité de redirection du lecteur client, vous pouvez partager des dossiers ou des
lecteurs sur le système client local avec des postes de travail distants et des applications
publiées.
Les lecteurs partagés peuvent comporter des lecteurs mappés et des périphériques de stockage
USB.
La fonctionnalité de redirection du lecteur client présente les limites suivantes.
n La récupération du réseau n'est pas prise en charge. Vous ne pouvez pas utiliser la
redirection du lecteur client après la reconnexion au réseau, sauf si vous déconnectez la
session et la reconnectez.
n Vous pouvez utiliser la fonctionnalité de redirection du lecteur client avec une seule session à
distance à la fois. Les sessions multiples à distance ne sont pas prises en charge.
n Vous ne pouvez pas modifier les propriétés des dossiers ou fichiers partagés dans le poste
de travail distant.
VMware, Inc. 19Guide de l'utilisateur de VMware Horizon Client pour Chrome
Conditions préalables
Pour partager des dossiers et des lecteurs avec un poste de travail distant ou une application
publiée, l'administrateur Horizon doit activer la fonctionnalité de redirection du lecteur client.
Procédure
1 Cliquez sur le bouton de la barre d'outils Paramètres dans le coin supérieur droit de la fenêtre
de sélection des postes de travail et applications et activez l'option Activer le partage de
dossiers dans la fenêtre Paramètres.
2 Pour sélectionner un dossier ou un lecteur spécifique à partager, cliquez sur Sélectionner, sur
Ajouter, recherchez et sélectionnez le dossier ou le lecteur, puis cliquez sur OK.
Vous pouvez ajouter plusieurs dossiers et lecteurs, mais vous ne pouvez sélectionner qu'un
élément à la fois. Vous pouvez supprimer un dossier ou un lecteur en cliquant sur le X en
regard de son nom dans la boîte de dialogue Partage de dossiers.
3 Pour enregistrer les paramètres, cliquez sur OK.
Les paramètres de partage des dossiers s'appliquent à l'ensemble des postes de travail
distants et des applications publiées.
Résultats
Dans un poste de travail distant, un emplacement réseau s'affiche pour chaque dossier et lecteur
que vous avez partagé. Par exemple, si vous avez partagé un dossier nommé test1, il est
possible que l'emplacement réseau test1(Z:) s'affiche dans le poste de travail distant. Un
périphérique s'affiche également pour chaque dossier et lecteur partagé. Le format de nom de
périphérique est folder sur Horizon, par exemple, test1 sur Horizon.
Dans une application publiée, vous pouvez sélectionner Fichier > Ouvrir ou Fichier > Enregistrer
sous, le cas échéant, et accéder au dossier ou au lecteur partagé.
Utiliser des périphériques USB sur un poste de travail
distant
La fonctionnalité de redirection USB permet d'utiliser certains périphériques USB connectés
localement dans un poste de travail distant. Vous pouvez rediriger plusieurs périphériques USB
vers un poste de travail distant. Vous ne pouvez pas rediriger des périphériques USB vers des
applications publiées et des postes de travail publiés.
En raison des restrictions de Chrome OS, de nombreux périphériques USB ne peuvent pas être
redirigés vers un poste de travail distant. Pour cette version, VMware a testé les périphériques
USB suivants. Des périphériques supplémentaires peuvent être pris en charge. Si un périphérique
USB n'est pas pris en charge, Horizon Client renvoie un message d'erreur lorsque vous essayez
de rediriger le périphérique.
n Imprimantes
n Brother MFC 8710 DW
VMware, Inc. 20Guide de l'utilisateur de VMware Horizon Client pour Chrome
n Brother QL-720NW
n HP LaserJet Pro M201dw
n HP LaserJet Pro MFP M426dfw
n HP LaserJet P2055d
n HP Deskjet 3525
n HP OfficeJet 200 Mobile
n Ricoh SP C261SNFw
n Imprimantes série Samsung C43x
n Xerox WorkCentre 6515
n Imprimante Xerox Workcentre 3225/DNI
n Imprimante Zebra Label GC420-1005G0-000
n Scanners
n AmbirScanPro 490i
n Périphériques d'interface utilisateur
n Wacom 520A
n Wacom 500B
Conditions préalables
n Cette fonctionnalité requiert Chrome OS Version 87 ou version ultérieure.
n Un administrateur Horizon doit configurer la fonctionnalité de redirection USB pour le poste
de travail distant.
Procédure
1 Connectez le périphérique USB au Chromebook.
2 Démarrez Horizon Client et connectez-vous au poste de travail distant.
3 Déplacez votre souris vers le haut de la fenêtre du poste de travail distant jusqu'à ce que la
barre de menus supérieure s'affiche et cliquez sur le bouton Redirection de périphérique
USB.
4 Cliquez sur Ajouter un périphérique.
5 Sélectionnez le périphérique dans la liste des périphériques USB et cliquez sur Sélectionner.
Si le périphérique est pris en charge, il est redirigé vers le poste de travail distant et peut être
utilisé dans la session. Dans le cas contraire, un message d'erreur s'affiche.
6 (Facultatif) Cliquez à nouveau sur Ajouter un périphérique pour rediriger un autre
périphérique USB.
7 Pour libérer un périphérique USB du poste de travail distant, cliquez sur Libérer.
VMware, Inc. 21Guide de l'utilisateur de VMware Horizon Client pour Chrome
Impression à partir d'un poste de travail distant ou d'une
application publiée
La fonctionnalité VMware Integrated Printing vous permet d'imprimer sur une imprimante réseau
ou une imprimante connectée localement à partir d'un poste de travail distant ou d'une
application publiée.
Pour utiliser cette fonctionnalité, un administrateur doit activer la fonctionnalité VMware
Integrated Printing pour le poste de travail distant ou l'application publiée.
Définir les préférences d'impression de la fonctionnalité de VMware
Integrated Printing
Vous pouvez définir des préférences d'impression dans un poste de travail distant pour la
fonctionnalité de VMware Integrated Printing. Avec la fonctionnalité de VMware Integrated
Printing, vous pouvez utiliser des imprimantes locales ou réseau depuis un poste de travail
distant Windows sans avoir à installer d’autres pilotes d'imprimante dans celui-ci. Pour chaque
imprimante disponible via cette fonction, vous pouvez définir des préférences pour la
compression des données, la qualité d'impression, l'impression recto verso, la couleur et d'autres
paramètres.
Dans un bureau de machine virtuelle à utilisateur unique, par défaut, chaque imprimante virtuelle
apparaît sous la forme (vdi). Dans un poste de travail publié ou une application
publiée, par défaut, chaque imprimante virtuelle apparaît sous la forme
(v).
Un administrateur Horizon peut modifier la convention d'affectation de noms d'imprimantes pour
les imprimantes clientes qui sont redirigées vers des postes de travail distants et des applications
publiées.
Conditions préalables
Pour utiliser VMware Integrated Printing, un administrateur Horizon doit activer cette
fonctionnalité pour le poste de travail distant.
Pour déterminer si la fonctionnalité de VMware Integrated Printing est installée dans un poste de
travail distant, vérifiez que les fichiers C:\Program Files\Common Files\VMware\Remote
Experience\x64\vmware-print-redir-server.exe et C:\Program Files\Common Files\VMware
\Remote Experience\x64\vmware-print-redir-service.exe existent dans le système de fichiers
de poste de travail distant.
Procédure
1 Dans le poste de travail distant Windows, accédez à Panneau de configuration > Matériel et
audio > Périphériques et imprimantes.
2 Dans la fenêtre Périphériques et imprimantes, cliquez avec le bouton droit sur l'imprimante
virtuelle et sélectionnez Propriétés de l'imprimante dans le menu contextuel.
3 Dans l'onglet Général, cliquez sur Préférences.
VMware, Inc. 22Guide de l'utilisateur de VMware Horizon Client pour Chrome
4 Dans la boîte de dialogue Options d'impression, sélectionnez les différents onglets et précisez
les paramètres à utiliser.
5 Cliquez sur OK pour enregistrer les modifications.
Modifier le mode d'affichage de postes de travail distants
Vous pouvez modifier le mode d'affichage pour des postes de travail distants.
Si vous disposez de plusieurs moniteurs, vous pouvez afficher des postes de travail distants sur
tous les moniteurs ou sur des moniteurs spécifiques. Vous pouvez sélectionner jusqu'à trois
moniteurs.
Conditions préalables
n Cette fonctionnalité requiert Chrome OS 86 ou version ultérieure.
n Cette fonctionnalité n'est pas prise en charge pour les applications publiées.
n Cette fonctionnalité n'est pas prise en charge si le mode Poste de travail unifié est activé pour
le périphérique client.
Procédure
1 Connectez-vous à un serveur.
2 Cliquez sur le bouton Paramètres de la barre d'outils dans le coin supérieur droit de la fenêtre
de sélection des postes de travail et applications, faites défiler vers le bas pour atteindre le
paramètre Affichage, puis cliquez sur Définir.
3 Sélectionnez une option d'affichage et cliquez sur OK.
Option Action
Utiliser tous les écrans Affiche la fenêtre du poste de travail distant sur tous les moniteurs
connectés.
Utiliser un seul écran Affiche le poste de travail distant sur le moniteur principal.
Utiliser les affichages sélectionnés Affiche le poste de travail distant sur les moniteurs que vous sélectionnez.
Vous ne pouvez sélectionner que des moniteurs adjacents.
Les miniatures des moniteurs actuellement connectés au système client
s'affichent sous Disposition de l'affichage. La topologie d'affichage
correspond aux paramètres d'affichage sur le système client.
Pour sélectionner ou désélectionner un moniteur sur lequel vous souhaitez
afficher la fenêtre de poste de travail distant, cliquez sur sa miniature.
Lorsque vous cliquez sur une miniature, elle change de couleur.
Étape suivante
Pour quitter le mode multimoniteur, pointez sur le haut de la fenêtre de poste de travail distant
jusqu'à ce que la barre de menus s'affiche, puis cliquez sur le bouton Quitter le mode
multimoniteur.
VMware, Inc. 23Guide de l'utilisateur de VMware Horizon Client pour Chrome
Utiliser le mode plein écran
Vous pouvez afficher un poste de travail distant en mode plein écran.
Conditions préalables
Connectez-vous au poste de travail distant.
Procédure
u Pour afficher le poste de travail distant en mode plein écran, pointez vers le haut de la
fenêtre du poste de travail distant jusqu'à ce que la barre de menus s'affiche, puis cliquez sur
le bouton Plein écran.
u Pour quitter le mode plein écran, pointez vers le haut de la fenêtre du poste de travail distant
jusqu'à ce que la barre de menus s'affiche, puis cliquez sur le bouton Quitter le plein écran.
Utilisation de la synchronisation DPI
La fonctionnalité de synchronisation DPI garantit que le paramètre DPI d’un poste de travail
distant ou d'une application publiée correspond au paramètre DPI du système client.
Un administrateur d'Horizon peut désactiver la fonctionnalité de synchronisation DPI.
Comme la fonctionnalité de mise à l'échelle de l'affichage, la fonctionnalité de synchronisation DPI
peut améliorer la lisibilité du texte et des icônes sur des affichages haute résolution.
Contrairement à la fonctionnalité de mise à l'échelle de l'affichage, qui augmente la taille des
polices et des images, et qui peut les rendre floues, la fonctionnalité de synchronisation DPI
augmente la taille des polices et des images, en les gardant nettes. Pour cette raison, la
fonctionnalité de synchronisation DPI est généralement préférée pour une expérience utilisateur
optimale.
Si la synchronisation DPI est désactivée, la mise à l'échelle de l'affichage est utilisée. La
fonctionnalité de mise à l'échelle de l'affichage met le poste de travail distant ou l'application
publiée à l'échelle appropriée.
Utilisation de la fonctionnalité Audio/Vidéo en temps réel
pour webcams et microphones
La fonctionnalité Audio/vidéo en temps réel vous permet d'utiliser une webcam ou un
microphone de la machine cliente sur un poste de travail distant ou une application publiée.
L'Audio/Vidéo en temps réel est compatible avec les applications de conférence standard et les
applications vidéo basées sur un navigateur, et prend en charge les webcams, les périphériques
audio USB standard et l'entrée audio analogique.
La résolution vidéo par défaut est de 320 x 240 pixels. Les paramètres d'Audio/Vidéo en temps
réel par défaut fonctionnent bien avec la plupart des applications audio et webcam.
VMware, Inc. 24Guide de l'utilisateur de VMware Horizon Client pour Chrome
Lorsqu'une application publiée ou un poste de travail distant est connecté à la webcam ou au
microphone de la machine cliente, Chrome demande l'autorisation la première fois avant que
l'application publiée ou le poste de travail distant puisse utiliser la webcam ou le microphone. Si
vous autorisez l'utilisation du périphérique, Chrome ne redemande pas l'autorisation.
Si l'Audio/Vidéo en temps réel est utilisé dans une session d'application publiée ou de poste de
travail distant et que vous ouvrez une connexion sur un deuxième poste de travail distant ou
application publiée, et si un avertissement de sécurité s'affiche (par exemple, si un certificat
valide n'a pas été installé), le fait d'ignorer l'avertissement et de poursuivre la connexion au
deuxième poste de travail distant ou application publiée entraîne l'arrêt de l'Audio/Vidéo en
temps réel dans la première session.
Sélectionner une webcam ou un microphone préféré sur un
Chromebook
Avec la fonctionnalité audio/vidéo en temps réel, si plusieurs webcams ou microphones sont
connectés au système client local, seul l'un des périphériques est utilisé sur l'application publiée
ou le poste de travail distant. Pour spécifier la webcam ou le microphone préféré, vous pouvez
configurer les paramètres d'audio/vidéo en temps réel dans Horizon Client pour Chrome.
Si il ou elle est disponible, la webcam ou le microphone préféré(e) est utilisé(e) sur le poste de
travail distant ou l'application publiée. Si la webcam ou le microphone préféré(e) n'est pas
disponible, une autre webcam ou un autre microphone est utilisé(e).
Conditions préalables
n Assurez-vous qu'une webcam USB ou un microphone USB ou d'un autre type est installé et
opérationnel sur le système client local.
n Connectez-vous à un serveur.
Procédure
1 Cliquez sur le bouton de la barre d'outils Paramètres dans le coin supérieur droit de la fenêtre
de sélection des postes de travail et des applications et faites défiler la liste vers le bas
jusqu'aux paramètres Audio/Vidéo en temps réel.
2 Dans le menu déroulant Microphone préféré, sélectionnez un microphone préféré.
3 Dans le menu déroulant Webcam préférée, sélectionner une webcam préférée.
Résultats
Lors du prochain démarrage d'une application publiée ou d'un poste de travail distant, le
microphone ou la webcam préféré(e) que vous avez sélectionné(e) est redirigé(e) vers la session
à distance.
VMware, Inc. 25Vous pouvez aussi lire