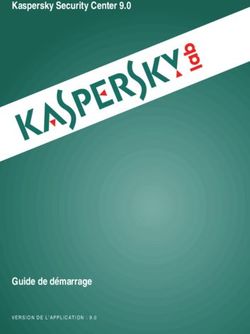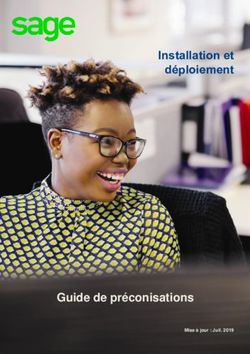2015 LOGICIEL KIPICAM : Manuel d'installation et d'utilisation
←
→
Transcription du contenu de la page
Si votre navigateur ne rend pas la page correctement, lisez s'il vous plaît le contenu de la page ci-dessous
2015
LOGICIEL KIPICAM : Manuel
d’installation et d’utilisation
Kipisoft
http://w.sanchez.free.fr/product_home_overview.php
16/05/2015LOGICIEL KIPICAM - Manuel d’installation et d’utilisation
SOMMAIRE
1. Présentation de l'application .......................................................................................................................... 3
2. Installation de l'application ............................................................................................................................. 3
2.1. Configuration minimale requise ............................................................................................................ 3
2.2. Installation ............................................................................................................................................. 4
3. Enregistrement................................................................................................................................................ 8
4. Démarrage de l’application ............................................................................................................................. 9
4.1. Paramétrer l’application ........................................................................................................................ 9
4.1.1. Paramétrage du mode de stockage des images en local et à distance ........................................... 10
4.1.2. Paramétrage du retardateur de démarrage de la surveillance ....................................................... 11
4.1.3. Paramétrage de l’envoi des images sur un serveur FTP .................................................................. 12
4.1.4. Paramétrage de l’envoi des images par Email ................................................................................ 13
4.1.5. Paramétrage de l’envoi des images sur un ordinateur local (LAN) ................................................. 15
4.2. Ajouter un profil webcam .................................................................................................................... 16
4.3. Configurer un profil webcam ............................................................................................................... 17
4.4. Supprimer un profil webcam ............................................................................................................... 17
5. Mode espion ................................................................................................................................................. 18
6. Mise à jour de l'application ........................................................................................................................... 19
7. Désinstallation de l'application ..................................................................................................................... 19
http://w.sanchez.free.fr/product_home_overview.php 2LOGICIEL KIPICAM - Manuel d’installation et d’utilisation
1. Présentation de l'application
Kipicam est un logiciel de publication webcam sur internet. Ses principales fonctionnalités sont destinées à la
vidéo surveillance.
Kipicam permet de sauvegarder en local, puis de publier sur un site web, un serveur FTP, un ordinateur local,
ou d'envoyer par Email les images d'une ou plusieurs webcams. Pour chaque caméra connectée et paramétrée,
l’utilisateur définit la qualité des images diffusées ainsi que le mode de transfert de son choix (déclenchement
périodique ou déclenchement par détection de mouvement). Les logiciels fournis avec les webcams sont
souvent complexes à utiliser et ne prennent pas en charge les autres caméras de l’utilisateur. Kipicam est très
simple d'utilisation et permet de gérer dans une seule application, l'ensemble des principales webcams
vendues sur le marché.
La publication sur le web, en local ou l’envoi d’emails est réalisée après avoir renseigné tout simplement
l'adresse du serveur (ftp ou smtp) ou de l’ordinateur local, le login, le mot de passe et éventuellement un
répertoire de destination. Un titre et la date seront ajoutés automatiquement à l'image lors de sa publication.
2. Installation de l'application
Kipicam est une application pour les systèmes d’exploitation Microsoft Windows.
Avant d'installer l'application, il est nécessaire de vérifier que le poste de travail possède les performances et la
configuration minimale requise.
2.1. Configuration minimale requise
Configuration matérielle minimum
- Processeur 32-bit (x86) ou 64-bit (x64) de 1 GHz
- 2 Go de mémoire vive (RAM)
- Carte réseau avec accès internet/intranet – WAN/LAN (pour le module de webcam)
- Webcam (pour le module de webcam)
Configuration logicielle minimum
- Système d’exploitation Microsoft Windows XP avec Service Pack 3
- Microsoft Framework .NET 3.5 Service Pack 1
- Un Serveur FTP est conseillé (mais la sauvegarde des images uniquement en local est cependant
possible)
http://w.sanchez.free.fr/product_home_overview.php 3LOGICIEL KIPICAM - Manuel d’installation et d’utilisation
2.2. Installation
Durée moyenne de l’installation : 15 secondes.
L'installation de l'application s'effectue simplement en exécutant le fichier d'installation de la version
souhaitée.
Par exemple le fichier exécutable d'installation de la version 2.0.0 porte le nom suivant :
Kipicam-2.0.0.exe (voir image 1).
Image 1
L'exécution du fichier lance l'assistant d'installation suivant :
Etape 1 : Ecran d’accueil, cliquer sur « Suivant ».
Image 2
http://w.sanchez.free.fr/product_home_overview.php 4LOGICIEL KIPICAM - Manuel d’installation et d’utilisation
Etape 2 : Licence d'utilisateur final, lire et accepter les conditions.
Image 3
Etape 3 : Choix de l'emplacement d'installation de l'application, cliquer sur « Suivant ».
Image 4
http://w.sanchez.free.fr/product_home_overview.php 5LOGICIEL KIPICAM - Manuel d’installation et d’utilisation
Etape 4 : Nom du dossier de l’entrée du programme dans le menu Démarrer. Cliquer sur « Installer ».
Image 5
Etape 5 : Fin de l’installation, cliquer sur « Plus d’infos » pour consulter le détail des opérations réalisées
Image 6
http://w.sanchez.free.fr/product_home_overview.php 6LOGICIEL KIPICAM - Manuel d’installation et d’utilisation
Etape 6 : Détail des opérations réalisées, cliquer sur « Fermer »
Image 7
L’installation du programme est terminée.
Si vous avez accepté la création d’un raccourci (étape 4 de l’assistant), une icône sur le bureau a été créée (voir
image 8).
Image 8
Un dossier dans le menu démarrer Windows a également été ajoutée (voir image 9). Celui-ci contient le
raccourci d’exécution de l’application ainsi que le raccourci de désinstallation du logiciel (Uninstall).
Image 9
http://w.sanchez.free.fr/product_home_overview.php 7LOGICIEL KIPICAM - Manuel d’installation et d’utilisation
3. Enregistrement
Après installation, l'application peut être démarrée soit directement à partir du fichier Kipicam.exe (situé à
l'emplacement d’installation de l'application choisit à l’étape 3 de l’installation), soit à l'aide du raccourci
bureau ou de l'entrée dans le menu démarrer.
Lors du premier démarrage, l'application demande l’enregistrement de l’utilisateur (un code de vérification
envoyé sur l’adresse email de l’utilisateur permet de valider le compte) :
Image 10
Remplir les informations demandées, valider l’adresse email à l’aide du code de vérification, puis cliquer sur
TERMINER.
IMPORTANT : Après l’enregistrement l’application se ferme. Il est nécessaire de la redémarrer !
http://w.sanchez.free.fr/product_home_overview.php 8LOGICIEL KIPICAM - Manuel d’installation et d’utilisation
4. Démarrage de l’application
Après l’enregistrement et le redémarrage, l'application se présente sous la forme suivante :
Pour publier des images, le module doit être d’abord paramétré et une liste de « profil de surveillance par
webcam » doit être configurée.
4.1. Paramétrer l’application
Avant de publier les images, il est nécessaire de paramétrer l’application à partir du menu « Paramétrage »
- Général : Mode de stockage des images en local et à distance
Règle de nommage des fichiers image
Retardateur au démarrage de la surveillance
- FTP : Paramétrage de l’envoi des images sur un serveur FTP
- Email : Paramétrage de l’envoi des images par Email
- LAN : Paramétrage de l’envoi des images sur un ordinateur local
http://w.sanchez.free.fr/product_home_overview.php 9LOGICIEL KIPICAM - Manuel d’installation et d’utilisation
4.1.1. Paramétrage du mode de stockage des images en local et à distance
Modes de stockage :
A. Limité : les images sont stockées en local et à distance de manière cyclique (de la
première image jusqu’à la dernière, en fonction du nombre maximal d’image renseigné)
http://w.sanchez.free.fr/product_home_overview.php 10LOGICIEL KIPICAM - Manuel d’installation et d’utilisation
Le nombre maximal d’images stockées en local et à distance concerne les images stockées sur le poste de
travail qui exécute l’application, et les envois d’images sur un serveur FTP ou sur un autre ordinateur du
réseau local (LAN), lorsque le mode de stockage limité est choisi.
Il s’agit de la quantité d’image « en rotation ». Par exemple pour un transfert d’images toutes les 30 secondes
sur un serveur FTP :
La 1ere image portera sur le serveur le numéro 1, la 2eme image portera le numéro 2, etc. …
Après 5 minutes (10 x 30 secondes), la 10eme image aura le numéro 10 et le compteur sera réinitialisé. La
11eme image transférée vers le serveur portera donc le numéro 1. La numérotation recommence et la 11eme
image remplace alors la première image.
Dans cet exemple, il y aura toujours sur le serveur 10 images, soit les 5 dernières minutes d’images transférées.
B. Illimité : les images sont stockées en local et à distance de manière continue et sans
limite.
4.1.2. Paramétrage du retardateur de démarrage de la surveillance
Le retardateur de démarrage de la surveillance permet de démarrer la surveillance de façon décalée après un
délai définit ici en seconde.
http://w.sanchez.free.fr/product_home_overview.php 11LOGICIEL KIPICAM - Manuel d’installation et d’utilisation
4.1.3. Paramétrage de l’envoi des images sur un serveur FTP
Pour pouvoir transférer des images sur un serveur distant à l’aide du protocole FTP, il est nécessaire de
renseigner les informations du serveur ainsi que les informations d’authentification.
Les champs Serveur, Port, Nom d’utilisateur et Mot de passe sont obligatoires.
Généralement le protocole FTP utilise le port 21 mais ce numéro de port peut être changé.
Le chemin du répertoire distant vers lequel les images seront transférées peut être spécifié par exemple sous la
forme suivante : NomDuRepertoire/NomSousRepertoire. Si ce champ n’est pas renseigné les images seront
transférées à la racine du serveur.
Avant de valider le paramétrage à l’aide du bouton « OK », la connexion vers le serveur peut-être testée avec le
bouton « Tester la connexion ».
http://w.sanchez.free.fr/product_home_overview.php 12LOGICIEL KIPICAM - Manuel d’installation et d’utilisation
4.1.4. Paramétrage de l’envoi des images par Email
Pour pouvoir transférer des images par Email, il est nécessaire de renseigner au minimum l’adresse Email du
destinataire.
Dans le cas d’un transfert d’images par Email de manière périodique (toutes les 30 secondes par exemple),
l’image est forcément jointe au message envoyé.
En revanche dans le cas d’un transfert d’images par détection de mouvement, l’image ne sera transmise dans
l’email que si l’option « Joindre l’image à l’email, en mode détection de mouvement » est cochée.
Par défaut, le module webcam met à disposition des utilisateurs de l’application un serveur SMTP de test. Ce
serveur n’étant pas la propriété de l’utilisateur, ce dernier reconnait donc être informé que les images qu’il
transfert par Email en utilisant ce serveur sont accessibles par l’éditeur du logiciel.
Le serveur SMTP par défaut est un serveur de test, il est donc préférable d’utiliser dans le cas d’une utilisation
dite de production, son propre serveur SMTP.
Pour spécifier un autre serveur SMTP, il est nécessaire de cocher l’option « Utiliser mon propre serveur SMTP
(recommandé) » afin de pouvoir saisir les informations du serveur :
http://w.sanchez.free.fr/product_home_overview.php 13LOGICIEL KIPICAM - Manuel d’installation et d’utilisation
Exemple de paramétrage SMTP pour GMAIL
Exemple de paramétrage SMTP pour HOTMAIL / WINDOWS LIVE
Exemple de paramétrage SMTP pour YAHOO
http://w.sanchez.free.fr/product_home_overview.php 14LOGICIEL KIPICAM - Manuel d’installation et d’utilisation
4.1.5. Paramétrage de l’envoi des images sur un ordinateur local (LAN)
Pour pouvoir transférer des images sur un ordinateur du réseau local (LAN), il est nécessaire de renseigner les
informations de connexion à l’ordinateur local.
Les champs Ordinateur distant, Nom d’utilisateur, Mot de passe et Répertoire distant sont obligatoires.
Le chemin du répertoire distant vers lequel les images seront transférées doit être spécifié par exemple sous la
forme suivante : NomDuRepertoire\NomSousRepertoire. Si ce champ n’est pas renseigné les images ne
pourront pas être transférées sur le poste de travail distant.
http://w.sanchez.free.fr/product_home_overview.php 15LOGICIEL KIPICAM - Manuel d’installation et d’utilisation
4.2. Ajouter un profil webcam
Pour ajouter un nouveau profil de surveillance par webcam, cliquer sur « Menu » puis « Ajouter un profil »
L’écran d’ajout et de configuration du nouveau profil s’affiche :
Renseigner le nom du profil.
Choisir la webcam concernée à partir du menu déroulant « Caméra ». Lorsque la caméra désirée est
sélectionnée un aperçu de l’image apparaîtra à gauche du menu déroulant.
Choisir la résolution des images qui seront transférées.
Sélectionner le mode de déclenchement du transfert des images. 3 options possibles :
C. Aucun :
Pas de transfert d’image (pour le test). Les images ne seront pas transférées.
D. Périodique :
Les images sont transférées de façon automatique et périodique (le délai en seconde doit être réglé
dans le champ correspondant).
E. Détection de mouvement * :
Les images sont transférées uniquement lorsqu’un mouvement est détecté par la webcam (la
sensibilité de la détection de mouvement doit être réglée dans le champ correspondant).
* Avec ce mode de transfert, une première image est transférée dès qu’un mouvement est détecté, puis si le
mouvement persiste, les images suivantes sont transférées chaque 20 à 30 secondes.
http://w.sanchez.free.fr/product_home_overview.php 16LOGICIEL KIPICAM - Manuel d’installation et d’utilisation
Enfin, renseigner le type de transfert désiré. 3 méthodes possibles peuvent être combinées :
F. Réseau local (LAN) :
Les images sont transférées sur un ordinateur appartenant au réseau local, suivant la configuration
préalablement définit (cf. §4.1.5).
G. File Transfert Protocol (FTP) :
Les images sont transférées sur le serveur FTP préalablement définit (cf. §4.1.3).
H. Envoi par Email :
Les images sont transférées par Email, suivant la configuration préalablement définit (cf. §4.1.4).
Cliquer sur OK pour ajouter le nouveau profil à la liste des profils.
4.3. Configurer un profil webcam
A partir d’un profil existant dans la liste des profils, cliquer sur « Configurer » pour reconfigurer le profil. Les
paramètres de configuration sont identiques à ceux présentés lors de l’ajout d’un nouveau profil (cf. §4.2).
4.4. Supprimer un profil webcam
A partir d’un profil existant dans la liste des profils, cliquer sur « Supprimer » pour supprimer le profil.
http://w.sanchez.free.fr/product_home_overview.php 17LOGICIEL KIPICAM - Manuel d’installation et d’utilisation
5. Mode espion
L’application peut être exécutée en mode normal ou en mode espion.
Lorsque le mode espion est activé et au moment de réduire la fenêtre principale, l’application disparaît et
continue d’être exécutée en arrière-plan. Cela permet de réaliser une surveillance discrète sans que les autres
utilisateurs du poste de travail puissent avoir accès à l’application.
Pour entrer dans le mode espion, réduire la fenêtre principale :
Pour sortir du mode espion, la combinaison de touches (hotkey) CTRL + MAJ + K est nécessaire :
http://w.sanchez.free.fr/product_home_overview.php 18LOGICIEL KIPICAM - Manuel d’installation et d’utilisation
6. Mise à jour de l'application
Pour mettre à jour l’application, il est conseillé de ne pas désinstaller l’application au préalable afin de ne pas
perdre les données des utilisateurs (profils de webcam, paramétrage, …).
La mise à jour du logiciel vers une version supérieure s’effectue tout simplement en lançant l’installation de la
dernière version de Kipicam en suivant les étapes décrites dans le §2.2.
La dernière version du logiciel KIPICAM est disponible à l’adresse suivante :
http://w.sanchez.free.fr/product_home_download.php
7. Désinstallation de l'application
La désinstallation de l'application s'effectue simplement en exécutant le fichier Uninstall.exe , ou à partir du
panneau de configuration Windows > Ajout et suppression des programmes.
Etape 1 :
http://w.sanchez.free.fr/product_home_overview.php 19LOGICIEL KIPICAM - Manuel d’installation et d’utilisation Etape 2 : Etape 3 : Cliquer sur « Plus d’infos » pour consulter les opérations de désinstallation réalisées L’application KIPICAM est maintenant malheureusement désinstallée ! http://w.sanchez.free.fr/product_home_overview.php 20
Vous pouvez aussi lire