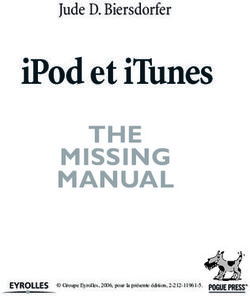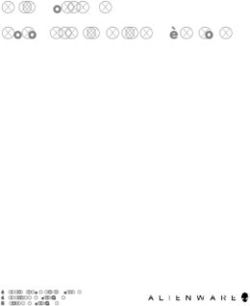IPod Guide de l'utilisateur
←
→
Transcription du contenu de la page
Si votre navigateur ne rend pas la page correctement, lisez s'il vous plaît le contenu de la page ci-dessous
iPod Guide de l’utilisateur
Table des matières
3 Premiers contacts
5 Configuration requise
9 Configuration de l’iPod pour écouter de la musique
14 Utilisation de l’iPod
14 Utilisation des commandes de l’iPod
23 Connexion et déconnexion de l’iPod
28 Organisation et transfert de votre musique
40 Transfert et visionnage de photos numériques
55 Modification des réglages de l’iPod
60 Utilisation des fonctions supplémentaires de votre iPod
68 Recharge de la batterie de l’iPod
72 Accessoires de l’iPod
75 Astuces et dépannage
86 En savoir plus, service et assistance
88 Sécurité et entretien
21 Premiers contacts
Apple vous félicite pour l’acquisition de votre iPod.
Lisez cette section pour vous familiariser rapidement
avec l’iPod.
L’iPod fonctionne avec votre ordinateur. Importez et organisez des morceaux et des
photos sur votre ordinateur, puis transférez-les sur l’iPod pour écouter votre musique
et regarder vos photos où que vous soyez.
3Apprendre à utiliser l’iPod
Lisez ce chapitre pour configurer l’iPod et commencer à écouter rapidement de la
musique. Pour plus d’informations sur la lecture de musique sur l’iPod et l’utilisation
de ses autres fonctionnalités, consultez “Utilisation de l’iPod” à la page 14.
Guide d’initiation de l’iPod
Pour une initiation interactive au transfert et à la lecture de musique sur l’iPod (disponible
uniquement dans certains pays), rendez-vous www.apple.com/fr/support/ipod.
Caractéristiques de l’iPod
L’iPod est un lecteur de musique et bien plus encore. L’iPod permet de :
 stocker des milliers de morceaux provenant de votre collection de musique afin
de pouvoir les écouter pendant vos déplacements ;
 stocker des milliers de photos numériques, pour les sauvegarder ou les regarder
où que vous soyez ;
 importer des photos directement à partir de la plupart des appareils numériques
(à l’aide du connecteur optionnel iPod Camera Connector) ;
 visionner les photos sur un téléviseur sous forme de diaporama agrémenté de musique,
en utilisant le câble optionnel iPod AV Cable ;
 écouter des livres audio achetés sur l’iTunes Music Store ou audible.com ;
 organiser votre musique en listes de lecture On-The-Go ;
 écouter des podcasts, des sortes de présentations radio téléchargeables sur Internet ;
 stocker ou sauvegarder des fichiers ou autres données en utilisant l’iPod comme
disque dur externe ;
 modifier les réglages de l’égaliseur afin d’améliorer la qualité de la musique ;
4 Premiers contacts stocker et synchroniser des informations telles que les coordonnées, calendriers
et listes de choses à faire de votre ordinateur ;
 enregistrer des mémos vocaux à l’aide d’un micro disponible en option ;
 jouer à des jeux, stocker des mémos, régler une alarme et plus encore.
Configuration requise
Pour utiliser l’iPod avec un Macintosh, vous devez disposer des éléments suivants :
 Un Macintosh possédant :
 un port USB 2.0 intégré à forte alimentation ;
 ou un port FireWire intégré et le câble optionnel iPod Dock Connector vers FireWire
(en vente sur www.apple.com/francestore) ;
Port USB 2.0 à forte alimentation Port FireWire 400 à 6 broches
 Mac OS X 10.2.8, Mac Os X 10.3.4 ou ultérieur ;
 iTunes 4.7 ou ultérieur (inclus sur le CD de l’iPod) ;
Pour vérifier que vous disposez de la dernière version d’iTunes, allez à l’adresse
www.apple.com/fr/itunes.
 le logiciel de l’iPod (inclus sur le CD de l’iPod) ;
 iPhoto 4.0.3 ou ultérieur (conseillé pour transférer des photos et des albums vers l’iPod).
Premiers contacts 5Remarque : iPhoto est peut-être déjà installé sur votre Mac. Vérifiez cela dans le dossier
Applications. iPhoto fait également partie d’une suite d’applications appelée iLife, en
vente sur www.apple.com/fr/ilife. Si vous disposez d’iPhoto 4, vous pouvez le mettre à
jour avec la dernière version en choisissant menu Pomme () > Mise à jour de logiciels.
Ce logiciel est optionnel. L’iPod peut également importer des photos numériques à
partir de dossiers situés sur le disque dur de votre ordinateur et directement à partir de
la plupart des appareils numériques (en utilisant le connecteur optionnel iPod Camera
Connector).
Pour utiliser l’iPod avec un PC sous Windows, vous devez disposer des
éléments suivants :
 Un PC sous Windows possédant :
 un port USB 2.0 intégré à forte alimentation (ou une carte USB 2.0 à forte
alimentation) ;
 ou un port FireWire intégré (ou une carte FireWire) et le câble optionnel iPod Dock
Connector vers FireWire (en vente sur www.apple.com/francestore) ;
Port USB 2.0 à forte alimentation Port FireWire 400 à
6 broches (IEEE 1394)
Pour en savoir plus sur les cartes FireWire et USB compatibles, allez à l’adresse
www.apple.com/fr/ipod.
6 Premiers contacts Windows 2000 avec le Service Pack 4 ou ultérieur ; Windows XP Édition Familiale ou Professionnel avec le Service Pack 2 ou ultérieur ;  iTunes 4.7 ou ultérieur (inclus sur le CD de l’iPod) ; Pour vérifier que vous disposez de la dernière version d’iTunes, allez à l’adresse www.apple.com/fr/itunes.  le logiciel de l’iPod (inclus sur le CD de l’iPod). Remarque : l’iPod peut importer des collections de photos automatiquement à partir d’Adobe Photoshop Album 1.0 ou ultérieur et d’Adobe Photoshop Elements 3.0 ou ultérieur, disponibles sur www.adobe.com. Ce logiciel est optionnel. L’iPod peut également importer des photos numériques à partir de dossiers situés sur le disque dur de votre ordinateur et directement à partir de la plupart des appareils numériques (en utilisant le connecteur optionnel iPod Camera Connector). Premiers contacts 7
Votre iPod comprend les éléments suivants :
iPod
Adaptateur secteur USB
iPod Power Adapter
Câble iPod Dock Connector vers USB 2.0
Écouteurs Apple Earphones
8 Premiers contactsConfiguration de l’iPod pour écouter de la musique
Pour configurer l’iPod, rechargez la batterie, installez le logiciel qui se trouve sur le CD
de l’iPod et importez des morceaux à partir de votre collection de musique sur CD ou
de l’iTunes Music Store (disponible uniquement dans certains pays). Puis transférez les
morceaux vers l’iPod pour les écouter où que vous soyez.
Pour importer et regarder des photos sur l’iPod, suivez les instructions de ce chapitre
pour configurer l’iPod puis consultez la rubrique “Transfert et visionnage de photos
numériques” à la page 40.
Étape 1 : Recharge de la batterie
Connectez l’iPod à l’adaptateur secteur iPod Power Adapter à l’aide du câble iPod Dock
Connector vers USB 2.0. Il faut trois heures environ pour recharger la batterie intégrée
de l’iPod photo à 80 pour cent et environ cinq heures pour la recharger complètement.
Câble iPod Dock Connector vers USB 2.0
Premiers contacts 9Étape 2 : Installation du logiciel
Insérez le CD de l’iPod dans votre ordinateur, puis installez iTunes et le logiciel de l’iPod.
Étape 3 : Importation de musique sur votre ordinateur
Terminez cette étape si vous n’avez pas encore transféré de la musique sur votre
ordinateur. Vous pouvez soit importer de la musique provenant de vos CD audio,
soit (si vous disposez d’une connexion à Internet) acheter de la musique en ligne et
la télécharger sur votre ordinateur via la boutique iTunes Music Store. Vous pouvez
faire votre choix parmi des millions de morceaux et écouter un extrait de 30 secondes
de n’importe quel morceau.
Pour importer la musique de vos CD audio dans votre ordinateur :
1 Insérez un CD dans le lecteur de l’ordinateur.
iTunes s’exécute automatiquement et le CD est sélectionné dans la liste Source d’iTunes.
2 Désélectionnez les morceaux que vous ne souhaitez pas transférer puis cliquez
sur Importer.
3 Répétez l’opération pour tout autre CD avec des morceaux que vous voulez importer.
Pour acheter de la musique en ligne :
1 Ouvrez iTunes, puis cliquez sur Music Store dans la liste Source.
2 Cliquez sur le bouton Compte puis suivez les instructions à l’écran pour créer un
compte ou saisir les informations de votre compte Apple ou America Online (AOL)
(cette option est seulement disponible dans certains pays).
10 Premiers contactsÉtape 4 : Connexion de l’iPod et transfert de musique
Connectez l’iPod à votre ordinateur à l’aide du câble fourni iPod Dock Connector
vers USB 2.0.
Si vous vous connectez à un port USB 2.0 à forte alimentation,
utilisez le câble iPod Dock Connector vers USB 2.0. Si vous vous
connectez à un port FireWire 400, utilisez le câble iPod Dock
Connector vers FireWire (fourni séparément).
Premiers contacts 11Pour transférer des morceaux sur l’iPod :
iTunes s’ouvre automatiquement dès que vous connectez l’iPod à votre ordinateur.
Suivez les instructions à l’écran pour transférer des morceaux et des listes de lecture
vers l’iPod.
Remarque : assurez-vous d’avoir rechargé la batterie à l’aide de l’adaptateur secteur
iPod Power Adapter avant de transférer des morceaux sur l’iPod. Consultez la rubrique
“Recharge de la batterie de l’iPod” à la page 68 pour plus d’informations.
Si votre PC sous Windows n’est pas équipé d’un port USB 2.0 à forte alimentation ou
d’un port FireWire 400 (IEEE 1394) à 6 broches, vous pouvez acheter une carte FireWire
ou USB 2.0 et l’installer dans votre ordinateur.
Pour en savoir plus sur les câbles et les cartes USB FireWire compatibles, rendez-vous
sur www.apple.com/fr/ipod.
12 Premiers contactsÉtape 5 : Écoute de morceaux Au terme du transfert de morceaux, le message “Déconnexion autorisée” apparaît sur l’écran de l’iPod. Appuyez sur les deux côtés du connecteur Dock pour débrancher le câble relié à l’iPod. Utilisez ensuite la molette cliquable et le bouton de sélection pour rechercher un morceau. Appuyez sur le bouton de lecture ou de sélection. Bonne écoute ! Premiers contacts 13
1 Utilisation de l’iPod
Lisez cette section pour en savoir plus sur l’utilisation
des commandes de l’iPod, le transfert de musique, le
transfert et le visionnage de photos, la recharge de la
batterie et l’utilisation des fonctions supplémentaires
de l’iPod photo.
Utilisation des commandes de l’iPod
Appuyez sur n’importe quel bouton pour allumer l’iPod. Le menu principal apparaît.
14Servez-vous de la molette cliquable et du bouton de sélection pour naviguer dans les
menus à l’écran, lire des morceaux, modifier des réglages et afficher des informations.
Déplacez légèrement votre pouce autour de la molette cliquable pour mettre en
surbrillance un élément du menu. Pour sélectionner un élément, appuyez sur le
bouton de sélection. Pour revenir au menu précédent, cliquez sur le bouton de
menu de la molette cliquable.
Port de télécommande Port AV et port pour écouteurs Bouton Hold
iPod Remote
Bouton de menu Bouton
de sélection
Bouton Suivant/
Bouton Précédent/
Avance rapide
Retour rapide
Bouton
Molette
Lecture/Pause
cliquable
Écouteurs Port
Apple Earphones de connexion Dock
Utilisation de l’iPod 15Pour Procédez ainsi
Réinitialisation de l’iPod Basculez le bouton de verrouillage vers Hold
(À utiliser pour les réparations) puis désactivez-le à nouveau. Cliquez ensuite
simultanément sur les boutons de menu et de
sélection pendant environ 6 secondes, jusqu’à
l’apparition du logo Apple.
Mise sous tension de l’iPod Appuyez sur une touche quelconque.
Mise hors tension de l’iPod Maintenez enfoncé le bouton Lecture/Pause.
Activation ou désactivation Maintenez enfoncé le bouton Menu ou choisissez
du rétro-éclairage Rétro-éclairage dans le menu principal.
Choix d’un élément du menu Accédez à l’élément en déplaçant légèrement
le pouce autour de la molette cliquable, puis
appuyez sur le bouton de sélection.
Retour au menu précédent Appuyez sur Menu.
Recherche d’un morceau Dans le menu principal, sélectionnez Musique.
Écoute d’un morceau Mettez le morceau en surbrillance et appuyez
sur le bouton de sélection ou de Lecture/Pause.
L’iPod doit être éjecté de votre ordinateur pour
lire des morceaux.
Lecture de tous les morceaux Sélectionnez le titre de la liste (le titre d’un album
de la liste ou d’une liste de lecture, par exemple) et appuyez
sur Lecture/Pause.
16 Utilisation de l’iPodPour Procédez ainsi
Réglage du volume Dans l’écran En lecture, servez-vous de la molette
cliquable. Vous pouvez également utiliser la
télécommande en option iPod Remote (disponible
sur le site www.apple.com/francestore) depuis
n’importe quel écran.
Mise en pause d’un morceau Appuyez sur Lecture/Pause sans qu’un morceau
ne soit sélectionné
Désactivation des boutons de l’iPod Basculez le bouton de verrouillage sur Hold
(Pour ne pas les utiliser accidentellement) (une barre orange apparaît).
Saut à n’importe quel endroit d’un morceau À partir de l’écran En lecture, appuyez sur
le bouton de sélection pour afficher la barre
de défilement (si vous voyez la pochette de
l’album, appuyez de nouveau). Puis utilisez la
molette pour vous déplacer dans le morceau.
Saut au morceau suivant Appuyez sur Suivant/Avance rapide.
Retour au début d’un morceau Appuyez sur Précédent/Retour rapide.
Lecture du morceau précédent Appuyez deux fois sur Précédent/Retour rapide.
Avance rapide d’un morceau Maintenez enfoncé le bouton Suivant/
Avance rapide.
Retour rapide d’un morceau Appuyez sur le bouton Précédent/Retour rapide
et maintenez-le enfoncé.
Ajout d’un morceau à la liste de lecture Sélectionnez un morceau, puis maintenez
On-The-Go enfoncé le bouton de sélection jusqu’à ce
que le titre du morceau clignote.
Utilisation de l’iPod 17Pour Procédez ainsi
Défilement des photos À partir de n’importe quel écran de visionnage
des photos, utilisez la molette cliquable pour faire
défiler les photos dans le sens souhaité.
Passage à l’écran suivant ou précédent À partir de n’importe quel écran de visionnage
des photos des photos, appuyez sur Suivant/Avance rapide
ou Précédent/Retour rapide.
Lancement d’un diaporama de photos Choisissez une photo ou un album puis appuyez
sur Lire, ou sélectionnez une photo en plein écran
et appuyez sur le bouton de sélection. Pour plus
d’informations, voir la page 40.
Passage à la photo suivante ou précédente Appuyez sur Suivant/Avance rapide ou Précédent/
dans un diaporama Retour rapide.
18 Utilisation de l’iPodDésactivation des boutons de l’iPod à l’aide du bouton
de verrouillage
Si vous transportez l’iPod dans votre poche et que vous souhaitez éviter d’appuyer
sur les boutons ou de l’allumer involontairement, vous pouvez désactiver les boutons.
m Placez le bouton de verrouillage sur Hold.
Pour désactiver les boutons,
décalez ce bouton vers le
centre de l’appareil jusqu’à
ce qu’il laisse apparaître
une bande orange.
Utilisation de l’iPod 19Création de listes de lecture sur l’iPod
Vous pouvez régler l’iPod pour qu’il lise les morceaux que vous désirez dans l’ordre
souhaité. Lorsque vous créez une liste de morceaux sur votre iPod, ces derniers
apparaissent dans une liste de lecture On-The-Go.
Pour créer une liste de lecture On-The-Go :
1 Sélectionnez un morceau puis maintenez enfoncé le bouton de sélection jusqu’à
ce que le titre du morceau clignote.
2 Répétez l’étape 1 pour les autres morceaux que vous voulez ajouter.
3 Sélectionnez Musique > Listes de lecture > On-The-Go pour afficher votre liste
de morceaux.
Vous pouvez également mettre en liste d’attente des listes entières de morceaux en
même temps. Par exemple, pour mettre en liste d’attente un album, sélectionnez le
titre de l’album et appuyez sur le bouton Sélection. Maintenez-le enfoncé jusqu’à ce
que le titre de l’album clignote.
Pour lire les morceaux d’une liste de lecture On-The-Go :
m Sélectionnez Musique > Listes de lecture > On-The-Go et choisissez un morceau.
Pour supprimer un morceau d’une liste de lecture On-The-Go :
m Sélectionnez un morceau dans la liste de lecture et ne relâchez le bouton de sélection
que lorsque le titre clignote.
Pour effacer tout le contenu de la liste de lecture On-The-Go :
m Sélectionnez Musique > Listes de lecture > On-The-Go > “Effacer la liste de lecture”.
20 Utilisation de l’iPodPour enregistrer des listes de lecture On-The-Go sur l’iPod : m Sélectionnez Musique > Listes de lecture > On-The-Go > Enregistrer liste > Enregistrer liste. La première liste de lecture est enregistrée sous l’intitulé “Nouvelle liste 1” dans le menu Listes de lecture. La liste de lecture On-The-Go est effacée. Vous pouvez enregistrer autant de listes de lecture On-The-Go que vous le souhaitez. Pour transférer des listes de lecture instantanées (On-The-Go) vers votre ordinateur : m Si l’iPod est réglé pour le transfert automatique des chansons (voir la page 33) et que vous créez une liste de lecture On-The-Go, cette dernière sera automatiquement transférée vers iTunes lorsque vous connecterez l’iPod. La nouvelle liste de lecture On-The-Go apparaîtra dans la liste des sources iTunes. Vous pouvez renommer ou supprimer la nouvelle liste de lecture, comme pour toute autre liste de lecture dans iTunes. Évaluation des morceaux Vous pouvez attribuer à un morceau une note d’évaluation (de 1 à 5 étoiles) pour indiquer à quel point il vous plaît. Vous pouvez créer automatiquement des listes de lecture dans iTunes selon ces évaluations (voir “À propos des listes de lecture intelligentes” à la page 32). Pour attribuer une note à un morceau : 1 Lancez la lecture du morceau. 2 À partir de l’écran En lecture, appuyez sur le bouton de sélection deux ou trois fois, jusqu’à l’apparition de l’écran de classement (qui affiche soit des puces, soit des étoiles, soit les deux). 3 Servez-vous de la molette cliquable pour choisir une note. Utilisation de l’iPod 21
Visionnage d’illustrations d’album sur l’iPod
Vous pouvez configurer iTunes de manière à permettre à l’iPod d’afficher des
illustrations d’album, puis visionner celles-ci sur l’iPod.
Pour configurer iTunes de manière à permettre à l’iPod d’afficher des
illustrations d’album :
1 Sélectionnez l’iPod dans la liste Source d’iTunes puis cliquez sur le bouton Options.
Bouton Options
2 Choisissez l’option “Afficher les illustrations d’album sur votre iPod”.
Pour voir les illustrations d’album sur votre iPod :
1 Écoutez un morceau auquel est associé une illustration d’album.
2 Dans l’écran En lecture, appuyez sur le bouton de sélection. Si vous ne voyez pas
d’illustration, soit ce morceau ne possède pas d’illustration d’album, soit vous devez
configurer iTunes de manière à permettre à l’iPod d’afficher les illustrations d’album
(voir plus haut).
Pour plus d’informations sur les illustrations d’album, ouvrez iTunes et choisissez
Aide > Aide iTunes.
22 Utilisation de l’iPodConnexion et déconnexion de l’iPod Connectez l’iPod à votre ordinateur pour transférer de la musique et des photos et, en général, pour recharger la batterie. Pour connecter l’iPod à votre ordinateur : m Branchez une extrémité du câble fourni iPod Dock Connector vers USB 2.0 sur un port USB 2.0 à forte alimentation de votre ordinateur, puis connectez l’autre extrémité à l’iPod. m Si vous possédez un socle iPod Dock (voir la page 26), connectez une extrémité du câble sur un port USB 2.0 à forte alimentation de votre ordinateur et l’autre sur le socle. Placez alors l’iPod sur le socle. Remarque : si votre ordinateur n’est pas équipé d’un port USB 2.0 mais dispose d’un port FireWire 400 (IEEE 1394), vous pouvez utiliser un câble iPod Dock Connector vers FireWire (en vente sur www.apple.com/francestore). Par défaut, l’iPod importe automatiquement les morceaux quand vous le connectez à votre ordinateur. Vous pouvez déconnecter l’iPod une fois ce transfert automatique terminé. Si vous connectez l’iPod configuré pour le transfert automatique des morceaux à un autre ordinateur, iTunes vous demande confirmation avant de procéder au transfert de la musique. Utilisation de l’iPod 23
Déconnexion de l’iPod
Ne débranchez pas l’iPod pendant le transfert de musique. Pour savoir si vous pouvez
débrancher l’iPod en toute sécurité, consultez l’écran.
Si le menu principal ou Si ce message s’affiche,
une grande icône de vous devez d’abord
batterie s’affiche, vous éjecter l’iPod avant de le
pouvez déconnecter déconnecter de votre
l’iPod de l’ordinateur. ordinateur.
Si vous configurez l’iPod pour transférer manuellement les morceaux (voir la page 35)
ou pour l’utiliser en tant que disque dur (voir la page 60), vous devez éjecter l’iPod
avant de le déconnecter.
24 Utilisation de l’iPodPour éjecter l’iPod :
m Cliquez sur le bouton d’éjection ( ) à côté de l’iPod dans la liste Source d’iTunes.
Si vous utilisez un Mac, vous pouvez également éjecter l’iPod en faisant glisser son icône
sur le bureau jusque dans la Corbeille.
Si vous utilisez un PC sous Windows, vous pouvez éjecter l’iPod en cliquant sur l’icône
Supprimer le périphérique en toute sécurité de la barre des tâches Windows puis en
le sélectionnant.
Pour déconnecter l’iPod :
 Si l’iPod est connecté à un câble iPod, appuyez sur les deux côtés du connecteur Dock
pour débrancher le câble de l’iPod.
 Si l’iPod est sur le socle Dock, il vous suffit de le retirer.
Important : ne déconnectez pas l’iPod si le message “Ne pas déconnecter” apparaît.
Vous pourriez en effet endommager des fichiers de l’appareil. Si ce message s’affiche,
vous devez éjecter l’iPod avant de le déconnecter.
Utilisation de l’iPod 25Connexion de l’iPod à l’aide du socle iPod Dock
(vendu séparément)
Le socle iPod Dock permet de maintenir l’iPod en position verticale pendant sa recharge
ou le transfert de musique. Connectez le socle Dock à votre ordinateur à l’aide du câble
iPod Dock Connector vers USB 2.0 fourni, puis placez l’iPod sur le socle.
Le socle iPod Dock (pour l’iPod à écran couleur) est disponible à la vente à l’adresse
www.apple.com/francestore.
26 Utilisation de l’iPodPort de connexion Dock Connecteur iPod
Port de sortie Port de sortie S-vidéo
Port Utilisation
Port de connexion Dock Connectez le socle Dock à votre ordinateur
ou à l’adaptateur secteur à l’aide du câble
USB 2.0 fourni.
Connecteur Dock vers iPod Placez l’iPod sur le socle Dock pour le recharger,
transférer des morceaux, visionner des photos
et écouter de la musique.
Port de sortie Connectez des haut-parleurs à l’aide d’un câble
audio doté d’un mini-jack stéréo standard de
3,5 (voir la page 28). Vous pouvez également
connecter le câble optionnel iPod AV Cable pour
visionner des photos sur un téléviseur (voir la
page 40).
Port de sortie S-vidéo Connectez un câble S-vidéo pour visionner des
photos avec une clarté accrue sur un téléviseur
ou un appareil vidéo compatible S-vidéo (voir
la page 40). Vous devez utiliser un câble audio
supplémentaire pour entendre du son avec un
diaporama.
Utilisation de l’iPod 27Le socle iPod Dock (en option) permet d’écouter de la musique à partir de l’iPod sur
des haut-parleurs amplifiés ou une chaîne stéréo. Pour cela, il vous faut un câble audio
avec un mini-jack stéréo standard de 3,5 mm (beaucoup de haut-parleurs externes sont
livrés avec ce type de câble).
Pour écouter de la musique depuis l’iPod en utilisant le socle Dock :
1 Placez l’iPod sur le socle Dock.
2 Connectez les enceintes ou la chaîne stéréo au port de sortie du Dock à l’aide d’un
câble audio doté d’un mini-jack stéréo de 3,5 mm.
3 Utilisez les commandes de l’iPod pour lire un morceau.
Quand le socle Dock est connecté à une source audio externe, utilisez les contrôles
de volume de la source externe pour modifier le volume.
Organisation et transfert de votre musique
Pour obtenir les instructions de premiers contacts avec la lecture de musique sur l’iPod,
consultez la section “Configuration de l’iPod pour écouter de la musique” à la page 9.
Lisez ce qui suit pour en savoir plus sur l’organisation et le transfert de votre musique.
28 Utilisation de l’iPodÀ propos d’iTunes L’application iTunes permet de gérer la musique sur votre ordinateur et de la transférer sur l’iPod. iTunes s’ouvre automatiquement dès que vous connectez l’iPod à votre ordinateur. Voici quelques-unes des possibilités que vous offre iTunes :  Acheter et télécharger des morceaux et des livres audio depuis l’iTunes Music Store.  Écouter des CD et de la musique numérique.  Ajouter de la musique provenant de CD à votre bibliothèque musicale, afin de pouvoir écouter la musique sans devoir insérer le CD dans le lecteur de CD.  Créer vos propres CD (si votre ordinateur est équipé d’un graveur de CD).  Publier vos listes de lecture, appelées “listes iMix”, sur l’iTunes Music Store  Écouter des podcasts, des sortes de présentations radio téléchargeables sur Internet.  Créer des listes de lecture dynamiques “Mix de soirée”.  Écouter la radio sur Internet. Ce manuel explique comment transférer et gérer des morceaux sur l’iPod à l’aide d’iTunes. Pour plus d’informations sur l’utilisation d’autres fonctionnalités d’iTunes, ouvrez iTunes et choisissez Aide > Aide iTunes et Music Store. Utilisation de l’iPod 29
À propos de la boutique iTunes Music Store
iTunes permet d’écouter des extraits, d’acheter et de télécharger vos morceaux favoris
à partir de la boutique iTunes Music Store (actuellement disponible uniquement dans
certains pays). Plus d’un million de chansons y sont disponibles à la vente. Pour acheter
des morceaux sur le Music Store, vous pouvez utiliser un compte Apple ou America
Online (AOL) (cette dernière option est disponible dans certains pays uniquement).
Pour parcourir et acheter les morceaux proposés :
1 Ouvrez iTunes, puis cliquez sur Music Store dans la liste Source.
2 Cliquez sur le bouton Compte puis suivez les instructions à l’écran pour créer un
compte ou saisir les informations de votre compte Apple ou AOL existant.
Vous ne pouvez télécharger de la musique sur un iPod qu’à partir de cinq comptes
Music Store différents.
Pour plus d’informations sur l’utilisation d’iTunes Music Store, ouvrez iTunes
et choisissez Aide > Aide iTunes et Music Store.
Formats de fichiers audio pris en charge par l’iPod
 AAC (M4A, M4B, M4P) (jusqu’à 320 kb/s)
 Apple Lossless (format de compression haute qualité)
 MP3 (jusqu’à 320 kb/s)
 MP3 Variable Bit Rate (VBR)
 WAV
 AA (texte lu audible.com, formats 2, 3 et 4)
 AIFF
30 Utilisation de l’iPodUn morceau encodé au format Apple Lossless possède la même qualité qu’un CD tout en occupant deux fois moins d’espace qu’un morceau encodé au format AIFF ou WAV. Le même morceau encodé au format AAC ou MP3 utilise encore moins de place. Quand vous importez de la musique depuis un CD à l’aide d’iTunes, elle est convertie par défaut au format AAC. Si vous utilisez iTunes pour Windows, vous pouvez convertir les fichiers WMA non protégés au format AAC ou MP3. Cela peut être utile si vous disposez d’une bibliothèque de musique encodée au format WMA. Pour plus d’informations, ouvrez iTunes et choisissez Aide > Aide iTunes et Music Store. L’iPod ne gère pas les fichiers audio WMA, MPEG Layer 1 et MPEG Layer 2 et le format 1 d’audible.com. À propos des listes de lecture iTunes permet d’organiser des morceaux en listes de lecture. Vous pouvez par exemple créer une liste de lecture qui accompagne votre séance de fitness ou toute autre activité spécifique. Vous pouvez créer autant de listes de lecture que vous le désirez avec tous les morceaux de votre bibliothèque musicale. Le fait de placer un morceau dans une liste de lecture ne le supprime pas de la bibliothèque. Quand vous connectez et mettez à jour l’iPod, les listes de lecture y sont transférées. Pour naviguer dans les listes de lecture, sélectionnez Musique > Listes de lecture sur l’iPod. Utilisation de l’iPod 31
À propos des listes de lecture intelligentes
iTunes permet de créer automatiquement des listes de lecture intelligentes personnalisées,
à partir des morceaux stockés dans votre bibliothèque. Vous pouvez ainsi créer une liste
de lecture intelligente qui ne reprend que certains styles de musique, les morceaux d’un
artiste en particulier ou qui répondent à un critère particulier. Vous pourriez par exemple
créer une liste de lecture dont la taille n’excède pas les 3 Giga-octets (Go) et qui ne
reprendrait que les chansons auxquelles vous avez accordé une note de plus de 3
étoiles (reportez-vous à la section “Évaluation des morceaux” à la page 21).
Après avoir créé une liste de lecture intelligente, tous les morceaux de l’iPod qui répondent
aux critères de la liste intelligente sont automatiquement ajoutés à cette liste.
Création de Listes de lecture sur votre ordinateur
Pour créer une liste de lecture :
m Dans iTunes, cliquez sur le bouton plus Ajouter (+) et attribuez un nom à la liste de
lecture, puis faites glisser les morceaux depuis la bibliothèque ou une autre liste de
lecture vers la nouvelle liste de lecture.
Pour créer une liste de lecture intelligente :
m Dans iTunes, choisissez Fichier > Nouvelle liste intelligente, puis choisissez le critère
pour votre liste de lecture. Tous les morceaux de votre bibliothèque répondant aux
critères choisis sont automatiquement ajoutés à la liste de lecture.
32 Utilisation de l’iPodTransfert automatique de morceaux et de listes de lecture
vers l’iPod
Par défaut, l’iPod effectue une mise à jour automatique quand vous le connectez
à votre ordinateur.
Pour transférer automatiquement de la musique sur l’iPod :
m Il vous suffit de connecter l’iPod à votre ordinateur à l’aide du câble USB 2.0 fourni.
L’iPod doit être configuré de manière à pouvoir transférer automatiquement de
la musique.
Pour configurer l’iPod de manière à ce qu’il transfère de la musique
automatiquement :
1 Sélectionnez l’iPod dans la liste Source d’iTunes puis cliquez sur le bouton Options.
Bouton Options
2 Sélectionnez “Mettre à jour automatiquement tous les morceaux et listes de lecture”.
iTunes met à jour la bibliothèque musicale de l’iPod pour qu’elle soit identique à celle
de votre ordinateur, en transférant les nouveaux morceaux vers l’iPod et en supprimant
de ce dernier les morceaux qui ne se trouvent pas dans votre bibliothèque.
Vous pouvez configurer l’iPod pour transférer uniquement certains morceaux vers
votre bibliothèque iTunes. Cela s’avère utile si la quantité de musique stockée sur
votre ordinateur est supérieure à la capacité de stockage maximale de l’iPod.
Utilisation de l’iPod 33Pour ne mettre à jour l’iPod qu’avec certains morceaux :
1 Dans iTunes, cochez les cases correspondant aux morceaux que vous voulez transférer
(par défaut, tous les morceaux sont cochés).
2 Sélectionnez l’iPod dans la liste Source d’iTunes puis cliquez sur le bouton Options.
Bouton Options
3 Choisissez “Ne mettre à jour que les morceaux cochés”.
Pour configurer l’iPod afin qu’il ne mette à jour que les listes de lecture
sélectionnées :
1 Sélectionnez iPod dans la liste Source d’iTunes puis cliquez sur le bouton Options.
2 Choisissez “Mettre à jour automatiquement les listes de lecture cochées”.
34 Utilisation de l’iPodTransfert manuel de morceaux et de listes de lecture vers l’iPod
Vous pouvez configurer l’iPod pour transférer des morceaux manuellement et pouvoir faire
un transfert individuel de morceaux et de listes de lecture. Cela s’avère particulièrement
utile si vous souhaitez utiliser l’iPod avec plusieurs ordinateurs.
Lorsque l’iPod est configuré pour le transfert manuel de morceaux, iTunes ne le met
pas automatiquement à jour une fois connecté à votre ordinateur.
Pour régler l’iPod afin de transférer des morceaux manuellement :
1 Sélectionnez iPod dans la liste Source d’iTunes puis cliquez sur le bouton Options.
Bouton Options
2 Sélectionnez l’option “Organiser les morceaux et les listes de lecture manuellement”.
Pour transférer un morceau ou une liste de lecture manuellement vers l’iPod :
m Dans iTunes, faites glisser un morceau ou une liste de lecture vers l’iPod dans la
liste Source.
Utilisation de l’iPod 35Suppression manuelle de morceaux et de listes de lecture de l’iPod
Si vous avez configuré l’iPod pour transférer des morceaux manuellement (voir ci-
dessus), vous pouvez supprimer individuellement des morceaux et des listes de lecture
depuis l’iPod. Les morceaux supprimés manuellement de l’iPod ne sont pas supprimés
de la bibliothèque iTunes.
Pour supprimer un morceau ou une liste de lecture de l’iPod :
1 Choisissez iPod dans la liste Source d’iTunes.
2 Choisissez un morceau ou une liste de lecture et appuyez sur la touche Suppr du clavier.
Si vous supprimez une liste de lecture, les morceaux de la liste demeurent sur l’iPod.
Modification manuelle des listes de lecture sur l’iPod
Si vous avez configuré l’iPod de manière à pouvoir transférer manuellement des
morceaux (voir ci-dessus), vous pouvez y créer de nouvelles listes de lecture, et
ajouter ou supprimer des morceaux à des listes de lecture déjà présentes sur l’iPod.
Pour créer une nouvelle liste de lecture sur l’iPod :
1 Sélectionnez iPod dans la liste Source d’iTunes puis cliquez sur le bouton plus Ajouter (+).
2 Faites glisser des morceaux vers la nouvelle liste de lecture.
Pour modifier une liste de lecture sur l’iPod :
m Faites glisser un morceau vers une liste de lecture de l’iPod afin de l’y ajouter.
Choisissez un morceau dans une liste de lecture et appuyez sur la touche Suppr
de votre clavier pour l’effacer.
36 Utilisation de l’iPodÉcoute de fichiers audio parlés Vous pouvez acheter et télécharger des livres audio sur l’iTunes Music Store (actuellement disponible uniquement dans certains pays) ou sur audible.com et les écouter sur votre iPod. Vous pouvez utiliser iTunes pour transférer des livres audio vers votre iPod comme si vous transfériez des morceaux. Si vous interrompez l’écoute d’un livre audio sur l’iPod, vous pourrez reprendre cette écoute à l’endroit où vous l’aviez interrompue. Sauf si vous écoutez des morceaux à partir de listes de lecture, l’iPod ignore les livres audio en mode aléatoire. Définition de la vitesse de lecture Vous pouvez lire des livres audio à des vitesses inférieures et supérieures à celle normale. Pour définir la vitesse de lecture d’un livre audio : m Choisissez Réglages > Livres audio et sélectionnez une vitesse. Le choix d’une vitesse de lecture affecte uniquement les livres audio achetés sur l’iTunes Music Store ou audible.com. Utilisation de l’iPod 37
Écoute de podcasts
Grâce à iTunes 4.9, l’iPod prend en charge l’écoute de podcasts. Les podcasts sont
des sortes de présentations musicales de type radio, téléchargeables sur Internet.
Vous pouvez vous abonner à des podcasts, les télécharger via l’iTunes Music Store,
les transférer sur votre iPod et les écouter à votre guise.
Les podcasts s’organisent par présentations, épisodes (inclus dans les présentations)
et chapitres (inclus dans les épisodes). Si vous interrompez l’écoute d’un podcast sur
l’iPod, vous pourrez reprendre cette écoute à l’endroit où vous l’aviez interrompue.
Pour écouter un podcast :
1 Sélectionnez Musique > Podcasts, puis sélectionnez une présentation.
2 Sélectionnez un épisode à écouter.
L’écran En lecture affiche la présentation, l’épisode, les informations sur la date mais
aussi le temps écoulé et le temps restant. Appuyez sur le bouton de sélection pour
obtenir plus d’informations sur le podcast. Si le podcast inclut des illustrations, vous
pourrez également les visualiser. Les illustrations du podcast peuvent être modifiées
au cours d’un épisode : il est donc possible que vous visualisiez plusieurs images
durant le podcast.
Pour en savoir plus sur les podcasts, ouvrez iTunes et choisissez Aide > “Aide iTunes
et Music Store” puis recherchez “podcasting” ou “podcast”.
38 Utilisation de l’iPodMise à jour de podcasts
Vous pouvez transférer des podcasts sur votre iPod ou bien configurer votre iPod
de manière à ce qu’il transfère automatiquement tous les podcasts mis à jour ou
sélectionnés.
Pour mettre à jour les podcasts :
1 Sélectionnez iPod dans la liste Source d’iTunes puis cliquez sur le bouton Options.
2 Cliquez sur Podcasts et sélectionnez l’une des options suivantes :
Pour Procédez ainsi
Mettre à jour tous les podcasts Sélectionnez “Actualiser automatiquement tous les podcasts”.
automatiquement iTunes met à jour la bibliothèque de podcasts de l’iPod afin
de la faire correspondre à la bibliothèque de podcasts de votre
ordinateur.
Mettre à jour les podcasts Sélectionnez “N’actualiser automatiquement que les podcasts
sélectionnés automatiquement sélectionnés” et cochez les cases situées à côté des podcasts que
vous souhaitez mettre à jour. iTunes transfère les mises à jour
des podcasts sélectionnés depuis la bibliothèque de podcasts
de votre ordinateur vers la bibliothèque de podcasts de l’iPod.
Mettre à jour les podcasts Sélectionnez “Ne pas actualiser les podcasts”. Dans iTunes, faites
vous-même glisser les derniers épisodes de présentations depuis votre
bibliothèque de podcasts vers votre iPod.
Affichage du nombre de morceaux et de photos disponibles
sur l’iPod
Pour savoir combien de morceaux et de photos sont stockés sur l’iPod, connaître
la quantité d’espace disque disponible et obtenir d’autres informations, choisissez
Réglages > Infos dans le menu principal de l’iPod.
Utilisation de l’iPod 39Transfert et visionnage de photos numériques
Vous pouvez importer des photos numériques depuis votre appareil photo numérique
vers votre ordinateur, puis les transférer et les visionner sur l’iPod. Vous pouvez connecter
l’iPod à un téléviseur et visionner des photos sous forme d’un diaporama agrémenté
de musique.
Si vous disposez du connecteur optionnel iPod Camera Connector, vous pouvez
transférer des photos vers l’iPod directement à partir de la plupart des appareils photo
numériques USB ou des lecteurs de carte USB. Si vous possédez un lecteur de cartes
photo compatible avec l’iPod, vous pouvez l’utiliser pour transférer des photos.
Transfert de photos à partir d’un appareil photo vers votre
ordinateur
Vous pouvez importer des photos depuis un appareil photo numérique ou un lecteur
de cartes photo.
Pour importer des photos sur un Mac via iPhoto :
1 Connectez l’appareil photo ou le lecteur de cartes photo à votre ordinateur. Ouvrez
l’application iPhoto si celle-ci ne s’ouvre pas automatiquement.
2 Cliquez sur Importer.
Les images de l’appareil photo sont importées dans iPhoto.
Vous pouvez importer d’autres images numériques dans iPhoto, comme des images
téléchargées sur Internet. Pour plus d’informations sur l’importation de photos et d’autres
images ainsi que le travail de retouche, ouvrez iPhoto et choisissez Aide > Aide iPhoto.
40 Utilisation de l’iPodiPhoto fait également partie d’une suite d’applications appelée iLife, en vente sur www.apple.com/fr/ilife. Il se peut qu’iPhoto soit déjà installé sur votre Mac, dans le dossier Applications. Pour importer des photos sur un Mac via l’application Transfert d’images : Si vous ne disposez pas d’iPhoto, vous pouvez importer des photos via l’application Transfert d’images. 1 Connectez l’appareil photo ou le lecteur de cartes photo à votre ordinateur. 2 Ouvrez l’application Transfert d’images (dans le dossier Applications) si celle-ci ne s’ouvre pas automatiquement. 3 Pour choisir des éléments spécifiques à transférer, cliquez sur Télécharger certaines images. Ou bien, pour transférer tous les éléments, cliquez sur Tout télécharger. Pour importer des photos sur un PC sous Windows : m Suivez les instructions fournies avec votre appareil photo numérique ou votre application photo. Transfert de photos depuis votre ordinateur sur votre iPod Vous pouvez transférer des photos à partir d’un dossier sur votre disque dur. Si vous utilisez un Mac et iPhoto 4.0.3 ou ultérieur, vous pouvez transférer automatiquement des albums iPhoto. Si vous utilisez un PC sous Windows et Adobe Photoshop Album 1.0 ou ultérieur, ou Adobe Photoshop Elements 3.0 ou ultérieur, vous pouvez transférer automatiquement des collections de photos. La première fois que vous transférez des photos sur l’iPod, il se peut que l’opération prenne un certain temps (probablement plus d’une heure), suivant le nombre de photos que contient votre photothèque. Utilisation de l’iPod 41
Pour transférer des photos depuis un Mac vers l’iPod via iPhoto :
1 Ouvrez iTunes et sélectionnez iPod dans la liste Source d’iTunes. Puis cliquez sur le
bouton Options.
Bouton Options
2 Cliquez sur Photos et sélectionnez “Synchronisez les photos depuis”. Choisissez ensuite
iPhoto dans le menu local.
3 Si vous souhaitez importer l’ensemble de vos photos, sélectionnez “Copier toutes les
photos”. Si vous souhaiter importer des photos de certains albums iPhoto uniquement,
sélectionnez l’option “Copier uniquement les albums sélectionnés” puis sélectionnez
les albums ou collections de votre choix.
Chaque fois que vous connectez l’iPod à votre ordinateur, les photos sont transférées
automatiquement.
42 Utilisation de l’iPodPour transférer des photos depuis un PC sous Windows sur l’iPod via
Photoshop Album ou Photoshop Elements :
1 Ouvrez iTunes et sélectionnez iPod dans la liste Source d’iTunes. Puis cliquez sur
le bouton Options.
Bouton Options
2 Cliquez sur Photos et sélectionnez “Synchronisez les photos depuis”. Choisissez ensuite
Photoshop Album ou Photoshop Elements dans le menu local.
3 Si vous souhaitez importer l’ensemble de vos photos, sélectionnez “Copier toutes
les photos”. Si vous souhaiter importer des photos de certaines collections Photoshop
Album ou Photoshop Elements uniquement, sélectionnez “Copier uniquement les
albums sélectionnés” puis sélectionnez les albums ou collections de votre choix.
Remarque : certaines versions de Photoshop Album et Photoshop Elements ne prennent
pas en charge les collections. Vous pouvez cependant les utiliser pour transférer toutes
vos photos.
Chaque fois que vous connectez l’iPod à votre ordinateur, les photos sont transférées
automatiquement.
Utilisation de l’iPod 43Pour transférer des photos depuis un dossier de votre disque dur vers l’iPod :
1 Faites glisser les images de votre choix dans un dossier de votre ordinateur.
Si vous souhaitez que les images apparaissent dans différents albums photo sur l’iPod,
créez des dossiers à l’intérieur du dossier d’images principal et faites glisser les images
dans les nouveaux dossiers.
2 Ouvrez iTunes et sélectionnez iPod dans la liste Source d’iTunes. Puis cliquez sur le
bouton Options.
Bouton Options
3 Cliquez sur Photos et sélectionnez “Synchronisez les photos depuis”.
4 Choisissez “Choisir un dossier” dans le menu local et sélectionnez votre dossier
d’images.
44 Utilisation de l’iPodPour transférer des fichiers images en pleine résolution vers l’iPod :
Lorsque vous transférez des photos sur l’iPod, iTunes les optimise en vue de leur
visionnage. Les fichiers d’images en pleine résolution ne sont pas transférés par défaut.
Le transfert de fichiers d’images en pleine résolution est utile si vous souhaitez stocker
vos images ou les déplacer d’un ordinateur à un autre, mais il n’est pas nécessaire pour
visionner les images en pleine qualité sur l’iPod.
1 Ouvrez iTunes et sélectionnez iPod dans la liste Source d’iTunes. Puis cliquez sur le
bouton Options.
Bouton Options
2 Cliquez sur Photos et sélectionnez “Inclure les photos en pleine résolution”.
iTunes copie les versions en pleine résolution des photos dans le dossier Photos
de votre iPod.
Utilisation de l’iPod 45Transfert de photos directement à partir d’un appareil photos
ou d’un lecteur de cartes photo vers l’iPod
À l’aide du connecteur optionnel iPod Camera Connector ou d’un lecteur de cartes
photo compatible avec l’iPod (en vente sur www.apple.com/francestore) et d’un
appareil numérique standard, vous pouvez stocker et visionner des photos sur l’iPod,
puis les supprimer de l’appareil ou de la carte photo pour prendre d’autres clichés.
Vous pouvez ensuite transférer les photos de l’iPod vers votre ordinateur à l’aide d’une
application standard de gestion de photos numériques (telle qu’iPhoto sur Macintosh).
Pour consulter la liste des appareils photo compatibles avec le connecteur iPod Camera
Connector, rendez-vous à l’adresse www.apple.com/fr/support/ipod/photos.
Remarque : il n’est pas possible de visionner sur téléviseur un diaporama dont les photos
ont été transférées directement depuis un appareil ou un lecteur de cartes photo. Pour
afficher les photos d’un diaporama sur un téléviseur, vous devez les transférer sur votre
ordinateur, puis les importer vers l’iPod à l’aide d’iTunes.
46 Utilisation de l’iPodPour importer des photos à partir d’un appareil photos numérique USB ou d’un lecteur de cartes photo vers l’iPod : 1 Allumez l’iPod et branchez le connecteur optionnel iPod Camera Connector. 2 Allumez votre appareil photo (ou lecteur de cartes photo) et connectez-le à l’iPod à l’aide du câble USB fourni avec l’appareil. 3 Sur l’iPod, sélectionnez Importer. Utilisation de l’iPod 47
Pour stocker des photos à partir d’un lecteur de cartes compatible avec l’iPod
sur l’iPod :
1 Insérez une carte photo dans le lecteur de cartes photo et connectez ce périphérique
au port de connexion Dock de l’iPod.
2 Sélectionnez Importer.
Sur l’iPod, les photos sont répertoriées par numéro de rouleau.
Remarque : certains périphériques de stockage de photos numériques peuvent
fonctionner différemment. Consultez les instructions fournies avec le périphérique
en question.
Pour visionner des photos sur l’iPod :
1 Sélectionnez Photos > Import. photos, puis choisissez le numéro de rouleau.
Le type de support, le nombre de photos et la taille du rouleau sont affichés.
2 Sélectionnez Naviguer. L’affichage des photos peut prendre quelques minutes.
Sélectionnez n’importe quelle photo pour l’afficher en plein écran.
Remarque : l’élément de menu Import. photos n’est visible que si vous transférez
des photos directement à partir d’un appareil ou d’un lecteur de cartes photo.
Pour effacer les photos d’un appareil photo ou d’une carte :
1 Importez des photos depuis l’appareil ou la carte (voir ci-dessus).
2 Sélectionnez Effacer la carte. Toutes les photos sont effacées de l’appareil ou de la
carte photo.
Pour plus d’informations sur l’utilisation d’un lecteur de cartes compatible avec l’iPod,
consultez les instructions fournies avec le lecteur.
48 Utilisation de l’iPodVous pouvez aussi lire