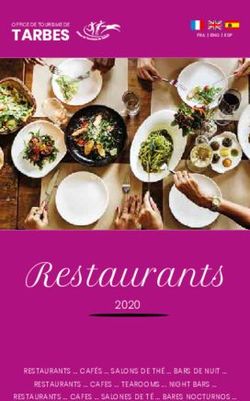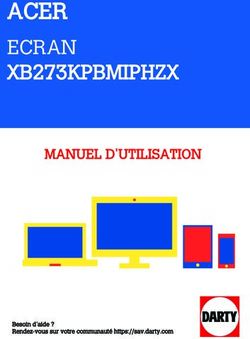MANUEL | TAGARNO FHD TREND
←
→
Transcription du contenu de la page
Si votre navigateur ne rend pas la page correctement, lisez s'il vous plaît le contenu de la page ci-dessous
MANUEL | TAGARNO FHD TREND
VERSION: 2.8 | FIRMWARE 6.40 | 2021-12-01
SOMMAIRE
1. USAGE PRÉVU 2 12. MISE À JOUR DU SYSTÈME 21
2. AVERTISSEMENTS 2 13. ACTIVATION DE LA LICENCE 25
3. CONSEILS 2 14. SPÉCIFICATIONS TECHNIQUES 26
4. LASER POINTEUR AVERTISSEMENT 2 15. CONFIGURATION PC REQUISE 29
5. VOUS AVEZ REÇU L'OBJET SUIVANT 3 16. ENTRETIEN 30
6. ASSEMBLAGE 4 17. GARANTIE 30
7. RACCORDEMENT 6 18. ACCORD DE LICENCE 30
8. UTILISATION 7 19. RECOMMANDATIONS ERGONOMIQUES 30
9. MENU DE CONFIGURATION 11 20. DECLARATION OF CONFORMITY 31
10. APPLICATIONS STANDARD 18 21. COMPLIANCE STATEMENTS 32
11. ACCÈS AUX FICHIERS ENREGISTRÉS 20
Rendez-vous sur tagarno.com/productmanuals pour trouver les manuels et des vidéos tutorielles.
11. USAGE
USAGE PRÉVU
PRÉVU
Le produit est un système d’agrandissement numérique constitué d’une unité de caméra
et d’une alimentation électrique Le produit est destiné à une commercialisation dans le
monde entier et il est conçu pour une inspection visuelle et manuelle.
2. AVERTISSEMENTS
AVERTISSEMENTS
Lire toutes les informations de sécurité avant d’utiliser le produit. Vous êtes priés de
faire attention quand vous voyez l’étiquette d’avertissement sur le produit.
Ce produit est destiné uniquement à une utilisation en intérieur.
Vous ne devez pas jeter ce produit électronique / électrique dans les déchets
ménagers domestiques. Vous êtes prié de disposer à votre centre de recyclage local.
1. Lire le manuel avant d’utiliser le produit
2. Utiliser le produit uniquement comme spécifié, sinon la protection fournie par le produit
peut être compromise
3. Ne placez pas l’équipement de façon à ce qu’il soit difficile de faire fonctionner le dispositif
de déconnexion (entrée de l’appareil de l’alimentation externe, connecteur d’entrée de
l’équipement)
4. Si des liquides sont renversés sur le produit, éteindre le système immédiatement en tirant le
bloc d’alimentation de la prise électrique
5. En cas d’incendie à proximité du microscope, vous êtes priés d’éteindre et de débrancher le
système
6. Évitez de soumettre la lentille à des objets pointus ou durs
7. Prière de ne pas connecter le microscope, si des endommagements visibles apparaissent
8. Ne pas démonter aucune pièce du microscope, sauf indication contraire dans le manuel
9. Ne jamais démonter et nettoyer les surfaces optiques internes
10. Utilisez uniquement la source de courant fournie par TAGARNO
11. Toujours éteindre le système avant de le débrancher
12. Ne touchez pas la source de lumière. Elle devient chaude lors de l’utilisation du produit
13. Ne pas regarder directement la source de lumière
14. Branchez le cordon d’alimentation à une prise de terre
Attention : il s’agit d’un produit de classe A. Dans un environnement domestique, ce
produit peut causer des interférences radio, auquel cas l’utilisateur peut être amené à
prendre les mesures appropriées.
3. CONSEILS
1. Évitez de toucher le verre de la lentille
2. Utiliser les deux mains pour déplacer le tableau XY
3. Utiliser les deux mains pour régler la hauteur du produit
4. LASER POINTEUR AVERTISSEMENT
Ce produit est équipé d'un pointeur laser rouge pour permettre un alignement facile de la caméra et des zones d'intérêt pendant le processus
d'inspection. Ce produit est un produit laser de Classe 2 conforme à la norme internationale IEC60825-1 pour les lasers.
MISE EN GARDE Ces étiquettes apparaissent visibles sur le produit
Suivez ces consignes de sécurité lors de l'utilisation du produit.
Cette étiquette est placée près de l'ouverture du laser
• Ne jamais regarder directement dans l'ouverture du laser
L'étiquette ci-dessous est placée sur la tête de la caméra
• Ne le pointez pas délibérément vers une personne
• Ne laissez le laser allumé que lorsque cela est nécessaire
• Toujours couper l'alimentation pendant l'entretien et la
maintenance
• Le service ne peut être effectué que par du personnel
formé par TAGARNO
25. VOUS AVEZ REÇU L'OBJET SUIVANT
SMART
GUIDE
Smart guide Bras de caméra avec Tige, rondelles d'arrêt, vis Base Boite de commande
lentille XPLUS FHD
Alimentation Câble USB 3.0 A-B Câble HDMI - HDMI Clés hexagonales x 3 USB Mémoire bâton
OPTIONNEL
Éclairage annulaire Kit de lentilles Diffusor Kit de lentille de Fresnel Kit polarisateur Éclairage boîtier de Hub USB
blanc (100 mm pour lentille 1x plan) commande
Lentille 1x Plan Bague de lentille Table XY
magnétique
36. ASSEMBLAGE CONSEIL!
Trouvez le didacticiel vidéo "How to Install" ici:
www.tagarno.com/installtrend
ASSEMBLAGE | BASE (1/2)
Assemblez la base et la tige avec la vis. Assurez-vous que les trous Tirez sur le bouton et placez le bras de la caméra sur la tige, dans le
de la tige sont orientés dans le même sens que le trou de la vis. sens opposé des trous de la tige.
Vissez la rondelle d'arrêt au sommet de la tige Le microscope avec la base est assemblé
4ASSEMBLAGE | TABLE XY (2/2)
Assemblez la table XY, le bloc et la tige avec trois vis Tirez sur le bouton et fixer le bras à caméra sur la tige
Vissez la rondelle d'arrêt au sommet de la tige Le microscope avec la table XY est assemblé
57. RACCORDEMENT
RACCORDEMENT | BASE + TABLE XY
6.
Image en direct
/ capture d’image
1. Image en direct
4.
2.
USB 3.0
3. 8.
Câble HDMI - HDMI
D-SUB
5.
Ethernet
7.
Ethernet (ou WiFi)
Connecter l’USB 2.0 (voir options ci-dessous) (1 + 2), boîtier de Le microscope peut être connecté directement à un moniteur.
contrôle (3), moniteur (4), ethernet (5), USB 3.0 (6), ESD (uniquement
modèles noirs) (7) et alimentation (8 ) dans cet ordre. Capture d'images et d'images en direct via le logiciel USB 3.0 / 3ème
partie.
USB 2.0 (1 + 2): Clavier, souris, clé USB, disque dur USB, scanner
Connecter le clavier et la souris dans les entrées USB 2.0 Voir le système recommandé (tiers) sous la configuration requise.
(uniquement pour certaines applications). Le clavier et la souris
doivent être compatibles. Vous pouvez toujours connecter le(s) moniteur(s) comme décrit
ci-dessus.
Lorsque plus de 2 prises USB sont nécessaires, utilisez un
concentrateur USB. Si vous avez reçu un concentrateur USB avec NB: Ne connectez pas le câble HDMI à un ordinateur.
votre achat, retirez le film, connectez-le à l'un des ports USB et fixez-
le à l'arrière du microscope.
Connector Description Type Connect to Specification
1+2 Entrée USB 2.0 Prise USB 2.0 Type A Clavier Hôte USB 2.0. Sortie: 5V 500mA
Souris
Clé USB
Disque dur USB
Lecteur de code-barre
3 Boîtier de D-SUB 9-Broche Boîtier de commande Sortie: 3.3V 6A Max
commande Femelle Utilisez uniquement Boîtier de commande fournie
par TAGARNO
4 Output HDMI Standard Type A Moniteur HDMI Sortie 1080p60
5 Ethernet RJ-45 Prise Ethernet murale Ethernet LAN, 100BASE-TX/1000BASE-T
6 Output USB 3.0 Prise USB 3.0 Type B Ordinateur Appareil USB 3.0. Auto-alimenté
7 ESD Prise encliquetable, Point de mise à la terre Point de mise à la terre ESD. Uniquement les modèles
10mm ESD noirs
8 Alimentation Jack DC Prise secteur Entrée: 12V 1.7A
électrique (DC) Utilisez uniquement l'alimentation fournie
par TAGARNO:
Marque/Modèle: Mean Well/GSM40A12
Protection Class I
Input : 100-240V 1.0-0.5A, 50-60Hz
Overvoltage category ll
Output: 12V 3.34A Max 68. UTILISATION CONSEIL!
Trouvez le didacticiel vidéo "How to Use" ici:
www.tagarno.com/usetrend
UTILISATION | BASE + TABLE XY (1/4)
Placez le bras à caméra à une hauteur convenant à la lentille que Ajuster la friction selon vos préférences personnelles
vous utillisez
1.
2.
Allumer/éteindre 1. Utilisez la broche pour faire pivoter la caméra si vous souhaitez
placer votre microscope obliquement à partir de la position de votre
moniteur
2. Tournez la tête de la caméra horizontalement pour voir les objets
du côté
7UTILISATION | BOÎTIER DE COMMANDE XPLUS FHD (2/4)
Boîtier de commande XPLUS FHD pour les fonctions du TAGARNO Ces paramètres seront également activés en mode
FHD. Connectez seulement des équipements distribués par d'exposition automatique. Sinon, la compensation
TAGARNO. d'exposition est le seul paramètre visible. L'iris, le gain et le
temps d'exposition seront automatiquement ajustés aux
Dimensions paramètres recommandés et ne peuvent pas être ajustés
H: 45mm/1.8" | L: 120mm/4.7" | P: 150mm/5.9". dans ce mode.
Affichage sur l'écran (OSD: On screen display)
L'affichage sur l'écran vous fournit les informations pertinentes
lorsque vous appuyez sur un bouton sur le boîtier de commande ou
au menu de configuration. Par exemple, si vous modifiez le niveau
de grossissement, la balance du blanc, l'iris, etc. De cette façon, vous Attendez quelques secondes que le menu se ferme et
savez toujours quelle fonction vous êtes en train d'activer et quels enregistrez vos paramètres.
paramètres vous utilisez.
Zoom Mise au point manuelle (Manual Focus)
Appuyez sur ce bouton sur le boîtier de contrôle pour Désactivez la mise au point automatique en appuyant en
effectuer un zoom en avant. même temps sur les deux boutons de zoom (plus et
moins) sur le boîtier de commande jusqu'à ce que vous
Appuyez sur ce bouton sur le boîtier de contrôle pour entendiez un bip. Vous pouvez maintenant ajuster
effectuer un zoom en arrière. manuellement la mise au point à l'aide des boutons du
zoom.
Le niveau d'agrandissement sera montré par affichage sur
l'écran. Appuyez sur ce bouton sur le boîtier de commande
pour ajuster la mise au point si vous souhaitez de vous
NB : Il est également possible de zoomer/dézoomer en concentrer sur quelque chose de très proche.
utilisant la combinaison de touches Ctrl+ plus la touche plus
Appuyez sur ce bouton sur le boîtier de commande pour
ou moins d’un clavier.
ajuster la mise au point si vous souhaitez de vous
concentrer sur quelque chose qui est plus loin.
Mode exposition manuelle et automatique
Pour activer la mise au point automatique de nouveau,
(Manual and Auto exposure mode)
il suffit de pousser les deux boutons du zoom (plus et
Ouvrez le menu du Mode exposition à l’aide des flèches
moins) en même temps jusqu'à ce que vous entendiez un
vers le haut et vers le bas en mode grossissement standard
bip.
ou depuis toute application active. Ensuite, naviguez dans
le menu avec les flèches haut et bas et ajustez chaque
Les valeurs de mise au point seront montrées par affichage
paramètre avec les flèches clés gauche et droite.
sur l'écran.
Basculez entre le mode d'exposition automatique et le mode
NB : L’ajout d’une mise au point manuelle est impossible
manuel en appuyant brièvement sur le bouton central rond.
dans les applications suivantes, car elles dépendent de
l’application Règle : Superposition DXF, analyseur de
En mode d'exposition manuelle, vous pouvez régler
particules, comptage de grains, analyseur de couleurs et
manuellement l'iris, le gain et le temps d'exposition avec
référence PNG.
les touches fléchées gauche et droite. Passez entre les
différentes options de menu avec les touches fléchées haut
et bas. Activer les fonctions avancées de la caméra dans
les paramètres de la caméra du microscope pour permettre
8
également l’activation du contraste, de la saturation, de la
netteté et le réglage de la réduction du bruit.UTILISATION | BOÎTIER DE COMMANDE XPLUS FHD (3/4)
Menu de configuration (Setup Menu) Fonction préréglée (Preset function)
Accédez au menu de configuration en appuyant sur le Pour sauvegarder un réglage favori, appuyer sur le bouton
bouton rond central pendant 1 seconde. Voir la section "P".
distincte concernant le menu de configuration.
Un menu Gestionnaire de préréglage apparaît. Dans ce
menu, vous pouvez choisir parmi 10 présélections à utiliser/
Fonction de capture instantanée (Snapshot) remplacer. Pour cela, marquez et cliquez sur l’icône de
Pour prendre une photo et la transférer vers la clé USB, droite pour enregistrer le préréglage sélectionné. Afin de
appuyez sur le bouton de capture d'image jusqu'à ce prévenir tout remplacement accidentel par les utilisateurs
que vous entendiez un bip. En appuyant longuement sur d’un préréglage enregistré, vous pouvez verrouiller les
le même bouton, une image avec des graphiques sera préréglages dans les paramètres généraux du microscope.
enregistrée, en faisant l'image en direct geler pendant
3 secondes. Ce bouton permet également l'activation / Afin d' utiliser un préréglage, appuyez simplement sur "P" et
inactivation de la capture instantanée automatique lorsqu' appuyez sur le bouton central pour choisir le préréglage que
il est activé via le menu de configuration. vous voulez rappeler.
Lorsque vous prenez une photo, une fenêtre d'information Les valeurs préréglées seront montrées par affichage sur
apparaîtra pendant quelques secondes montrant le nom l'écran.
du fichier et l'emplacement de stockage.
Pour renommer un préréglage, choisissez-le simplement
NB : Une capture instantanée peut également être prise à dans le Preset Manager et appuyez sur "F2". Terminez le
l’aide du raccourci clavier Ctrl+S. renommage en appuyant sur "Enter". Notez que les
préréglages peuvent être renommés, qu’ils soient verrouillés
ou non.
Enregistrer des images sur une clé USB
L'image sera enregistrée sur la clé USB insérée. Cependant, si votre 491190 - Folie til XPLUS FHD - 13-06-2017
clé USB n'est pas compatible avec votre microscope, une fenêtre Pointeur laser (Laser pointer) (TAGARNO FHD TREND)
contextuelle vous demandera de formater votre clé USB (pour plus Appuyez sur ce bouton afin d'activer / désactiver le
d'informations, voir la section 4 du SETUP MENU). pointeur laser. Vous allez entendre un avertissement
lorsque vous activez le pointeur laser. NB! Ne regardez
jamais directement dans le pointeur laser.
Si vous utilisez un autre modèle TAGARNO que le
TAGARNO FHD TREND, une fenêtre à l'écran vous fournira
des informations. Le pointeur laser ne peut être utilisé
qu'avec les lentilles +3, +4 et +5.
Remarque: le laser ne peut être activé que si la lentille
grand-angle sélectionnée prend en charge un pointeur laser.
Lorsque vous cliquez sur OK, une seconde fenêtre vous demande
de confirmer votre sélection. Tous les fichiers sur la clé USB seront Allumer / Éteindre la lumière (Light on/off)
supprimés une fois le formatage commencé. Le formatage peut Appuyez et maintenez enfoncé ce bouton pour allumer /
varier. éteindre la lumière.
Appuyez à nouveau sur le bouton de capture d'image pour prendre
une nouvelle photo et l'enregistrer directement sur votre clé USB. Raccourci de l’application
Programmer un raccourci d'application individuel en
appuyant longuement sur le bouton et en choisissant une
Enregistrer l'image sur le microscope application listée.
Si une clé USB n'est pas connectée, l'image est enregistrée en
interne sur le microscope, à condition que le mode partage de fichier Vous pouvez maintenant accéder rapidement à cette
soit activé. Sinon, un message d'erreur apparaîtra et vous ne pourrez application en appuyant brièvement sur le bouton.
pas enregistrer d'images.
La commande par défaut d'usine est dirigée vers
Voir la section ACCÈS AUX FICHIERS ENREGISTRÉS pour l’accès l'application Règle avec la règle verticale ou horizontale
activée.
aux fichiers enregistrés.
Boutons multifonctionnels (Multi Function Buttons)
Lorsque le menu de configuration est désactivé, vous êtes
en mesure d'utiliser les boutons multifonctionnels pour
contrôler l'iris, le gain et le temps d'exposition.
Appuyez sur le bouton central pour alterner entre mode
d'exposition automatique et mode d'exposition manuel.
9UTILISATION | CLAVIER (4/4)
Lorsque vous utilisez un clavier, vous pouvez utiliser les raccourcis
ci-dessous pour faire fonctionner votre microscope numérique
TAGARNO FHD.
NB : Ces raccourcis fonctionnent uniquement lorsque vous
n'utilisez pas l’une des applications ou lorsque vous renommez
une photo.
Ouvrez le menu et naviguez dans le menu (flèches)
Utilisez les flèches vers le haut et vers le bas pour ouvrir le menu
du microscope. Ces flèches peuvent également être utilisés pour
monter et descendre dans le menu.
Utilisez les flèches droite et gauche pour choisir entre les différents
paramètres du menu du microscope.
Activer une application ou un sous-menu en appuyant sur Entrée. Si
vous avez sélectionné Quitter, appuyer sur Entrée fermera le menu.
Activez les présélections (touches numériques 0-9)
L’utilisation des touches numériques 0 à 9 activera le préréglage 1 à
10. Appuyez sur la touche numéro 1 pour activer le préréglage 1, sur
la touche 2 pour activer le préréglage 2 et ainsi de suite. Appuyez
sur la touche numéro 0 pour activer le préréglage 10,
Zoom (Ctrl+touche plus/moins)
L’utilisation de la combinaison de touches Ctrl+ plus la touche plus
ou moins sur un clavier vous permettront de zoomer ou dézoomer
sans utiliser le boîtier de commande XPLUS.
Fonction de capture instantanée (Ctrl+S)
Plutôt que d’utiliser la fonction de capture instantanée sur le
boîtier de commande XPLUS afin de capturer une image, vous
pouvez utiliser la combinaison de touches Ctrl+S.
Préréglage (Ctrl + P)
Plutôt que d'utiliser la fonction Préréglage du boîtier de commande
XPLUS pour accéder aux préréglages, utilisez la combinaison de
touches Ctrl + P.
NB: Les applications peuvent également comporter des raccourcis
spécifiques. Pour savoir plus à ce sujet, reportez-vous aux manuels
d’application.
109. MENU DE CONFIGURATION
MENU DE CONFIGURATION / SETUP MENU (1/7)
Le menu de configuration de votre microscope TAGARNO FHD vous 1. Étalonnage de la balance des blancs (White balance calibration)
offre 2 entrées pour configurer votre microscope exactement comme Effectuer un réglage automatique de la balance des blancs afin
vous le vouliez. d'obtenir des couleurs affichées correctement sur l'écran. Il doit y avoir
un objet blanc présent dans le champ de vision de la caméra lorsque
Accédez au menu de configuration en appuyant sur le la balance des blancs est en train d'être ajustée. Un étalonnage de
bouton central rond du boîtier de commande XPLUS FHD la balance des blancs est effectué chaque fois que l'appareil est en
jusqu’à ce que le menu de configuration apparaisse. marche afin de s'ajuster aux conditions données d'éclairage.
NB! Si le champ de vision de la caméra ne contient pas un objet blanc,
Le menu de configuration contient 6 sous-menus: lorsque l'appareil est mis en marche, la balance des blancs sera
1. Paramètres de la caméra 2. Paramètres généraux incorrecte et il sera nécessaire d'effectuer le processus d'ajustement
3. Fonctions spéciales 4. Fichiers de la balance de blancs décrit ci-dessus.
5. Information 6. Activation / Désactivation (On/off).
2. Distance de fonctionnement optimale (Optimal working distance)
Afin de naviguer dans le menu de configuration, utilisez Cette installation se déroule en 2 étapes et doit être réalisée sur une
les boutons multifonctionels sur le boîtier de commande. surface plane. Suivez les instructions à l'écran pour trouver la distance
de fonctionnement optimale. Les paramètres d'agrandissement avant
Le cas échéant, glisser le bouton vers la droite, activera la la performance seront restaurés.
fonction. Glisser le bouton à gauche désactivera la
fonctionnalité. 3. Lentille grand-angle (Close-up Lens)
Indiquer quelle lentille est montée sur votre TAGARNO microscope, afin
d'obtenir les niveaux d'agrandissement corrects affichés sur l'écran
Quitter le menu d'installation (Exit setup menu) lors d'un zoom avant et arrière.
Vous pouvez toujours quitter le menu d'installation en appuyant sur le
bouton central sur le boîtier de commande pendant 1 seconde ou en 4. Agrandissement initial (Start magnification)
choisissant Quitter dans le Menu d'installation. Choisissez le niveau initial d'agrandissement auquel vous voulez que
votre microscope TAGARNO soit ajusté automatiquement lorsque vous
mettez en marche votre système.
5. Verrouiller l'agrandissement (Lock magnification)
1. PARAMÈTRES DE LA CAMÉRA Verrouillez votre niveau d'agrandissement, de sorte que votre
microscope travaille toujours à votre niveau d'agrandissement initial et
que vous ne soyez pas capable de zoomer manuellement en avant ou
en arrière.
6. Fonctions avancées de la caméra (Advanced camera settings)
Lorsqu’elles sont activées, les fonctions avancées de la caméra peuvent
être modifiées en détail afin de fournir un résultat d’inspection visuelle
optimal. Désactivé par défaut.
7. Large plage dynamique (Wide dynamic range)
Lorsque cette option est sélectionnée et que le mode d'exposition
automatique est activé, l'appareil photo utilise les paramètres
d'exposition individuels pour les zones sombres et claires. Cette option
peut être utile pour réduire l'éblouissement lors de l'inspection d'objets
réfléchissants.
NB: Si l'image en direct de l'appareil photo est granuleuse, augmentez
la Compensation d'exposition en Mode d'exposition automatique.
8. Tournez l’image (Picture flip)
Sélectionnez si vous voulez afficher votre image à l'écran comme
ci-dessous l'appareil ou inversé 180 degrés horizontalement.
9. Image réfléchie (Mirror image)
Reflète l’image en direct pour une inspection sans réflexion.
10. Filtre infrarouge (Infrared filter)
Choisissez si vous souhaitez afficher votre image à l’écran telle
qu’elle est placée sous la caméra ou si vous souhaitez la retourner à
180 degrés.
11MENU DE CONFIGURATION / SETUP MENU (2/7)
11. Étalonnage de la balance des blancs au changement de lumière 17. Aperçu de l'image (Image preview)
LED (White balance calibration at LED light change) Cette fonctionnalité permet aux utilisateurs d'inspecter et de capturer
Allumez-le si vous voulez qu'un calibrage automatique de la balance rapidement des images de nouveaux échantillons. Lorsqu'une image
des blancs soit effectué lorsque le voyant LED est changé. Désactivé est capturée, le comportement par défaut est de prévisualiser l'image
par défaut. au centre de l'écran pendant 5 secondes. L'aperçu de l'image peut
maintenant être désactivé, ce qui affichera une zone de texte plus
Eteignez-le si vous ne voulez pas qu'un calibrage automatique de la discrète pendant 3 secondes.
balance des blancs soit effectué lorsque la lumière LED est changée.
12. Format vidéo (Video format)
Choisissez entre différents formats vidéo disponibles:
1080p60 | 1080p50 | 1080p30 | 1080p25.
2. RÉGLAGES GÉNÉRAUX
Ce choix n’est pas disponible dans MOVE, car ce système fonctionne
en 1080p60 par défaut.
13. Aperçu depuis l'ordinateur (Computer view)
TREND/PRESTIGE uniquement : Choisissez entre Caméra uniquement
(par défaut) et Afficher tout. Si Afficher tout est sélectionné, les menus
et les applications seront visibles sur la vidéo en direct de la sortie
USB 3.0. Cette fonction vous permet d’utiliser un ordinateur pour
afficher l’image du microscope en direct.
MOVE uniquement : choisissez entre Arrêté (par défaut) et Diffusion
pour obtenir une vue en direct de la caméra affichée dans un
navigateur. Pour exécuter Diffusion, veuillez connecter Ethernet et
accéder à remoteview.tagarno. com dans un navigateur. Localisez l’ID
de session et saisissez l’ID dans la fenêtre du microscope. Veuillez
consulter tagarno.com/remoteview-help pour obtenir davantage d’aide
et de détails."
14. Format d'image (Image Format)
Choisissez entre les différents formats d'image lors de la sauvegarde
d'une image. Les formats disponibles sont TIFF, PNG, JPG ou BMP.
NB : Les données EXIF suivantes sont incluses lors de l’enregistrement
d’images au format .jpg : Marque et modèle de microscope, données
de création, données de mots clés provenant d’applications, numéro
de série et champ de vision. Toutes les annotations ajoutées dans
l’application de mesure sont également incluses ici.
15. Préfixe de l'image (Image prefix)
Remplacer le préfixe d'image par défaut (img_) précédant l'horodatage
dans les noms d'images capturées. Cette fonctionnalité nécessite un 1. Alimentation automatique éteinte (Auto power off)
clavier attaché. Réglez l’arrêt automatique du microscope après une période d’inactivité.
Choisissez entre : Jamais, 1 heure et 3 heures
16. Attribuer un nom d'image (Assign image name)
Lorsque ce paramètre est actif, le microscope vous demandera un nom 2. Verrouillage des préréglages (Lock presets)
d'image avant de stocker une image capturée. Lorsque cette fonctionnalité est activée, les utilisateurs ne peuvent pas
écraser accidentellement les préréglages dans le Preset Manager.
NB! Lors de l'utilisation d'un scanner connecté pour nommer les
images capturées sur les microscopes TAGARNO FHD, Il est conseillé Le boîtier de commande XPLUS peut donc être simplement retiré. À la
de connecter le scanner directement à l'un des deux ports USB du place, l'opérateur peut utiliser un clavier numérique USB connecté afin
microscope. d’utiliser le microscope numérique.
Il est déconseillé de connecter le scanner à un Hub USB connecté, à 3. Mode partage de fichiers (File share mode)
moins que celui-ci n'ait été minutieusement testé. Activer le mode Partage de fichiers afin d’enregistrer des images sur
La communication via certains hubs peut malheureusement entraîner le disque dur du microscope. Les images enregistrées sont ensuite
une perte de données, ce qui entraîne l’absence d’un ou de plusieurs accessibles depuis des ordinateurs connectés sur le même réseau que
caractères aléatoires dans le nom de l’image numérisée. le microscope.
Pour accéder aux photos enregistrées sur le disque dur, consultez la
section, ACCÈS AUX FICHIERS ENREGISTRÉS.
12MENU DE CONFIGURATION / SETUP MENU (3/7)
Pour minimiser les risques de sécurité, il est fortement recommandé 13. Barre d’échelle (Scale bar)
de désactiver la prise en charge de SMB 1.0 sur n'importe quel système La barre d’échelle indique la taille de l’objet inspecté. La barre d’échelle
d'exploitation Windows sur votre réseau d'entreprise. Pour ce faire, accédez sera opérationnelle avec un grossissement standard et dans toutes
aux Programmes et fonctionnalités dans votre panneau de configuration. les applications activées, à l’exception des lignes de vérification et de
l’application de mesure. La barre d'échelle s’ajuste en fonction du niveau
3. Mode de capture automatique (Auto capture mode) de grossissement actuel. Activé par défaut.
Pour capturer automatiquement des images dans un certain intervalle,
activer le mode de capture d'image automatique. NB : L'échelle est approximative et ne tient pas compte de la distorsion
de la lentille.
5. Intervalle automatique (Auto interval)
Réglez la fonction de votre intervalle préféré afin de capturer des 14. Fuseau horaire UTC (Timezone)
images dans un certain intervalle automatiquement.Intervalles à partir Configurez cette fonctionnalité en identifiant et en définissant le fuseau
de 2 secondes et plus. Commencer / arrêter l'intervalle capturant en horaire UTC applicable à votre région géographique. Terminez cette
appuyant sur le bouton d'image sur le boîtier de commande. étape avant de régler l’heure et la date pour qu’elles correspondent à
l’heure locale dans les étapes suivantes, comme décrit ci-dessous.
6. Monitor Readback (Monitor Auto detect)
Désactivez pour régler manuellement la largeur de l'écran. MOVE uniquement : lorsque le fuseau horaire a été correctement
configuré (et que le boîtier d’alimentation a accès à Internet), la date et
7. Largeur du moniteur (Monitor width) l’heure se règlent automatiquement si le boîtier d’alimentation MOVE a
Réglez manuellement la largeur de votre moniteur, si vous ne souhaitez été déconnecté pendant plus d’une demi-journée.
pas utiliser la fonction automatique de rélecture de moniteur qui est lue
par défaut. Ceci change automatiquement le niveau d'agrandissement 14. Heure (Time)
indiqué dans l'affichage sur l' écran (OSD). Veuillez noter que le fait Réglez l'heure actuelle, ce qui aura une incidence sur l'heure
de modifier manuellement la largeur du moniteur lorsque la détection enregistrée lors de la sauvegarde des images.
automatique du moniteur est activée, désactive la fonction de
détection automatique du moniteur. Si vous disposez d’un système MOVE, veuillez consulter les points
« MOVE uniquement » sous le point « Date ».
8. Unités système (System units)
Choisissez d'afficher des unités métriques ou impériales lors de 16. Date (Date)
l'utilisation du microscope. Réglez la date actuelle, ce qui aura une incidence sur la date
enregistrée lors de la sauvegarde des images.
9. Format numérique (Numeric format)
Ici vous pouvez sélectionner le format numérique en fonction de vos MOVE uniquement: l’heure se réglera automatiquement si le boîtier
préférences. Choisissez entre 1 234,56, 1 234,56 ou 1 234,56. d’alimentation MOVE a été déconnecté pendant plus d’une demi-
journée. Veuillez noter que le fuseau horaire UTC doit être configuré
10. Langues du système (System language) correctement et que le boîtier d’alimentation MOVE doit avoir accès à
Les langues suivantes sont à disposition (comme langues du système): Internet.
Allemand, anglais, chinois, coréen, danois, espagnole, français, hongrois,
italien, japonais, polonais, roumain et russe.
11. Disposition du clavier (Keyboard layout)
Sélectionnez la langue de votre choix en appuyant sur les boutons
situés à gauche ou à droite du boîtier de commande XPLUS. Les
langues disponibles sont classées par ordre alphabétique. La langue
du microscope est par défaut l'anglais britannique (GB). Les langues
disponibles sont les suivantes: AF, AL, AT, BE, BR, BW, CA, CD, CZ, DE,
DK, EE, ES, FI, FR, GB, HR, HU, IS, IT, LT, LV, ME, MT, NL, NO, PH, PK, PL, PT,
RO, RU, SE, SI, SK, SN, TZ, US, VN et ZA.
12. Configuration du commutateur au pied
(Foot switch configuration)
Avec cette fonction, vous pouvez choisir entre Zoom Only
(agrandissement seulement) et Zoom/Focus (agrandissement /
focalisaton) sur le commutateur au pied.
Zoom/Focus (agrandissement / focalisation) est la configuration par
défault. Si vous sélectionnez l'option Zoom Only (agrandissement
seulement), vous pouvez effectuer un agrandissement en avant ou en
arrière avec le commutateur au pied, même si le microscope est réglé
en mode de focalisation manuelle par le boîtier de commande.
13CONSEIL !
Trouvez les manuels d'application ici:
MENU DE CONFIGURATION / SETUP MENU (4/7) www.tagarno.com/productmanuals
3. APPLICATIONS
3. Règle (Ruler)
Activez l’application Règle horizontalement (Haut, Centre ou Bas),
verticalement (Gauche, Centre ou Droite) ou dans les deux directions
pour obtenir une règle affichée au-dessus de votre image en direct
à l’écran. Pour plus d’informations, voir la section APPLICATIONS
STANDARD du manuel."
4. Filigrane (Watermark)
Créez un champ d'information sur les images capturées avec un préfixe
d'image, un horodatage, un champ de vision horizontal, un modèle
de microscope plus un numéro de série et/ou importez et ajoutez un
filigrane personnalisé. Le filigrane apparaîtra alors sur toutes les images
capturées.
Pour plus d'informations, voir la section APPLICATIONS STANDARD du
manuel.
5. Lignes de vérification (Verification lines)
Cette application vous donne l'occasion de vérifier la qualité des objets
en vous basant sur des mesures calibrées précises en plaçant des
lignes verticales et/ou horizontales en tant que couche sur votre objet,
directement depuis le microscope.
Licence d'essai de 30 jours
Sélectionnez l'une des applications sans licence pour démarrer votre
7. Analyse de l’image (Image analysis)
licence d'essai de 30 jours. Cela vous permet de tester les applications
Lorsque vous ouvrez l’application, choisissez l'une des trois applications
gratuitement pendant une période de 30 jours.
d'analyse d'images dans le menu déroulant: Analyseur de couleur,
Analyseur de particule, et Comptage de grains .
Vous pouvez consulter l'état de la licence d'essai dans le système
d'information du microscope.
6. Comparaison de l'images (Image comparison)
L'application vous permet de comparer un échantillon ou une image en
Dès lors que la licence d'essai aura expiré, seules les licences achetées direct à une image de référence en manières différentes.
demeureront disponibles. Vous avez naturellement la possibilité
d’acheter un accès complet à toutes les applications en contactant votre 8. Superposition DXF (DXF overlay)
distributeur. Importer un fichier DXF et ajoutez-le en tant que Superposition sur le
dessus de votre image en direct. Utilisez la fonction de recherche pour
rechercher des noms de composants spécifiques sur le fichier DXF.
Manuels et vidéos
Rendez-vous sur www.tagarno.com/productmanuals pour trouver les 9. Réference PNG (PNG reference)
manuels d'application et des vidéos tutorielles. Importer un fichier DXF et ajoutez-le en tant que Superposition sur le
dessus de votre image en direct. Le fichier PNG peut être rappelé via la
fonction Preset.
1. Mise au point d'empilage (Focus stacking)
Dans le point de menu Applications, vous pouvez activer la fonction
Empilement de la mise au point de l'image, ce qui vous permet d'empiler
des images avec des mises au point différentes les unes sur les autres,
créant ainsi une image ultra nette.
Pour plus d'informations, voir la section APPLICATIONS STANDARD du
manuel.
2. Application de mesure (Measurement application)
Cette application vous permet d'effectuer des mesures précises telles
que des mesures de ligne, de rayon ou d'angle directement à partir du
microscope.
14MENU DE CONFIGURATION / SETUP MENU (5/7)
Le menu de configuration de votre microscope TAGARNO FHD vous 1. Étalonnage de la balance des blancs (White balance calibration)
offre 2 entrées pour configurer votre microscope exactement comme Effectuer un réglage automatique de la balance des blancs afin
vous le vouliez. d'obtenir des couleurs affichées correctement sur l'écran. Il doit y avoir
un objet blanc présent dans le champ de vision de la caméra lorsque
Accédez au menu de configuration en appuyant sur le la balance des blancs est en train d'être ajustée. Un étalonnage de
bouton central rond du boîtier de commande XPLUS FHD la balance des blancs est effectué chaque fois que l'appareil est en
jusqu’à ce que le menu de configuration apparaisse. marche afin de s'ajuster aux conditions données d'éclairage.
NB! Si le champ de vision de la caméra ne contient pas un objet blanc,
Le menu de configuration contient 6 sous-menus: lorsque l'appareil est mis en marche, la balance des blancs sera
1. Paramètres de la caméra 2. Paramètres généraux incorrecte et il sera nécessaire d'effectuer le processus d'ajustement
3. Fonctions spéciales 4. Fichiers de la balance de blancs décrit ci-dessus.
5. Information 6. Activation / Désactivation (On/off).
2. Distance de fonctionnement optimale (Optimal working distance)
Afin de naviguer dans le menu de configuration, utilisez Cette installation se déroule en 2 étapes et doit être réalisée sur une
les boutons multifonctionels sur le boîtier de commande. surface plane. Suivez les instructions à l'écran pour trouver la distance
de fonctionnement optimale. Les paramètres d'agrandissement avant
Le cas échéant, glisser le bouton vers la droite, activera la la performance seront restaurés.
fonction. Glisser le bouton à gauche désactivera la
fonctionnalité. 3. Lentille grand-angle (Close-up Lens)
Indiquer quelle lentille est montée sur votre TAGARNO microscope, afin
d'obtenir les niveaux d'agrandissement corrects affichés sur l'écran
Quitter le menu d'installation (Exit setup menu) lors d'un zoom avant et arrière.
Vous pouvez toujours quitter le menu d'installation en appuyant sur le
bouton central sur le boîtier de commande pendant 1 seconde ou en 4. Agrandissement initial (Start magnification)
choisissant Quitter dans le Menu d'installation. Choisissez le niveau initial d'agrandissement auquel vous voulez que
votre microscope TAGARNO soit ajusté automatiquement lorsque vous
mettez en marche votre système.
5. Verrouiller l'agrandissement (Lock magnification)
1. PARAMÈTRES DE LA CAMÉRA Verrouillez votre niveau d'agrandissement, de sorte que votre
microscope travaille toujours à votre niveau d'agrandissement initial et
que vous ne soyez pas capable de zoomer manuellement en avant ou
en arrière.
6. Fonctions avancées de la caméra (Advanced camera settings)
Lorsqu’elles sont activées, les fonctions avancées de la caméra peuvent
être modifiées en détail afin de fournir un résultat d’inspection visuelle
optimal. Désactivé par défaut.
7. Large plage dynamique (Wide dynamic range)
Lorsque cette option est sélectionnée et que le mode d'exposition
automatique est activé, l'appareil photo utilise les paramètres
d'exposition individuels pour les zones sombres et claires. Cette option
peut être utile pour réduire l'éblouissement lors de l'inspection d'objets
réfléchissants.
NB: Si l'image en direct de l'appareil photo est granuleuse, augmentez
la Compensation d'exposition en Mode d'exposition automatique.
8. Tournez l’image (Picture flip)
Sélectionnez si vous voulez afficher votre image à l'écran comme
ci-dessous l'appareil ou inversé 180 degrés horizontalement.
9. Image réfléchie (Mirror image)
Reflète l’image en direct pour une inspection sans réflexion.
10. Filtre infrarouge (Infrared filter)
Choisissez si vous souhaitez afficher votre image à l’écran telle
qu’elle est placée sous la caméra ou si vous souhaitez la retourner à
180 degrés.
1510. APPLICATIONS STANDARD
APPLICATIONS STANDARD (1/2)
1. MISE AU POINT D’EMPILAGE 2. RÈGLE
L’empilement de focalisation vous permet d’accumuler des images La règle vous permet d’ajouter des règles verticales et/ou horizontales
présentant différents axes l’une sur l’autre afin de créer une image dans une variété de couleurs sur le haut de votre image en direct.
ultra-nette.
1. Commencez avec l’application
Avant d’utiliser l’application, assurez-vous de préciser le type de
lentille actuellement monté sur le microscope dans les paramètres de
la caméra du microscope.
Si la lentille montée n’est pas disponible dans les réglages de la
caméra du microscope, veuillez effectuer un étalonnage de la règle
(pour plus d’informations, voir la section 4 du SETUP MENU).
1. Niveau d’agrandissement
Réglez le niveau d’agrandissement de votre choix en utilisant les
flèches haut ou bas. Le niveau d’agrandissement réel est affiché à
l’intérieur de l’option de zoom et peut également être tapé si un clavier 2. Unités de système (System units)
est connecté. Choisissez vos unités de système préférées (métriques ou impériales)
dans l’onglet de menu de Général du menu de configuration.
Les boutons Plus/Moins de la boîte de contrôle sont actifs comme
alternative à l’utilisation du point de menu zoom à l’écran.
2. Mise au point 1 : réglage de la mise au point de loin
Définissez manuellement la mise au point sur la partie de l’objet la
plus éloignée.
3. Mise au point 2 : réglage de la mise au point de près
Définissez manuellement la mise au point sur la partie la plus proche
de l’objet.
4. Étapes
Choisissez le nombre d’images à empiler entre 5 et 50. Intervalles
disponibles : 5, 10, 15, 20, 30, 40, 50
5. Qualité
• Normal : il s’agit du mode rapide par défaut avec une vitesse de
3. Étalonnage de règle (Ruler calibration)
traitement typique de 8 secondes pour 15 images.
Effectuer un étalonnage linéaire de l’application d’étalonnage au
• Élevé : dans ce mode, la vitesse de traitement est réduite et 15
images peuvent prendre jusqu’à 13 secondes. moyen des règles d’étalonnage TAGARNO imprimables si la lentille
montée n’est pas disponible dans les réglages de la caméra du
En allongeant le temps de traitement de l’image, les artefacts visuels microscope. En cas d’absence d’étalonnage, l’application d’étalonnage
sont diminués et la qualité de l’image accrue. sera inexacte.
6. Commencer l’empilement Les lentilles prises en charge par l’application sont les lentilles +3, +4,
Appuyez sur Start pour démarrer le processus. Attendez que le menu +5 ou +10.
affiche Terminé.
NB: Assurez-vous d’utiliser la règle d’étalonnage correspondant à la
7. Enregistrer l’image
lentille montée. En effet, les règles sont différentes selon les lentilles.
Choisissez cette option pour enregistrer l’image. Les paramètres de
sauvegarde d’image seront adapter à partir de la configuration choisie
NB : Le système ne peut prendre en charge qu’une seule lentille +10
parmi les paramètres généraux de l’appareil photo.
à la fois.
Pour accéder aux fichiers enregistrés, consultez la section ACCÈS 4. Activer la règle
AUX PHOTOS ENREGISTRÉES du manuel. Activez la règle en déplaçant le curseur vers la droite. Désactivez la
règle en déplaçant le curseur vers la gauche.”
8. Quitter
Fermer l’application 5. Direction de la règle
Activez l’application Règle dans le menu Applications à l’aide des
NB: Une pression longue sur la touche centrale du boîtier de flèches gauche et droite du boîtier de commande XPLUS. Choisissez
commande fermera l’application Empilement de mise au point ou entre Horizontal (Haut, Centre, Bas, Désactivé) et Vertical (Gauche,
annulera l’empilement de mise au point en cours. Centre, Droite, Désactivé).”
Tous les paramètres actuels utilisés pendant l’empilement de la mise
au point, à l’exception du niveau de zoom, sont maintenus pendant la Lorsque vous déplacez la règle vers la gauche, la droite, le haut ou le
mise hors tension. bas, la précision peut être affectée. Plus le grossissement est faible,
plus la précision est faible. Au grossissement minimum avec un 16
objectif de +4, la précision peut atteindre 5%.APPLICATIONS STANDARD (2/2)
6. Couleur de règle (Ruler color) Lorsqu’il est activé, le filigrane apparaît sur toutes les images
Définissez la couleur de la règle en fonction du choix de votre couleur capturées.
préférée pour la séparer de l’objet affiché. Accédez à l’option de
couleur de Règle sous le point de menu Paramètres généraux dans le
menu Configuration.
Choisissez parmi 6 couleurs différentes : Jaune, bleu, rouge, noir,
blanc et vert.
7. Réglage de mise au point manuelle
Lorsque la règle est choisie, le système démarre automatiquement en
mode de mise au point manuelle pour se concentrer sur la partie de
l’objet la plus éloignée.
En cas de nécessité, vous avez la possibilité d’ajuster manuellement
la hauteur du microscope afin d’obtenir une mise au point sur
l’objet souhaité. Ensuite, utilisez le zoom avant/arrière pour régler
correctement la mise au point.
1. Activer ou désactiver tous les paramètres
Choisissez d’activer ou de désactiver tous les paramètres de filigrane
en même temps.
2. Activer ou désactiver le champ d’information
Activez ou désactivez un champ d’information, en indiquant
automatiquement un préfixe d’image (par défaut ou comme indiqué
En cas de problèmes relatifs à la mise au point, veuillez utiliser l’option sous Paramètres de l’appareil photo), l’horodatage, le champ de vision
« Distance de fonctionnement optimale » dans le menu Paramètres horizontal plus le modèle de microscope et le numéro de série.
de la caméra du microscope avant d’utiliser l’application Règle.
3. Activer ou désactiver un filigrane personnalisé
8. Enregistrer l’image avec ou sans graphiques Choisissez d’activer ou de désactiver le dernier filigrane personnalisé
Il est également possible d’enregistrer une image avec les graphiques importé.
de la règle en appuyant longuement sur le bouton image du boîtier
de contrôle. En appuyant brièvement sur le bouton, l’image sera 4. Importer un filigrane personnalisé
sauvegardée sans graphique. À ce stade, vous pouvez importer un filigrane personnalisé en insérant
une clé USB dans le microscope contenant un fichier de filigrane.
Pour accéder aux fichiers enregistrés, consultez la section ACCÈS
AUX PHOTOS ENREGISTRÉES du manuel. Il est possible d’importer un seul filigrane personnalisé à la fois. Cela
signifie que si vous souhaitez changer le filigrane actuel, vous devez
9. Raccourci d’application suivre les étapes ci-dessus pour importer un nouveau filigrane.
Lorsqu’elle est utilisée comme raccourci d’application via le boîtier
de commande XPLUS, la règle est allumée ou éteinte en fonction de NB : Il est seulement possible d’importer des filigranes depuis des
son dernier réglage. Remarque : si les deux règles sont réglées sur périphériques de stockage USB avec un système de fichiers formaté
Désactivé lorsque le raccourci d’application est activé, la règle sera FAT32. Si votre périphérique de stockage USB n’est pas équipé de
définie sur la position par défaut.” ce système de fichiers, une boîte de dialogue s’ouvre et vous permet
de procéder au formatage du périphérique USB. Une deuxième
fenêtre vous demandera de confirmer votre sélection. Veuillez noter
que tous les fichiers sur la clé USB seront supprimés une fois le
formatage commencé. Le formatage peut varier.
3. FILIGRANE
Après l’importation, vous pouvez voir un aperçu du filigrane avant de
Avec le filigrane, vos images enregistrées afficheront un champ fermer la boîte de dialogue.
d’information contenant des spécifications à partir du moment de
l’utilisation (horodatage, champ de vision horizontal, modèle du Pour accéder aux fichiers enregistrés, consultez la section ACCÈS
microscope et numéro de série) et/ou un filigrane défini personnalisé AUX PHOTOS ENREGISTRÉES du manuel.
(par exemple: logo ou CONFIDENTIEL).
Création d’un filigrane
Pour utiliser Filigrane, créez un fichier PNG mesurant 1920x1080px
et donnez-lui un nom de fichier se terminant par «.png». Nous vous
recommandons d’utiliser GIMP, qui est un éditeur graphique gratuit ou
Adobe Photoshop. 1711. ACCÈS AUX FICHIERS ENREGISTRÉS
En choisir un
Ethernet
WiFi
Ethernet
Accéder aux fichiers directement sur le microscope NB : xxxxx désigne le numéro de série du microscope qui
Utilisez le Gestionnaire de fichiers (voir la section du menu est disponible sur l’étiquette du produit et dans la fenêtre
configuration) pour accéder aux fichiers enregistrés sur le stockage d’Informations système dans le menu de configuration du
interne du microscope ou sur une clé USB branchée sans utiliser microscope.
d'ordinateur.
Accéder aux fichiers avec le système d’exploitation Windows :
NB : Pour enregistrer les images dans le stockage interne du • Ouvrir l'explorateur de fichiers et taper : \\tagarno-snxxxxx
microscope, activez le mode Partage de fichiers dans le menu de
configuration du microscope. Accéder aux fichiers avec le système d’exploitation mac :
• Ouvrir la fenêtre de connexion au serveur et taper :
smb://tagarno-snxxxxx/
Accédez aux fichiers sur une clé USB depuis un ordinateur • Cliquer sur connecter
Débranchez la clé USB du microscope et insérez-la dans un
ordinateur pour accéder aux photos enregistrées sur la clé USB.
Dans les deux cas, une fenêtre apparaît vous permettant de
saisir :
Accédez aux fichiers sur le stockage interne via un ordinateur • Nom d'utilisateur : \public (Windows) ou public (mac)
Pour accéder aux fichiers enregistrés sur le stockage interne du • Mot de passe : pub1234
microscope via un ordinateur, le microscope lui-même doit être
connecté à un réseau. Utiliser l'une des deux méthodes suivantes :
Accéder aux données EXIF
Méthode 1 Les données EXIF des images .jpg sont accessibles une fois
- Connecter le câble du microscope à une prise murale. Ensuite, transférées sur un ordinateur. Les données EXIF ne sont pas
connecter un ordinateur au même réseau, par câble ou WiFi. disponibles lorsque les images sont accessibles directement
depuis le microscope.
Méthode 2
- Connecter un ordinateur et le microscope à un routeur autonome Les annotations textuelles dans l’application de mesure et
sans accès internet afin de créer un réseau fermé. Cette solution l’application de comparaison d’images sont enregistrées au
peut être envisagée si vous ne parvenez pas à connecter le format IPTC/XMP :
microscope à votre réseau
• Dans Windows 10/11, elles apparaissent sous forme
Quelle que soit la méthode utilisée, assurez-vous qu’une adresse IP de balises. Il est possible de rechercher les balises dans
du microscope est affichée dans l’Information système du l’explorateur de fichiers en saisissant « tags:keywords » dans
microscope. Si aucune adresse IP n’apparaît, vérifiez que tous le champ de recherche.
les câbles sont correctement connectés ou adressez-vous à
l’administrateur réseau. • Sur MacOS, elles apparaîtront dans l’Inspecteur de mots-
clés. Ouvrez l’image avec Aperçu, appuyez sur ⌘-I et cliquez
Veuillez ensuite suivre ci-dessous la description correspondant à sur l’icône de la loupe.
votre système d’exploitation afin d’accéder aux fichiers : 18Vous pouvez aussi lire