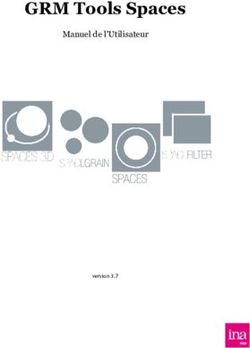Messagerie Zimbra Prise en main - SOLUTIONS & SERVICES OPEN SOURCE
←
→
Transcription du contenu de la page
Si votre navigateur ne rend pas la page correctement, lisez s'il vous plaît le contenu de la page ci-dessous
SOLUTIONS & SERVICES OPEN SOURCE
Messagerie Zimbra
Prise en main
23 juin 2010Sommaire
1. CONNEXION A LA MESSAGERIE ZIMBRA ................................................................................................... 4
1.1. Ecran de connexion à la messagerie.................................................................................................. 4
2. PRESENTATION GENERALE DE L’INTERFACE ZIMBRA................................................................................ 6
3. COURRIER .................................................................................................................................................. 7
3.1. Présentation de la page courrier ....................................................................................................... 7
3.2. Traiter un mail ................................................................................................................................... 8
3.2.1. Lire ............................................................................................................................................. 8
3.2.2. Classer........................................................................................................................................ 9
3.2.3. Créer ........................................................................................................................................ 10
3.3. Utilisation des Zimlets ..................................................................................................................... 11
3.3.1. Contacts ................................................................................................................................... 11
3.3.2. Calendrier ................................................................................................................................ 11
3.3.3. Internet .................................................................................................................................... 12
3.4. Imprimer un mail ............................................................................................................................. 12
3.5. Supprimer un mail ........................................................................................................................... 12
4. CARNET D’ADRESSES ............................................................................................................................... 13
4.1. Présentation .................................................................................................................................... 13
4.2. Créer un nouveau contact ............................................................................................................... 13
4.3. Partager le carnet d’adresses .......................................................................................................... 14
4.4. Créer un groupe de contacts ........................................................................................................... 14
4.5. Créer un carnet d’adresses personnalisé ........................................................................................ 15
4.6. Modifier un contact ......................................................................................................................... 15
4.7. Suppression d’un contact, d’un groupe ou d’un carnet d’adresses ................................................ 16
5. CALENDRIER ............................................................................................................................................. 17
5.1. Présentation du calendrier .............................................................................................................. 17
5.2. Créer un nouveau rendez-vous ....................................................................................................... 17
5.2.1. Simple ...................................................................................................................................... 17
5.2.2. Détaillée avec des invités, sur la journée ou avec des répétitions .......................................... 18
5.3. Partage d’un agenda........................................................................................................................ 19
5.4. Créer un calendrier personnalisé .................................................................................................... 19
5.5. Vue des divers calendriers ............................................................................................................... 20
5.6. Suppression d’un calendrier ............................................................................................................ 20
6. TACHES .................................................................................................................................................... 20
6.1. Présentation .................................................................................................................................... 20
6.2. Création d’une nouvelle tâche ........................................................................................................ 21
26.3. Modification d’une tâche ................................................................................................................ 21
6.4. Création d’une nouvelle liste de tâches .......................................................................................... 22
6.5. Partage d’une liste de tâches .......................................................................................................... 22
6.6. Suppression d’une liste de tâches ................................................................................................... 23
7. DOCUMENTS............................................................................................................................................ 24
7.1. Création d’un document.................................................................................................................. 24
7.2. Nouveau bloc notes ......................................................................................................................... 25
7.3. Connecté à un bloc notes partagé ................................................................................................... 25
7.4. Nouveau bloc notes ......................................................................................................................... 26
7.5. Partage d’un bloc notes ................................................................................................................... 26
8. PORTE-DOCUMENTS................................................................................................................................ 27
8.1. Présentation .................................................................................................................................... 27
8.2. Insertion d’un nouveau document .................................................................................................. 28
8.3. Création d’un nouveau porte-documents ....................................................................................... 28
8.4. Transfert d’un document................................................................................................................. 29
8.5. Création d’un sous dossier .............................................................................................................. 29
8.6. Connexion d’un dossier partagé ...................................................................................................... 30
8.7. Partage dossier ................................................................................................................................ 30
9. PREFERENCES........................................................................................................................................... 31
9.1.1. Options de connexion.............................................................................................................. 31
9.1.2. Recherches .............................................................................................................................. 31
9.1.3. Autres ...................................................................................................................................... 31
9.2. Mail .................................................................................................................................................. 32
9.2.1. Afficher les mails...................................................................................................................... 32
9.2.2. Réception des mails ................................................................................................................. 32
9.3. Création de mail .............................................................................................................................. 33
9.4. Signature.......................................................................................................................................... 33
9.5. Carnet d’adresses ............................................................................................................................ 34
9.5.1. Options .................................................................................................................................... 34
9.5.2. Importer/Exporter ................................................................................................................... 34
9.6. Calendrier ........................................................................................................................................ 34
9.6.1. Général .................................................................................................................................... 35
9.6.2. Importer/Exporter ................................................................................................................... 35
31. CONNEXION A LA MESSAGERIE ZIMBRA
Pour vous connecter à votre messagerie, vous pouvez lancer le lien, qui vous a été transmis par
votre administrateur, afin de vous permettre d’accéder à votre messagerie :
http://zimbra.sogedo.fr
1.1. Ecran de connexion à la messagerie
Afin d’accéder à votre messagerie personnelle, vous devez vous identifier par votre adresse mail et
votre mot de passe :
- Utilisateur : xxxxxx@xxx.xxx
- Mot de passe : xxxxxx
Cliquer sur connexion
Lors de votre première connexion, vous pouvez avoir un message vous demandant de bien vouloir
personnaliser votre mot de passe, car le mot de passe de référence vous a été fourni par votre
administrateur.
45
2. PRESENTATION GENERALE DE L’INTERFACE ZIMBRA
Nom et quota : indique le propriétaire de la messagerie, ainsi que son quota qui permet de
visualiser l’espace occupé de la messagerie et faire régulièrement le tri
Dossiers : dossiers de la messagerie par défaut où seront stockés vos messages suivant leur
fonction (réception, discussions, envoyé, brouillons, spam et corbeille)
Tags : indique le nom des tags créés avec leur code de couleur correspondante
Zimlet : lien vers des informations relatives à des éléments dans le corps du texte
Calendrier : permet de visualiser rapidement et d’accéder d’un clic au calendrier
Barres de recherche : une barre de recherche afin de trouver des éléments dans le messagerie
Aide : en clic vous avez de l’aide pour mieux utiliser votre messagerie (attention en anglais)
Hors ligne et déconnexion : permet de travailler sur sa messagerie en hors ligne et de fermer
votre messagerie
Onglets d’exploration : permet d’accéder à tous les outils qui composent votre messagerie (carnet
d’adresses, calendrier, tâches, Messagerie Instantanée, documents, porte document, préférences)
Fenêtre de visualisation : permet de visualiser les éléments composants de votre messagerie, vos
contacts, votre calendrier, vos tâches, etc… ; avec une barre d’exploitation correspondant à la
fenêtre affichée
63. COURRIER
3.1. Présentation de la page courrier
Cases de sélection : permet de sélectionner les mails que vous voulez supprimer, transférer,
classer et attribuer un tag en une seule sélection
Flèches de conversation : permet
ermet de développer,
développer d’un simple clic, les mails qui ont un suivi de
conversation
ion et de les visualiser ou non. Zimbra créé lui-même
lui même les conversations par la reprise du
libellé du sujet.
Drapeau rouge : permet de sélectionner d’un clic les mails de à traiter en urgence (par exemple)
Point d’exclamation rouge : nous prévient du caractère urgent du contenu du mail reçu
Tag : attribution d’un classement sans créer de dossier (par
(par entreprise, travaux, affaire, etc…).
et
Pour attribuer un tag, sélectionner le mail avec un clic droit, marquer le mail, sélectionner un tag
existant ou choisir nouveau tag : donner un nom correspondant au tag et choisir sa couleur.
Expéditeur : nom et prénom de l’expéditeur
Trombone : indique que ce mail est accompagné d’au moins une pièce jointe
Sujet et mail : sujet du mail en noir et début du corps du mail en grisé
Chiffre : indique le nombre de mails dans une conversation
Date & heure : date
ate et heure de la réception du mail
73.2. Traiter un mail
3.2.1. Lire
Dès l’ouverture de votre messagerie, vos nouveaux mail apparaissent en gras et dans votre dossier
de réception, il est précisé son nombre.
Vous êtes aussi averti dans l’onglet correspondant à votre messagerie et dans la barre de tâches.
Vous pouvez actualiser votre messagerie, depuis la barre d’outils, si cette dernière est ouverte
depuis un moment, pour voir vos nouveaux mails.
8Sélectionnez votre mail en double cliquant dessus, cela permet de lire son contenu.
Sélection du mail : affiche le sujet du mail, ainsi que les caractéristiques de son envoi et le
bouton fermer
Rappel de l’expéditeur et du sujet du mail : précise l’expéditeur, la date et l’heure de l’envoi et le
ou les destinataires
Pièces jointes : détail des différentes pièces jointes
Corps du mail
3.2.2. Classer
Vous pouvez classer vos mails une fois que vous les avez lus, soit avec un drapeau rouge, des tags,
ou dans des dossiers.
Pour classer un mail dans les dossiers, utilisez la barre de tâches de votre messagerie.
Vous pouvez sélectionner les dossiers par défaut, ou créer un nouveau dossier.
93.2.3. Créer
Vous avez le choix pour créer un mail par la barre d’outils suivante :
Nouveau : permet de créer un nouveau mail, comme son nom l’indique
Répondre : permet de répondre juste à l’expéditeur
Rép. A tous : permet de répondre à l’expéditeur, mais aussi aux autres destinataires de ce mail
Faire suivre : permet de transférer ce mail à une tierce personne ou le mail sélectionné en pièce
jointe
Lors d’un nouveau message, voici la fenêtre qui apparaît :
A : entrez le nom du destinataire
Cc : entrez le ou les noms des destinataires en copie
Cci : entrez le ou les noms des destinataires en copie cachée
Sujet : mettre un nom à votre mail
Priorité : définir un degré de priorité (élevé, normal ou basse, par défaut)
Enregistrer le brouillon : permet de mettre en attente un mail (s’il manque des éléments,
renseignements, etc…), message de confirmation sur fond vert et notification dans les dossiers
Ajout de pièces jointes : sélectionnez dans vos répertoires les documents que vous voulez joindre
Vérifier l’orthographe : sélectionne les mots ayant des fautes d’orthographe et d’accord et nous
précise son nombre sur fond jaune
Signature : ajout d’une signature, ou si celle-ci est en automatique, permet de ne pas la mettre
Options : permet d’ajouter des barres d’outils tels que format HTML ou format normal, afficher
le champ Cci
Envoyer : permet d’envoyer votre mail une fois celui-ci terminé
1
03.3. Utilisation des Zimlets
3.3.1. Contacts
En plaçant la souris sur le nom de l’expéditeur, vous pouvez visualiser son adresse mail.
Si l’expéditeur du mail est déjà répertorier dans vos contacts, en clic droit vous
pouvez utiliser les possibilités suivantes
S’il ne fait pas partie de vos contacts, vous aurez la possibilité de le faire par un clic
droit avec cette fenêtre.
3.3.2. Calendrier
En plaçant la souris sur la date, vous pouvez visualiser en résumé vos rendez-vous de ce jour.
1
13.3.3. Internet
En plaçant la souris sur le lien Internet, vous pouvez visualiser la page web du site.
3.4. Imprimer un mail
Sélectionnez le mail que vous voulez éditer et cliquez sur le bouton de l’imprimante.
Une page affichant votre mail en grand vous proposera le choix de l’imprimante sur laquelle vous
voulez l’éditer.
3.5. Supprimer un mail
Sélectionnez le ou les mails à supprimer et cliquez sur le bouton de la corbeille.
1
24. CARNET D’ADRESSES
4.1. Présentation
Présentation des différents carnets d’adresses
Barre d’onglets de travail
Barre alphabétique des contacts
Présentation en liste des contacts
Présentation en détail du contact
4.2. Créer un nouveau contact
Sélectionnez l’onglet Nouveau dans la barreet informez les champs concernant votre contact.
Vous avez plusieurs onglets à renseigner et cliquez sur enregistrer, vous aurez la confirmation de la
création de votre contact par l’apparition de cette petite fenêtre.
1
34.3. Partager le carnet d’adresses
Clic droit sur Contacts et sélectionnez Partager Carnet d’adresses.
Indiquez l’adresse mail du ou des contacts avec le(s)quel(s) vous voulez partager votre carnet
d’adresses.
Sélectionnez le rôle que vous voulez attribuez : visionneur ou manager.
4.4. Créer un groupe de contacts
Sélectionner la flèche déroulante de l’onglet Nouveau et choisissez Nouveau groupe de contacts.
Donnez un nom à votre groupe et sélectionner les contacts, que vous aurez préalablement créés et
cliquez sur ajouter.
1
44.5. Créer un carnet d’adresses personnalisé
Clic droit sur Contacts et sélectionnez Nouveau CA.
Renseignez le nom de ce carnet d’adresses et choisissez une couleur.
4.6. Modifier un contact
Sélectionnez votre contact dans la liste et cliquez sur le bouton modifier de la barre des onglets de
travail.
Vous pouvez changer toutes les coordonnées
de votre contact et même ajouter une photo, il
suffit d’aller sélectionner la photo
correspondante à votre contact et de cliquer
sur ouvrir.
1
5Vous avez une visualisation de la photo sélectionnée et enregistrez une fois toutes les modifications apportées. Vous avez ainsi une vue d’ensemble des renseignements de votre contact. 4.7. Suppression d’un contact, d’un groupe ou d’un carnet d’adresses Pour supprimer votre contact, groupe ou carnet d’adresse, vous avec deux façons de procéder : - Soit avec le bouton de suppression dans la barre des onglets de travail - Soit en faisant un clic droit sur votre contact et sélectionnez supprimer
5. CALENDRIER
5.1. Présentation du calendrier
Présentation des différents calendriers
Barre d’onglets de travail
Agenda
5.2. Créer un nouveau rendez-vous
5.2.1. Simple
Sélectionnez la date correspondante avec la souris et glissez-la jusqu’à l’heure voulue.
La fenêtre suivante s’affiche et renseignez-la.
1
75.2.2. Détaillée avec des invités, sur la journée ou avec des répétitions
Cliquez sur la fenêtre déroulante de Nouveau et sélectionnez Nouveau rendez-vous. Vous avez une
fenêtre détaillée qui s’affiche.
Pour inviter des contacts, placez-vous dans le cadre Participants et renseignez avec les adresses
de messagerie de vos contacts
Pour mettre votre rendez-vous sur la journée, il suffit de cocher la case correspondante
Pour programmer des rendez-vous à répétition, que vous pouvez aussi personnaliser
1
85.3. Partage d’un agenda
Faire un clic droit sur votre calendrier et sélectionnez Partage de l’agenda.
Indiquez l’adresse mail du ou des contacts avec le(s)quel(s) vous voulez partager votre agenda.
Sélectionnez le rôle que vous voulez attribuez : visionneur ou manager.
5.4. Créer un calendrier personnalisé
Faites un clic droit sur Calendrier et sélectionnez Nouveau calendrier. Nommez-le et attribuez-lui
une couleur.
1
95.5. Vue des divers calendriers
Vous pouvez sélectionner les rendez-vous des calendriers que vous voulez afficher, en cochant juste
ceux qui vous intéressent.
5.6. Suppression d’un calendrier
Pour supprimer un calendrier, faire un clic droit sur le calendrier et sélectionner Supprimer.
Seul, votre propre calendrier est impossible à supprimer.
6. TACHES
6.1. Présentation
Liste des tâches
Barre de tâches
Liste des tâches
2
06.2. Création d’une nouvelle tâche
Cliquez sur la fenêtre déroulante de Nouveau et sélectionnez Nouvelle tâche.
Renseignez les champs correspondants, déterminez le degré de priorité et sa planification.
Il vous reste à renseigner les travaux à accomplir pour cette tâche.
6.3. Modification d’une tâche
Vous pouvez à tout moment modifier votre tâche, car cette dernière évolue suivant le travail
accompli et vous pouvez contrôler son évolution en mettant à jour sa progression.
Indiquez l’adresse mail du ou des contacts avec le(s)quel(s) vous voulez partager votre agenda.
Sélectionnez le rôle que vous voulez attribuez : visionneur ou manager.
2
16.4. Création d’une nouvelle liste de tâches
Cliquez sur la fenêtre déroulante de Nouveau et sélectionnez Nouvelle liste de tâches.
Donnez un nom à votre liste et choisissez sa couleur.
6.5. Partage d’une liste de tâches
Faire un clic droit sur votre liste de tâches et sélectionnez Partager une liste de tâches.
Renseignez-la ou les adresses mail des contacts avec le(s)quel(s) vous voulez la partager, ainsi que
le rôle.
2
26.6. Suppression d’une liste de tâches
Pour supprimer une liste de tâches, faire un clic droit sur la liste et sélectionner Supprimer.
2
37. DOCUMENTS
Il permet de partager un carnet où l’on peut mettre des notes, astuces, etc…
7.1. Création d’un document
Sélectionnez avec la flèche déroulante de Nouveau, Nouvelle page. Ou simplement sur Nouveau.
Donnez un nom et vous pouvez rédiger votre document.
Vous avez une double barre de tâches pour présenter votre document et aussi vous pouvez mettre
aussi des fichiers, des tableaux et des photos.
2
47.2. Nouveau bloc notes
Faites un clic droit sur Bloc notes, sélectionnez Nouvelle section. Nommez-le et choisissez une
couleur.
7.3. Connecté à un bloc notes partagé
Au préalable, vous devez avoir reçu une invitation de partage de document avec votre contact. Puis,
faites un clic droit sur Bloc notes, sélectionnez Connecter à un bloc notes partagé.
Il vous suffit de renseigner l’adresse mail et le chemin où se trouve le fichier partagé.
2
57.4. Nouveau bloc notes
Vous pouvez cliquer sur Nouveau bloc notes. Nommez votre dossier et ce dernier va s’afficher sous
bloc notes.
7.5. Partage d’un bloc notes
Faites un clic droit sur Bloc notes, sélectionnez Partage bloc notes.
Renseignez-la ou les adresses mail des contacts avec le(s)quel(s) vous voulez la partager, ainsi que
le rôle.
2
68. PORTE-DOCUMENTS
8.1. Présentation
Il existe 3 types d’affichages concernant la fenêtre du porte-documents :
- Du navigateur en colonnes
- Explorer
- Des détails
2
78.2. Insertion d’un nouveau document
Sélectionnez avec la flèche déroulante de Nouveau, Uploader le fichier. Ou simplement directement
sur Nouveau ou Uploader le fichier.
Cliquez sur Parcourir et sélectionnez le fichier que vous voulez mettre dans votre porte-documents.
8.3. Création d’un nouveau porte-documents
Vous pouvez cliquer sur Nouveau porte-document ou faire un clic droit sur porte-documents et
sélectionnez Nouveau dossier
Nommez votre dossier et ce dernier va s’afficher sous porte-documents.
2
88.4. Transfert d’un document
Sélectionnez le fichier et cliquez sur le bouton , puis sélectionnez le dossier dans lequel vous
voulez le transférer.
Vous pouvez aussi créer directement un nouveau dossier dans lequel vous transférerez votre fichier.
8.5. Création d’un sous dossier
Faites un clic droit sur le dossier « parent », sélectionnez Nouveau dossier et nommez-le.
2
98.6. Connexion d’un dossier partagé
Au préalable, vous devez avoir reçu une invitation de partage de document avec votre contact.
Puis, faites un clic droit sur Carnet, sélectionnez Connecter à un carnet partagé.
Il vous suffit de renseigner l’adresse mail et le chemin où se trouve le fichier partagé.
8.7. Partage dossier
Clic droit sur le dossier, sélectionnez Partager dossier et renseignez l’adresse mail du ou des
correspondant(s) et son rôle.
3
09. PREFERENCES
La partie Préférences vous permet de personnaliser votre compte Zimbra et pour cela il se présente
sous forme d’onglets correspondant à chaque fonction que nous venons de voir en détail.
Nous allons détailler quelques-uns d’entre eux.
9.1. Général
9.1.1. Options de connexion
- Le choix du thème
- Le choix de la langue
- Le choix du fuseau horaires
- Le changement du mot de passe
9.1.2. Recherches
- D’inclure des dossiers dans votre recherche
- D’afficher une barre de recherche avancée
9.1.3. Autres
Affichage des cases pour faciliter la sélection des objets et des listes.
3
19.2. Mail
9.2.1. Afficher les mails
- Affichage par 10, 25, 50 ou 100 par fenêtre
- Grouper les mails par mail ou par conversation
- Tester la présence de nouveaux mail toutes les 2 à 15 minutes ou jamais
- Afficher le mail en format HTML ou en format texte
- Aperçu du mail et de l’image
9.2.2. Réception des mails
- Faire suivre automatiquement une copie du mail à un destinataire
- Envoyer une notification à une destinataire
- Envoyer une notification (d’absence) avec une planification
- Rangement des mails envoyés
3
29.3. Création de mail
- Format texte ou HTML
- La police, la taille et la couleur des caractères du mail
- Option des réponses
- Option de suivit de mail
- Enregistrement des mails envoyés
9.4. Signature
Déterminez votre signature en la personnalisant avec vos coordonnées. Donnez un nom et inscrivez
les renseignements souhaités, avec le format HTML pour la mise en forme.
3
39.5. Carnet d’adresses
9.5.1. Options
- Affichage du nombre de contacts par page
- Affichage par défaut : en liste ou en carte
9.5.2. Importer/Exporter
- Importer des carnets d’adresses en format .csv
- Exporter son carnet d’adresses en format .csv
9.6. Calendrier
3
49.6.1. Général
- Affichage par défaut : vue semaine de 7 jours, affichage jour, affichage semaine ouvrée, vue
mensuelle, vue programmée.
- Afficher les rappels : de 1 minute avant à 60 minutes avant, voir jamais
9.6.2. Importer/Exporter
- Importer le calendrier en format .csv
- Exporter le calendrier en format .csv
3
5Vous pouvez aussi lire