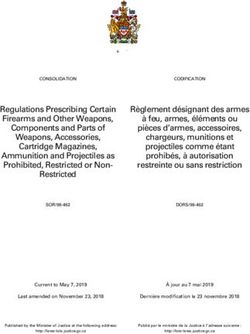Model Builder : Automatisation et Performance - Salle de classe SIG 2011
←
→
Transcription du contenu de la page
Si votre navigateur ne rend pas la page correctement, lisez s'il vous plaît le contenu de la page ci-dessous
MODEL BUILDER : AUTOMATISATION ET PERFORMANCE
Au cours de cet exercice, vous allez apprendre à créer des modèles avec ArcGis
Desktop version 10. Les modèles permettent d’automatiser vos processus de
geotraitement de manière simple et conviviale. Grâce aux dernières
fonctionnalités du logiciel, les modèles permettent des traitements de plus en plus
performants.
Pour ce faire, vous allez utiliser l’interface ModelBuilder et intégrer des
variables, des outils, des données, des listes et des itérateurs.
Le but de la première partie de l’exercice et de créer un indicateur via un modèle
pour évaluer le risque inondation par commune. Les communes se situent dans la
banlieue lyonnaise.
Dans la deuxième partie, vous allez utiliser les listes et les itérateurs pour gérer
vos données de manière performante.
Etape 1 : PREPARATION DE L’ENVIRONNEMENT DE GEOTRAITEMENT
Dans cette étape, vous allez créer une boite à outil personnelle et définir des
paramètres d’environnement pour préparer votre session de geotraitement.
Démarrer ArcMap et ouvrez le document ModeleSIG2011.mxd qui se trouve
dans le dossier C:\SIG2011\Modele
Le document se compose de deux blocs de données : Gestion inondation et
Iteration.
Un modèle doit être stocké dans une boite à outil personnelle.
Pour créer une nouvelle boite à outils personnelle, il faut se positionner dans la
fenêtre Catalogue d’ArcMap.
Dans la fenêtre Catalogue, faites un clic droit dans le dossier Accueil, puis
Nouveau > Boite à outils
Renommez là : mesModeles.tbx
Dans votre dossier Accueil, remarquez la geodatabase Resultats.gdb. Cette base
est actuellement vide mais est destinée à stocker les résultats des opérations de
geotraitement. C’est pourquoi vous allez définir cette base par défaut. Ainsi,
toutes les données que vous allez créer seront stockées par défaut à cet
emplacement. Vous gagnerez du temps pour définir l’emplacement en sortie de
vos opérations.
Copyright © 2008-2010 Esri France SIG 2011-Modele 3/20 Dans la fenêtre Catalogue, faites un clic-droit sur Resultats.gdb puis Définir
comme géodatabase par défaut.
La géodatabase par défaut est repérable grâce à cette icône , et elle apparaît en
gras dans la fenêtre Catalogue. Il s’agit d’un des paramètres d’environnement.
Allez dans le menu Geotraitement, Environnement, Paramètres
d’environnement et vérifiez l’espace de travail.
Il s’agit bien de Resultats.gdb
Cliquez sur Annuler pour fermer la fenêtre.
Pour finir, vous aller activer l’option qui permet d’écraser des données existantes.
Retournez dans le menu Geotraitement, et Options de geotraitement
Cochez l’option Remplacer les résultats des opérations de géotraitement
Cliquez sur OK.
Etape 2 : CREER UN MODELE POUR EVALUER LE RISQUE INONDATION
POUR UNE COMMUNE
L’objectif du modèle que vous allez créer est de sélectionner une commune parmi
celles de la couche COMMUNES pour ensuite extraire les informations
concernant le risque inondation. Enfin vous lancerez le calcul d’indicateur avec
un modèle existant.
Copyright © 2008-2010 Esri France SIG 2011-Modele 4/20 Faites un clic-droit sur la boite mesModeles que vous avez créée, puis
Nouveau > Modèle.
Une boite de dialogue s’ouvre : il s’agit de l’interface ModelBuilder dédiée à
l’édition de modèle.
Dans le menu Modèle, allez dans Propriétés du modèle.
Si besoin allez dans l’onglet Général.
Pour le Nom, tapez RisqueInondationCommune.
Pour l’Etiquette, tapez Evaluation du risque inondation pour une
commune.
Cochez l’option Enregistrer les chemins en relatifs.
Cliquez sur OK
Enregistrez votre modèle
Vous allez rechercher l’outil qui permet d’effectuer une sélection. Pour ce faire,
vous allez utilisez la fenêtre Rechercher.
Dans le menu Standard, ouvrez la fenêtre Rechercher.
Copyright © 2008-2010 Esri France SIG 2011-Modele 5/20La fenêtre Rechercher permet une recherche efficace des outils mais aussi des cartes et des données. Saisissez le mot-clé à rechercher, tapez sélection* , et faites Entrée au clavier. Un listing de tous les outils disponibles s'affiche en relation avec le mot-clé que vous venez de taper. Lorsque que votre souris superpose l’outil dans la fenêtre Rechercher, une info- bulle apparaît et vous offre un bref résumé. Dans cette info-bulle, il y a une rubrique Description qui détaille plus le fonctionnement de l’outil. Copyright © 2008-2010 Esri France SIG 2011-Modele 6/20
Question 1 : Quelle est la différence entre l’outil Sélectionner une couche par
attribut (Gestion de données) et l’outil Sélectionner (Analyse) ?
_______________________________________________________________
_________________________________________________________
Faites un cliqué-déposé de l’outil Sélectionner une couche par attribut dans
votre modèle.
Vous devez obtenir cette fenêtre :
Double-cliquez sur l'outil Sélectionner une couche par attribut.
Vous retrouvez la fenêtre « classique » d’exécution de l’outil.
Pour la rubrique Nom de la couche, faites dérouler la liste des couches avec
et choisissez COMMUNES.
Laissez l’option par défaut NEW_SELECTION pour le type de sélection.
Pour l’expression, cliquez sur ce bouton pour générer une requête de type
SQL.
Vous allez rédiger la requête pour sélectionner uniquement la commune de
VAULX-EN-VELIN en utilisant le code Insee 69256.
Voici la requête à formuler :
Faites défiler les champs et double-cliquez sur le champ CODE_INSEE
Cliquez sur l’opérateur égal à
Cliquez sur Liste comptète puis double-cliquez sur la valeur 69256.
Copyright © 2008-2010 Esri France SIG 2011-Modele 7/20 Faites OK.
Vérifiez que votre fenêtre correspond à cette illustration et faites OK :
Question 2 : Pourquoi l’outil devient-il coloré ?
_______________________________________________________________
Faites un clic droit sur la variable COMMUNES en sortie, c'est-à-dire colorée
en vert et faites Renommez, puis tapez UneCommune
Il faut maintenant isoler le risque inondation pour cette commune afin de lancer le
calcul d’évaluation du risque avec un autre modèle.
Pour ce fire, vous allez découper la couche Risque par rapport à cette commune
sélectionnée tout en conservant les informations attributaire de la commune.
Question 3 : Quel outil allez-vous utiliser : Découper ou Intersecter ?
_______________________________________________________________
Afficher ArcToolBox en cliquant sur l’icône ci-dessous.
Ancrez ArcToolBox à côté de la fenêtre Catalogue.
Développez la boite à outils Outils d’analyse, puis Superposition pour
trouver l’outil Intersecter.
Faites un glissé-déposé de l’outil Intersecter vers votre modèle.
Pour cet outil, vous aller procéder à une connexion graphique.
Copyright © 2008-2010 Esri France SIG 2011-Modele 8/20 Depuis la table des matières d’ArcMap, faites un glissé-déposé de la couche
Risque Inondation vers votre modèle.
Avec l’outil Connecter dans la barre d’outils de ModelBuilder, cliquez sur
la couche Risque Inondation puis sur l’outil Intersecter, et choisissez
Entités en entrée.
Faites de même avec la couche UneCommune et choisir Entités en entrée.
Pour modifier le nom de la classe d’entités en sortie, double cliquez sur la
variable Classe d’entités en sortie et nommez-là :
RisqueInondationUneCommune
Vous allez mettre en forme votre modèle pour bien visualiser le processus.
Cliquez sur le bouton de mise en forme automatique puis sur Vue
générale , situés dans la barre d’outils de ModelBuilder.
Vous devez obtenir le modèle illustré ci-après :
Etape 3 : INTEGRER UN MODELE DANS UN MODELE
Pour finir ce modèle, vous allez intégrer un modèle existant, dit sous-modèle, à
votre propre modèle. Le sous-modèle se charge du calcul de l’indicateur de
risque. Cet indicateur varie de 0 à 100, 100 correspondant à un risque très
important. Le sous-modèle va créer une table en sortie dans Resultat.gdb pour
stocker le résultat.
Ce sous-modèle est stocké dans la boite à outils personnelle Calculs.tbx.
Dans la fenêtre Catalogue, repérez la boite à outils personnelle Calculs.tbx
Puis, repérez le sous-modèle nommé Sous-Modèle : Indicateur risque.
Faites un glissé-déposé du modèle dans votre propre modèle comme
l’illustration ci-après.
Copyright © 2008-2010 Esri France SIG 2011-Modele 9/20Votre modèle Fenêtre Catalogue
Vous allez remplacer la variable Couche en entrée par votre classe d’entités
RisqueInondationUneCommune
Etablissez la connexion graphiquement avec l’outil depuis la classe
d’entités RisqueInondationUneCommune vers le Sous-Modèle : Indicateur
risque.
Le sous-modèle se colore mais la variable Couche en entrée reste en blanc.
Vous obtenez :
Vous n’avez pas besoin de la variable Couche en entrée qui provient du sous-
modèle.
Sélectionnez la variable Couche en entrée avec cet outil et supprimez-là
en appuyant sur la touche SUPPR du clavier.
Copyright © 2008-2010 Esri France SIG 2011-Modele 10/20Vous devez obtenir le modèle ci-après :
Votre modèle est prêt à être exécuté. Vous allez lancer l’exécution en mode
Edition.
Enregistrez le modèle.
Cliquez sur la commande Exécuter
Quand l’execution est terminée, fermez la fenêtre de progression et fermez
votre modèle.
Dans la fenêtre Catalogue, observez le contenu de la géodatabase
Resultats.gdb. Si besoin, actualisez en faisant un clic-droit sur
Resultats.gdb, puis Actualiser.
Ajoutez la table IndicateurRisqueUneCommune dans ArcMap en faisant un
glissé-déposé.
Copyright © 2008-2010 Esri France SIG 2011-Modele 11/20 Ouvrez la table en faisant clic-droit > Ouvrir Attention : la table est accessible dans l’onglet Source de la table de matières. Question 4 : Quelle est la valeur de l’indicateur de risque pour cette commune stockée dans le champ SUM_Indicateur ? _______________________________________________________________ Vous pouvez fermer la table. Copyright © 2008-2010 Esri France SIG 2011-Modele 12/20
Etape 4 : PARAMETRER LE MODELE
Pour rendre votre modèle dynamique, vous allez définir des paramètres et lancer
l’exécution en mode Outil.
Dans le cadre de l’étude, vous pouvez être amené à analyser une autre commune.
C’est pourquoi vous allez définir comme paramètre : l’expression SQL de l’outil
Sélectionner une couche par attributs.
L’utilisateur devra alors renseigner ce paramètre avant de lancer l’exécution de
l’outil.
Dans la fenêtre Catalogue, faites un clic-droit sur votre modèle, puis
Edition.
Faites un clic-droit sur l’outil Sélectionner une couche par attribut puis
Générer une variable > Paramètre de départ > Expression.
Faites un clic-droit sur la variable Expression puis Paramètre du modèle.
La lettre P apparaît en haut à droit de la variable.
Faitse un clic-droit sur la variable Expression puis Renommer. Tapez
Communes : Expression SQL
Enregistrez et fermez le modèle.
Vous allez exécutez le modèle en mode Outil.
Dans la fenêtre Catalogue, double-cliquez sur votre modèle situé dans votre
boite à outils personnelle.
Copyright © 2008-2010 Esri France SIG 2011-Modele 13/20La fenêtre d’exécution s’ouvre et ressemble à n’importe quel outil système : Vous allez lancer l’analyse sur la commune de DECINES-CHARPIEU (code insee 69275) Modifiez le paramètre en conséquence Appuyez sur OK. Lorsque que l’exécution est terminée, fermez la fenêtre de progression. Observez le résultat comme précedemment. Question 5 : Quelle est la valeur de l’indicateur de risque pour cette commune ? _______________________________________________________________ Copyright © 2008-2010 Esri France SIG 2011-Modele 14/20
Etape 5 : (FACULTATIVE) UTILISER LES LISTES ET LES
ITERATEURS.
Vous allez dans cette étape voir l’intérêt et les performances des listes et des
itérateurs.
Le but des manipulations est de découper les couches routes_nationales et
types_vegetation en fonction des différentes zones que vous visualisez.
Dans la table des matières, faites un clic-droit sur le bloc Iteration puis
Activer.
Cochez les couches routes_nationales et types_vegetation pour prendre
connaissance du document.
Dans la fenêtre Catalogue, regardez le contenu de la géodatabase
Iterateur.gdb.
Copyright © 2008-2010 Esri France SIG 2011-Modele 15/20Vous remarquez que toutes les zones se trouvent à cet emplacement.
Question 6 : Combien y a-t-il de zones ?
_______________________________________________________________
Rappelons l’objectif : découper les classes d’entités routes_nationales et
types_vegetation par rapport à chacune des zones.
Les zones correspondent à un découpage territorial.
Dans votre boîte à outils mesModeles.tbx, créez un nouveau modèle.
Faites un clic droit dans le modèle et choisissez Créer une variable dans le
menu contextuel.
Dans la liste déroulante qui vous est présentée choisissez une variable de type
Couche.
Sur le nouvel élément qui apparaît dans le modèle faîtes un clic-droit et cliquez
sur Propriétés...
Copyright © 2008-2010 Esri France SIG 2011-Modele 16/20 Placez vous sur l’onglet Propriétés du style. Dans la rubrique Cette variable contient : , sélectionnez l’option Une liste de valeurs. Cliquez sur OK Renommez votre élément en Liste. Vous venez donc de créer une variable dans votre modèle qui contiendra une liste de couches. Vous allez maintenant paramétrer cet élément. Double-cliquez sur votre élément Liste. Une boîte de dialogue ressemblant à celle du mode par lot... apparaît. Double-cliquez sur la cellule vide. Dans la nouvelle boîte de dialogue qui apparaît choisissez la couche routes_nationales dans la liste déroulante. Cliquez sur OK. Ajouter un nouvel élement à la liste. Copyright © 2008-2010 Esri France SIG 2011-Modele 17/20
Double-cliquez sur cette nouvelle cellule vide et sélectionnez
types_vegetation dans la liste déroulante.
Cliquez sur OK.
Votre élément Liste se colore en bleu.
Vous allez maintenant ajouter un itérateur pour que le découpage s’opère avec
toutes les classes d’entités de type zones : zone0, zone1, …. , zone6.
Dans le menu du modèle, faites Insérer, Itérateurs et choisissez Classes
d’entités.
Cet itérateur permet la répétition d’un outil pour plusieurs classes d’entités. Dans
notre cas, l’outil doit s’exécuter pour chaque élement de la liste (entités en entrée)
avec les différentes zones (entités de découpage).
Question 7 : Est-il possible d’intégrer plusieurs itérateurs dans un modèle ?
_______________________________________________________________
Double-cliquez sur votre itérateur Itérer dans des classes.
Copyright © 2008-2010 Esri France SIG 2011-Modele 18/20 Comme espace de travail, cliquez sur Parcourir et sélectionnez la
géodatabase Iterateur.gdb qui contient toutes les zones, puis faites Ajouter.
Cette géodatabase ne contenant pas uniquement les zones, il faut faire un tri sur la
désignation de la classe d’entités.
Renseignez le caractère générique en tapant zone*.
Choisissez POLYGON comme Type d’entités car vous savez que toutes les
classes d’entités qui vous intéressent sont de type polygone.
Vérifiez avec l’illustration ci après.
Cliquez sur OK.
Copyright © 2008-2010 Esri France SIG 2011-Modele 19/20Vous devez obtenir le modèle ci-dessous :
L’élément zone0 est la première classe d’entités en sortie à utiliser en entrée de
l’outil Découper en tant qu’entités de découpage
L’élément Nom en sortie (couleur turquoise) est la variable à utiliser comme
variable de substitution .
Dans ArcToolbox, développez la boîte à outils Outils d'analyse.
Développez le jeu d’outils Extraire.
Faîtes un glissé-déposé de l’outil Découper dans votre modèle.
Effectuez une connexion graphique avec l’outil Connecter de la variable
Liste vers l’outil Découper en tant qu’entités en entrée
De même, connectez la classe d’entités zone0 à l’outil Découper en tant
qu’entités de découpage.
Remarquons que la classe d’entité en sortie de l’outil Decouper est une variable
avec des listes de valeurs.
Double-cliquez sur la Classe d’entités en sortie, vérifiez l’emplacement dans
Resultats.gdb et renommez le nom en sortie en intégrant la variable de
substitution %Nom% comme ci-après.
Copyright © 2008-2010 Esri France SIG 2011-Modele 20/20 Cliquez sur OK.
Vous devez obtenir le résultat ci-après
Exécutez le modèle en mode Edition avec la commande Exécuter .
Cliquez sur Fermer pour fermer la boîte de dialogue de progression.
Observez le résultat dans la fenêtre Catalogue.
Question 8 : Combien de classes d’entités ont été créées lors de cette opération ?
_______________________________________________________________
Ces notions de liste de valeurs et d’itérateurs vous ont donc épargnées quelques
lignes de code.
S’ il vous reste du temps ajoutez les données dans ArcMap pour une zone et
vérifiez que le découpage s’est effectué correctement.
FIN DE L’EXERCICE
Copyright © 2008-2010 Esri France SIG 2011-Modele 21/20REPONSES AUX QUESTIONS
Question 1 : L’outil Sélectionner créé une nouvelle classe d’entités en sortie
Question 2 : L’outil est prêt à être exécuté car tous les paramètres obligatoires
sont renseignés
Question 3 : L’outil Intersecter car il faut conserver tous les attributs
Question 4 : Indicateur Vaulx-enVelin = 85
Question 5 : Indicateur Decines-Charpieu = 35,6
Question 6 : Il y a 7 zones
Question 7 : Non, mais vous pouvez intégrer un modèle dans un modèle, comme
vous l’avez fait dans la première partie de l’exercice
Question 8 : 14 classes d’entités créées.
Copyright © 2008-2010 Esri France SIG 2011-Modele 22/20Vous pouvez aussi lire