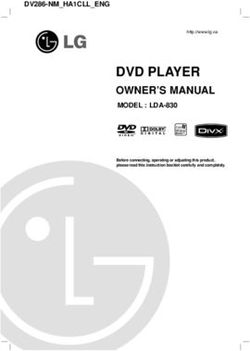MXCW Système sans fil complet Microflex - Shure Publications
←
→
Transcription du contenu de la page
Si votre navigateur ne rend pas la page correctement, lisez s'il vous plaît le contenu de la page ci-dessous
MXCW Système sans fil complet Microflex® Complete user guide for the MXCW system. Includes installation instructions, specifications, best practices, and troubleshooting. Version: 10.5 (2022-A)
Shure Incorporated
Table of Contents
Battery Statistics 24
MXCW Système sans fil complet Microflex® 5 Stockage des accus 25
General Description 5 Access Point Installation 25
Features 5 Best Practices When Selecting a Location for the Access
Point 25
Premiers pas 6
Requirements Checklist 26
Configuration du point d’accès du système (MXCWAPT) 6
External Cover for Painting 27
Configuration des unités de conférence sans fil
Mounting Options 27
(MXCW640) 7
Perform a Soundcheck 8 Networked Charging Station Installation 27
Best Practices for Rack Installation 29
Access Point Transceiver (MXCWAPT) 9
Access Point Menu 12 Configuration du système 29
Taille maximum du système 29
Conference Unit (MXCW640) 14
Réseau de l’appareil sans fil 29
Gooseneck Microphone (MXC416, MXC420, MXC425,
MXC406/MS) 15 Première connexion d’un appareil 29
Using the Conference Units 16 Restricting New Device Connections 30
Lock Conference Unit Power Button 17 Custom Network SSID Labels 31
Customize Welcome Screen 18 Separating Networks for Multiple Systems 32
How to Lock the Welcome Screen 18
Applications Web de surveillance et de contrôle 34
Conference Unit Buttons 18
Ouverture de l’application Web de l’appareil 34
Accu rechargeable (SB930) 19 Exigences applicables au navigateur Web 36
Battery Life 20 Utilisation du DNS pour ouvrir l’application Web 36
Conseils importants pour l’entretien et le stockage des ac Web Application Views 36
cus rechargeables Shure 20
Utilisation d’une phrase secrète 37
Station de charge réseau (Networked Charging Station,
Gestion sans fil et RF 37
MXCWNCS) 20
Distance d’utilisation sans fil 38
Mise sous tension de l’appareil 22
Reliable Bandwidth Allocation 40
Contrôle de la charge de l’accu 22
Sélection ou exclusion de canaux sans fil spécifiques 40
Icônes de charge des accus 22
Interference Detection and Avoidance 40
LED d’état de charge 23
Tips to Improve Wireless System Performance 40
Durées de charge approximatives 23
Setting the Access Point Country and Region (MXC
Charge USB des accus 23
WAPT-B and MXCWAPT-W only) 41
2/93Shure Incorporated
Configuration des participants 41 Paramètres IP des appareils 63
Participant Roles 41 Configuration des paramètres IP 64
Configuring Conference Units for Remote Callers 42 Affectation manuelle d’adresses IP statiques 64
Priorité de prise de parole pour interlocuteurs distants 42 Réglage de la latence 64
Modification du rôle d’un participant 43 Utilisation de l’application Web avec une connexion sans
fil 64
Identifier un appareil depuis le logiciel 43
Ports et protocoles IP 65
Customizing the Devices Page 44
AES67 66
Assigning Names and Seat Numbers 45
Retain Seat Information 46 Voting 67
Utilisation de la carte NFC 46 Voting Configurations 67
Speak Priority 46 Voting Results 68
Interruption de l’orateur actif 46
Maintenance et dépannage du système 68
Microphone Activation Style 47
Troubleshooting 68
Setting the Number of Active Speakers 48
Réinitialisation des appareils 69
Prevent Speak Button Conflicts 49
Export Log Files 70
Audio Setup and Channel Routing 50
Firmware 70
Description des acheminements MXCW 51
Mises à jour du firmware 70
MXCW Wireless Audio 51
Mise à jour du firmware des unités de conférence 70
Le mélange de scène 53
Gestion des versions de firmware 71
Connexions analogiques 54
Connexion d’appareils analogiques 55 Utilisation d’un système de commande tiers 71
Commande automatique de gain (AGC) 55
Caractéristiques 71
Ajout de sources au mélange de scène 56
Système 71
Language Interpretation 60 MXCWAPT 72
Set Up Interpretation Channels 60 MXCW640 75
Conference Unit Interpretation Channels 60 MXCWNCS 82
SB930 83
Mise en réseau de l’audio numérique 60
Dante Network Audio 61 Accessoires 85
Recommandations de commutateur pour la mise en ré Accessoires en option 85
seau Dante 62
Paramètres QoS (qualité de service) 62 Access Point Model Variations 86
Cryptage de l’audio du réseau Dante 63
Variantes du modèle de station de charge en réseau 86
Mise en réseau 63
Informations importantes sur le produit 87
Meilleures pratiques pour la mise en réseau 63
3/93Shure Incorporated
Informations de sécurité 87 Homologations 90
Trademarks 93
Information to the user 89
4/93Shure Incorporated
MXCW
Système sans fil complet Microflex®
General Description
®
The Shure Microflex Complete Wireless (MXCW) system is a conferencing solution that provides a steady, reliable audio ex
perience for up to 125 conference units. MXCW overcomes cable limitations for off-site meetings, flexible meeting rooms, or
historic buildings where drilling holes in furniture is impractical. The system features automatic RF interference detection and
®
avoidance technology, encrypted digital wireless transmission, and digital audio networking using Dante .
The MXCW access point has multiple mounting options for discreet communication between wireless conference units and the
digital audio network, and works within the 2.4 GHz and 5 GHz frequency bands. Use the access point web application for sys
tem setup, and to monitor and control conference units. Conference units have configurable roles for meeting participants, and
can be routed to the floor audio or an interpretation channel. Each wireless conference unit is powered by a smart lithium-ion
rechargeable battery whose remaining charge can be checked remotely by a technician. The MXCW networked charging sta
tion charges and stores up to 10 Shure rechargeable batteries that can be monitored through its own web application.
Features
Sound quality is consistent with one speaker or several, and up to 125 units are supported
RF Efficiency
with just one access point transceiver and one RF channel.
The system automatically scans the available spectrum and selects clean transmission
Automatic Frequency Co
channels for best performance. Setting up the system is as easy as setting up a wireless
ordination
router.
While in use, the system automatically moves away from unexpected interference. Channel
Interference Avoidance
adjustment protects against disruption to the audio.
Encryption Standard AES-128 encryption of audio and data keeps meeting content private.
Provides return channels for interpretation audio to conference units and enables real-time
Bi-Directional Wireless
remote control of conference unit settings.
5/93Shure Incorporated
Premiers pas
Configuration du point d’accès du système (MXCWAPT)
1. Connecter le point d’accès à une source d’alimentation via Ethernet (PoE) pour allumer l’appareil.
2. Le cas échéant, sélectionner la région d’utilisation dans le menu de coordination RF (certaines variantes).
3. Ouvrir l’application Web dans un navigateur et définir une phrase secrète d’administrateur.
4. Patienter pendant que le point d’accès scanne la zone pour trouver le meilleur canal disponible.
6/93Shure Incorporated
5. Une fois le canal sélectionné, le réseau sans fil par défaut (00) est prêt pour les microphones MXCW.
Configuration des unités de conférence sans fil (MXCW640)
1. Insérer un accu rechargeable Shure SB930 complètement chargé et connecter le microphone série MXC400.
2. Appuyer sans relâcher sur le bouton d’alimentation sur la partie inférieure de l’appareil jusqu’à ce que l’écran s’allume.
3. Attendre que le microphone recherche le réseau du point d’accès par défaut (00).
7/93Shure Incorporated
4. Les appareils sont prêts lorsque les LED clignotent brièvement en vert et que l’écran tactile affiche l’écran d’accueil.
Perform a Soundcheck
1. Press the speak button on one of the devices to activate the microphone.
2. Speak into the microphone to check the audio.
8/93Shure Incorporated
3. Listen to the sound check on the loudspeakers or headphone output.
Access Point Transceiver (MXCWAPT)
The access point transceiver is the hub of the audio signal flow and manages the RF stability of each microphone in the group.
The access point performs the following functions:
• Receives and decrypts wireless audio signals from microphones in the group
• Delivers and receives digital and analog audio signals via Dante and XLR
• Hosts an embedded web server that provides access to the control software used to manage the system
• Sends and receives control information (such as gain adjustment and link settings) between the components, control soft
ware and 3rd party controllers
• Transmits an encrypted audio signal to the microphone's headphone output for listening to translated audio or other exter
nal sources.
9/93Shure Incorporated
① Display
Shows menu screens and settings.
② Enter Button
Enter a menu or save settings.
③ Exit Button
Return to previous menu screens or cancel setting changes.
④ Arrow Buttons
Scroll to a menu item or make a change to a setting.
⑤ Power LED
Icon LED Color Description
Off Powered off (disconnected from network or PoE not present on port)
Green Unit is receiving power
Green (flashing) A system reset is in progress
10/93Shure Incorporated
Icon LED Color Description
Amber (flashing) A network reset is in progress
Green (flashing) + RF LED green
Simultaneous LEDs: Device identify from the software is in progress
(flashing) + Network Audio LED Alternating LEDs: Firmware update is in progress
green (flashing)
⑥ Network Audio LED
Icon LED Color Description
No Dante channels are routed (receive or transmit). Dante Controller software displays no marks
Off
for these channels.
All connected Dante network audio channels are functional (receiving digital audio as expected).
Green
Dante Controller software displays green check marks for these channels.
One or more connected (receiving) Dante network audio channels are experiencing a subscrip
Amber tion error, or unresolved (transmitting device is off, disconnected, renamed or has incorrect net
work setting). Dante Controller software displays yellow triangle marks for these channels.
Amber (fla
A network reset is in progress
shing)
Green (fla
shing) +
RF
LED green Simultaneous LEDs: Device identify from the software is in progress
(flashing) + Alternating LEDs: Firmware update is in progress
Power
LED green
(flashing)
⑦ Wireless Audio LED
Icon LED Color Description
Off No connection or set to RF mute
Wireless channel secured and RF/wireless audio connected for 1 or more de
Green
vices
Amber Wireless channel selection in progress
Green/ red (flashing) Detecting wireless interference
Green (flashing) + Po
wer LED green (flashing) + Simultaneous LEDs: Device identify from the software is in progress
Alternating LEDs: Firmware update is in progress
Network Audio LED
green (flashing)
11/93Shure Incorporated
⑧ Analog XLR Audio Input
Connect an external output.
⑨ Analog XLR Audio Output
Connect to an external input.
⑩ Ground Lift Switch
Lifts the ground from pin 1 of the XLR connector and the sleeve of the ¼" Audio Output to minimize ground-related noise
that can occur when connecting the XLR Audio Output or Input to a thirdparty device. The ON position of the switch is la
beled lift.
⑪ Reset Button (recessed)
Press and hold the reset button for 10 seconds to reset the MXCW system to factory default settings.
⑫ Access Point Cover
Paint to match the surrounding decor and snap onto the front plate of the device.
The LCD menu and navigation buttons are inaccessible with the cover.
⑬ Ethernet Port
Connect a Cat5e (or higher) cable to a PoE source and the network.
⑭ Ethernet Status LED (Green)
◦ Off = no network link
◦ On = network link established
◦ Flashing = network link active
⑮ Ethernet Link Speed LED (Amber)
◦ Off = 10/100 Mbps
◦ On = 1 Gbps (required for digital audio routing)
⑯ Cable Routing Path
Provides a path for the Ethernet cable to enable a flush-mount.
⑰ Mounting Bracket
Allows for optional mounting to a wall, ceiling, or mic stand.
Access Point Menu
Use the access point menu to monitor and adjust system settings without a computer.
12/93Shure Incorporated
SSID
Select an access point network ID for easy recognition and control of connected conference units. The default SSID is 00.
Meeting Ctrls
Speak Mode Select a mode to determine how microphones are activated for participants.
Change the maximum number of delegates and the total speakers. Total speakers includes
Max Speakers
the number of chairpersons.
Determine the access of additional conference units connecting and registering to the net
Device Connections
work audio.
Device Control Reboot or power off all connected devices.
Audio
Loudspeaker Gain Adjust the loudspeaker gain from a range of -30 dB to 6 dB, or select enter to mute.
Analog In Gain Adjust the input gain from a range of -30 dB to 10 dB, or select enter to mute.
Analog In Level Select line or aux level.
Analog Out Gain Adjust the output gain from a range of -30 dB to 10 dB, or select enter to mute.
13/93Shure Incorporated
APT Utilities
Shure Control displays the IP address, Subnet, Gateway, and MAC address of the access
Network point, while Audio Network shows this information for Dante. Set the IP address for each net
work interface to automatic for an assigned IP address, or manual to edit the IP address.
Firmware Display the access point firmware version and serial number.
Reboot The unit performs a power cycle.
Wireless
RF Power Select the RF coverage level of the access point, or turn it off.
Conference Unit (MXCW640)
MXCW conference units facilitate communication between participants in group meetings and conferences. The multifunctional
units enable participants to speak and be heard with clarity, even in large multilingual events, by combining a gooseneck micro
phone, loudspeaker, headphone jack, and user controls. For advanced meeting tasks, MXCW conference units include fea
tures for voting, managing speakers, and more.
14/93Shure Incorporated
① Loudspeaker
Provides a clear audio signal of the floor mix.
② Microphone Connector
Lockable 10-pin microphone connector for MXC gooseneck microphones.
③ Headphone Output
Two TRRS 3.5 mm ports on each side of the unit allow participants to listen to an interpretation channel or the floor audio
over headphones.
④ Volume Control
Two knobs on each side increase and decrease audio playback volume for headphones.
⑤ NFC Card Slot
Insert an NFC card to provide participant identification.
⑥ Touchscreen
View and select menu options on the display.
⑦ Microphone Buttons
Press to control the microphone. The buttons are customizable and function differently depending on the participant role
and meeting setup. See Using the Conference Units for more details.
⑧ Power Button
Press and hold to power the unit on or off. The button LEDs on the front of the unit light up red when it is powered on.
⑨ Battery Status Button
Press to check the remaining charge of the battery in the unit.
⑩ TRRS Port
Enables a remote caller to listen and be heard over the floor mix when a cell phone is connected.
⑪ Battery Slot
Insert an SB930 rechargeable battery to power on the unit.
⑫ USB Micro-B Connector
Connect a USB Micro-B cable to charge the battery in the conference unit.
Gooseneck Microphone (MXC416, MXC420, MXC425, MXC406/MS)
MXC-series gooseneck microphones deliver excellent audio performance with a frequency response specifically tailored for
speech.
®
• Commshield Technology eliminates RF noise
• Single and Dualflex gooseneck options provide flexible positioning
• Locking 10-pin modular connector
• Built-in LED status indicator (LED ring)
• Compatible with the Microflex series cardioid, supercardioid, and omnidirectional cartridges
15/93Shure Incorporated
• Available in 16 inch (40 cm), 20 inch (50 cm), and 25 in (63 cm) lengths, as well as the MXC406/MS minishotgun micro
phone
Securing the Microphone to the Conference Unit
1. Insert the microphone into the microphone connector.
2. Insert the 1.5 mm hex wrench into the hole next to the microphone on the conference unit and turn counterclockwise.
Using the Conference Units
Once a unit has powered on, tap the touchscreen to access the home screen, or insert a preprogrammed NFC card if avai
lable.
Use the navigation pane to move between menus for different options and information on the MXCW640.
1. Home screen: Displays a combined speaker and request list.
2. Voting menu (chairperson only): Chairpersons can set up and monitor voting sessions.
3. Settings menu: View battery status, hide status bar, change brightness, and change screen language.
4. Chairperson control buttons (chairperson only)
Technician Menu
Additional conference unit information and settings are in the technician menu. To access the menu:
1. Tap the gear icon to enter the settings menu.
2. While at the top of the settings page, hold down on both volume control knobs and tap on the right side of the touchs
creen.
From this menu you can access 4 different screens to perform the following actions:
16/93Shure Incorporated
①
• Assign a participant role
• Change the left-button functionality
②
• Display the firmware version of the conference unit and connected access point
• Factory reset the device
• Reboot the device
③
• Display the connected access point SSID
• Disconnect from the access point
④
• Change the startup mode
• Power off the device
Conference Unit Startup Mode
Set the startup mode to determine how MXCW conference units connect to the access point after powering on.
Access the technician menu and choose one of the following startup modes:
Automatically selects the network it was last connected to before powering down. New or
Last Connected (default)
factory default devices use this setting to access the SSID 00 by default.
Manually choose from a prepopulated list of networks. To update the list with custom names,
List rename the SSID labels in the web application and push the list to the registered wireless
devices.
The device scans for available access point networks and ranks them with strongest signal
Scan
at top, and weakest at the bottom. Manually select the network from the list.
Tip: When choosing the network manually, the list indicates the last connected access point with a clock icon.
Lock Conference Unit Power Button
Disable the power button on the bottom of the conference unit to prevent the device from being accidentally powered off. To
lock or unlock the power button:
1. Open the access point web application and click the wrench icon.
2. Go to Global device settings > Advanced permissions > Power button lock.
17/93Shure Incorporated
Customize Welcome Screen
You can upload a custom start-up image to connected MXCW640 devices.
Go to Meeting Controls > Custom welcome screen and upload your image. The image must be 480 by 272 pixels in .png
format.
How to Lock the Welcome Screen
You can lock conference units to stay on the welcome screen for units set to the delegate, dual-delegate, or listener roles. This
will prevent participants from changing settings on the units, and it will disable the view of speak and request lists. Voting
controls are accessible when a voting session is initiated.
1. Open the access point web application and click the wrench icon.
2. Go to Global device settings > Screen content > Welcome screen lock to lock or unlock the welcome
screen.
Conference Unit Buttons
Both hardware buttons on the conference unit are exchangeable, and you can change the left-button functionality depending
on the participant role.
To exchange button hardware:
1. Insert a thin tool in the gap under the top of the button.
2. Twist gently until the button pops out.
3. Press the new button into place.
Left Button
Icons
Right But
ton Icons
Note: Go to Accessories to view which buttons can be ordered.
To change the left-button functionality:
• From the conference unit:
1. Access the technician menu.
2. Assign a role to the conference unit.
3. Select the function for the left button of the conference unit.
• From the access point web application:
1. Select a device on the devices tab.
2. When the device properties panel opens, select the function under the left-button functionality section.
Name Description LED Status
RightBut Solid red: The microphone is on.
ton Func Speak Press to be placed on the speak or request list. Solid green: The participant is placed
tionality in the request queue.
18/93Shure Incorporated
Flashing green: The request to speak
has been denied.
Press and hold to mute the microphone without
Mute Solid blue
removing the right to speak.
Mute all (chair Press and hold to mute all active speakers without
Solid blue
person only) removing the right to speak.
All Del off
(chairperson Turn off all delegate microphones. Solid blue
only)
LeftBut Next on (chair
Turn on the first microphone in the request list. Solid blue
ton Func person only)
tionality
Exclusive
Press and hold to mute all delegate microphones
(chairperson Solid red
and activate the chairperson microphone only.
only)
Solid red: The microphone is on.
Solid green: The participant is placed
Speak (dual
Press to be placed on the speak or request list. in the request queue.
delegate only)
Flashing green: The request to speak
has been denied.
Accu rechargeable (SB930)
Le SB930 est un petit accu rechargeable intelligent au lithiumion qui alimente l’unité de conférence MXCW640. Un indicateur
de niveau intégré permet de vérifier rapidement l’état de l’accu.
① Bouton d’état de l’accu
Appuyer sur le bouton pour vérifier la charge restante dans l’accu de l’unité.
② Témoin d’état à LED
19/93Shure Incorporated
Indique l’état de l’accu lorsque le bouton d’état de l’accu est actionné.
Battery Life
Different operating and storage conditions can shorten or lengthen battery life. Consider replacing your battery when the batte
ry health is at 80% or less, or after approximately 1200 charging cycles. Battery health percentage and number of charge
cycles are available in the charging station web application.
Conseils importants pour l’entretien et le stockage des accus rechar-
geables Shure
L’entretien et le stockage appropriés des accus Shure permettent d’obtenir des performances fiables et prolongent la durée de
vie utile.
• Toujours stocker les accus et les émetteurs à température ambiante
• Idéalement, il faudrait que les accus soient chargés à environ 40 % de leur capacité pour le stockage à long terme
• Nettoyer périodiquement les contacts de l’accu avec de l’alcool pour maintenir un contact idéal
• Pendant le stockage, vérifier les accus tous les 6 mois et les recharger à 40 % de leur capacité selon le besoin
Station de charge réseau (Networked Charging Station,
MXCWNCS)
La station de charge réseau MXCW (MXCWNCS) permet de charger et de stocker jusqu’à dix accus rechargeables SB930.
Les options d’installation comprennent le montage dans un rack, sur un mur ou sur une table.
① LED d’état
20/93Shure Incorporated
Témoin
Description
Couleur État
Désactivé Désactivé Éteint
Fixe Allumé
Vert
Clignotant Réinitialisation des paramètres d’usine par défaut en cours
Fixe Mode de stockage activé
Jaune
Clignotant Réinitialisation du réseau en cours
② Emplacements de charge
Pour charger et stocker des accus SB930.
③ LED d’état de charge
Chaque emplacement de charge comprend 5 LED qui s’allument pour indiquer le niveau de charge de l’accu :
LED Charge de l’accu en %
Clignotante : < 10 %
1
Fixe : > 10 %
2 > 25 %
3 > 50 %
4 > 75 %
5 > 95 %
Les détails de l’erreur de charge peuvent être consultés dans l’application Web et le guide d’utilisation complet en ligne sur pubs.shure.com
④ Bouton d’alimentation
Actionner ce bouton pour allumer ou éteindre l’appareil.
⑤ Entrée d’alimentation
À connecter à l’alimentation fournie.
⑥ Port Ethernet
À connecter à un réseau Ethernet pour permettre le contrôle à distance à partir de l’application Web.
⑦ Bouton de réinitialisation
Appuyer sans relâcher sur ce bouton pour rétablir les paramètres par défaut de l’appareil. La longueur de la pression sur le
bouton détermine le type de réinitialisation :
◦ Réinitialisation du réseau : appuyer sans relâcher pendant 4 secondes pour réinitialiser tous les paramètres de réseau et
rafraîchir la connexion au réseau.
21/93Shure Incorporated
◦ Paramètres d’usine par défaut : appuyer sans relâcher pendant 8 secondes pour rétablir les paramètres d’usine par dé
faut de l’appareil.
⑧ LED de vitesse de liaison Ethernet (jaune)
◦ Éteinte = 10 Mb/s
◦ Allumée = 100 Mb/s
⑨ LED d’état Ethernet (verte)
◦ Éteinte = pas de liaison au réseau
◦ Allumée = liaison au réseau établie
◦ Clignotante = liaison au réseau active
⑩ Bouton du mode de stockage
Appuyer pour préserver la santé des accus stockés pendant une période prolongée.
Mise sous tension de l’appareil
1. Raccorder l’appareil à une source d’alimentation au moyen du câble d’alimentation fourni.
2. Actionner le bouton d’alimentation pour allumer l’appareil.
Contrôle de la charge de l’accu
Le système de gestion de l’alimentation MXCW combine une technologie rechargeable intelligente avec différentes options de
surveillance des accus SB930.
• Afficher le temps de fonctionnement restant des accus de microphone via l’écran tactile
ou l’onglet Appareilsde l’application Web du système MXCW. Le temps restant est affi
In Use (en cours
ché au format heures:minutes.
d’utilisation)
• Vérifier les LED de l’accu en appuyant sur le bouton d’état de l’accu sur la base de
l’unité de conférence.
• Afficher l’état de charge via l’application Web de la station de charge.
Charge
• Surveiller les LED du chargeur.
Icônes de charge des accus
Les icônes suivantes apparaissent dans l’application Web MXCWAPT pour indiquer l’état de l’accu :
• : autonomie de l’accu ≤ 30 minutes
• : autonomie de l’accu ≤ 1 heure
• : minutes d’autonomie de l’accu en cours de calcul
• : accu en cours de charge via USB
• (Clignotante) : le câble USB fournit une alimentation insuffisante
22/93Shure Incorporated
LED d’état de charge
Chaque emplacement de charge dispose d’une rangée de LED qui s’allument pour indiquer l’état de l’accu. Voir l’application
Web de la station de charge en réseau pour plus d’informations.
Segment LED État des LED Description
Verte (clignotante) Charge de l’accu < 10 %
Vert Charge de l’accu > 10 %
Accu non valide
Échec de la récupération
Échec de la charge
Rouge (clignotant)
Vérifier l’accu
1 Vérifier le chargeur
Erreur de lecture de l’accu
Accu froid
Rouge
Accu très chaud
Vert + jaune (clignotent en alter
Récupération en cours
nance)
2 Vert Charge de l’accu > 25 %
3 Vert Charge de l’accu > 50 %
Charge de l’accu > 75 %
4 Vert Accu très chaud. Voire l’application
Web pour plus d’informations.
5 Vert Charge de l’accu < 95 %
Durées de charge approximatives
Durée de charge Durée de fonctionnement Capacité
30 minutes 1 heure 10 %
1,5 heure 5 heures 50 %
4 heures >11 heures 100 %
*basé sur un accu avec une santé de 100 %
Charge USB des accus
Utiliser le port USB de l’unité de conférence pour charger les accus pendant le fonctionnement. Cette fonction peut s’avérer
particulièrement utile lors des longues réunions ou lorsque le matériel à disposition ne comporte pas d’accus de secours. L’état
de l’accu prend la forme d’un éclair sur l’écran tactile lorsqu’il est branché par USB.
23/93Shure Incorporated
Lorsqu’un accu est en cours de charge alors que l’unité est hors tension, l’état de charge s’affiche sur l’écran tactile. Si l’accu
est entièrement chargé, l’unité de conférence est mise hors tension après un délai de 10 minutes.
Durées de charge approximatives via le port USB
État de l’alimentation du MXCW640 Durée de charge Capacité
Activé 8 heures 100 %
Désactivé 6 heures 30 minutes 100 %
Câble USB requis
Utiliser un câble micro USB capable de fournir une alimentation de 2 A minimum à l’unité de conférence.
Si une alimentation insuffisante est utilisée alors que l’unité de conférence est sous tension, le symbole d’état de l’accu alterne
entre l’état effectif de l’accu et un symbole d’avertissement. Si l’unité est mise hors tension, l’écran tactile indique qu’elle n’est
pas en cours de charge en raison d’une alimentation insuffisante. L’unité de conférence est à nouveau mise hors tension après
un délai de 10 minutes.
Battery Statistics
The charging station web application provides detailed information for each battery in the charger. Sort battery statistics by se
lecting one of the following statistics from the dropdown:
Bay number
Displays the order of the batteries based on which slot they are placed in.
Battery status
Displays charge as a percentage of the total battery capacity. Also shows time remaining to full charge.
Health
24/93Shure Incorporated
Displays health of selected battery as a percentage of the charge capacity of a new battery. Charge capacity (battery life
when fully charged) will decline as a result of repeated charge cycles, age, or storage conditions.
Cycle
Displays total number of times that the battery has undergone one full count of discharge and charge. Recharging after di
scharging halfway counts as one half of a cycle. Recharging after discharging a quarter of the way counts as one quarter of
a cycle.
Temperature
Displays battery temperature.
Stockage des accus
Utiliser la station de charge MXCW pour stocker des accus pendant des périodes prolongées (des semaines et des mois). Le
mode de stockage protège les accus en les stockant à un niveau de charge sûr qui préserve leur santé dans la durée. Pour re
commencer à utiliser les accus, il suffit de désactiver le mode de stockage et d’attendre que les accus soient complètement
chargés.
1. Introduire les accus dans la station de charge.
2. Placer le chargeur en mode de stockage :
◦ Sur le matériel : Appuyer sans relâcher sur le bouton Mode stockage pendant 5 secondes.
◦ Sur le logiciel : Ouvrir la page d’accueil de l’application Web du chargeur et activer le mode de stockage.
Access Point Installation
Best Practices When Selecting a Location for the Access Point
• Direct the face of the access point toward the intended microphone coverage area.
• Position the access point in the same room as the conference units, and with an unobstructed line of sight to the micro
phones.
• Keep the device away from large metal objects.
• Keep at least eight feet between all access points.
• Mount with the XLR ports accessible, as it may be useful for connecting external equipment.
25/93Shure Incorporated
Important: Always perform a "walk around" test to verify coverage before using a wireless system during a speech or perfor
mance. Experiment with placement to find the optimum location.
Requirements Checklist
Make sure your equipment meets these requirements before installing the system:
• Use shielded Cat 5e or higher Ethernet cables.
• Use balanced XLR cables for analog input/output.
• Use Gigabit DHCP router to connect multiple access points in the same installation. Ensure it meets the following require
ments:
◦ Gigabit ports
◦ Provides Class 0 PoE with at least 6.5 W
◦ Quality of Service (QoS) with 4 queues
◦ Diffserv (DSCP) QoS with strict priority
◦ If the router features Energy Efficient Ethernet (or Green Ethernet), ensure it is disabled from the ports dedicated for
the system
◦ Recommended: A managed switch to provide detailed information about the operation of each network link (port
speed, error counters, bandwidth used, etc.)
• Limiting cable runs to ≤100 meters between devices.
• Use same firmware version for all devices in your system.
• Ensure MXCW components and the computer are on the same network and set to the same subnet.
26/93Shure Incorporated
External Cover for Painting
The access point is supplied with an external cover that can be painted to match the decor around the installation. Snap onto
the front plate of the device after it has been painted.
Mounting Options
Wall or Ceiling:
1. Mark and drill pilot holes using the mounting bracket as a template.
2. Secure the mounting bracket to the surface using #8 (4 mm) screws (not included).
3. Connect the Ethernet cable to the access point using the cable route path and mount the access point to the bracket.
Electrical Box:
1. Pull the Ethernet cable through the electrical box.
2. Mount the bracket to the electrical box using #6-32 (3.5/16 mm) screws (not included).
3. Connect the Ethernet cable to the access point using the cable route path and mount the access point to the bracket.
Drywall:
1. Mark and drill pilot holes using the mounting bracket as a template.
2. Install drywall anchors.
3. Mount the bracket to the drywall anchors using #8 (4 mm) screws (not included).
4. Connect the Ethernet cable to the access point using the cable route path and mount the access point to the bracket.
Wood Paneling:
1. Mark and drill 3/32” (2 mm) holes using the mounting bracket as a template.
2. Mount the bracket to the wall using #8 (4 mm) screws (not included).
3. Connect the Ethernet cable to the access point using the cable route path and mount the access point to the bracket.
Ceiling Tile:
Important: Use large fender washers or a large metal plate on the back side of the ceiling tile to support the weight of the ac
cess point.
1. Mark and drill pilot holes for the screws and cable entrance using the mounting bracket as a template.
2. Mount the bracket to the ceiling using #6 (3.5 mm) screws (not included).
3. Pull the cable through the hole to connect it to the access point, and mount the access point to the bracket.
Tripod:
Use an adapter to bolt the mounting bracket to a microphone stand or tripod.
27/93Shure Incorporated
Networked Charging Station Installation
The screws for attaching the mounting brackets to the charger are provided. Screws for securing the charger to another sur
face are not included.
Important: The top of the screw must extend exactly 9/64 (0.149) inches (3.78 mm) above the surface (about 4 ½ threads).
Screws must be able to support 99.6 oz (2.8 kg) weight of charger.
• Use the screws that best fit the thickness of the surface.
• Use at least 3 screws to secure each mounting bracket to the charger.
• Use at least 3 screws on each side to secure the mounting brackets to the rack or wall.
To install the charger:
1. Screw the mounting brackets to each side of the charging station.
28/93Shure Incorporated
2. Attach the mounting bracket to the rack or wall using the appropriate screws for you surface. Leave room for cabling to
the charging station.
Best Practices for Rack Installation
• Ambient temperature in the rack should not exceed specified operating temperature range of the device.
• Keep fan inlet and air vents clear from obstruction and provide adequate space for airflow within the rack.
Configuration du système
Taille maximum du système
Brancher jusqu’à 125 unités de conférence MXCW sans fil à un seul point d’accès. Les appareils connectés constituent un
système audio crypté autonome pour parler, écouter et participer à une réunion.
Réseau de l’appareil sans fil
La configuration d’un appareil MXCW sans fil se fait de la même manière que la connexion d’un ordinateur à un réseau sans
fil. Le point d’accès MXCW joue le rôle du routeur sans fil et diffuse un SSID de réseau aux appareils sans fil à portée.
Le point d’accès compte plusieurs SSID de réseau personnalisables afin de permettre l’étiquetage des réseaux MXCW pour
faciliter leur reconnaissance et leur contrôle en fonction de l’installation ou de l’application. Un réseau par défaut (SSID 00) as
sure la connexion automatique des nouveaux appareils ou des appareils réinitialisés dès leur mise sous tension.
Pour ajouter un microphone, il suffit de le connecter au bon réseau.
Première connexion d’un appareil
Les appareils MXCW sans fil se connectent et s’identifient automatiquement lorsqu’ils sont mis sous tension. Le réseau par dé
faut SSID 00 assure la connexion automatique des nouveaux appareils ou des appareils réinitialisés au point d’accès à portée.
29/93Shure Incorporated
Connexion à un réseau de point d’accès :
1. Mettre le point d’accès sous tension. Attendre qu’il sélectionne automatiquement le canal sans fil disponible le plus
adapté à l’utilisation. Une fois le canal sécurisé, le point d’accès diffuse son réseau (SSID 00) à destination des appa
reils MXCW sans fil.
2. Mettre sous tension l’unité de conférence MXCW : l’appareil recherche automatiquement le réseau par défaut.
3. Le réseau du point d’accès par défaut (SSID 00) est sélectionné et l’appareil est prêt à l’emploi.
4. Ajouter des microphones supplémentaires jusqu’à ce que tous les participants soient connectés ou jusqu’à ce que le
système soit complet.
Restricting New Device Connections
The devices tab in the web application shows which conference units are connected to the SSID network by separating them
into 3 groups: online, offline, or unregistered. By default, conference units automatically register once they are connected.
30/93Shure Incorporated
You can add or remove devices from registration. Select a device, open more options from the device properties panel, and
press Deregister to move a device to the unregistered group. Select a device from the unregistered group, then open more
options from the device properties panel and press Register to register a unit.
To determine additional device connections, select one of the following options from the dropdown on the Devices tab:
• Open (default): New devices will automatically connect and register.
• Restricted: New devices will connect to the SSID network, but will be on the unregistered list until registered manually.
• Private: No new devices can connect or register to the audio system.
Custom Network SSID Labels
It is recommended to change to a custom wireless network after getting up and running on the default network:
• Recognizable: Provide distinct names for your installation. Useful names correlate to a room or common use of the sys
tem (examples: SSID=Training or SSID=3NW)
• Security: Customs SSIDs are less likely to inadvertently connect unwanted wireless microphones.
• Automatic Updates: All connected devices automatically update to match the new network label.
To customize the network SSID label:
1. Go to Settings > SSIDs.
2. Select an SSID and rename it. Choose names (up to 32 characters) that make sense for your installation or use case.
Note: The default SSID 00 is not editable.
3. (Optional) Press Push to devices to update the static SSID list on all devices connected to this access point The device
startup mode must be set to static list.
Resolving Identical Label Conflicts
If multiple access points share the same SSID and are in range of the devices, the system resolves the conflict by choosing
one of the following:
• Last connected access point based on its unique MAC address
• Or if none are recognized, the access point with the strongest RF signal
31/93Shure Incorporated
Separating Networks for Multiple Systems
To create separate microphone systems, use multiple access points and set each one to a different SSID. Then connect the
conference units to the corresponding network to set up the independent systems.
Multiple networks are useful for installations with adjacent meetings or divisible rooms that can be reconfigured depending on
the size and needs of the event.
Divisible Room with Multiple System Options
32/93Shure Incorporated
Use different SSIDs to separate conference units into independent systems for smaller events. When the room opens
up to support more participants, simply set all conference units to the same access point network to create a large
system.
First, set an access point to a different SSID:
1. Open the MXCW web application and go to Settings > SSIDs.
2. (Optional) Rename one of the SSIDs network for easy identification, for example: Room C
3. Select that network and press Set to confirm the setting.
All connected microphones automatically update to the new network.
To update any other devices:
1. Open the technician menu on the MXCW640 by tapping the gear icon. While at the top of the page, hold down the
volume control knobs and tap the right side of the screen.
2. Go to the wireless tab.
3. Depending on the Startup mode set on the unit, either scan for a network or view options in the list.
4. Choose an access point network and press Connect .
To combine rooms again, simply change the conference units back to the original network to create the larger system.
33/93Shure Incorporated
Connected Network Name
The device displays the connected network from the toolbar.
Applications Web de surveillance et de contrôle
Les applications Web assurent un accès à distance pratique pour configurer, surveiller et contrôler le système. L’application est
hébergée sur l’appareil, sur un serveur Web dédié, et est accessible via l’adresse IP ou le nom DNS de l’appareil.
Applications Web MXCW
Application Appareil hôte Caractéristiques
Système MXCW et com Configuration et commande totale du système MXCW, des
Point d’accès (MXCWAPT)
mande de mesure appareils, des participants et des réunions en direct.
Station de charge
Charge des accus Surveille la charge et les statistiques des accus.
(MXCWNCS)
Ouverture de l’application Web de l’appareil
1. Connecter l’ordinateur au réseau de l’appareil.
34/93Shure Incorporated
2. Ouvrir l’application Web Device Discovery de Shure. L’application affiche la liste des appareils Shure connectés au
même réseau que l’ordinateur.
3. Rechercher l’appareil à ouvrir :
Application Appareil hôte
Configuration, contrôle et surveillance du système
MXCWAPT
MXCW
Accus en cours de charge MXCWNCS
35/93Shure Incorporated
4. Doublecliquer sur la ligne ou faire un clic droit pour copier l’adresse IP ou le nom DNS et le copier dans un navigateur.
Conseil : créer un signet pour le nom DNS afin de contourner l’application Web Device Discovery.
Exigences applicables au navigateur Web
Les applications Web sont prises en charge par les navigateurs suivants :
• Google Chrome
• Safari
• Internet Explorer
Utilisation du DNS pour ouvrir l’application Web
Il est possible de contourner l’application Web Device Discovery en saisissant le nom DNS de l’appareil dans un navigateur In
ternet. Le nom DNS est dérivé du modèle de l’unité (MXCWAPT ou MXCWNCS), associé au trois derniers bits (six chiffres) de
l’adresse MAC et se termine par .local.
Exemple de format : si l’adresse MAC d’une unité est 00:0E:DD:AA:BB:CC, alors le lien est le suivant :
• MXCWAPT : http://MXCWAPT-aabbcc.local
• MXCWNCS : http://MXCWNCS-aabbcc.local
Web Application Views
The access point web application has dedicated views for specific meeting management tasks.
Open the web application and sign in to the desired view. To have access to all views, sign in as the administrator and select
one of the additional views from the user dropdown.
Admin View
This view is for meeting setup and configuration. Use this view to manage Devices, Audio, Meeting Controls, and Wireless
settings.
36/93Shure Incorporated
To access this view, do one of the following:
• Sign in as Admin
• Enter the IP address of the access point, followed by /admin
(example: http://192.168.11.137/admin).
Chairperson View
Use the Main tab for microphone control and managing speakers and speak requests during the meeting.
Use the Voting tab to select the voting configuration, view and share the last voting results, and remove certain participants
from a voting session.
To access this view, do one of the following:
• Sign in as Chairperson
• Select it from the administrator page
• Enter the IP address of the access point, followed by /chairperson
(example: http://192.168.11.137/chairperson).
Display View
Display view shows the speaker list, request list, and voting results to meeting participants. Use this view to share a screen
with the entire meeting space.
To access this view, do one of the following:
• Sign in to Display
• Select it from the administrator or chairperson page
• Enter the IP address of the access point, followed by /display
(example: http://192.168.11.137/display).
Tip: Put the page in full-screen mode during the meeting:
• PC: F11
• Mac: ctrl + cmd + f
Utilisation d’une phrase secrète
Une phrase secrète d’administrateur doit être créée dans l’application Web du point d’accès lorsqu’un point d’accès est activé
pour la première fois, ou après une réinitialisation d’usine. La phrase secrète peut être modifiée ou supprimée une fois la confi
guration du système terminée.
Pour modifier ou supprimer une phrase secrète ouvrir le menu Paramètres dans vue administrateur et sélectionner l’onglet
Permissions.
Remarque : N’importe qui peut accéder à l’application Web à partir d’un ordinateur ou d’un appareil mobile connecté au réseau lorsqu’aucune phrase secrète
n’est activée.
Gestion sans fil et RF
Le système sans fil complet Microflex fournit une transmission sans fil cryptée à jusqu’à 125 unités de conférence simultané
ment. Le point d’accès recherche et sélectionne le meilleur canal sur les bandes de fréquence 2,4 GHz et 5 GHz, canaux DFS
inclus.
37/93Shure Incorporated
Distance d’utilisation sans fil
Le niveau de puissance RF détermine la distance de fonctionnement entre le point d’accès et les unités de conférence. Régler
le niveau de puissance RF en fonction de la taille de l’installation.
Distance d’utilisation variable
Paramétrage de la puissance HF
Sélectionner la puissance RF dans l’application Web sous Sans Fil > Puissance RF.
Couverture HF du point d’accès
Puissance Distance de
Réglage de l’émetteur couverture Application typique
(mW) depuis l’APT
Maximum (réglage 150 pi (45,
25 Salles de bal et auditoriums
par défaut) 7 m)
100 pi (30,
Haut 13 Grandes salles de réunion et amphithéâtres
5 m)
Moyenne 5 50 pi (15,2 m) Salles de conférence, de formation et salles polyvalentes
Bas 1 25 pi (7,6 m) Petites salles de vidéo conférence et de réunion
38/93Shure Incorporated
Puissance Distance de
Réglage de l’émetteur couverture Application typique
(mW) depuis l’APT
Pauses prolongées au cours d’une réunion ou point d’accès non
Coupure du son 0 0 pi (0 m)
utilisé
Remarque : la puissance maximale de l’émetteur varie selon la région.
Motif HF cardioïde
Le motif HF du point d’accès est de type cardioïde, ce qui signifie qu’il capte de manière homogène depuis les côtés
et le couvercle frontal de l’unité.
Exemple de combinaison de pièces
Augmenter le niveau de puissance HF pour la captation dans une grande pièce combinée.
39/93Shure Incorporated
Reliable Bandwidth Allocation
MXCW easily scales from 2 to 125 conference units without any change in the audio performance. The bandwidth is strategi
cally divided, allocating the uplink channels only for active speakers, while preserving traffic for continuous downlink monitoring
channels.
Sélection ou exclusion de canaux sans fil spécifiques
Il est possible d’éviter des canaux sans fil spécifiques en les décochant dans l’application Web. Le système MXCW scanne
tous les canaux du spectre 2,4 et 5 GHz et sélectionne le moins chargé. Si des canaux spécifiques sont décochés, le MXCW
ne scanne plus les fréquences concernées et cesse de les utiliser. Au moins un canal non DFS doit être sélectionné en perma
nence.
Pour exclure des canaux sans fil spécifiques :
1. Aller dans l’onglet Sans Fil.
2. Appuyer sur Sélectionner les canaux sans fil.
3. Décocher les canaux qui ne doivent pas être utilisés.
4. Appuyer sur Appliquer pour enregistrer les modifications.
Interference Detection and Avoidance
The access point has a builtin spectrum analyzer that continuously scans the wireless environment and ranks the best chan
nels for operation. MXCW commonly operates in a specific block of 5 GHz channels that require Dynamic Frequency Selec
tion (DFS) or Doppler weather radar Dynamic Frequency Selection (DDFS). These channels reserve priority for weather,
aviation, and military devices.
To avoid interference from priority devices, DFS channels are scanned for 1 minute and DDFS channels are scanned for 10 mi
nutes before the channels are available for use. If interference is detected, the access point changes to a verified backup chan
nel with minimal disruption to the audio performance. Channels with detected interference are unavailable for 30 minutes. After
30 minutes, the system will resume scanning and verifying the channel for use.
Tips to Improve Wireless System Performance
If you encounter interference or dropouts, try the following suggestions:
1. Check the installation of access point:
◦ Ensure a clear line of sight between access point and the conference units.
40/93Shure Incorporated
◦ Mount the access point near or above the conference units.
◦ Make sure people do not block the line of sight between receiver and transmitter.
2. Check that other wireless systems are not causing interference:
◦ Ensure at least 3 meters (10 feet) between access point and wireless routers, computers, or other active 2.4 GHz or
5 GHz sources.
◦ Turn on typical wireless devices prior to the event so the MXCW system has time to select a clean channel.
◦ Avoid heavy wireless traffic activities on nearby networks such as downloading large files or viewing a movie.
3. Additional tips:
◦ Make sure the access point is using all available channels (reselect any channels that were manually deselected
from the web application).
◦ During sound check, mark trouble spots and position participants away from those areas.
◦ Move access point and microphones away from metal or other dense materials.
Setting the Access Point Country and Region (MXCWAPT-B and MXC-
WAPT-W only)
For the MXCWAPT-B and global MXCWAPT-W model variations, the country and region must be set when the unit is powered
on for the first time, or after a factory reset. Use the web application or the LCD menu to set the operating location for com
pliance with local regulations and to get the most reliable scans.
See Access Point Model Variations for the full list of countries and regions for each MXCWAPT model variation.
Changing the Country and Region
Use the web application to change the country and region after the initial setup:
1. Go to web application > Language and region and select a new country or region.
2. Press Apply to save your changes.
Note: After a change is applied, the access point will reboot and all connected devices will not be able to pass audio during this time. Refresh the
browser for the web application after the access point has rebooted.
Configuration des participants
Participant Roles
The system facilitates meetings in part by adjusting features and permissions based on the role assigned to each participant
device. Participant roles affect:
• Speaker limitations: The chairperson can speak at any time, while delegates may need to wait their turn.
• Speak priority: Participants can interrupt another active speaker depending on rank.
• Hardware controls: Button functions depend on the role of the speaker.
For example, since the chairperson is responsible for the meeting, additional controls and permissions are granted to per
form additional tasks and to speak at any time without waiting in line. Others are listeners and have minimal speaking per
missions.
The following is a summary of the roles in the system:
Role Brief description Details
The chairperson is a participant with additional permissions
Chairperson Moderator or leader of the event for controlling delegate microphones, accessing meeting
controls, and overriding delegate speakers at any time.
41/93Vous pouvez aussi lire