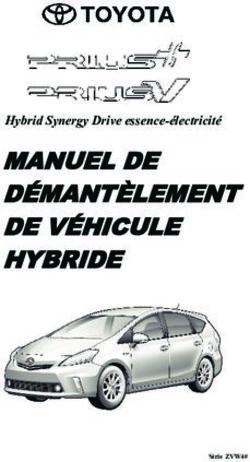Net Support School - découverte du logiciel - écran principal, fonctionnalités - Prise en mains du dispositif ENR - 1/13 Découverte du logiciel ...
←
→
Transcription du contenu de la page
Si votre navigateur ne rend pas la page correctement, lisez s'il vous plaît le contenu de la page ci-dessous
Net Support School – découverte du logiciel - écran principal, fonctionnalités
Prise en mains du dispositif ENR - 1/13
Découverte du logiciel – écran principal, fonctionnalitésNet Support School est une solution logicielle permettant aux enseignants de donner leurs cours, de suivre leurs élèves et de communiquer
avec eux à plusieurs niveaux : individuel, groupes prédéfinis, classe entière.
Il comporte des fonctionnalités avancées de suivi des PC, des outils de présentation et d’annotation en temps réel, des outils d’interrogation
innovants, un contrôle d'Internet et des applications utilisées par les élèves, des plans de cours automatisés, une gestion de l’impression,
un contrôle des messageries instantanées, la surveillance de contenu et de la sécurité du poste de travail.
L’ensemble des fonctionnalités sont listées à : http://www.netsupportschool.com/FR/summary.asp
Certaines sont incontournables. D’autres ne seront volontairement pas abordées dans le cadre de cette prise en main. Les personnes
souhaitant aller plus loin peuvent consulter le manuel du logiciel disponible à :
http://www.netsupportsoftware.com/resources/manualpdfs/nss_manual_fr.pdf
NB : ce manuel vous sera aussi fourni sous forme d’un fichier .PDF.
L’écran principal de Net Support School est très "dense". On y distingue 5 "zones" que nous allons détailler dans les pages suivantes :
- 1 - un menu supérieur (Ecole, Client, Groupe…)
- 2 - une barre d’outils supérieure composée d’une rangée d’icône – NB : l’outil "Test de console en cours" fait partie de cette barre, il est
accessible en cliquant sur l’icône qui apparaît à droite. Lorsque l'on se déplace sur une des icônes, une info-bulle apparaît, elle donne
des informations sur la fonctionnalité accessible.
- 3 - une barre d’outils latérale
- 4 - un menu contextuel apparaît avec un clic droit lorsque l’on clique sur l’icône d’un poste dans la zone grisée
- 5 - une série de 3 icônes utiles à la gestion des groupes (de postes ou d’élèves)
- 6 – une zone grisée (la plus étendue) où l'on retrouve les postes connectés
Ces différentes parties donnent accès à de nombreuses fonctions que nous allons détailler en partie dans les pages suivantes et dans les
fiches spécifiques. Il faut savoir que l’on peut atteindre bien souvent la même fonctionnalité en utilisant le menu supérieur, la barre d’icônes
supérieure ou le menu contextuel accessible avec le clic droit. La barre latérale donne accès à des fonctionnalités avancées. Les pages
suivantes décrivent sommairement les fonctionnalités. Si une fonctionnalité est détaillée dans une fiche spécifique, cela est stipulé. Si une
fonctionnalité n'est pas abordée et qu'elle mérite le détour les pages du manuel y faisant référence sont précisées.
Prise en mains du dispositif ENR - 2/13
Découverte du logiciel – écran principal, fonctionnalitésMenu supérieur
Le tableau ci-dessous ne mentionne que les fonctionnalités principales utiles dans le cadre de la prise en main.
Entrées du menu Fonctionnalités
Ce menu permet de "Rafraîchir" la liste des postes connectés, de "Démarrer le cours", c'est-à-dire de lancer la
séquence qui s'active automatiquement au lancement du logiciel. On y règle quelques paramètres dans la partie
"Configuration". On peut aussi y lancer un "Test de console en cours" permettant d'imposer une interrogation aux
élèves (fonctionnalité très intéressante dans un contexte scolaire – voir page 265 et suivantes du manuel). Le menu
"Ecole" permet aussi de "Quitter" le logiciel.
Ce menu permet de "Verrouiller et déverrouiller" les postes des élèves (Cf. fiche 2 dédiée), de "Présenter" l'écran de
l'enseignant aux élèves (Cf. fiche 5 dédiée), d'éteindre à distance les postes élèves ("Economie d'énergie"
"Couper"). On peut aussi entrer en communication écrite avec les postes connectés et aussi visualiser les postes (Cf.
fiche 3 dédiée) et y effectuer quelques actions spécifiques.
Ce menu permet de gérer les groupes de postes (on peut créer un nouveau groupe de postes reprenant partiellement
la liste des machines connues, supprimer un groupe créé… - Cf. zone "Gestion des groupes" plus loin dans ce
document). On peut aussi visualiser cycliquement les écrans des élèves (Cf. fiche 4 dédiée "Balayer les écrans"),
exécuter un programme sur un ensemble de postes, contacter par message écrit les postes d'un groupe et donc les
élèves qui y sont connectés.
Ce menu permet de changer les paramètres d'affichage de l'écran principal du logiciel, de modifier les "Paramètres
courants" du logiciel et d'accéder aux fonctionnalités proposées aussi par la barre d'outils latérale (voir plus loin dans
ce document)
Ce menu permet sur l'écran principal (zone 6 grisée) de gérer le placement des postes pour retrouver l'implantation de
la classe. On peut gérer un arrière plan. Cette disposition peut être sauvegardée voire être imposée par défaut au
démarrage du logiciel.
Prise en mains du dispositif ENR - 3/13
Découverte du logiciel – écran principal, fonctionnalitésCe menu permet de gérer la planification de cours. La planification de cours consiste pour l'enseignant à proposer une
succession de tâches à réaliser dans un ordre défini. Cette fonctionnalité n'est pas étudiée dans le cadre de cette prise
en main mais fait l'objet des pages 222 à 225 du manuel.
Ce menu est assez classique dans les programmes fonctionnant sous Windows, il permet de gérer l'affichage écran des
différentes fenêtres ouvertes dans le logiciel.
Comme son nom l’indique, il s’agit de l’aide intégrée du logiciel. Elle est très complète et bien réalisée. Si cette aide ne
vous apporte par la solution à un problème, vous pouvez utiliser le manuel cf. page 2.
Vous pouvez aussi joindre une imposante communauté d’utilisateurs en vous inscrivant et en posant vos questions sur
les forums de la CANTE (Cellules Académiques des Nouvelles Technologies Educatives)
http://www4.ac-lille.fr/~cridnews3/
Prise en mains du dispositif ENR - 4/13
Découverte du logiciel – écran principal, fonctionnalitésBarre d’outils supérieure
+ accessible à l’aide de l’icône
Icônes Fonctionnalités
Permet de mettre à jour la liste des postes connectés et par la même occasion de récupérer les nouveaux
étudiants qui ont ouvert une session sur les machines.
L’option Registre Etudiants permet à l'enseignant de récupérer quelques éléments sur les personnes
connectées. On peut ainsi, si ce n'est fait d'emblée, récupérer le nom de connexion des utilisateurs, on peut
aussi interroger l'élève sur l'intitulé de sa classe voire son identifiant. L'enseignant peut lui aussi envoyer
ponctuellement quelques données le concernant aux enfants. Ces fonctionnalités sont peu intéressantes à
l'école élémentaire mais intéressent sans doute les professeurs du secondaire et du supérieur. Cette option
ne sera pas approfondie lors de cette prise en main (Cf. manuel à partir de la page 45)
L'option "Journal étudiant" permet de gérer un enregistrement numérique sous forme de documents PDF
des informations essentiels données durant le cours. Cette option est intimement liée à celle intitulée "Plan
de cours". Elle relève plutôt d'une stratégie de type frontale (tout le monde fait la même chose en même
temps) et ne sera pas étudiée lors de cette prise en main.
Permet de visualiser l'écran de l'élève sélectionné. Cliquer sur cette icône revient à effectuer un double clic
sur l'icône du poste de l'élève dans la zone grisée (Cf. fiche 3 dédiée)
Permet de visualiser cycliquement les écrans des différents élèves du groupe. Cette fonction est utile pour
s'assurer que les enfants mènent bien l'activité souhaitée mais aussi pour repérer des stratégies
personnelles remarquables susceptibles d'être mentionnées au groupe classe (Cf. fiche 4 dédiée)
Prise en mains du dispositif ENR - 5/13
Découverte du logiciel – écran principal, fonctionnalitésCette icône permet d'accéder à deux outils permettant à l'enseignant de déposer des fichiers sur le poste
d'un élève ou sur tous les postes des élèves d'un groupe. Cette fonctionnalité ne sera pas étudiée lors de
cette prise en main. Nous utiliserons un logiciel intitulé Hermes qui effectue plus finement et plus
intuitivement ces tâches. Il présente l'avantage de travailler directement dans les dossiers personnels des
élèves sur le serveur (Cf. fiche dédiée Hermes)
Cette option permet d'envoyer des documents sur les postes des élèves et de les récupérer dans un second
temps. Inconvénient dans le cadre d'ENR, le fait de déposer des fichiers sur les postes présentent un
problème dans la mesure où les machines sont restaurées à chaque démarrage. Comme évoqué dans la
case ci-dessus, le logiciel Hermes est plus performant pour ces tâches d'envoi et de réception.
Ces deux icônes permettent de verrouiller et déverrouiller les postes des élèves.
Quand on verrouille, un cadenas apparaît sur l'écran des élèves et ils n'ont plus l'usage du clavier et de la
souris (Cf. fiche 2 dédiée)
L'appui sur cette icône lance un navigateur interne à NSS qui permet de visualiser collectivement des pages
Internet sans quitter le logiciel. NB : sur leurs écrans, les élèves voient ce que l'enseignant fait sur ces
pages. On a la possibilité de libérer la navigation des étudiants à l'aide d'une option et aussi de les laisser
libre de naviguer mais uniquement sur les pages ouvertes par l'enseignant. Cette option est donc
particulièrement intéressante. L'enseignant lorsqu'il impose sa navigation a la possibilité d'effectuer une
pause durant laquelle il peut activer une autre fonctionnalité sans que les élèves le voient sur l'écran. Leurs
écrans sont figés.
La co-exploration n'est pas évoquée lors de cette prise en main, mais le manuel y fait référence de manière
très explicite à partir de la page 99.
Cette option est fort intéressante car elle permet de bloquer temporairement les accès Internet sur les
machines des élèves. Si les élèves lancent un navigateur, ils y découvrent un magnifique cadenas. Si une
page Web est ouverte sur un poste élève, le navigateur est tout simplement fermé. L'option permet de
définir des listes de sites autorisés ou au contraire d'interdire certains sites mais ces derniers doivent
d'abord être définis dans une autre partie du logiciel (Cf. barre d'outils latérale – plus bas dans ce
document)
Prise en mains du dispositif ENR - 6/13
Découverte du logiciel – écran principal, fonctionnalitésPermet d'imposer un écran noir sur les postes des élèves. L'intégralité des postes du groupe sont
concernés. L'option est similaire à "Verrouiller" mais on s'épargne la sélection des postes et le passage par
une fenêtre intermédiaire. Particulièrement utile si on navigue et qu'une page "à éviter" apparaît.
Cette icône ouvre un menu qui permet :
- de lancer les machines automatiquement et d'imposer sur les postes l'écran d'ouverture de session
(ne fonctionne pas en Wifi donc dans le cadre de notre offre ENR)
- couper à distance les machines (fonctionne sans problème en Wifi)
- de redémarrer une machine, de fermer la session voire de gérer à distance la connexion d'un ou des
postes
Cette option permet d'engager une communication écrite (chat) avec un ou des élèves. D'envoyer un
message ponctuel ainsi qu'une annonce audio. On peut enfin enregistrer des messages répétitifs et décider
de les utiliser à partir de ce menu (exemple : "Encore 5 minutes pour terminer le travail en cours"). Les
messages créés par ce biais apparaissent ensuite dans le menu accessible lorsqu'on clique sur l'icône
"Communiquer".
Ce menu permet de gérer la planification de cours. La planification de cours consiste pour l'enseignant à
proposer une succession de tâches à réaliser dans un ordre défini. Cette fonctionnalité n'est pas étudiée
dans le cadre de cette prise en main mais fait l'objet des pages 222 à 225 du manuel.
Cette option n'est pas toujours visible sur les écrans, il faut cliquer au préalable sur
Le "Test de console en cours" est particulièrement intéressant dans un cadre scolaire. Il permet de gérer
des interrogations écrites par le biais des machines. On est là face à un véritable outil d'évaluation en
temps réel. Son usage mérite le détour.
Il y a un travail à réaliser en amont de l'interrogation par l'enseignant. Il doit au préalable créer une
interrogation à l'aide de l'utilitaire installé avec Net Support school – Démarrer Programmes Net
Support School Net Support School créateur d'interrogations (premier accès entrer deux fois admin dans
Prise en mains du dispositif ENR - 7/13
Découverte du logiciel – écran principal, fonctionnalitésles champs d'identification)
L'usage de ce logiciel interne et le "Test de console en cours" dépasse le cadre de cette prise en main mais
nous vous invitons vraiment à approfondir cette fonctionnalité décrite de manière très intuitive dans le
manuel à partir de la page 265.
Les interrogations ne se limitent pas aux QCM. Les formes de questions sont beaucoup plus étoffées (Cf.
copie d'écran ci-dessous) et permettent l'utilisation de sons, d'images…
Le module de tests est un utilitaire puissant qui permet aux enseignants de concevoir des tests et des
"examens" avec un minimum d’efforts. Quand les élèves ont terminé le test dans le délai défini, les
résultats sont automatiquement récupérés, notés et mis à la disposition de l'enseignant. En d'autres
termes, le temps passé en amont à créer le test et récupérer en aval car on s'épargne le travail de
correction.
Prise en mains du dispositif ENR - 8/13
Découverte du logiciel – écran principal, fonctionnalitésMenu contextuel
Toutes les fonctionnalités accessibles par le clic droit ont été vues dans les pages précédentes.
Simplement n'ont pas été évoquées :
- la gestion des récompenses pour les élèves par le biais du logiciel – les "bons points virtuels" ;-))
Ces récompenses sont matérialisées sur l'écran de l'élève au niveau de la barre d'outils de
l'étudiant (si cette dernière est activée – Cf. menu "Visualiser" "Paramètres courants" "Barre
d'outils d'étudiant") – voir manuel page 233 et suivantes
- la possibilité d'ajouter un élève dans un autre groupe à créer ou préalablement défini – voir plus
loin dans ce document la partie concernant les icônes de gestion des groupes.
Prise en mains du dispositif ENR - 9/13
Découverte du logiciel – écran principal, fonctionnalitésBarre d’outils latérale
Elle permet d'accéder à des outils supplémentaires non vus depuis le début de ce document. On précisera les pages du manuel faisant
référence à l'utilisation de ces outils. Un menu apparaît systématiquement en bas de l'écran lorsqu'on active un outil spécifique et le menu
supérieur (Cf. zone 1) s'étoffe d'une entrée supplémentaire en lien direct avec l'outil choisi. On y retrouve les fonctionnalités du menu du
bas et d'autres supplémentaires non listées en bas.
Icônes Fonctionnalités
Affichage de la liste des étudiants – il s'agit de l'option par défaut à l'ouverture du
logiciel. Les postes sont matérialisés dans la zone grisée.
Surveillance des machines élèves
Le choix de cette option matérialise en miniature les écrans des étudiants du groupe. Un
menu en bas de l'écran donne accès à des options de visualisation.
Module de contrôle Internet
Le module de "Contrôle Internet sert à surveiller et à contrôler les sites Internet
consultés par les élèves connectés. L'enseignant peut conserver un enregistrement des
sites visités et le cas échéant, il peut limiter ou approuver l’utilisation de sites
spécifiques. On peut aussi tout simplement interdire l'accès à l'Internet.
Manuel page 186 et suivantes
Module de contrôle des programmes sur les machines élèves
Le module de contrôle d’application sert à surveiller et contrôler les applications utilisées
par les élèves connectés. Un enregistrement des applications utilisées dans une séance
peut être conservé, et le cas échéant, l'enseignant peut limiter ou approuver l’utilisation
de ces applications. Ainsi, on peut interdire l'usage de la calculatrice Windows durant un
laps de temps voire autoriser uniquement l'usage du traitement de texte à l'exclusion de
tous les autres programmes des ordinateurs des élèves.
Manuel page 175 et suivantes
Prise en mains du dispositif ENR - 10/13
Découverte du logiciel – écran principal, fonctionnalitésSondage étudiant
Cet outil d'apparence banale est fort intéressant. Il permet de poser des questions en
temps réel aux élèves. Les questions sont totalement libres. Les réponses peuvent être :
Oui, Non / Oui, Non, Peut-être / Oui, Non, Ne sais pas / Vrai, Faux
Mais la zone de réponse peut aussi être complété autrement par l'enseignant.
Ainsi, on peut avoir en question "En quelle année s'est déroulée la bataille d'Azincourt ?"
et dans la zone réponse "1315, 1415, 1515" NB : bien respectée la séparation par des
virgules.
On clique ensuite sur le bouton "Envoyer" dans le menu du bas et les élèves
sélectionnés reçoivent la question dans une petite fenêtre. Il coche la réponse souhaitée
et clique sur un bouton qui se matérialise intitulé "Soumettre".
Ce qui est intéressant, c'est que l'on obtient en temps réel un état des réponses des
élèves. On a en pourcentages les proportions des différentes réponses choisies par les
élèves (en bas à droite) – dans la zone supérieure on retrouve les postes des élèves
avec les noms de connexion avec des étoiles de différentes couleurs en fonction des
réponses choisies. Le menu supplémentaire Sondage dans le menu du haut (Cf. zone 1)
offre la possibilité d'imprimer, d'enregistrer les résultats de la question.
On est là face à un véritable outil d'évaluation en temps réel plus rapide à utiliser que le
module de tests et permettant à l'enseignant d'avoir un retour immédiat sur une
séquence de cours ou permettant simplement de donner un coup de jeunesse à la
méthode Lamartinière.
Manuel page 202 et suivantes
Gestion de l'impression par les étudiants
Grâce au menu du bas, on peut vraiment gérer l'utilisation des imprimantes du réseau.
Ainsi, on peut interdire l'usage des imprimantes et surtout limiter les impressions
multiples identiques gourmandes en terme de consommables.
Manuel page 208 et suivantes – avec un paragraphe spécial pour les germanistes ;-))
Surveillance des logiciels de messagerie instantanée (type MSN)
Il s'agit d'un contrôle d'application spécifique qui gère la surveillance des logiciels de
messageries instantanées. On peut simplement en interdire l'accès (ce que nous
Prise en mains du dispositif ENR - 11/13
Découverte du logiciel – écran principal, fonctionnalitéspréconisons dans un cadre scolaire) ou exercer une surveillance en temps réel.
Dans le menu supérieur (Cf. zone 1) l'entrée "MI" pour messageries instantanées
permet de gérer par défaut le statut de ces logiciels "Définir le mode de démarrage".
On peut ainsi faire en sorte que les logiciels de messagerie soient inactifs à chaque fois
que Net Support School est actif. Manuel page 99 et suivantes
Contrôle des périphériques
Cette fonction de contrôle des périphériques permet à l'enseignant de limiter l'usage des
ressources extérieures durant une session de travail. On peut ainsi interdire l'apport de
données venant de cd ou de clés USB. On peut aussi donner accès à des fichiers que les
élèves pourront consulter mais sans pouvoir les copier. On peut aussi décider de couper
le son sur toutes les machines sélectionnées. Manuel page 215 et suivantes
Contrôle des frappes au clavier
L'enseignant peut surveiller le clavier des étudiants pendant l'utilisation d'une
application approuvée (Cf. plus haut dans ce tableau). Cela permet un suivi en temps
réel de l'activité des élèves pendant un cours. L'enseignant peut surveiller toute la
classe, visionner rapidement tout contenu tapé et suivre les niveaux d'activité de
chaque élève. Pour améliorer le suivi des élèves, l'enseignant peut créer
des listes de mots souhaités ou au contraire inappropriés ; quand un élève entre au
clavier un mot de cette liste, il est aussitôt mis en évidence dans la zone de visualisation
des postes. Manuel page 104 et suivantes
Tableau blanc interactif
Un tableau blanc interactif plein écran est prévu pour permettre à l'enseignant d’utiliser
les outils d’annotation de Net Support School, afin de mettre en valeur des détails à
l'écran. Un doublon du TBI de la classe numérique ENR en somme.
Manuel page 121 et suivantes
Prise en mains du dispositif ENR - 12/13
Découverte du logiciel – écran principal, fonctionnalitésIcônes de gestion des groupes
Dans Net Support School, par défaut un groupe comprend la totalité des postes connectés et donc des utilisateurs travaillant sur ces
machines. On peut à l'aide de ces icônes gérer (créer, modifier, supprimer) des sous-groupes ne comprenant que quelques élèves. On peut
ainsi matérialiser un groupe de soutien en mathématiques ou en français, un groupe gérant un projet particulier…
Toutes les fonctionnalités vues dans les pages précédentes seront fonctionnelles pour un groupe restreint.
Icônes Fonctionnalités
Permet de créer un nouveau groupe. Une première s'ouvre dans laquelle on est
invité à lui donner un nom et un descriptif sommaire (exemple : "Maths faibles" –
"Aide personnalisée mardi matin") – on valide le bouton "Suivant". La seconde
fenêtre permet de sélectionner les élèves que l'on souhaite intégrer à ce groupe.
C'est très intuitif et cette fenêtre ne nécessite pas de plus amples explications.
Pour créer effectivement le groupe, il suffit de cliquer sur le bouton "Terminer"
Permet la suppression d'un groupe.
Il faut au préalable sélectionner le bon groupe à l'aide des onglets matérialisés
dans le coin supérieur gauche de la zone grisée (Cf. ci-dessous)
Une fenêtre demande de confirmer la suppression du groupe.
Accès aux propriétés du groupe.
On peut modifier l'intégralité des données : nom, descriptif. On peut aussi ajouter,
retirer un membre.
Prise en mains du dispositif ENR - 13/13
Découverte du logiciel – écran principal, fonctionnalitésVous pouvez aussi lire