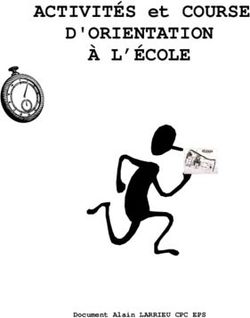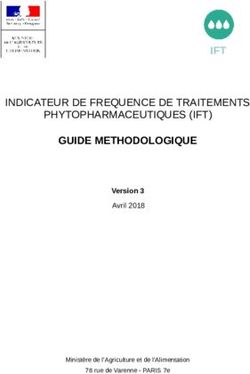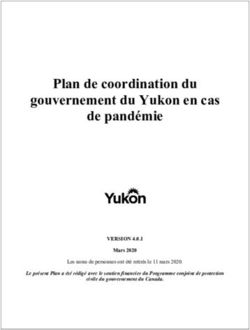Notice de présentation et d'utilisation du logiciel - Version 1.03
←
→
Transcription du contenu de la page
Si votre navigateur ne rend pas la page correctement, lisez s'il vous plaît le contenu de la page ci-dessous
Présentation générale du logiciel : Ce logiciel est distribué en open source GNU General Public License” (GPL) (voir le contenu de la licence dans le logiciel) Il est destiné à la gestion des cultures d'un jardin à partir d'un plan avec la représentation de parcelles, de fiches de cultures, d'un tableau du planning annuel par parcelle, et d'un tableau des rotations de cultures sur 5 ans pour chaque parcelle avec la visualisation des cultures précédentes colorées selon la famille botanique. Il comporte également les fiches des variétés de plantes utilisées pour les cultures, les fiches des espèces et des familles de plantes les plus courantes ; toutes ces fiches peuvent être complétées et modifiées. Il est basé sur l'utilisation d'une base de données "sqlite" qui comporte les tables suivantes : - table cultures - table variétés de plantes (à remplir par vos soins selon les variétés que vous utilisez) - table espèces botaniques (pré-remplie avec les espèces les plus courantes mais peut être complétée) - table familles botaniques (pré-remplie avec les familles les plus courantes mais peut être complétée) - tables observations et tâches (pré-remplie mais peut être complétée) Un fichier xml permet la sauvegarde du paramétrage des objets du plan des parcelles et de la base de données associée.( Un fichier jardin_exemple,xml est inclus dans le répertoire de travail à titre d'exemple, il comporte un fond d'écran et des parcelles.) La page plan comporte un fond d'écran (fichier png – bmp etc..) en général une représentation graphique du jardin (photos aérienne ou plan) sur lequel on placera les objets suivants : les parcelles, les équipements et les plantations isolées. Un quadrillage est superposé sur le fond d'écran. Principes généraux d'utilisation du logiciel Au démarrage d'un projet il faut en premier lieu définir le fond d'écran en ouvrant le fichier image qui représente le jardin, ensuite passer en mode modification et mettre en place les différentes parcelles, plantations et équipements, Quitter le mode modification puis clicker sur la zone de la parcelle (les références de la parcelle sont inscrites dans la zone située au dessus du plan) puis clicker sur le bouton "afficher fiche culture" pour créer une nouvelle culture. (voir détail dans les pages suivantes), les données de cultures apparaissent dans les pages planning et rotation. Dans la page planning il est possible de modifier la date de départ de la culture et sa durée directement à partir de la zone colorée qui représente la culture, après validation la nouvelle dates et la durée sont modifiées dans la fiche de culture.
Vue générale
Menu déroulant Barre d'outils
Impression du plan
avec les parcelles
Onglets :
- Plan
- Planning
- Rotation
- Paramétrage
- Licence
ZONES CENTRALE DE TRAVAIL
A l'ouverture du logiciel, l'onglet plan est actif avec un fond d'écran de présentationLe jardin exemple – la page planning
Les cultures créées à partir Remplissage avec la
du plan apparaissent sur le couleur de la famille
planning dans l'alignement botanique.
de la parcelle concernée.
Les segments des cultures peuvent être
déplacés à l'aide de la souris pour redéfinir la
date de démarrage de la culture et
redimensionnés pour modifier leur durée.
Ces nouvelles valeurs sont mises à jour dans
la fiche culture après l’appui sur le bouton
Valider dateLe jardin exemple – la page rotation des cultures
Les cultures créées à partir du plan apparaissent
L'année de départ peut être sur le planning dans l'alignement de la parcelle
définie, et la page affiche les concernée, remplissage avec la couleur de la
5 années suivantes famille botanique.La page variétés de plantes
Associations des plantes
définies à la page espèces
Rotation des cultures
définies à la page espèces
Choisir dans la liste la variété
Les périodes de semis récolte
sont définis sur cette page en
clickant sur les cellules
correspondantes qui
changent de couleur
Modifier pour enregistrer les
modifications sur une fiche
existante
Enregistrer pour créer une
nouvelle fiche.La page espèces botaniques
Les associations positives ou
négatives sont définies sur
cette page
Les familles favorables ou à
éviter pour la culture
précédente sont définies sur
cette page en clickant sur les
cellules correspondantes qui
changent de couleurLa page familles botaniques
Enregistrer pour créer une
nouvelle fiche.
Modifier pour enregistrer les
modifications sur une fiche
existanteLa page paramétrage
Affichage des fichiers base de
données et configuration des
plan en cours d'utilisation
Enregistrer pour créer une
Modifier pour enregistrer les nouvelle fiche.
modifications sur une fiche
existanteLa barre d'outils
Personnalisation des objets graphiques
La couleur de fond et des caractères des parcelles, équipements et plantations peut être modifiée
en clickant sur l'objet puis sur l’icône Choix couleur ou Couleur caractères, une boite de dialogue
s'ouvre pour sélectionner la couleur.
Ouvrir un fichier de configuration de
plan de parcelles On peut également modifier l'ordre des objets graphiques en utilisant les icônes" Passer devant ".
Les deux icônes afficher ou non le fond de plan permettent de masquer ou d'afficher ce fond de plan
courant, et les icônes masquer ou afficher la grille font de même pour la grille
Sauvegarder un fichier de configuration
de plan de parcelles
Afficher ou non le Sélection des Afficher ou non
fond de plan objets la grille
Passer devant un objet
Mode utilisation du plan
Choisir le fichier
Les icônes de dessin sont
de fond de plan
désactivées
Mode édition - modification Épaisseur des Couleur des Choix Choix du type de ligne
graphique du plan des parcelles. lignes des objets caractères et couleur des objets polylines et
Les icônes de dessin sont activées polygones et des traits du fond polygones
polylines de l'objet
Modes "Utilisation" et "Édition"
Le mode "Utilisation" doit être actif lors de l'utilisation courante du logiciel car il évite la
modification des objets graphiques avec la souris, par contre pour modifier les objets graphiques
et activer les icônes de dessin il faut passer en mode "Édition"La barre d'outils de dessin des objets
Créer
Épaisseur des Couleur des Choix couleur
parcelle Choix du type de ligne Validation des objets
lignes des objets caractères et du fond de
des objets polylines et polylines et polygones
polygones et des traits l'objet
polygones
Créer polylines
équipement
Créer
plantation
Insérer
image
Créer un polygone ou un
polyline
Supprimer la parcelle
Polyline
sélectionnée Polygone
Modifier le polygone ou le polyline sélectionné
Supprimer le polygone ou le polyline sélectionné
Modes "Utilisation" et "Édition"
Le mode "Utilisation" doit être actif lors de l'utilisation courante du logiciel car il évite la
modification des objets graphiques avec la souris, par contre pour modifier les objets graphiques
et activer les icônes de dessin il faut passer en mode "Édition"Créer un projet : 1 - Ajouter le fond de plan 5
Ne pas oublier d'enregistrer la
configuration dans le fichier XML
1 2 4
Passer en Mode édition - Clicker sur l'icone ajout fond
Le fond de plan s'affiche
Les icônes de dessin sont activées de plan
INFO : Pour repartir sur un
3 nouveau projet, enregistrer la
configuration dans un fichier
Choisir le fichier image de XML portant un nom différent du
votre choix, puis Open nom du fichier exemple. A ce
stade, la configuration ne
comporte pas encore de
parcelles que vous devrez
ajouter par la suite
Étape suivante : création d'une parcelleCréer un projet : 2 - Créer une parcelle
5 1
Ne pas oublier d'enregistrer la Passer en Mode édition -
configuration dans le fichier XML Les icônes de dessin sont activées
à gauche de l'écran
3
La parcelle apparaît sur le
plan (toujours en haut à gauche) 4
Positionner et redimensionner
la parcelle sur le plan
2
Clicker sur créer une parcelle
Étape suivante : Créer une nouvelle cultureCréer un projet : 3 - créer une parcelle polygonale
1 4
Passer en mode Modification Clicker sur le bouton
graphique "Enregistrer le plan modifié" à la
fin des modifications
2
Clicker sur le bouton "Créer
un polygone ou un polyline"
INFO : En clikant sur les boutons
"Valider Polygone" ou "valider
polyline", vous obtenez à partir
3 des limites définies avec les clicks
de souris,
Définir les limites du polygone un polygone ou un polyline
en clickant sur le plan avec la
souris, des repères (carrés
jaunes) apparaissentCréer un projet : 4 - créer une nouvelle culture sur une parcelle
2
Clicker sur le bouton INFO : Pour repartir sur un
"afficher fiche culture" nouveau projet, supprimer les 4
cultures pré-enregistrées dans la
base de données, ou simplement
les modifier lors de la création des
nouvelles cultures sur les
parcelles 1 2 3 4
1
Quitter le mode édition -
Puis clicker sur la parcelle
3
Remplir la fiche puis clicker
sur "Créer nouvelle culture"
INFO : Pour modifier une
culture, la choisir dans la "liste
des cultures sur cette parcelle",
puis clicker sur
"Enregistrer modifications"
INFO : Vous pouvez également
créer plusieurs tâches ou
observations liées à chaque
cultureCréer un projet : 5 - créer une nouvelle variété
1
Ouvrir l'onglet "Paramétrage"
Puis "plantes"
3
Remplir les champs Désignation variété – Nom latin, puis
choisir l'espèce ce qui modifie la famille et le type de plante
Les champs "associations"
positives et négatives sont
définis dans l'onglet "Espèces"
Les familles favorables
ou à éviter pour la culture
précédente sont définies sur
la page "Espèces"
5
Clicker sur les périodes de semis
et récolte en fonction de la variété
2 6
Clicker sur le bouton
Clicker sur le bouton " Enregistrer" pour ajouter la variété
"nouveau" pour vider les champs à la base de données
Nota :
La nouvelle variété apparaît à la fin de la lsite des fiches de plantes enregistrées,La page licence
Vous pouvez aussi lire