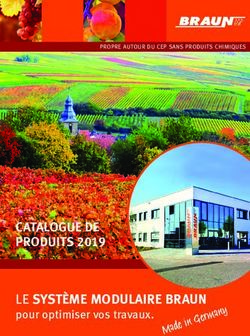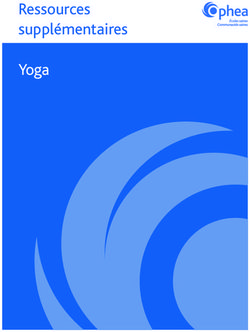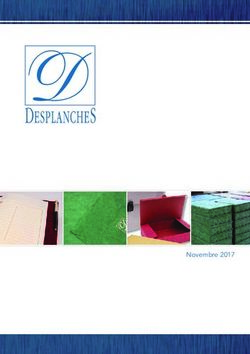TRADUCTION DU GNS 530 DE GARMIN
←
→
Transcription du contenu de la page
Si votre navigateur ne rend pas la page correctement, lisez s'il vous plaît le contenu de la page ci-dessous
TRADUCTION DU GNS 530 DE GARMIN
PAR MICHEL SCHOPFER
Références rapides
Ce fascicule est traduit du dossier « Garmin 530 » que l’on trouve sur le site :
http://www.reality- xp.com
Attention : Ce fascicule n’est pas prévu pour des vols réels, mais uniquement pour des vols
virtuels.
1CLEFS ET BOUTONS
Clefs et boutons à gauche
Le bouton COM puissance / volume , contrôle l’unité de
puissance et le volume de la radio des communications.
Pressez momentanément pour mettre hors de service
automatique le contrôle au silence.
Le bouton de volume VLOC contrôle le volume audio
pour le VOR/fréquence du radioalignement de la piste
choisie. Pressez momentanément pour permettre ou mettre
hors de service l'identification par la tonalité
Le grand bouton (COM/VLOC) est employé pour
accorder la valeur de la fréquence en mégahertz (MHZ)
de réserve pour l'émetteur-récepteur de communications
(COM) ou le récepteur VOR/LOCALIZER, n'importe
lequel est actuellement choisi par le curseur de réglage
d'accord.
Le petit bouton (PUSH C/V) est employé pour accorder la valeur de la fréquence en
kilohertz (kHz) de réserve pour l'émetteur-récepteur de communications (COM) ou le
récepteur VLOC, n'importe lequel est actuellement choisi par le curseur de réglage d'accord.
Pressez ce bouton momentanément pour basculer le curseur de réglage d'accord entre le COM
et les domaines de fréquence VLOC.
La clef bascule COM est employée pour échanger les
fréquences COM actives et de réserve. Pressez et se tient
pour choisir le canal de secours (121.500 MHZ)
La clef bascule VLOC est employée pour échanger les
fréquences VLOC actives et de réserve (c'est-à-dire,
régler la fréquence choisie de réserve active).
2Clefs et boutons à droite
La clef de gamme vous permet de choisir l'échelle de la carte
désirée. Employez la flèche pour faire un zoom arrière pour
un plus grand secteur, ou la flèche vers le bas pour agrandir
un secteur plus petit.
La clef direct-to fournit l'accès à la fonction de diriger ce qui
vous permet d'entrer une destination par un point du
cheminement et établit un cours direct à la destination choisie
La clef de menu montre une liste contextuelle d'options.
Cette liste d'options vous permet d'avoir accès aux
particularités complémentaires ou faire des fixations. Les
changements actuels qui touchent cette page sont montrés.
La touche d'effacement est employée pour effacer
l'information ou annuler une entrée. Pressé et tenir cette clef
montre immédiatement la page de navigation par défaut,
indépendamment de la page qui est actuellement montrée.
La clef d’entrée est employée pour approuver une opération ou
l'entrée de données complète. Elle est aussi employée pour
confirmer l'information, comme pouvoir sur la page de base de
données.
Le grand bouton (GPS) est employé pour choisir entre les
groupes des pages diverses : NAV, WPT, AUX ou NRST. Avec
le curseur de sur écran de ce grand bouton permet juste de
déplacer le curseur de la page.
Le petit bouton (PUSH CRSR) est employé pour choisir entre
les pages diverses dans un des groupes inscrits ci-dessus.
Appuyez ce bouton momentanément pour montrer le curseur
sur écran. Le curseur vous permet d'entrer dans les données et
où faire un cho ix d'une liste d'options.
3CLES / POUVOIR ACTIF
1 2 3 4 5 6
Clefs de la rangée de face
1) La clef CDI est employée pour basculer la source de navigation (GPS ou VLOC)
fournit au HSI (indicateur de situation horizontale) ou CDI (indication de déviation de
cap), l’information externe.
2) La clef OBS est employé e pour choisir le séquencement manuel ou automatique
des points du chemin. La pression sur le mode de la clef OBS, conservera le courant
"actif" au point du chemin comme votre référence de navigation même après le
passage du point du chemin (c'est-à-dire, empêche le séquencement au point du
chemin suivant). La pression sur la clef OBS retournera de nouveau à l'opération
normale, avec le séquencement automatique du point du chemin. Chaque fois que le
mode OBS est choisi, vous pouvez mettre le cours désiré d'un point du chemin
employant la page d'OBS, ou un sélecteur externe OBS sur votre HSI ou CDI.
3) La clef de message est employée pour voir des messages du système et vous alerter
lors d'avertissements importants et des exigences
4) La clef du plan de vol vous permet de créer, éditer, activer et inverser des plans de
vol, aussi bien que l'accès des approches, des départs et des arrivées. Un point le plus
proche dans le plan de vol à la particularité est aussi disponible en projettent la clef du
plan de vol.
5) La clef verticale de navigation vous permet de créer un profil tridimensionnel qui
vous guide à une altitude finale à un emplacement indiqué.
6) La clef de procédures vous permet de choisir des approches, des départs et des
arrivées de votre plan de vol. En employant un plan de vol, on offre des procédures
disponibles pour votre départ et ou l'aéroport d'arrivée automatiquement. Autrement,
vous pouvez choisir l'aéroport désiré, avec une procédure désirée.
4Le pouvoir du GNS 530
1. Faire tourner le bouton du pouvoir / volume COM dans le sens
des aiguilles d'une montre pour tourner sur l'unité et mettre le
volume de radio désiré.
2. Une page de bienvenue apparaît brièvement, suivie par la page
de données du sol, l'unité conduit un auto-test pour assurer
l'opération appropriée.
3. Une fois que l'auto test se termine, la page de confirmation de
la base de données est mont rée, montrant l'efficacité et les dates
d'expiration de la base de données de la carte Jeppesen à propos
du NavData. Appuyez sur ENT pour reconnaître la page de
confirmation de la base de données et passer à la page d'auto test
du tableau de bord.
4. La page d'Auto test du tableau de bord vous permet de vérifier
que le GNS 530 communique correctement avec les instruments
dans le panneau. Comparez les indications sur l’écran avec
l'information dépeinte sur les instruments connectés, comme CDI,
HSI, RMI etc. ou les annonces externes. Une fois que vous avez
vérifié l'opération appropriée, appuyez sur ENT pour montrer la
page du statut satellite.
5. Quand le GNS 530 a acquis un nombre suffisant de satellites
pour déterminer une position, la page de la carte apparaîtra
automatiquement montrant votre position présente
5DISPOSITION D'ÉCRAN / CURSEURS / CHOIX DE LA
FRENQUENCE
Disposition des fenêtres de l'écran
Fréquence active au-dessus et de la réserve sur le
fond (mis en évidence par le curseur)
Fenêtre de COM
Fenêtre réglage de
l’accord VLOC Fenêtre du GPS
Fenêtre
d’identification
VLOC (utilisation
sélectionnée, peut
aussi montrer le
trafic ou d’autres
données
L’exposition du GNS 530's est divisé en quatre "fenêtres" séparées (ou des secteurs d'écran).
1/4 gauche de l'exposition fournit une fenêtre COM (deux lignes au sommet) et une fenêtre
VLOC (par défaut avec VOR ident/radial, mais sélectionnable pour d'autres données). 3/4 de
l'exposition consiste en fenêtre GPS, où vous trouverez de la navigation diverse, l'information
du point du chemin et des fixations "des pages". Le bas de l'exposition est employé pour des
annonces
Chaque écran d'information unique est mentionné comme "une page". Les pages sont
typiquement choisies en employant juste les petits et grands boutons avec le curseur enlevé
de la fenêtre GPS. Voir la page pour l'entente du GNS 530's sur les pages principales.
Curseurs
Il y a deux curseurs séparés : un curseur de réglage d'accord et un curseur de fenêtre GPS. Le
curseur de réglage d'accord est employé pour choisir le COM de réserve ou la fréquence
VLOC. La poussée du petit bouton gauche déplace le curseur de réglage d'accord en arrière
et en avant entre le COM et des fenêtres de fréquence VLOC. Pour choisir la fréquence
active, vous devez d'abord entrer la fréquence dans le champ de réserve, employer ensuite le
COM ou la clef de commutation VLOC pour activer la fréquence. Employez le grand
bouton juste pour déplacer le curseur de fenêtre GPS autour de la page.
6Choix de la fréquence
1. Si le curseur de réglage d'accord n'est pas actuellement
dans la fenêtre désirée (COM ou VLOC), pressez le petit
bouton gauche momentanément.
2. Faire tourner le grand bouton gauche pour choisir la
valeur désirée en mégahertz (MHZ). Par exemple, "117"
partie de la fréquence "117.70".
3. Faire tourner le petit bouton gauche pour choisir la
valeur en kilohertz désirée (kHz). Par exemple, ".70" partie
de la fréquence "117.70".
4. Pour activer la fréquence choisie, appuyez la clef COM
pour basculer la correspondante des fréquences de
communication ou VLOC pour des fréquences
VOR/LOCALIZER.
Entrée de données
Les données sont entrées dans la fenêtre GPS employant les petits et grands boutons à droite.
Le grand bouton à droite est employé pour déplacer le curseur de la page. Le petit bouton à
droite est employé pour choisir des caractères individuels pour l'emplacement du curseur mis
en évidence. Par exemple, pour changer le "N" en illustration a droite à un caractère différent,
faites tourner le petit bouton de droite.
7SELECTION DES DIVERSES PAGES
(Petit bouton à droite pour choisir les pages dans le groupe)
Groupe NAV
Par défaut NAV Carte NAVCOM Statut satellite
NOTEZ : Cinq pages de NAV sont disponibles quand l’installation du GNS 530 inclut la
connexion au trafic et ou des informations des sources météorologiques. Voir la Section 11 du
Guide du Pilote.
Groupe WPT
Emplacement d'Aéroport Fréquence d'Aéroport
Piste de décollage et d'atterrissage d'Aéroport
Approche d’aéroport Aéroport d’arrivée Aéroport de départ
8Suite du groupe WPT
Intersection NDBs VOR Point utilisé
Groupe AUX
Planification de Vol Utilité Installation
Groupe FPL
Plan de Vol Actif Catalogue de Plan de Vol
Navigation verticale Procédures
Le choix de ces pages est fait en appuyant le FPL, VNAV ou la clef PROC
9Groupe NRST
Aéroport le plus proche Intersection la plus proche Le plus proche NDB
Le plus proche VOR Le point le plus proche utilisé Le plus proche centre
Le plus proche FSS Le plus proche espace aérien
Le choix de n'importe quelle page principale est exécuté en employant les grands et petits
boutons à droite. Quand le curseur de fenêtre GPS est débranché, le grand bouton à droite
choisit le groupe de page : NAV, WPT, AUX ou NRST. Le petit bouton à droite choisit la
page désirée dans un groupe. Pour rapidement choisir par défaut la page NAV, appuyez et
tenez CLR.
Grand bouton à droite pour changer les groupes de page
10NAVIGATION DIRECTE
Choisir un direct pour un point de la destination
1. Appuyer la clef "Select Direct". Une sélection de la
page du point du chemin apparaîtra, avec le domaine)
d'identificateur du point du chemin mis en évidence.
2. Employer les petits et grands boutons à droite pour
entrer l'identificateur du point du chemin de destination
désiré.
3. Appuyer " ENT" pour confirmer le point du chemin
choisi et pour activer la fonction du "Direct to".
Choisir une destination de la page carte
1. Choisir la page de carte du groupe des pages principales. (Voir la page 8.)
2. Appuyer sur le petit bouton à droite pour montrer un indicateur panoramique.
3. Faire tourner les petits et grands boutons à droite pour placer l'indicateur panoramique à
l'emplacement de la destination désirée.
4. Si l'indicateur panoramique est placé sur un aéroport existant, navaid (aide à la navigation)
ou sur le point le chemin utilisé, le nom du point du chemin sera mis en évidence. Appuyez
sur la clef "direct-to", puis ENT (deux fois) pour naviguer au point du chemin.
5. Si l'indicateur panoramique est placé sur un emplacement ouvert, si appuyé sur la clef
"direct-to", donc ENT (deux fois) pour créer un point du chemin à l'emplacement indiqué
(nommé "+MAP") et pour naviguer.
Choisir une destination directe facilitée par le nom ou la ville
1. Appuyer sur la clef "direct-to". Une sélection direct-to de la Page du point du chemin
apparaîtra, avec le domaine de l'identification du point du chemin mis en évidence.
2. Faire tourner le grand bouton à droite pour mettre en évidence le champ du nom
(deuxième ligne) ou la ville (troisième ligne).
3. Employer les petits et grands boutons à
droite pour facilité l’entrée du nom ou
l'emplacement de la ville du point du chemin
de la destination désirée. Comme vous
orthographiez le nom de la ville, le GNS 530's
à la particularité d’une recherche
orthographique et de choisir la première entrée
dans la base de données, basée sur les
caractères auxquels vous êtes entrés jusqu'à ce
point.
114. Continuer à faire tourner le petit bouton à droite pour parcourir n'importe quelles listes de
la base de données complémentaires pour facilité le nom ou la ville choisie. Vous pouvez
aussi faire défiler en arrière avec le petit bouton à droite si vous faites défiler le devant du
point du chemin désiré.
5. Appuyer ENT pour confirmer le point du chemin choisi et ENT de nouveau pour activer la
fonction "direct-to".
Choisir un aéroport voisin ou un point du chemin du plan de vol comme une destination
1. Appuyer la clef "direct-to". Un direct point du chemin apparaîtra à la page, avec le
domaine de l'identificateur du point du chemin mis en évidence.
2. Faire tourner le grand bouton à droite pour
mettre en évidence le champ du plus proche aéroport
(NRST) ou le plan de vol (FPL).
3. Faire tourner le petit bouton à droite pour
montrer une fenêtre inscrivant des aéroports voisins
ou tous les points du chemin dans le plan de vol
actif.
4. Continuer à faire tourner le petit bouton à droite
pour parcourir la liste et mettre en évidence le point
du chemin désiré.
5. Appuyer ENT pour confirmer le point du chemin choisi et ENT pour activer la fonction
"direct-to".
INFORMATION SUR L’AEROPORT
Visualisation de l'information de l'aéroport
1. De n'importe quelle page, appuyez et tenir CLR pour montrer par défaut la page NAV.
(Vous pouvez sauter ce pas si vous voyez déjà chacune des pages principales du GPS.)
2. Faire tourner le grand bouton à droite pour
choisir le groupe de la page WPT. "WPT"
apparaîtra dans le coin inférieur droite de l'écran.
3. Faire tourner le petit bouton à droite pour
choisir La page de WPT désirée. L'information
d'aéroport est montrée sur les six première pages
WPT : emplacement d'aéroport, piste de
décollage et d'atterrissage d'aéroport, fréquence
d'aéroport, approche d'aéroport, arrivée
d'aéroport et départ
1. De n'importe d'aéroport.
quelle page, appuyez et tenir CLR pour montrer par défaut la page NAV.
(Vous pouvez sauter ce pas si vous voyez déjà chacune des pages principales du GPS.)
124. Appuyer le petit bouton à droite pour activer le curseur.
5. Employer les petits et grands boutons à droite pour entrer à l'identificateur de l'aéroport
désirable.
6. Une fois que l'identificateur est entré, l'information pour cet aéroport apparaîtra à la page.
Appuyez ENT pour accepter l'identificateur choisi.
7. Pour voir d’autres pages d'information d'aéroport, appuyez le petit bouton à droite pour
enlever le curseur, faire ensuite tourner le petit bouton à droite pour choisir la page désirée.
Observation de l'information facilitée de l'aéroport par son nom ou de la ville
1. Choisir la page de l'emplacement de l’aéroport. (Voir
la page 10.)
2. Appuyer sur le petit bouton à droite pour activer le
curseur de sur écran.
3. Faire tourner le grand bouton à droite pour mettre
en évidence le nom de l’aéroport (2ème ligne) ou de la
ville (3ème ligne) dans le champ.
4. Employer le petit et le grand bouton à droite pour entrer le nom ou l'emplacement de la
ville de l'aéroport désiré. Comme vous orthographiez le nom de l’aéroport ou de la ville, le
GNS 530's à la particularité d’une recherche orthographique et de choisir la première entrée
dans la base de données, basée sur les caractères auxquels vous êtes entrés jusqu'à ce point.
5. Une fois que le nom est entré, l'information pour cet aéroport apparaîtra à la page. Appuyez
ENT pour accepter l'aéroport choisi.
6. Pour voir autres pages d'informations d'aéroport, appuyez le petit bouton à droite pour
enlever le curseur, faire ensuite tourner le petit bouton à droite pour choisir la page désirée.
Auto réglage d’une fréquence d'une liste
Le GNS 530's la particularité de s'auto accordé ce qui vous permet de rapidement choisir
n'importe quelle fréquence de base de données montrée comme votre fréquence de réserve.
Avec un minimum de frappes, n'importe quelle fréquence inscrite à al page de fréquence
d'aéroport peut être transférée dans le champ de réserve de COM ou la fenêtre VLOC.
1. Choisir la page de fréquences de l’aéroport du groupe de la page WPT. (Voir la page 10.)
2. Appuyer le petit bouton à droite pour activer le curseur sur le champ de l'identificateur
d'aéroport.
133. Employer le petit et le grand bouton à droite pour entrer l'identificateur de l'aéroport
désiré. Appuyez ENT quand ceci est fini.
4. Faire tourner le grand bouton à droite pour
mettre en évidence la fréquence désirée.
5. Appuyer ENT pour placer la fréquence mise
en évidence dans le champ de réserve de COM
ou la fenêtre VLOC (comme approprié).
6. Pour activer la fréquence choisie, appuyez
COM ou la clef à bascule VLOC (comme
approprié).
PAGE NAV PAR DÉFAUT
Champs de données
sélectionnables par
l'utilisateur (tous les
Segment de vol actif quatre coins)
de plan de vol, ou un
direct destination
Drapeau sur Déviation de la course.
l'instrument Indicateur (CDI)
To/From
Les symboles suivants sont employés - directement ci-dessus le graphique Pour dépeindre le
plan de vol du CDI ou un direct-to :
Course à un point du chemin, ou course désirée entre deux points du chemin
Un direct au point du chemin
Vecteurs finaux UTF
Tournure de procédure à gauche
Tournure de procédure à droite
Arc DME à gauche Arc DME à droite
Circuit d'attente à gauche Circuit d'attente à droite
14Montrer rapidement par défaut la page NAV
1. De n'importe quelle page, appuyez et tenez CLR approximativement deux secondes.
Choisir un article de données différentes pour n'importe quel champ de données
1. Par défaut la page NAV est montrée, appuyez sur la
clef de MENU pour montrer un menu d'options
2. Faire tourner le grand bouton à droite pour mettre
en évidence "les Champs de changement ?" Option et
pressez ENT pour choisir cette option
3. Employer le grand bouton à droite pour mettre en
évidence le champ de données que vous voulez changer
4. Faire tourner le petit bouton à droite pour montrer
une liste d'articles de données disponibles. Continuez à
faire tourner le petit bouton à droite pour choisir
l'article de données désiré de la liste.
5. Appuyer ENT pour choisir l'article de données désiré
et le retour par défaut de la page NAV.
6. Appuyer sur le petit bouton à droite pour enlever le
curseur de la page.
15PAGE MAP
Page du plan
Des champs de Données
(Facultatifs) peuvent
Affichage de la apparaître sur la droite à
carte côté de la page manuel
Position actuelle
Echelle de la
carte
Les symboles suivants sont employés pour dépeindre les aéroports divers et l'aide à la
navigation à la page carte :
Aéroport avec piste(s) de décollage et d'atterrissage superficielle en dure; piste
de décollage et d'atterrissage primaire montrée
Aéroport avec pistes de décollage et d'atterrissage superficielle en herbe seulement
Terrain d'aviation Privé Intersection
VOR VORTAC
VOR / DME TACAN
DME NDB
Localiseur (LOC) Locator Outer Marker (L OM)
(Radio balise extérieur)
16Choisir une échelle de la carte
1. Appuyer sur le côté de la flèche de la clef RNG pour faire un zoom arrière pour un plus
grand secteur de carte.
2. Appuyer sur le côté de laflèche vers le bas de la clef RNG pour agrandir un secteur plus
petit de la carte et plus de détail
Encombrement rapide de l'exposition de la carte
1. Appuyer sur la clef CLR momentanément
(aussi souvent que nécessaire) pour choisir la
quantité désirée du détail de la carte. Le niveau
de l’encombrement apparaîtra adjacent à
l'échelle de la carte.
Tourner les champs des données sur le long côté droit de la page de la carte
1. Avec la page de la carte montrée, appuyez sur MENU
pour montrer un menu d'options.
2. Faire tourner le grand bouton à droite pour mettre
en évidence "sur les champs de données", appuyez
ensuite sur ENT.
3. Pour retour ner à un plein écran d’exposition de la
carte, suivez les pas 1 et 2, mais choisissez au lieu de
cela "des champs de données" Du menu à options.
Choisir un article de données différent pour n'importe quel Champ de données le long
du côté droit de la page de la carte
1. Avec la page de la carte montrée, appuyez sur la clef de MENU pour montrer un menu
d'options.
2. Faire tourner le grand bouton à droite pour mettre en évidence "les champs de
changement" Option et pressez ENT pour choisir cette option.
3. Employer le grand bouton à droite pour mettre en évidence le champ de données que
vous voulez changer.
4. Faire tourner le petit bouton à droite pour montrer une liste d'articles de données
disponibles. Continuez à faire tourner le petit bouton à droite pour choisir l'article de
données désiré de la liste.
5. Appuyer ENT pour choisir l'article de données désiré et le retour à la page de la carte.
6. Appuyer le petit bouton à droite pour enlever le curseur de la page.
17.PAGE NAVCOM / ANNONCES & MESSAGES
Départ, itinéraire ou
aéroport d'arrivée
Catégorie de
fréquence
Barre de défilement
Restriction Fréquence Assignée
d'utilisation de
l’information
La Page de NAVCOM fournit une liste de la communication d'aéroport et des fréquences de
navigation dans votre départ, de l'itinéraire et des aéroports d'arrivée.
Choisir une liste de fréquences pour un départ. un itinéraire ou un aéroport d'arrivée
1. Appuyer le petit bouton à droite pour activer le curseur.
2. Faire tourner le grand bouton à droite pour placer le curseur sur le champ de
l'identificateur d'aéroport (la ligne supérieure de la page de NAVCOM).
3. Faire tourner le petit bouton à droite pour choisir l'aéroport désiré et appuyer ENT.
Parcourir la liste de s fréquences
1. Activer le curseur, non si déjà actif, en appuyant sur le petit bouton à droite.
2. Faire tourner le grand bouton à droite pour déplacer le curseur par la liste des fréquences.
S'il y a plus de fréquences dans la liste qui peut être montré sur l'écran, une barre de
défilement le long du droit côté de l'écran indiquera quelle partie de la liste est actuellement
montrée
18Auto réglable d'une fréquence de la page de NAVCOM
1. Mettre en évidence la fréquence désirée en parcourant la liste des fréquences, comme décrit
dans la procédure précédente.
2. Pour placer une fréquence dans le champ de réserve de COM ou la fenêtre VLOC, mettez
en évidence la fréquence désirée et appuyez sur ENT.
Rangée du bas annonciateur de messages
L’intégrité de l’échec (INTEG) ou la
position de l’avertissement (VARN) le Annonciateur de message (MES),
message annonciateur, (RAIM l'échec de Projetant (nouveau message), Actif,
la limite de protection) ou vierge (aucun message)
Source de navigation : Mode OBS : Page d'annonces (NAV/WPT/AUX/
GPS ou VLOC Suspendez (SUSP), NRST/FPUVNAV/PROC), Point du
OBS ou vierge (pour chemin
l'auto séquencement) Alerte (NEXT DTK),
Conseil virage ( TURN TO), etc.
Mode CDI/RAIM :
Approche (APR), Terminal (TERME)
Itinéraire (ENR) ou "0.30" (pour VOR ou localiseur basé de l'approche)
19LES PLUS PROCHES AEROPORTS
Voir une Liste des plus proches aéroports
1. De n'importe quelle page, appuyez et tenir
CLR pour choisir par défaut la page NAV (Vous
pouvez sauter ce pas si vous voyez déjà chacune
des pages principales.)
2. Faire tourner le grand bouton à droite pour
choisir le groupe de page de NRST. "NRST"
apparaîtra dans le coin inférieur à droite de
l'écran.
3. Si nécessaire, faites tourner le petit bouton à
droite pour choisir la page pour le plus proche
aéroport.
Parcourir la liste des plus proches aéroports
1. Appuyer sur le petit bouton à droite pour activer le curseur.
2. Faire tourner le grand bouton à droite pour parcourir la liste. La barre de défilement le
long du côté droit de la page indiquera quelle partie de la liste est actuellement vue.
3. Pour enlever le curseur étincelant, appuyez sur le petit bouton à droite
Voir l'information complémentaire pour un aéroport voisin
1. Mettre en évidence l'identificateur de l'aéroport désiré
en parcourant la liste, comme décrit dans la procédure ci-
dessus.
2. Appuyer sur ENT pour montrer la page de
l'emplacement de l'aéroport pour l'aéroport choisi.
3. Voir le complément WPT pour appeler l'aéroport
choisi (incluant la piste de décollage et d'atterrissage de
l'aéroport et les pages de fréquence de l'aéroport).
Appuyez le petit bouton à droite pour enlever le curseur
étincelant. Faites tourner le petit bouton à droite pour
montrer les pages complémentaires de WPT. Quand ceci
est fini, presser le petit bouton à droite pour rendre le
curseur étincelant à l'écran.
204. Pour retourner à la page pour le proche aéroport,
vérifiez- le "que ceci est bien fait " Est mis en
évidence par le curseur étincelant et presser ENT
(ou presser CLR).
Choisir un aéroport voisin comme une destination
1. Appuyer sur la clef "direct-to". La page du point
du chemin apparaîtra, avec le champ de
l'identificateur du point du chemin mis en évidence.
2. Faire tourner le grand bouton à droite pour
mettre en évidence dans le champ (NRST) le plus
proche aéroport.
3. Faire tourner le petit bouton à droite pour
montrer une fenêtre montrant neuf aéroports voisins.
4. Continuer à faire tourner le petit bouton à droite
pour parcourir la liste et mettre en évidence
l'aéroport désiré.
5. Appuyer ENT pour confirmer l'aéroport choisi et appuyer ENT une deuxième fois (avec
"Activate"sélectionné) pour commencer à naviguer au point du chemin choisi.
Rapidement accorder et activer le canal de secours 121.500
1. Presser et tenir la clef bascule de COM approximativement deux secondes.
21PLAN DE VOL
Créer un nouveau plan de vol
1. Appuyer sur FPL et faire tourner le petit bouton à droite
pour montrer le catalogue du plan de vol.
2. Presser sur MENU pour montrer les options du catalogue
du plan de vo l.
3. Tourner le grand bouton à droite pour mettre en évidence
"Crée le nouveau plan de vol" et presser ENT.
4. Une page du plan de vol blanche apparaîtra avec une mise
en mémoire vide pour le premier emplacement. Employez les
boutons petit et grand à droite pour entrer l'identificateur
du point du chemin de départ et appuyer ENT.
5. Répéter le pas 4 Ci-dessus pour entrer l'identificateur pour
chaque point du chemin de plan de vol complémentaire.
6. Une fois que tous les points du chemin sont entrés, presser
le petit bouton à droite pour retourner au catalogue du plan
de vol.
Navigation d'un plan de vol
1. Appuyer sur FPL et faire tourner le petit bouton à
droite pour montrer le catalogue du plan de Vol.
2. Appuyer sur le petit bouton à droite pour activer le
curseur.
3. Faire tourner le grand bouton à droite pour mettre
en évidence le plan de vol désiré et appuyer sur
MENU pour montrer les options du catalogue du plan
de vol.
4. Tourner le grand bouton à droite pour mettre en évidence "Activé le plan de vol " et presser
ENT.
22Arrêter la navigation d'un plan de vol
1. Presser FPL. La page plan du vol actif apparaîtra.
2. Presser MENU pour montrer les options du plan
du vol actif.
3. Tourner le grand bouton à droite pour mettre en
évidence "Supprime le plan de vol " et presser ENT.
4. Appuyer ENT de nouveau pour confirmer.
Éditer un plan de vol
1. Appuyer FPL et faire tourner le petit bouton à droite pour montrer le catalogue du plan de
vol.
2. Appuyer sur le petit bouton à droite pour activer le curseur.
3. Faire tourner le grand bouton à droite pour mettre en évidence le plan de vol désirée et
appuyer sur ENT.
4. Ajouter un point du chemin au plan de vol :
Faites tourner le grand bouton à droite pour choisir le point que vous voulez ajouter comme
nouveau point du chemin. (Si un point du chemin existant est mis en évidence, le nouveau
point du chemin sera placé directement devant ce point du chemin.) Employez les petits et
grands boutons à droite pour entrer l'identification du nouveau point du chemin et appuyer
sur ENT.
5. Supprimer un point du chemin du plan de vol :
Faites tourner le grand bouton à droite pour choisir le point du chemin vous voulez
supprimer et appuyer sur CLR pour montrer "un point du chemin de proximité" la fenêtre de
confirmation. Avec "Oui ?" est mis en évidence, presser sur ENT pour enlever le point du
chemin.
6. Une fois que tous les changements ont été faits, presser le petit bouton à droite pour
retourner au catalogue du plan de vol.
23APPROCHES
Sélection des approches
Pour choisir une approche, vous devez d'abord avoir un actif "direct-to" à ou un plan de vol
qui se termine à un aéroport avec une approche publiée.
1. Appuyer sur la clef PROC pour montrer la page des
procédures.
2. Faire tourner le grand bouton à droite pour mettre en
évidence "Selec Approach" et presser ENT.
3. Une fenêtre apparaîtra inscrivant les procédures disponibles.
Faites tourner le grand bouton à droite pour mettre en
évidence la procédure désirée et appuyer ENT.
4. Une deuxième fenêtre apparaîtra inscrivant les transitions
disponibles. Faites tourner le grand bouton à droite pour
mettre en évidence le point du chemin de transition désiré et
appuyer sur ENT. (L’option des vecteurs d’approche" assume
que vous recevrez des segments de vecteurs lors du cours final
de l'approche et fournira des conseils de navigation quant au
cours d'approche final.)
5. Faire tourner le grand bo uton à droite pour sélectionner "le chargement" ou "actif" et
presser ENT. « Chargé » Ajoutera la procédure au plan de vol sans une utilisation immédiate
pour des conseils de navigation. Cela vous permet de continuer à naviguer le plan de vol
original, mais tient la procédure disponible à la page du plan de vol actif pour une activation
rapide quand cela est nécessaire. "Activez " Ignore la partie "itinéraire" du plan de vol actif,
passant directement à la partie "de l’approche".)
246. Pour des approches de précision et quelques
approches non précise, une fenêtre de rappel
apparaîtra indiquant que des conseils GPS sur
telles approches qui sont strictement pour le
contrôle de l'utilisation seul du récepteur VLOC et
CDI externe (ou HSI) pour la navigation primaire.
Pour confirmer ce rappel, mettez en évidence
"Oui" et presser ENT
Toutes les approches qui sont approuvées ne sont pas dans la base de données pour
l'utilisation du GPS. Comme vous choisissez une approche, une désignation "GPS" à gauche
du nom de la procédure indique que la procédure peut être utilisée en employant le récepteur
GPS.
Quelques procédures n'auront pas cette désignation, signifiant que le récepteur GPS peut être
employée pour des conseils supplémentaires de navigation seulement. Si le récepteur GPS ne
peut pas être employé pour des conseils primaires, vous devez employer le récepteur
approprié pour l'approche choisie (par exemple, VOR ou NDB).
Le segment d’approche du cours final ILS, par exemple, doit être utilisé en accordant le
récepteur VLOC à la fréquence appropriée et l'accouplement du récepteur VLOC À CDI
externe (ou HSI).
Une approche choisie peut être activée ou chargée. Le chargement de l'approche ajoute la
procédure au plan de vol sans immédiatement l’utiliser, cela pour des conseils de navigation.
Vous pouvez continuer à naviguer le plan de vol original, mais la procédure est disponible
pour une activation rapide quand cela est nécessaire. L'activation de l'approche ignore la
partie "itinéraire" du plan de vol actif, manière d'agir directement sur la partie "d'approche".
L'activation de l'approche amorce aussi CDI automatique ment la graduation de la transition
comme la progression de l'approche.
Dans de nombreux cas, il peut être plus facile "de charger" l’approche totale tandis que nous
sommes toujours à quelque distance lointaine, en route pour l'aéroport de destination. Plus
tard, lors du vecteur final, employez les pas suivants pour choisir "Vecteur final actif" - qui
fait que le cours arrivant au point du chemin FAF actif. Autrement, activez la pleine approche
employant l’option "Activate Approach".
25Activation d'une approche
1. Avec une approche chargée dans le plan de vol actif,
appuyez sur la clef PROC pour montrer la page des
procédures.
2. Tourner le grand bouton à droite pour mettre en
évidence "Activate Approche"
3. Presser ENT.
Activation d'une approche avec Vectors -To-final
L'option « Activate Vectors-To-Final » vous permet d'activer le segment de cours final de
l'approche. Cette option suppose que vous recevrez des vecteurs à l'approche finale qui fixent
(FAF) et vous guide pour intercepter le cours final, avant le fait d'atteindre le FAF. (Finale
approche fixe = Point de début d’approche finale.)
1. Avec une approche chargée dans le plan de vol actif,
appuyez sur la clef PROC pour montrer la page des
procédures.
2. Tourner le grand bouton à droite pour mettre en
évidence "Activate Vectors- To-final".
3. Presse ENT.
En raison de la variété des procédures d'approche disponibles, les pas spécifiques exigés
varieront selon l'approche choisie. Tenez les directives suivantes en mémoire en volant une
approche :
? Le GNS 530 est conçu en complément de vos plans d'approche imprimés et améliorer
énormément la situation au cours de l'approche. Cependant, vous devez toujours voler une
approche comme elle apparaît sur le plan de l'approche.
? Vous choisirez typiquement l'aéroport de destination comme dernier point du chemin
dans le plan de vol actif ou l'utilisation de "direct-to-key ". Le faire ainsi assure que le point
du chemin désiré apparaîtra automatiquement en choisissant "Select Approach "Option pour
la page des procédures. (Autrement, vous devez d'abord choisir l'aéroport, lors de la procédure
d'approche.)
26? Quand une approche est basé sur le localiseur (comme une ILS) qui est chargée, la
fréquence désirée est automatiquement placée dans la réserve sur la fenêtre VLOC. Pour
activer la fréquence, appuyez sur la clef à bascule VLOC.
? Si le récepteur VLOC est employé pour l'approche, il s'assurera de commuter le CDI
externe (ou HSI)" à VLOC "en appuyant sur la clef CDI. (VLOC apparaîtra directement au-
dessus de la clef CDI; voir la page 18.)
? La capture d’un" ILS CDI" fournit l'arrangement de la commutation automatique
"VLOC" quand vous interceptez le cours d'approche final. Quand l'approche ILS est activée
(la fréquence correcte est active dans la fenêtre VLOC), LE GNS 530 commutera
automatiquement dans les 1.2 milles nautiques ou directement lors du cours d'approche. Cette
commutation peut avoir lieu n'importe où de 2.0 à 15.0 milles nautiques du FAF. La
commutation arrive graduellement pour empêcher des changements de CDI brusques.
? Comme vous progressez à chaque point du chemin, un message d'alerte du point du
chemin (par exemple," NEXT DTK ###° ") apparaîtront dans le coin inférieur droite de
l'exposition. (Voir la page 19.)
? Quand vous devez commencer un changement de cours (via un virage de taux
standard), le virage conseillé ("TURN TO ###° ") apparaîtra dans le coin inférieur droite de
l'exposition. (Voir la page 19.)
? Pour des approches basées sur GPS, l'intégrité du récepteur autonome contrôlant
(RAIM) contrôlera les conditions satellites vous alertera en employant "INTEG" ou
"WARN") l'annonce laissé dans le coin en bas de l'exposition (voir la page 19). Si les limites
de protection ne peuvent pas être maintenues, si cela arrive, le récepteur GPS ne doit pas être
employé pour des conseils primaires de navigation. Retournez à une source supplémentaire de
navigation, du GNS 530's comme le récepteur VOR/Localizer, ou choisissez un aéroport de
destination supplémentaire.
? Dans les 30 milles nautique s de l'aéroport de destination, la graduation du CDI feront
la transition à 5.0 milles nautiques (mode Itinéraire; ou" ENR ") à 1.0 mille nautique (mode
terminal; ou" TERM ") - ou en laissant l'aéroport de départ, de 1.0 nm à 5.0 nm. Dans 2.0
milles nautiques de l'approche finale fixe, des approches GPS-basées verront une deuxième
transition de 1.0 mille nautique à 0.3 mille nautique (le mode approche; ou" APR ").
? "A START PROC TURN " (Début de procédure de virage) dans le coin inférieur à
droite de l'exposition vous rappellera d’amorcer une procédure de virage (si vous n'avez pas
déjà commencé la procédure du virage). La procédure du virage est montrée par défaut sur la
page NAV et Map qui sont appelées, mais ne fournit pas de conseils par le virage lui- même.
? Des alertes pour la tenue appropriée modèlent l' entrée (par exemple,"HOLD
DIRECT") sont montré dans le coin inférieur à droite de l'exposition. La séquence du point du
chemin est automatiquement suspendue (indiqué par" SUSP "directement au-dessus de la clef
OBS) au point du circuit d’attente. Appuyez sur la clef OBS de nouveau pour retourner à la
séquence du point du chemin automatique. Pour des renversements de cours, la séquence du
point du chemin est suspendu pour un voyage autour du modèle seulement (après il retournera
à la séquence de point du chemin automatique).
27? Le CDI vous guidera pour un arc de DME. Tene z juste l'aiguille centrée quand vous
volez le long de l'arc. En employant le pilote automatique, la course sélectionnée sur le CDI
(ou HSI) doit être périodiquement mise à jour avec la route désirée (DTK).
? Quand vous croisez le point d'approche et
qu’il est manqué, dans (MAP)," SUSP "apparaîtra au-
dessus de la clef OBS, indiquant que le séquence
automatique du point du chemin est suspendu au point
d'approche manqué et l'indication FROM apparaîtra
sur le CDI (ou HSI).
Vol d’une approche manquée
1. Après le croisement du point d'approche manqué, appuyez sur la clef OBS. Ceci offre
automatiquement un point du chemin suivant dans l'approche comme le point du chemin de
destination.
2. Suivre les procédures d'approche manquées, comme publié sur votre plan d'approche, pour
la montée appropriée et des instructions de cap
3. Un message d’alerte dans le coin inférieur droite de
l'écran recommandera des procédures d'entrée pour un
modèle de circuit d’attente (c'est-à-dire, "HOLD
DIRECT", "HOLD PARALLEL", ou "HOLD
TEARDROP (en goutte d’eau)"). Quand vous volez le
circuit d’attente, un minuteur apparaît par défaut sur la
page NAV. Le minuteur se remet automatiquement en
partance sur le circuit d’attente quand vous êtes par le
travers du point du chemin du circuit d’attente. Le
minuteur se remet de nouveau quand vous tournez et
arrivé (approximativement à 30 ° de la course suivant).
Cela vous permet d'employer le chronométrage selon
la norme (typiquement une minute) pour voler les
segments arrivants et en partance du circuit d’attente.
4. Le GNS 530 fournira des conseils en cours seulement sur le segment arrivant du modèle du
circuit d’attente. En laissant le modèle du circuit d’attente pour revoler l'approche (ou une
autre approche) appuyer sur la clef PROC pour "Select Approach" Ou "Activate Approach"
Comme précédemment décrit. (L'utilisation de la clef "direct-to" de choisir une autre
destination.)
28Vous pouvez aussi lire