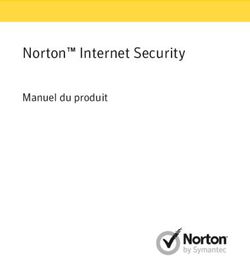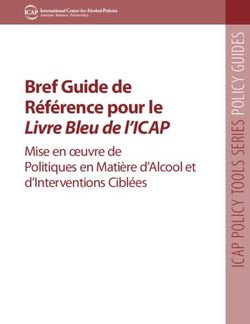Ordinateur de bureau Veriton Manuel d'utilisation - Acer
←
→
Transcription du contenu de la page
Si votre navigateur ne rend pas la page correctement, lisez s'il vous plaît le contenu de la page ci-dessous
2-
© 2017. Tous droits réservés.
Ordinateur de bureau Veriton
Couvre : Modèles tour
Cette révision : 06/2017
Inscrivez-vous pour un Acer ID et activez
[Acer Remote Files] (Fichiers Distants Acer)
1. Assurez-vous d’être connecté à Internet.
2. Ouvrez www.acer.com et sélectionnez votre pays.
3. Cliquez sur [REGISTER A PRODUCT] (ENREGISTREZ UN PRODUIT).
4. Inscrivez-vous pour avoir un Acer ID ou connectez-vous si vous avez déjà un Acer ID.
Enregistrer votre produit Acer
Une fois votre demande d’enregistrement reçue, nous vous enverrons un email de
confirmation avec des données importantes. Conserver cet email précieusement.
Gérer vos produits enregistrés
Une fois que vous avez terminé le processus d’enregistrement, vous pouvez vous
connecter sur account.acer.com en utilisant votre Acer ID et mot de passe pour voir et
gérer tous vos produits enregistrés.
Remarque : Cela peut prendre quelques jours pour que vos informations soient mises à
jour vers la base de données.
Important
Ce manuel contient des informations propriétaires qui sont protégées
par les lois sur le copyright. Les informations contenues dans ce
manuel peuvent être modifiées sans préavis. Les images fournies ici
sont pour référence seulement et peuvent contenir des informations ou
des fonctionnalités qui ne s’appliquent pas à votre ordinateur. Le
Groupe Acer ne peut être tenu responsable des erreurs ou omissions
techniques ou éditoriales contenues dans ce manuel.
Numéro de modèle : ____________________________
Numéro de série : ______________________________
Date d’achat : _________________________________
Lieu d’achat : __________________________________Table des matières - 3
TABLE DES MATIÈRES
Enregistrer votre produit Acer ..................... 2 Micro USB 27
Gérer vos produits enregistrés.................... 2
Lecteur de carte mémoire 28
Pour commencer 5
Options de connectivité ......................... 28
Vos guides............................................... 5
Conseils élémentaires de soin et Connecteurs audio et vidéo 30
d’utilisation de votre ordinateur................ 5 HDMI 31
Éteindre votre ordinateur ............................ 5
Soin à apporter à votre ordinateur .............. 6 Micro HDMI 32
Informations sur le cordon d’alimentation ... 7
Nettoyage et maintenance .......................... 7 Universal Serial Bus (USB) 33
Connexion à Internet 8 Foire aux questions 36
Se connecter à un réseau sans fil ........... 8 Demande de service.............................. 39
Connexion à un réseau sans fil................... 8 Conseils et astuces pour utiliser
Connexion par câble.............................. 12 Windows 10 ........................................... 40
Fonctionnalité réseau intégrée.................. 12 Comment puis-je aller à [Start]
(Accueil) ? ................................................. 40
Acer ProShield 14 Comment puis-je éteindre mon
Présentation .......................................... 14 ordinateur ?............................................... 40
Configurer Acer ProShield..................... 15 Comment déverrouiller mon ordinateur ? . 41
Lecteur sécurisé personnel....................... 16 Comment puis-je configurer l’alarme ? ..... 42
Gestionnaire des identifiants ................. 17 Où sont mes applis ? ................................ 43
Qu’est-ce qu’un ID (compte) Microsoft ? .. 44
Protection des données......................... 18 Comment puis-je rechercher les mises à
Suppressions de données ..................... 18 jour Windows ? ......................................... 45
Où puis-je avoir plus d’informations ?....... 45
Utilitaire du BIOS 19
Dépannage ............................................ 46
Séquence de démarrage ....................... 19 Conseils de dépannage ............................ 46
Configuration des mots de passe .......... 19 Messages d’erreur .................................... 46
Sécurité de l’ordinateur 20 Internet et sécurité en ligne 48
Utilisation de mots de passe.................. 20 À la découverte d’Internet...................... 48
Saisie des mots de passe ......................... 21 Protéger votre ordinateur .......................... 48
Choisir un fournisseur d’accès Internet..... 48
Gestion de l’alimentation 22 Connexions réseau ................................... 50
Économie d’énergie............................... 22 Surfez sur le Web ! ................................... 52
Logiciel de sécurité Internet ...................... 52
Ports et connecteurs 25
Informations sur USB 3.0.......................... 26 Lecture des films Blu-ray ou DVD 58
Ports audio du panneau arrière ................ 264-
Pour commencer...
Dans cette section vous trouverez :
• Des informations utiles pour prendre soin de votre ordinateur et de votre
santé
• Comment créer des sauvegardes de récupération
• Des instructions pour connecter à un réseau
• Des informations sur l’utilisation des logiciels fournis par AcerPour commencer - 5
POUR COMMENCER
Nous désirons vous remercier d’avoir fait de cet ordinateur de bureau
Acer votre choix pour répondre à vos besoins informatiques.
Vos guides
Pour vous aider à utiliser votre ordinateur de bureau Acer , nous
avons conçu plusieurs guides :
Tout d’abord, le Guide de configuration (ou Poster de
configuration) vous aide à configurer votre ordinateur.
Le Guide rapide présente les fonctionnalités et fonctions de base de
votre ordinateur. Pour plus d'informations sur le gain de productivité
que votre ordinateur peut vous apporter, veuillez vous reporter au
Manuel d’utilisation. Ce guide contient des informations détaillées
sur des sujets tels que les utilitaires systèmes, la récupération des
données, les options d’extension et le dépannage.
Pour télécharger le Manuel d’utilisation, vous devez d'abord être
connecté à Internet. Ouvrez Acer Care Center sur le Bureau et
cliquez sur le lien sous [Support] (Support). Le lien ouvrera la page
Web de Support Acer. Défilez en bas vers [Drivers and Manuals]
(Pilotes et manuels) et recherchez votre modèle en entrant le numéro
de série, SNID, ou modèle de produit. Vous pouvez également
télécharger et installer l’outil d’identification Acer qui permet de
détecter automatiquement ces informations et vous permet de le
copier dans le presse-papiers. Une fois trouvé votre modèle de
produit, sélectionnez [Documents] (Documents) et sélectionnez
votre langue pour télécharger Manuel d’utilisation.
Conseils élémentaires de soin et d’utilisation de
votre ordinateur
Éteindre votre ordinateur
L’ordinateur peut être éteint de plusieurs manières :
• Utilisez la commande d’arrêt de Windows : Appuyez la touche
Windows ou sélectionnez le bouton [Start] (Démarrer) de Windows,
sélectionnez [Power] (Alimentation) > [Shut down] (Arrêter).6 - Pour commencer
• Cliquez-droit sur le bouton [Start] (Démarrer) de Windows > [Shut
down or sign out] (Arrêter ou se déconnecter) > [Shut down]
(Arrêter).
Si vous avez besoin d’éteindre l’ordinateur brièvement, mais vous ne
voulez pas complètement l’arrêter, vous pouvez le mettre en [Sleep]
(Veille) de l’une des manières suivantes :
• Appuyez le bouton d’alimentation.
• Appuyez la touche de raccourci de veille .
• Appuyez la touche Windows ou sélectionnez le bouton [Start]
(Démarrer) de Windows, sélectionnez [Power] (Alimentation) >
[Sleep] (Veille).
• Cliquez-droit sur le bouton [Start] (Démarrer) de Windows > [Shut
down or sign out] (Arrêter ou se déconnecter) > [Sleep] (Veille).
Remarque
Si vous ne pouvez éteindre l’ordinateur de manière normale, appuyez le
bouton d’alimentation et maintenez-le pendant plus de 4 secondes. Si vous
éteint l’ordinateur et vous souhaitez le rallumer, attendez au moins
2 secondes.
Soin à apporter à votre ordinateur
Votre ordinateur sera un outil efficace si vous en prenez bien soin.
• N’exposez pas l’ordinateur à la lumière directe du soleil. Ne le
mettez pas à côté d’une source de chaleur telle qu’un radiateur.
• N’exposez pas l’ordinateur à des températures inférieures à 0 ºC
(32 ºF) ou supérieures à 50 ºC (122 ºF).
• Ne soumettez pas l’ordinateur à des champs magnétiques.
• N’exposez pas l’ordinateur à la pluie ou à l'humidité.
• Ne renversez pas d’eau ou de liquides sur l’ordinateur.
• Ne soumettez pas l’ordinateur à des chocs violents ou à des
vibrations.
• N’utilisez pas l’ordinateur en milieu empoussiéré ou sale.
• Ne posez jamais d’objets sur l’ordinateur lorsqu’il est fermé.
• Ne fermez pas l’écran de l’ordinateur brusquement.Pour commencer - 7
• Ne placez jamais l’ordinateur sur une surface instable.
Informations sur le cordon d’alimentation
Voici quelques conseils pour le soin à apporter à votre cordon
d’alimentation :
• Ne marchez pas sur le cordon d’alimentation et ne placez rien
dessus. Faites passer le cordon d’alimentation et les autres câbles
en dehors des zones où les gens marchent.
• Lorsque vous débranchez le cordon d’alimentation, ne tirez pas sur
le cordon, mais sur la prise.
• Lors de l’utilisation d’une rallonge, assurez-vous que l’ampérage
total des appareils reliés par la rallonge reste dans les limites
prévues pour la rallonge. De même, vérifiez que l’ampérage de tous
les appareils reliés à une même prise secteur ne dépasse pas la
valeur du fusible.
Nettoyage et maintenance
Lors du nettoyage de l’ordinateur, procédez comme suit :
1. Éteignez l’ordinateur.
2. Utilisez un chiffon doux et humide. N’utilisez pas de liquide ou
d’aérosol de nettoyage.
Si votre ordinateur est tombé ou a visiblement endommagé ou ne
fonctionne pas normalement, veuillez contacter votre centre de
service Acer agréé le plus proche. Pour plus d'informations, veuillez
Voir Foire aux questions à la page 36.8 - Connexion à Internet
CONNEXION À INTERNET
Ce chapitre contient des informations générales sur les types de
connexion à Internet disponibles. Certaines de ces informations
peuvent ne pas s’appliquer votre ordinateur. Pour des informations
détaillées, veuillez consulter Connexions réseau à la page 50.
Les fonctionnalités réseau intégrées de votre ordinateur vous
permettent de connecter facilement votre ordinateur à Internet à l’aide
d’un câble ou d’une connexion sans fil.
Mais d’abord, afin de vous connecter à Internet, vous devrez vous
abonner aux services Internet d’un FAI (fournisseur d’accès Internet),
généralement un opérateur du câble ou de téléphonie, dont un
technicien devra se rendre à votre domicile ou à votre bureau pour
configurer le service Internet. Il installera un petit boîtier, un routeur ou
modem, qui vous permettra de vous connecter à Internet.
Se connecter à un réseau sans fil
Connexion à un réseau sans fil
Un réseau sans fil (ou WLAN) est un réseau local sans fil pouvant
connecter deux ordinateurs ou plus sans aucun câble. Une fois
connecté au réseau sans fil, vous pouvez accéder à Internet. Vous
pouvez également partager des fichiers, d’autres périphériques, et
même votre connexion Internet.
Avertissement
L’utilisation des périphériques sans fil à bord d’un avion est soumise à
restriction. Tous les périphériques sans fil doivent être éteints avant
l’embarquement et durant le décollage car ils peuvent perturber le bon
fonctionnement de l’avion, brouiller les communications ou être
interdits par la loi. Veillez à n’activer les périphériques sans fil de votre
ordinateur que lorsque le personnel de bord a indiqué que cela ne
représentait aucun danger.Connexion à Internet - 9 La connexion sans fil de votre ordinateur étant activée par défaut, Windows détecte et affiche la liste des réseaux disponibles au moment de la configuration. Sélectionnez votre réseau, et entrez le mot de passe si nécessaire. Les ordinateurs portables Acer intègrent une touche d’accès rapide au mode Avion qui vous permet d’activer ou de désactiver la connexion réseau. Vous pouvez utiliser les options de gestion du réseau pour activer/désactiver votre réseau sans fil ou contrôler les données partagées sur le réseau. Pour vous connecter à un réseau sans fil, veuillez procéder comme suit. 1. Assurez vous d’avoir un point d’accès/routeur sans fil et une connexion Internet actuelle via le FAI de votre choix. Prenez note du nom et du mot de passe du réseau sans fil (si nécessaire). Si vous essayez de vous connecter à un réseau public (comme dans un café), assurez-vous d’avoir le nom du réseau sans fil. Remarque Rapprochez-vous de votre FAI ou consultez la documentation du routeur pour des détails sur la connexion à Internet. 2. Dans la barre des tâches dans le coin inférieur droit de l’écran, sélectionnez l’icône [Notifications] (Notifications) pour ouvrir le panneau des [Notifications] (Notifications). 3. Sélectionnez [All settings] (Tous les paramètres).
10 - Connexion à Internet
4. Sélectionnez [Network & internet] (Réseau et Internet).
5. Vous verrez une liste des réseaux sans fil disponibles. Sélectionnez
celui que vous souhaitez utiliser.Connexion à Internet - 11 6. Une fois un réseau sans fil sélectionné, sélectionnez [Connect] (Connecter). 7. Si nécessaire, entrez le mot de passe du réseau.
12 - Connexion à Internet
Connexion par câble
Fonctionnalité réseau intégrée
Branchez une extrémité d’un câble réseau au port réseau de votre
ordinateur, et l’autre extrémité à l’un des ports de votre routeur.
(Reportez-vous à l’image ci-dessous.) Vous pourrez alors vous
connecter.- 13
Conservez votre ordinateur
et vos données en
sécurité...
Dans cette section vous trouverez :
• Comment sécuriser votre ordinateur
• Configuration des mots de passe14 - Acer ProShield
ACER PROSHIELD
Présentation
Une solution de sécurité tout-en-un, Acer ProShield fournit une
solution de sécurité intégrée pour répondre aux points suivants de la
vulnérabilité :
• Sécuriser le périphérique contre les accès non autorisés
• Protéger le stockage local
• Sécuriser le réseau
Acer ProShield comprend quatre modules qui sécuriseront votre
périphérique contre les accès non autorisés et les intrusions.
Remarque
Votre ordinateur peut ne pas avoir tous les modules mentionnés ci-dessous.
Veuillez vous référer aux spécifications de votre ordinateur pour confirmer
les modules qui sont pris en charge.
• [Credential Manager] (Gestionnaire des identifiants) - mot de passe,
configuration de comptes en ligne
• [Data Protection] (Protection des données) - Lecteur sécurisé
personnel, cryptage des fichiers et dossiers
• [Data Removal] (Suppression de données) - Destructeur de fichiers
• [Information] (Information) - À propos de ce logicielAcer ProShield - 15 Configurer Acer ProShield Lorsque vous exécutez Acer ProShield pour la première fois, vous serez guidé par un assistant de configuration qui vous permet de configurer les paramètres pour Acer ProShield. Cliquez sur [Start] (Démarrer) pour commencer. Il vous sera demandé de configurer un mot de passe et de choisir la création d’un [Personal Secure Drive] (Lecteur sécurisé personnel). Remarque Choisissez un mot de passe dont vous vous souviendrez, mais qui est difficile à deviner. N’utilisez pas de mots qui peuvent être trouvés dans un dictionnaire. Il est conseillé d'utiliser une combinaison de lettres et de chiffres.
16 - Acer ProShield
Une fois que vous avez défini le mot de passe, vous pouvez cliquer
sur [Next] (Suivant) pour passer à la mise en place d’un [Personal
Secure Drive] (Lecteur sécurisé personnel) ou cliquez sur [Finish]
(Terminer) pour quitter l’assistant.
Lecteur sécurisé personnel
Le [Personal Secure Drive, PSD] (Lecteur sécurisé personnel) est une
section sécurisée de votre disque dur où vous pouvez enregistrer des
fichiers. Vous ne pouvez avoir accès au PSD via une authentification
par mot de passe ou empreinte digitale.Acer ProShield - 17 Une fois la configuration terminée, vous pouvez accéder à la console ProShield pour gérer votre ordinateur ou apporter des modifications aux paramètres. Utilisez le menu dans le volet de gauche pour apporter des modifications. Gestionnaire des identifiants Vous pouvez ici définir et gérer vos identifiants, y compris l’authentification préalable à l’initialisation. Vous pouvez changer vos mots de passe ProShield et Windows, enregistrer des empreintes digitales, gérer les informations de comptes en ligne, et sauvegarder ou restaurer les informations des identifiants.
18 - Acer ProShield
Protection des données
Ici, vous pouvez sélectionner des fichiers pour le cryptage ou le
décryptage, et gérer votre [Personal Secure Drive] (Lecteur sécurisé
personnel).
Suppressions de données
Ici, vous pouvez sélectionner les fichiers pour être complètement
supprimés du disque dur. Le [File Shredder] (Destructeur de fichiers)
écrase les données pour rendre la récupération des données
impossible.
Avertissement
Assurez-vous de ne sélectionner que les informations que vous
souhaitez supprimer définitivement. Une fois que vous avez détruit un
fichier ou un dossier, il est impossible de récupérer les données.Utilitaire du BIOS - 19
UTILITAIRE DU BIOS
L’utilitaire du BIOS est un programme de configuration matérielle
intégré dans le BIOS de l’ordinateur.
Votre ordinateur est déjà configuré et optimisé de manière appropriée
et il n’est pas nécessaire normalement d’exécuter cette utilitaire.
Cependant, si vous avez des problèmes de configuration, vous devez
le lancer.
Pour activer l’utilitaire du BIOS, appuyez sur lorsque le logo de
l’ordinateur est affiché.
Séquence de démarrage
Pour définir la séquence de démarrage dans l’utilitaire du BIOS,
activez l’utilitaire du BIOS, puis sélectionnez Boot dans les catégories
affichées sur la gauche de l’écran.
Configuration des mots de passe
Pour définir un mot de passe au démarrage, activez l’utilitaire du
BIOS, puis sélectionnez Security dans les catégories affichées sur la
gauche de l’écran.
Trouvez Set Supervisor Password et entrez un mot de passe pour
activer cette fonction. Une fois que vous avez entré un mot de passe
pour cette fonction, vous pouvez alors activer/désactiver Password
on Boot.
N’oubliez pas de sélectionner pour correctement enregistrer et
quitter l’utilitaire du BIOS lorsque vous avez terminé les modifications.20 - Sécurité de l’ordinateur
SÉCURITÉ DE L’ORDINATEUR
Votre ordinateur est un investissement important dont vous devez
prendre soin. Apprenez à protéger et prendre soin de votre
ordinateur.
Utilisation de mots de passe
Votre ordinateur est protégé des accès non autorisés par des mots de
passe. La création de ces mots de passe crée plusieurs niveaux de
protection pour votre ordinateur et vos données :
• Le Supervisor Password prévient l’accès non autorisé à l’utilitaire du
BIOS. Lorsqu’il est défini, vous devez entrer ce mot de passe pour
accéder à l’utilitaire du BIOS. Voir Configuration des mots de
passe à la page 19.
• Le User Password prévient l’utilisation non autorisée de votre
ordinateur. Combinez l’utilisation de ce mot de passe avec des
vérifications du mot de passe au démarrage et à la reprise depuis le
mode [Hibernation] (Veille prolongée) (si disponible) pour une
sécurité maximale.
• Le Password on Boot prévient l’utilisation non autorisée de votre
ordinateur. Combinez l’utilisation de ce mot de passe avec des
vérifications du mot de passe au démarrage et à la reprise depuis le
mode [Hibernation] (Veille prolongée) (si disponible) pour une
sécurité maximale.
Important
N’oubliez pas votre [Supervisor Password] (mot de passe du
superviseur) ! Si vous oubliez ces mots de passe, veuillez contacter
votre revendeur ou un centre de service agréé.Sécurité de l’ordinateur - 21
Saisie des mots de passe
Lorsqu’un mot de passe est défini, une invite de mot de passe
apparaît au centre de l’écran.
• Lorsque le Supervisor Password est défini, une invite apparaît
lorsque vous accéder à l’utilitaire du BIOS.
• Entrez le Supervisor Password et appuyez sur pour
accéder à l’utilitaire du BIOS. Si le mot de passe est incorrect, un
message d’avertissement apparaît. Essayez de nouveau et
appuyez sur .
• Lorsque le User Password est défini et le mot de passe à
l’initialisation est activé, une invite apparaît lors de l’initialisation.
• Entrez le User Password et appuyez sur pour utiliser
l’ordinateur. Si le mot de passe est incorrect, un message
d’avertissement apparaît. Essayez de nouveau et appuyez sur
.
Important
Vous avez trois essais pour entrer un mot de passe. Si vous n’avez pas
entré le bon mot de passe après trois essais, le système s’arrête.
Appuyez sur le bouton d’alimentation pendant 4 secondes pour mettre
l’ordinateur hors tension. Mettez de nouveau l'ordinateur sous tension,
et essayez de nouveau.22 - Gestion de l’alimentation
GESTION D E L ’ A L I M E N T A T IO N
Cet ordinateur dispose d'une unité de gestion de l’alimentation
intégrée qui supervise l’activité du système. L’activité du système
comprend toute activité qui implique un ou plus des périphériques
suivants : clavier, souris, disque dur, périphériques connectés à
l’ordinateur et mémoire vidéo. Si aucune activité n’est détectée
pendant une période de temps spécifiée, l’ordinateur arrête tous ces
périphériques ou certains uniquement pour conserver l’énergie.
Économie d’énergie
Désactiver le démarrage rapide
Votre ordinateur utilise le Démarrage rapide pour démarrer
rapidement, mais utilise également une petite quantité d’énergie pour
vérifier les signaux pour le démarrage. Ces vérifications déchargeront
lentement la batterie de votre ordinateur.
Si vous préférez réduire les besoins en énergie de votre ordinateur et
l’impact environnemental, désactivez le Démarrage rapide:
Remarque
Si le Démarrage rapide est désactivé, votre ordinateur prendra plus de temps
pour démarrer depuis la [Sleep] (Veille).
Votre ordinateur ne démarrera également pas s’il reçoit une instruction pour
démarrer sur un réseau (Wake On LAN).
1. Ouvrez le bureau.
2. Cliquez sur [Power Options] (Options
d’alimentation) dans la [Notification area] (Zone
de notification).
3. Sélectionnez [More Power Options]
(Autres options d'alimentation).
4. Sélectionnez [Choose what the power buttons
do] (Choisir l’action des boutons
d’alimentation).Gestion de l’alimentation - 23 5. Sélectionnez [Change settings that are currently unavailable] (Modifier des paramètres actuellement non disponibles). 6. Faites défiler la fenêtre vers le bas et désactivez [Turn on fast startup] (Activer le démarrage rapide). 7. Sélectionnez [Save changes] (Enregistrer les modifications).
24 -
Ports et connecteurs...
Dans cette section vous trouverez :
• Des informations sur les ports et les connecteurs installés sur votre
ordinateurPorts et connecteurs - 25
PORTS ET CONNECTEURS
Les tableaux ci-dessous indiquent ce que les différentes icônes
représentent.
Remarque
Les ports et connecteurs listés ci-dessous peuvent ne pas être disponibles
sur tous les modèles.
Icône Élément Icône Élément
Bouton d’alimentation Lecteur optique
Prise microphone Lecteur de cartes
Prise haut-parleurs ou
Bouton Sauvegarde
casque
Support(s) de disque(s)
Port USB
dur(s) amovible(s)
Prise RCA Port S/PDIF
Connecteur clavier
Connecteur souris PS/2
PS/2
Connecteur affichage
Port série
(VGA) externe
Connecteur Ethernet
Prise d’entrée audio
RJ-45
Prise de sortie audio /
Port HDMI
sortie haut-parleur
Indicateur de réseau /
Bouton de récupération
disque dur26 - Ports et connecteurs
Icône Élément Icône Élément
DisplayPort
L’adaptateur
Fente pour cadenas
DP DisplayPort est
Kensington
disponible sur « DP1 »
uniquement.
Prise d'entrée c.c. DVI Port DVI
Informations sur USB 3.0
• Les ports compatibles USB 3.0 sont bleus.
• Compatible avec les périphériques USB 3.0 et version antérieure.
• Pour des performances optimales, utilisez des périphériques
certifiés USB 3.0.
• Défini par la spécification USB 3.0 (SuperSpeed USB).
Ports audio du panneau arrière
Le tableau ci-dessous indique les fonctions des prises audio sur le
panneau arrière (si disponibles).
Couleur
Casque Stéréo Quadriphonique 5.1 canaux
de l’icône
Bleu
Arrière Arrière
Vert
Casque Avant Avant Avant
Bleu
Entrée Entrée
Entrée micro Centre/basse
micro microMicro USB - 27
M I C R O U SB
Le port USB (Universal Serial Bus) est un port série à haute vitesse
qui permet de connecter des périphériques USB sans occuper les
ressources du système.
Le port micro USB fournit un port compact qui est compatible avec les
périphériques USB 2.0.
Remarque
Un adaptateur micro USB vers USB est nécessaire pour connecter des
périphériques USB qui utilisent un connecteur de pleine taille. L’adaptateur
n’est inclus qu’avec certains modèles. Si un n’est pas livré avec votre
ordinateur, vous devrez en acheter un séparément.28 - Lecteur de carte mémoire
LECTEUR DE CARTE MÉMOIRE
Options de connectivité
Votre ordinateur dispose d’un lecteur de cartes et d’autres ports/
connecteurs qui vous permettent de connecter des périphériques à
votre ordinateur. Pour des instructions sur la connexion des différents
périphériques à l’ordinateur, lisez la section suivante.
Lecteur de carte mémoire
Les cartes mémoire sont utilisées dans une vaste
sélection d’appareils photo numériques, PDA,
lecteurs MP3 et téléphones mobiles.
Insérer une carte mémoire
1. Alignez la carte de sorte que les connecteurs soient dirigés vers le
port et vers le bas.
2. Faites glisser la carte doucement dans le port. Si vous devez forcer
pour insérer la carte, essayez de la réorienter légèrement.
3. Poussez la carte jusqu’à ce qu’elle s’enclenche en place. La carte
dépassera de la fente de quelques millimètres.
Si la carte contient des fichiers, la fenêtre de [Windows Auto Play]
(Lecture automatique de Windows) peut apparaître (cela dépend du
contenu de la carte) et vous demander si vous souhaitez utiliser un
programme pour accéder au contenu de la carte. Sélectionnez alors
une option, le cas échéant. Sinon, cliquez sur [Cancel] (Annuler). Si
la carte ne contient pas de fichiers, ou des fichiers inconnus, une
fenêtre s’ouvre affichant le contenu de la carte.
Cartes SD, SDHC et SDXC
Différents types de cartes SD possèdent différentes capacités, tout en
ayant le même design général. Les cartes SD contiennent jusqu'à
4 Go, les cartes SDHC contiennent jusqu'à 32 Go, et les cartes SDXC
peuvent contenir jusqu'à 2048 Go (2 TB). Votre ordinateur fournit un
lecteur de carte compatible SDHC ou SDXC.Lecteur de carte mémoire - 29
Remarque
Les cartes mémoire SDXC ne peuvent être utilisées que dans un lecteur
compatible SDXC. Les cartes SD et SDHC peuvent être utilisées dans les
deux types.
Retirer une carte d’un lecteur de carte mémoire
1. Cliquez sur la flèche [Show hidden 2
icons] (Afficher les icônes
cachées) dans la [Notification
Area] (Zone de notification) (à côté
de l’horloge).
2. Cliquez sur l’icône [Safely Remove
Hardware] (Retirer le
périphérique en toute sécurité).
3. Cliquez sur [Eject SD Card]
(Éjecter la carte SD) (ou le nom du
périphérique). 1 3
4. Attendez l’affichage d’un message
[Safe to Remove Hardware] (Le matériel peut être retiré en toute
sécurité).
5. Retirez la carte.30 - Connecteurs audio et vidéo
CONNECTEURS A U D I O ET V I D É O
Connectez à un moniteur avec un port VGA ou DVI (le type de
connexion prise en charge dépend de la configuration de votre
ordinateur). Le câble approprié est généralement fourni avec le
moniteur.
Procédez comme suit pour connecter un moniteur à votre ordinateur :
1. Vérifiez que l’ordinateur est hors tension et l’interrupteur
d’alimentation du moniteur est éteint.
2. Branchez le câble vidéo au port du moniteur sur l’ordinateur. Fixez
la connexion du câble avec les vis fournies.
3. Connectez le câble d’alimentation du moniteur et branchez-le dans
une prise murale correctement mise à la terre.
4. Suivez toutes les instructions d’installation dans le manuel
d’utilisation du moniteur.
5. Allumez le moniteur, puis l’ordinateur.
6. Assurez-vous que la résolution et la fréquence de rafraîchissement
n’excèdent pas les spécifications du moniteur. Si nécessaire,
modifiez les paramètres d’affichage utilisés par l’ordinateur.
Remarque
Pour accéder aux contrôles d’affichage, appuyez sur la touche Windows
( ) + W, saisissez « Affichage » puis cliquez sur [Display] (Affichage).
Casque et microphone
Ces ports vous permettent de connecter des périphériques audio.
Utilisez le port casque pour brancher un casque stéréo ou des haut-
parleurs alimentés. Le branchement d'un périphérique audio au port
casque désactive les éventuels haut-parleurs intégrés. Utilisez le port
microphone pour connecter un microphone externe afin de un
enregistrement mono. Le branchement d'un microphone externe
désactive le microphone intégré.
Remarque
Certains ordinateurs sont équipés d’un seul port « combo » qui vous permet
d’utiliser les casques à une prise avec un microphone intégré. Ces casques
sont le plus souvent utilisés avec les Smartphones.HDMI - 31
HDMI
HDMI (interface multimédia haute définition) est une interface audio/
vidéo numérique de haute qualité. HDMI vous permet de connecter
n’importe quelle source audio/vidéo numérique compatible, comme
votre ordinateur, un décodeur, un lecteur de DVD et un récepteur
audio/vidéo à tout moniteur vidéo et/ou audio numérique compatible,
tel qu’un téléviseur numérique avec un seul câble.
Le câble unique permet d'éviter un amas de câbles, tout en assurant
un raccordement facile et la meilleure qualité audio et visuelle
possible.32 - Micro HDMI
MICRO HDMI
HDMI (interface multimédia haute définition) est une interface audio/
vidéo numérique de haute qualité. HDMI vous permet de connecter
n’importe quelle source audio/vidéo numérique compatible, comme
votre ordinateur, un décodeur, un lecteur de DVD et un récepteur
audio/vidéo à tout moniteur vidéo et/ou audio numérique compatible,
tel qu’un téléviseur numérique avec un seul câble.
Le câble unique permet d'éviter un amas de câbles, tout en assurant
un raccordement facile et la meilleure qualité audio et visuelle
possible.
Micro HDMI offre la même lecture haute qualité que le HDMI
standard, avec un connecteur plus mince, idéal pour une utilisation
dans les ordinateurs portables minces et légers et les ordinateurs
tablettes.
Remarque
Un adaptateur micro HDMI vers HDMI est inclus avec certains modèles.Universal Serial Bus (USB) - 33 UNIVERSAL SERIAL BUS (USB) Le port USB est un port haut-débit qui vous permet de connecter des périphériques USB, tels qu’une souris, un clavier externe, du stockage supplémentaire (disques durs externes), ou tout autre appareil compatible. Remarque Deux standards USB sont actuellement disponibles sur les ordinateurs Acer: USB 2.0 (High-speed USB) et USB 3.0 (SuperSpeed USB). Les ports USB 2.0 sur les ordinateurs Acer ont un onglet noir dans le port, alors que les ports USB 3.0 ont un onglet bleu. Pour de meilleures performances, les périphériques USB 3.0 devraient toujours être branchés sur les ports USB 3.0. Consultez la documentation de votre périphérique pour connaître le standard qu'il supporte. Vous pouvez également charger des appareils tels que des tablettes, des Smartphones et d'autres appareils via un port USB. Certains ports USB 3.0 permettent la charge des appareils lorsque l'ordinateur est en veille prolongée ou éteint. En outre, vous pouvez utiliser un concentrateur USB pour connecter plusieurs appareils à un seul port USB.
34 - Universal Serial Bus (USB)
Important
Pour retirer un périphérique de stockage USB, cliquez avec le bouton
droit sur l’icône USB dans la barre des tâches de Windows et
sélectionnez « [Eject] (Éjecter) » pour indiquer au
système d’exploitation de cesser d’utiliser l’appareil avant de le retirer.
Le non-respect de cette consigne peut entraîner une perte de données
ou endommager votre périphérique.- 35
Vous avez une question ?
Dans cette section vous trouverez :
• Foire aux questions
• Conseils pour utiliser Windows 10
• Informations de dépannage
• Comment vous protéger quand vous êtes en ligne
• Où trouver les informations de contact des centres de service Acer36 - Foire aux questions
FOIRE AUX QUESTIONS
Vous trouverez ici une liste des situations qui peuvent apparaître lors
de l’utilisation de l’ordinateur, ainsi que des solutions pour chacune.
J’ai appuyé sur le bouton d’alimentation, mais l’ordinateur ne se met
pas sous tension ou ne s’initialise pas.
Vérifiez l’indicateur d’alimentation :
• Si l’indicateur n’est pas allumé, l’ordinateur n’est pas alimenté.
Vérifiez ce qui suit :
• Si vous utilisez la batterie, son niveau de charge peut être trop
bas, ce qui l'empêche d'alimenter l’ordinateur. Connectez
l’adaptateur secteur pour recharger la batterie. Il peut être
nécessaire d’attendre quelques minutes avant d’essayer de
rallumer votre ordinateur.
• Assurez-vous que l’adaptateur secteur est branché de manière
appropriée à l’ordinateur et à une prise électrique.
• Si l’indicateur est allumé, vérifiez ce qui suit :
• Le lecteur optique contient-il un disque ? Retirez-le et appuyez
sur + + pour redémarrer le système.
• Avez-vous un périphérique de stockage USB (clé USB ou un
Smartphone) branché à votre ordinateur ? Débranchez-le et
appuyez sur + + pour redémarrer le
système.
Rien n’apparaît à l’écran.
Le système de gestion de l’alimentation de l’ordinateur éteint l’écran
automatiquement pour économiser l’énergie. Appuyez sur une touche
pour rallumer l’écran.
Si l’appui sur une touche ne rallume pas l’écran, trois raisons sont
possibles :
• Le niveau de luminosité est peut-être trop bas. Appuyez sur +
< > (augmenter) pour ajuster le niveau de luminosité.
• Le périphérique d’affichage est peut-être réglé sur un moniteur
externe. Appuyez sur la touche de raccourci de choix de l’affichage
pour retourner l’affichage à l’ordinateur.Foire aux questions - 37
• Si la diode d’alimentation clignote, l’ordinateur peut être en mode
[Sleep] (Veille) ou [Hibernate] (Veille prolongée). Appuyez sur le
bouton d'alimentation et relâchez-le pour la reprise.
Aucun son ne sort de l’ordinateur.
Vérifiez ce qui suit :
• Le son est peut-être désactivé. Vérifiez l’icône de contrôle du son
(un haut-parleur) dans la barre des tâches. Si elle est barrée,
cliquez sur l’icône et désélectionnez l’option [Mute all] (Tous
muets).
• Le niveau du volume est peut-être trop bas. Vérifiez le volume dans
l’icône de contrôle du volume (un haut-parleur) dans la barre des
tâches. Vous pouvez utiliser les touches de raccourci de contrôle du
volume pour ajuster le volume.
• Si un casque stéréo, des écouteurs ou des haut-parleurs externes
sont connectés à la prise du casque de l’ordinateur, les haut-
parleurs internes sont éteints automatiquement.
Je veux éjecter le plateau du lecteur optique sans mettre l’ordinateur
sous tension.
Le lecteur optique a un trou d’éjection mécanique. Insérez tout
simplement la pointe d’un stylo ou d’un trombone redressé dans le
trou et appuyez pour éjecter le plateau.
Le clavier ne répond pas.
Essayez de connecter un clavier externe au port USB sur l’ordinateur.
S’il fonctionne, contactez votre revendeur ou un centre de service
agréé car le câble interne du clavier est peut-être déconnecté.
L’imprimante ne fonctionne pas.
Vérifiez ce qui suit :
• Assurez-vous que l’imprimante est branchée à une prise secteur et
est sous tension.
• Assurez-vous que le câble de l’imprimante est bien branché sur un
port USB et sur le port correspondant de l’imprimante.38 - Foire aux questions
Je veux restaurer mon ordinateur à sa configuration d’origine.
Remarque
Si la version de votre système est multilingue, le système d’exploitation et la
langue que vous choisissez lorsque vous mettez le système sous tension
pour la première fois seront les seules options pour les opérations de
récupération futures.
Ce processus de récupération vous aide à restaurer le lecteur C: avec
les logiciels d'origine installés lorsque vous avez acheté votre
ordinateur.
Avertissement
Votre lecteur C: sera reformaté et toutes les données seront effacées. Il
est important de sauvegarder tous les fichiers données avant d’utiliser
cette option.
Avant d’effectuer une opération de restauration, veuillez vérifier les
paramètres du BIOS.
1. Vérifiez si la fonction Acer disk-to-disk recovery est activée ou
non.
2. Assurez-vous que le paramètre D2D Recovery dans Main est réglé
sur Enabled.
3. Quittez l’utilitaire du BIOS et enregistrez les modifications. Le
système redémarrera.
Remarque
Pour activer l’utilitaire du BIOS, appuyez sur quand vous voyez le logo
Acer pendant le démarrage.Foire aux questions - 39
Demande de service
Garantie internationale des voyageurs (International Travelers
Warranty, ITW)
Votre ordinateur est couvert par une garantie internationale des
voyageurs (ITW) qui vous permet d’avoir l’esprit libre et tranquille
lorsque vous voyagez. Un passeport ITW est fourni avec votre
ordinateur et contient tout ce que vous devez savoir sur le programme
ITW. Ce livret présente une liste des centres de maintenance agréés.
Lisez ce passeport attentivement.
Ayez toujours le passeport ITW avec vous, surtout lorsque vous
voyagez, pour pouvoir bénéficier du support de nos centres de
maintenance. Agrafez votre preuve d’achat à votre passeport ITW.
Si le pays dans lequel vous voyagez n’a pas de centre de
maintenance agréé ITW Acer, vous pouvez tout de même contacter
nos bureaux internationaux. Veuillez visiter www.acer.com.
Avant d’appeler
Veuillez préparer les informations qui suivent avant d’appeler Acer
pour un service en ligne, et veuillez être à côté de votre ordinateur
lorsque vous appelez. Avec votre aide, nous pouvons réduire la durée
de l’appel et vous aider à résoudre vos problèmes efficacement. Si
votre ordinateur affiche des messages d’erreur ou émet des
avertissements sonores, notez-les lorsqu’ils apparaissent à l’écran
(ou leur nombre et leur séquence pour les avertissements sonores).
Vous devez nous fournir les informations suivantes :
Nom : ________________________________________
Adresse : _____________________________________
Numéro de téléphone : __________________________
Type de système et modèle : ______________________
Numéro de série : ______________________________
Date d’achat : __________________________________F oi re au x q
40 - Foire aux questions
Conseils et astuces pour utiliser Windows 10
Nous savons que c’est un nouveau système d’exploitation et qu’un
certain temps sera nécessaire pour s’y habituer, c’est pourquoi nous
avons créé quelques conseils pour vous aider à faire vos premiers
pas.
Comment puis-je aller à [Start] (Accueil) ?
Appuyez la touche Windows ou sélectionnez le bouton [Start]
(Démarrer) de Windows sur le coin inférieur gauche de l’écran.
Où est le bouton [Start] (Démarrer) ?
Le bouton [Start] (Démarrer) apparaît dans la barre des tâches du
bureau. En le sélectionnant, vous ouvrirez [Start] (Accueil) d’où vous
pourrez lancer des applis.
Comment puis-je voir toutes mes applis ?
Appuyez la touche Windows ou sélectionnez le bouton [Start]
(Accueil) de Windows et sélectionnez [All apps] (Toutes les
applications) pour afficher une liste des applications installées sur
l’ordinateur.
Comment puis-je éteindre mon ordinateur ?
Appuyez la touche Windows ou sélectionnez le bouton [Start]
(Accueil) de Windows et sélectionnez l’icône d’alimentation > [Shut
down] (Arrêter). Vous pouvez également éteindre l’ordinateur en
cliquant-droit sur le bouton [Start] (Accueil) de Windows > [Shut
down or sign out] (Arrêter ou se déconnecter) > [Shut down]
(Arrêter).
Puis-je désactiver les notifications ?
Vous pouvez désactiver les notifications pour pouvoir laisser votre
ordinateur allumé, mais sans être dérangé par les notifications.
Appuyez la touche Windows ou sélectionnez le bouton [Start]
(Accueil) de Windows, sélectionnez [Settings] (Paramètres) >
[System] (Système) > [Notifications & actions] (Notifications et
actions). De là, vous pouvez activer/désactiver les notifications pour
toutes vos applis ou choisir quelles applis activer/désactiver.Foire aux questions - 41
Comment déverrouiller mon ordinateur ?
Appuyez sur la barre d’espacement et sélectionnez un compte
utilisateur pour déverrouiller l’ordinateur. Si votre compte dispose d'un
mot de passe, vous devrez entrer le mot de passe pour continuer.
Puis-je personnaliser l’écran de verrouillage ?
Vous pouvez personnaliser l’écran de verrouillage avec une image
différente, exécuter un diaporama d’images ou faire en sorte que le
statut et les notifications s’affichent afin de répondre à vos besoins
personnels.
Pour changer l’arrière-plan, appuyez la touche Windows ou
sélectionnez le bouton [Start] (Accueil) de Windows et sélectionnez
[Settings] (Paramètres) > [Personalization] (Personnalisation).
De là vous pouvez :
• Sélectionner une image d’arrière-plan pour l’écran de verrouillage
• Activer ou désactiver le [Slide show] (Diaporama)
• Sélectionner les applis de l’écran de verrouillage.
Comment puis-je configurer le diaporama de l’écran de
verrouillage ?
1. Appuyez la touche Windows ou sélectionnez le bouton [Start]
(Accueil) de Windows, sélectionnez [Settings] (Paramètres) >
[Personalization] (Personnalisation).
2. Sous Arrière-plan, sélectionnez [Slideshow] (Diaporama).
3. Sélectionnez [Add a folder] (Ajouter un dossier) et ouvrez le
dossier que vous souhaitez utiliser (votre dossier [Pictures]
(Images) s’ouvrira par défaut). Sélectionnez [Choose this folder]
(Choisir ce dossier) pour ajouter le dossier au diaporama de
l’écran de verrouillage.
4. Sélectionnez un dossier et sélectionnez [Remove] (Supprimer)
pour supprimer le dossier du diaporama de l’écran de verrouillage.
5. Changez les autres paramètres du programme selon vos besoins.42 - Foire aux questions
Comme déplacer les vignettes ?
Sélectionnez une vignette et faites-la glisser sur l’endroit de l’écran de
[Start] (Accueil) où vous voulez qu’elle apparaisse. D’autres vignettes
seront déplacées pour accommoder la vignette dans son nouvel
emplacement.
Puis-je organiser les vignettes en groupes ?
Oui, vous pouvez. Sélectionnez une vignette existante et faites glisser
la vignette pour organiser l’écran de [Start] (Accueil) à votre goût.
Cliquez-droit sur une appli et sélectionnez [Pin to Start] (Épingler à
l’écran d’accueil) pour créer un nouveau groupe sur l’écran de [Start]
(Accueil). De là, vous pouvez faire glisser la vignette vers un groupe
existant sur l’écran de [Start] (Accueil). Vous pouvez donner un nom
au(x) groupe(s) et organiser les vignettes dans les groupes en
fonction de vos besoins.
Puis-je agrandir ou réduire les vignettes ?
Oui, vous pouvez. Cliquez-droit sur une vignette et sélectionnez
[Resize] (Redimensionner). Sélectionnez une taille dans le menu qui
apparaît.
Puis-je changer la résolution de l’écran ?
Oui, vous pouvez. Déplacez votre curseur dans le coin inférieur
gauche de l’écran et saisissez ‘Panneau de configuration’ dans la
zone de texte pour afficher les résultats. Sélectionnez [Control
Panel] (Panneau de configuration) > [Adjust screen resolution]
(Modifier la résolution de l'écran). Vous pouvez également cliquer-
droit n’importe où sur le bureau et sélectionnez [Screen resolution]
(Résolution d’écran).
Comment puis-je configurer l’alarme ?
Votre ordinateur peut agir comme un réveil. Recherchez ‘Alarmes’,
puis sélectionnez [Alarms] (Alarmes).
1. Sélectionnez un nom pour l’alarme.
2. Définissez l’heure en choisissant l’heure et les minutes.
3. Sélectionnez AM ou PM.
4. Choisissez les jours auxquels l’alarme doit se déclencher.Foire aux questions - 43
5. Sélectionnez la notification sonore.
6. Sélectionnez l’heure de répétition.
7. Enregistrez l’alarme en sélectionnant l’icône [Save] (Enregistrer)
dans le coin inférieur droit.
Heure
Minutes
Enregistrer Supprimer
Remarque
L’alarme est émise uniquement si votre ordinateur est réveillé à l’heure
définie.
Où sont mes applis ?
Déplacez votre curseur vers le coin inférieur gauche de l’écran et
sélectionnez [Search] (Rechercher), commencez à saisir le nom de
l’appli que vous voulez ouvrir.
Comment puis-je faire apparaître une appli sur l’écran de [Start]
(Accueil) ?
Si vous êtes dans [All apps] (Toutes les applications) et vous
souhaitez faire apparaître une appli sur [Start] (Démarrer), cliquez-
droit sur une appli et sélectionnez [Pin to Start] (Épingler à l’écran
d’accueil).44 - Foire aux questions
Comment supprimer une vignette de l’écran de [Start] (Accueil) ?
Cliquez-droit sur une vignette pour la sélectionner et sélectionnez
[Unpin from Start] (Détacher de l’écran d’accueil) pour supprimer
la vignette de l’écran de [Start] (Accueil).
Comment puis-je faire apparaître une appli dans ma barre des
tâches ?
Si vous êtes dans [All apps] (Toutes les applications) et vous
souhaitez faire apparaître une appli sur la barre des tâches, cliquez-
droit sur une appli ou vignette et sélectionnez [Pin to taskbar]
(Épingler à la barre des tâches).
Comment puis-je installer des applis ?
Vous pouvez télécharger des applis [Windows Store] (Windows Store)
depuis [Store] (Store). Un ID Microsoft sera nécessaire pour acheter
et télécharger des applis depuis [Store] (Store).
Je ne peux pas trouver des applis comme [Notepad] (Bloc-notes) et
[Paint] (Paint) ! Où sont-ils ?
Déplacez votre curseur vers le coin inférieur gauche de l’écran et
sélectionnez [Search] (Rechercher). Saisissez le nom de l’appli que
vous souhaitez ouvrir. Vous pouvez également ouvrir [All apps]
(Toutes les applications) et faites défiler la fenêtre jusqu’à ‘[Windows
Accessories] (Accessoires Windows)’ pour voir la liste des
programmes existants.
Qu’est-ce qu’un ID (compte) Microsoft ?
Un compte Microsoft est une adresse e-mail et un mot de passe que
vous utilisez pour vous connecter à Windows. Vous pouvez utiliser
n’importe quelle adresse e-mail, mais il est préférable de choisir celle
que vous utilisez déjà pour communiquer avec vos amis et vous
connecter à vos sites Web préférés. Lorsque vous vous connectez à
votre PC avec un compte Microsoft, vous connecterez votre PC aux
personnes, fichiers et appareils que vous aimez.Vous pouvez aussi lire