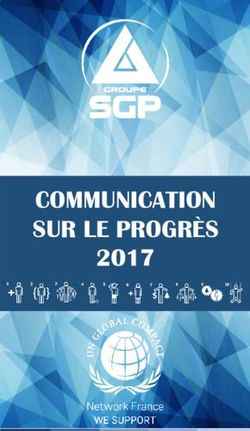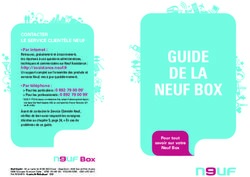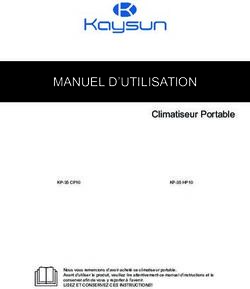ACER UNITE CENTRALE ASPIRE C27-865-99 - MANUEL D'UTILISATION - Darty
←
→
Transcription du contenu de la page
Si votre navigateur ne rend pas la page correctement, lisez s'il vous plaît le contenu de la page ci-dessous
ACER
UNITE CENTRALE
ASPIRE C27-865-99
MANUEL D'UTILISATION
PROLINE
REFRIGERATEUR
BRF40
Besoin d'aide ?
Rendez-vous sur votre communauté https://sav.darty.com2-
© 2018. Tous droits réservés.
Ordinateur Aspire All-in-one
Couvre : Modèles All-in-one (non-tactile)
Cette révision : 10/2018
Important
Ce manuel contient des informations propriétaires qui sont protégées
par les lois sur le copyright. Les informations contenues dans ce
manuel peuvent être modifiées sans préavis. Certaines fonctionnalités
décrites dans ce manuel peuvent ne pas être prises en charge en
fonction de la version du système d’exploitation. Les images fournies
ici sont pour référence seulement et peuvent contenir des informations
ou des fonctionnalités qui ne s’appliquent pas à votre ordinateur. Le
Groupe Acer ne peut être tenu responsable des erreurs ou omissions
techniques ou éditoriales contenues dans ce manuel.
Enregistrer votre produit Acer
1. Assurez-vous d’être connecté à Internet.
2. Ouvrez l’appli [Acer Product Registration] (Enregistrement du
produit Acer).
3. Installez les mises à jour requises.
4. Inscrivez-vous pour avoir un Acer ID ou connectez-vous si vous
avez déjà un Acer ID, cela enregistrera automatiquement votre
produit.
Une fois votre demande d’enregistrement reçue, nous vous enverrons
un email de confirmation avec des données importantes.
Numéro de modèle : ____________________________
Numéro de série : ______________________________
Date d’achat : _________________________________
Lieu d’achat : __________________________________Table des matières - 3
TABLE DES MATIÈRES
Pour commencer 5 Universal Serial Bus (USB) 22
Vos guides............................................... 5 Port USB de type C 24
Conseils élémentaires de soin et
d’utilisation de votre ordinateur................ 6 HDMI 25
Éteindre votre ordinateur ............................ 6 Lecteur de carte SD 26
Soin à apporter à votre ordinateur .............. 6
Prendre soin de votre adaptateur secteur... 7 Connecteurs audio et vidéo 27
Nettoyage et maintenance .......................... 7 Connecter un moniteur .......................... 27
Récupération 8 Casque et microphone........................... 27
Créer une sauvegarde par défaut de
Foire aux questions 29
l’usine ...................................................... 8
Demande de service.............................. 31
Sauvegarder vos pilotes sans fil et Conseils et astuces pour utiliser
réseau local ............................................. 9
Windows 10 ........................................... 33
Restaurer votre ordinateur....................... 9 Comment puis-je aller à l’écran de [Start]
Réinitialiser ce PC et conserver mes (Accueil) ? ................................................. 33
fichiers....................................................... 10 Comment puis-je éteindre mon
Réinitialiser ce PC et tout supprimer......... 10 ordinateur ?............................................... 33
Connexion à Internet 12 Comment déverrouiller mon ordinateur ? . 34
Comment puis-je configurer l’alarme ? ..... 35
Se connecter à un réseau sans fil ......... 12 Où sont mes applis ? ................................ 36
Connexion à un réseau sans fil................. 12 Qu’est-ce qu’un ID (compte) Microsoft ? .. 37
Connexion par câble.............................. 13 Comment puis-je rechercher les mises à
Fonctionnalité réseau intégrée.................. 13 jour Windows ? ......................................... 38
Où puis-je avoir plus d’informations ?....... 38
Sécurité de l’ordinateur 15 Dépannage ............................................ 39
Utilisation d’un cadenas pour ordinateur 15 Conseils de dépannage ............................ 39
Utilisation de mots de passe.................. 15 Messages d’erreur .................................... 39
Saisie des mots de passe ......................... 16
Internet et sécurité en ligne 41
Utilitaire du BIOS 17 À la découverte d’Internet...................... 41
Séquence de démarrage ....................... 17 Protéger votre ordinateur .......................... 41
Configuration des mots de passe .......... 17 Choisir un fournisseur d’accès Internet..... 41
Connexions réseau ................................... 42
Gestion de l’alimentation 18 Surfez sur le Web ! ................................... 44
Économie d’énergie............................... 18 Logiciel de sécurité Internet ...................... 45
Ports et connecteurs 20 Lecture des films Blu-ray ou DVD 50
Informations sur USB 3.0.......................... 21
Ports audio du panneau arrière ................ 21Pour commencer...
Dans cette section vous trouverez :
• Des informations utiles pour prendre soin de votre ordinateur et
de votre santé
• Comment créer des sauvegardes de récupération
• Des instructions pour connecter à un réseau
• Des informations sur l’utilisation des logiciels fournis par AcerPour commencer - 5
POUR COMMENCER
Nous désirons vous remercier d’avoir fait de cet ordinateur de bureau
Acer votre choix pour répondre à vos besoins informatiques.
Vos guides
Pour vous aider à utiliser votre ordinateur de bureau Acer, nous avons
conçu plusieurs guides :
Tout d’abord, le Guide de configuration (ou Poster de
configuration) vous aide à configurer votre ordinateur.
Pour plus d'information sur l'aide que votre ordinateur peut vous
apporter pour être plus productif, veuillez vous reporter au Manuel
d’utilisation. Ce guide contient des informations détaillées sur des
sujets tels que les utilitaires systèmes, la récupération des données,
les options d'extension et le dépannage.
Une fois connecté à Internet, vous pouvez télécharger les mises à
jour de votre ordinateur depuis :
http://go.acer.com/?id=17883
1. Le lien ouvrera la page Web de [Support] (Assistance) Acer.
2. Défilez en bas vers [Drivers and Manuals] (Pilotes et manuels) et
recherchez votre modèle en collant ou entrant manuellement le
numéro de série, SNID, ou modèle de produit.
3. Depuis cette page, vous pouvez également télécharger et
installer l’utilitaire d’identification Acer qui détectera
automatiquement le numéro de série et le SNID de votre
ordinateur et vous permet de les copier dans le presse-papiers.
4. Une fois que vous avez trouvé votre modèle de produit, les mises
à jour ou les documents seront listés.6 - Pour commencer
Conseils élémentaires de soin et d’utilisation de
votre ordinateur
Éteindre votre ordinateur
L’ordinateur peut être éteint de plusieurs manières :
• Utilisez la commande d’arrêt de Windows : Appuyez la touche
Windows ou sélectionnez le bouton [Start] (Démarrer) de Windows,
sélectionnez [Power] (Alimentation) > [Shut down] (Arrêter).
• Cliquez-droit sur le bouton [Start] (Démarrer) de Windows > [Shut
down or sign out] (Arrêter ou se déconnecter) > [Shut down]
(Arrêter).
Si vous avez besoin d’éteindre l’ordinateur brièvement, mais vous ne
voulez pas complètement l’arrêter, vous pouvez le mettre en [Sleep]
(Veille) de l’une des manières suivantes :
• Appuyez le bouton d’alimentation.
• Appuyez la touche de raccourci de veille.
• Appuyez la touche Windows ou sélectionnez le bouton [Start]
(Démarrer) de Windows, sélectionnez [Power] (Alimentation) >
[Sleep] (Veille).
• Cliquez-droit sur le bouton [Start] (Démarrer) de Windows > [Shut
down or sign out] (Arrêter ou se déconnecter) > [Sleep] (Veille).
Remarque
Si vous ne pouvez pas mettre l’ordinateur hors tension de manière normale,
appuyez sur le bouton d’alimentation et maintenez-le pendant jusqu’à
dix secondes. Si vous avez mis l’ordinateur hors tension et vous souhaitez le
mettre à nouveau sous tension, attendez au moins 2 secondes.
Soin à apporter à votre ordinateur
Votre ordinateur sera un outil efficace si vous en prenez bien soin.
• Utilisez uniquement l’adaptateur fourni avec votre appareil, ou un
adaptateur approuvé par Acer pour alimenter votre appareil.
• N’exposez pas l’ordinateur à la lumière directe du soleil. Ne le
mettez pas à côté d’une source de chaleur telle qu’un radiateur.
• N’exposez pas l’ordinateur à des températures inférieures à 0ºC
(32ºF) ou supérieures à 50ºC (122ºF).Pour commencer - 7
• Ne soumettez pas l’ordinateur à des champs magnétiques.
• N’exposez pas l’ordinateur à la pluie ou à l'humidité.
• Ne renversez pas d’eau ou de liquides sur l’ordinateur.
• Ne soumettez pas l’ordinateur à des chocs violents ou à des
vibrations.
• N’utilisez pas l’ordinateur en milieu empoussiéré ou sale.
• Ne posez jamais d’objets sur l’ordinateur lorsqu’il est fermé.
• Ne fermez pas l’écran de l’ordinateur brusquement.
• Ne placez jamais l’ordinateur sur une surface instable.
Prendre soin de votre adaptateur secteur
Voici quelques conseils pour le soin à apporter à votre adaptateur
secteur :
• Ne connectez pas l’adaptateur à d’autres appareils.
• Ne marchez pas sur le cordon d’alimentation et ne placez rien
dessus. Faites passer le cordon d’alimentation et les autres câbles
en dehors des zones où les gens marchent.
• Lorsque vous débranchez le cordon d’alimentation, ne tirez pas sur
le cordon, mais sur la prise.
• Lors de l’utilisation d’une rallonge, assurez-vous que l’ampérage
total des appareils reliés par la rallonge reste dans les limites
prévues pour la rallonge. De même, vérifiez que l’ampérage de tous
les appareils reliés à une même prise secteur ne dépasse pas la
valeur du fusible.
Nettoyage et maintenance
Lors du nettoyage de l’ordinateur, procédez comme suit :
1. Éteignez l’ordinateur.
2. Déconnectez l’adaptateur secteur.
3. Utilisez un chiffon doux et humide. N’utilisez pas de liquide ou
d’aérosol de nettoyage.
Si votre ordinateur est tombé ou a visiblement endommagé ou ne
fonctionne pas normalement, veuillez contacter votre centre de
service Acer agréé le plus proche.8 - Récupération
RÉCUPÉRATION
Si vous rencontrez des problèmes avec votre ordinateur, et la foire
aux questions (voir Vous avez une question ? à la page 28) ne
vous aide pas, vous pouvez récupérer votre ordinateur.
Cette section décrit les outils de récupération disponibles sur votre
ordinateur. Acer fournit Acer Care Center, qui vous permet de
réinitialiser votre PC, actualiser votre PC ou créer une sauvegarde par
défaut de l’usine. Si vous ne pouvez pas accéder à Acer Care Center,
cliquez sur [Settings] (Paramètres) dans le menu [Start] (Démarrer),
sélectionnez [Update & Security] (Mise à jour et Sécurité), puis
cliquez sur [Recovery] (Récupération).
Remarque
Acer Care Center varie en fonction du modèle ou du système d’exploitation.
Important
Nous vous recommandons de créer une [Factory Default Backup]
(Sauvegarde par défaut de l’usine) dès que possible. Dans certaines
situations, une récupération complète nécessitera une sauvegarde de
récupération USB.
Créer une sauvegarde par défaut de l’usine
[Recovery Management] (Gestion de la récupération) vous permet de
sauvegarder rapidement et facilement votre système d’exploitation,
les appli installées et les données.
Remarque
La sauvegarde de récupération nécessitant au moins 8 Go de stockage
après formatage, il est recommandé d'utiliser une clé USB avec une capacité
de 16 Go ou plus.
1. À partir de [Start] (Démarrer), sélectionnez Care Center puis
[Recovery Management] (Gestion de la récupération).Récupération - 9
2. Sélectionnez l’onglet [Backup] (Sauvegarder) et cliquez sur [Get
Started] (Mise en route) pour que [Create Factory Default Backup]
(Créer une sauvegarde par défaut de l’usine) ouvre la fenêtre
[Recovery Drive] (Lecteur de récupération).
3. Assurez-vous que [Back up system files to the recovery drive]
(Sauvegarder les fichiers système sur le lecteur de
récupération) est sélectionné et cliquez sur [Next] (Suivant).
4. Branchez le lecteur USB et attendez que le PC détecte le lecteur
USB, puis cliquez sur [Next] (Suivant).
5. Toutes les données sur le lecteur seront supprimées. Cliquez sur
[Create] (Créer) pour continuer.
6. La progression de la sauvegarde sera affichée à l’écran.
7. Continuez le processus jusqu’à sa fin.
8. Débranchez le lecteur USB et marquez-le clairement.
Important
Écrivez une description unique de la sauvegarde, par exemple
« Sauvegarde de récupération Windows ». Assurez-vous de conserver
la sauvegarde dans un endroit sûr dont vous vous souviendrez.
Sauvegarder vos pilotes sans fil et réseau local
Sauvegardez vos pilotes sans fil et réseau local. Vous pouvez utiliser
ces sauvegardes pour installer les pilotes sans fil et réseau local si
vous installez un autre système d’exploitation.
1. À partir de [Start] (Démarrer), sélectionnez Care Center puis
[Recovery Management] (Gestion de la récupération).
2. Sélectionnez l’onglet [Backup] (Sauvegarder) et cliquez sur [Get
started] (Mise en route) pour [Backup wireless and LAN drivers]
(Sauvegarder les pilotes sans fil et réseau local). Choisissez un
dossier pour enregistrer vos pilotes et sélectionnez [OK] (OK).
Restaurer votre ordinateur
[Recovery Management] (Gestion de la récupération) vous permet de
restaurer rapidement et facilement votre ordinateur à son statut par
défaut. Vous pouvez choisir de conserver vos fichiers ou de les
supprimer avant de réinstaller Windows.10 - Récupération
Réinitialiser ce PC et conserver mes fichiers
1. À partir de [Start] (Démarrer), sélectionnez Care Center puis
[Recovery Management] (Gestion de la récupération).
2. Sélectionnez l’onglet [Restore] (Restaurer) et cliquez sur [Get
Started] (Mise en route) pour [Choose an option] (Choisir une
option).
3. Sélectionnez [Keep my files] (Conserver mes fichiers) pour
actualiser votre PC et réinstaller votre système d’exploitation sans
supprimer vos fichiers personnels. Cliquez sur [Next] (Suivant)
pour continuer.
Important
Si vous avez des applis installées sur votre PC, elles seront
supprimées.
4. Réinitialiser le PC réinstallera Windows, retournera les paramètres
à leurs valeurs par défaut et supprimera toutes les applis et tous les
programmes préinstallés sans supprimer vos fichiers personnels.
Cliquez sur [Reset] (Réinitialiser) pour continuer.
5. La progression de la réinitialisation sera affichée à l’écran. L’écran
s’éteindra pendant le processus de réinitialisation.
6. L’écran se rallumera pendant l’installation de Windows. Votre PC
redémarrera plusieurs fois pendant le processus de réinitialisation.
7. Continuez le processus jusqu’à sa fin.
8. Quand votre PC a terminé le processus de réinitialisation, Windows
aura été réinitialisé à ses paramètres d’usine par défaut sans
supprimer vos fichiers personnels.
Réinitialiser ce PC et tout supprimer
1. À partir de [Start] (Démarrer), sélectionnez Care Center puis
[Recovery Management] (Gestion de la récupération).
2. Sélectionnez l’onglet [Restore] (Restaurer) et cliquez sur [Get
Started] (Mise en route) pour [Choose an option] (Choisir une
option).Récupération - 11 3. Sélectionnez [Remove everything] (Tout supprimer) pour réinitialiser votre PC à ses paramètres d’usine par défaut. Ce processus réinstallera votre système d’exploitation et supprimera tous vos fichiers personnels, applis et paramètres. 4. Sélectionnez [Just remove my files] (Simplement supprimer mes fichiers) si vous conservez votre ordinateur. Ce sera plus rapide, mais moins sûr. Les fichiers peuvent encore être récupérés avec un programme de récupération des fichiers. Sélectionnez [Remove files and clean the drive] (Supprimer les fichiers et nettoyer le lecteur) si vous ne conservez pas votre ordinateur. Ce processus prendra plus de temps, mais sera plus sûr. Avertissement La sélection de « [Remove files and clean the drive] (Supprimer les fichiers et nettoyer le lecteur) » supprimera tous vos fichiers et comptes personnels, avec les pilotes préexistants qui peuvent affecter votre installation de Windows. 5. Cliquez sur [Reset] (Réinitialiser) pour continuer. 6. La progression de la réinitialisation sera affichée à l’écran. L’écran s’éteindra pendant le processus de réinitialisation. 7. L’écran se rallumera pendant l’installation de Windows. Votre PC redémarrera plusieurs fois pendant le processus de réinitialisation. 8. Continuez le processus jusqu’à sa fin. 9. Quand votre PC a terminé le processus de réinitialisation, Windows utilisera les paramètres d’usine par défaut.
12 - Connexion à Internet
CONNEXION À INTERNET
Ce chapitre contient des informations générales sur les types de
connexion à Internet disponibles. Pour des informations détaillées,
veuillez consulter Connexions réseau à la page 42.
Les fonctionnalités réseau intégrées de votre ordinateur vous
permettent de connecter facilement votre ordinateur à Internet à l’aide
d’un câble ou d’une connexion sans fil.
Mais d’abord, afin de vous connecter à Internet, vous devrez vous
abonner aux services Internet d’un FAI (fournisseur d’accès Internet),
généralement un opérateur du câble ou de téléphonie, dont un
technicien devra se rendre à votre domicile ou à votre bureau pour
configurer le service Internet. Il installera un petit boîtier, un routeur ou
modem, qui vous permettra de vous connecter à Internet.
Se connecter à un réseau sans fil
Connexion à un réseau sans fil
Un réseau sans fil (ou WLAN) est un réseau local sans fil pouvant
connecter deux ordinateurs ou plus sans aucun câble. Une fois
connecté au réseau sans fil, vous pouvez accéder à Internet. Vous
pouvez également partager des fichiers, d’autres périphériques, et
même votre connexion Internet.
La connexion sans fil de votre ordinateur étant activée par défaut,
Windows détecte et affiche la liste des réseaux disponibles au
moment de la configuration. Sélectionnez votre réseau, et entrez le
mot de passe si nécessaire. Vous pouvez utiliser les options de
gestion du réseau pour activer/désactiver votre réseau sans fil ou
contrôler les données partagées sur le réseau.
Pour vous connecter à un réseau sans fil, veuillez procéder comme
suit.Connexion à Internet - 13
1. Assurez vous d’avoir un point d’accès/routeur sans fil et une
connexion Internet actuelle via le FAI de votre choix. Prenez note du
nom et du mot de passe du réseau sans fil (si nécessaire).
Remarque
Rapprochez-vous de votre FAI ou consultez la documentation du routeur
pour des détails sur la connexion à Internet.
2. Cliquez sur l’icône Réseau dans la zone de notification.
Remarque
Si la connexion Wi-Fi est désactivée, veuillez cliquer sur la vignette Wi-Fi
pour l’activer.
3. Vous verrez une liste des réseaux sans fil disponibles. Sélectionnez
celui que vous souhaitez utiliser.
4. Une fois un réseau sans fil sélectionné, sélectionnez [Connect]
(Connecter).
5. Si nécessaire, entrez le mot de passe du réseau.
Connexion par câble
Fonctionnalité réseau intégrée
Si votre ordinateur a un port réseau, branchez une extrémité d’un
câble réseau au port réseau de votre ordinateur, et l’autre extrémité à
l’un des ports de votre routeur (voir l’image ci-dessous). Vous pourrez
alors vous connecter.Conservez votre
ordinateur et vos
données en sécurité...
Dans cette section vous trouverez :
• Comment sécuriser votre ordinateur
• Configuration des mots de passeSécurité de l’ordinateur - 15
SÉCURITÉ DE L’ORDINATEUR
Votre ordinateur est un investissement important dont vous devez
prendre soin. Apprenez à protéger et prendre soin de votre
ordinateur.
Les fonctionnalités de sécurité comprennent des verrous matériels et
logiciels sous la forme d’une encoche de sécurité et de mots de
passe.
Utilisation d’un cadenas pour ordinateur
L’ordinateur intègre une fente de sécurité d’ordinateur pour un verrou
de sécurité.
Enroulez le câble du cadenas de sécurité pour ordinateur autour
d’une table, de la poignée d’un tiroir verrouillé, ou de tout autre objet
fixe. Insérez le cadenas dans l'encoche et tournez la clef pour
verrouiller le cadenas. Certains modèles ne possèdent pas de clef.
Utilisation de mots de passe
Votre ordinateur est protégé des accès non autorisés par des mots de
passe. La création de ces mots de passe crée plusieurs niveaux de
protection pour votre ordinateur et vos données :
• Le Supervisor Password prévient l’accès non autorisé à l’utilitaire du
BIOS. Lorsqu’il est défini, vous devez entrer ce mot de passe pour
accéder à l’utilitaire du BIOS. Voir Configuration des mots de
passe à la page 17.
• Le User Password prévient l’utilisation non autorisée de votre
ordinateur. Combinez l’utilisation de ce mot de passe avec des
vérifications du mot de passe au démarrage et à la reprise depuis le
mode [Hibernation] (Veille prolongée) (si disponible) pour une
sécurité maximale.
• Le Password on Boot prévient l’utilisation non autorisée de votre
ordinateur. Combinez l’utilisation de ce mot de passe avec des
vérifications du mot de passe au démarrage et à la reprise depuis le
mode [Hibernation] (Veille prolongée) (si disponible) pour une
sécurité maximale.16 - Sécurité de l’ordinateur
Important
N’oubliez pas votre Supervisor Password ! Si vous oubliez ces mots de
passe, veuillez contacter votre revendeur ou un centre de service
agréé.
Saisie des mots de passe
Lorsqu’un mot de passe est défini, une invite de mot de passe
apparaît au centre de l’écran.
• Lorsque Supervisor Password est défini, une invite apparaît lorsque
vous accéder à l’utilitaire du BIOS.
• Entrez Supervisor Password et appuyez sur Entrée pour accéder à
l’utilitaire du BIOS. Si le mot de passe est incorrect, un message
d’avertissement apparaît. Essayez de nouveau et appuyez sur
Entrée.
• Lorsque User Password est défini et le mot de passe à l’initialisation
est activé, une invite apparaît lors de l’initialisation.
• Entrez User Password et appuyez sur Entrée pour utiliser
l’ordinateur. Si le mot de passe est incorrect, un message
d’avertissement apparaît. Essayez de nouveau et appuyez sur
Entrée.
Important
Vous avez trois essais pour entrer un mot de passe. Si vous n’avez pas
entré le bon mot de passe après trois essais, le système s’arrête.
Appuyez sur le bouton d’alimentation pendant 4 secondes pour mettre
l’ordinateur hors tension. Mettez de nouveau l'ordinateur sous tension,
et essayez de nouveau.Utilitaire du BIOS - 17
UTILITAIRE DU BIOS
L’utilitaire du BIOS est un programme de configuration matérielle
intégré dans le BIOS de l’ordinateur.
Votre ordinateur est déjà configuré et optimisé de manière appropriée
et il n’est pas nécessaire normalement d’exécuter cette utilitaire.
Cependant, si vous avez des problèmes de configuration, vous devez
le lancer.
Pour activer l’utilitaire du BIOS, appuyez sur F2 lorsque le logo de
l’ordinateur est affiché.
Séquence de démarrage
Pour définir la séquence de démarrage dans l’utilitaire du BIOS,
activez l’utilitaire du BIOS, puis sélectionnez Boot dans les catégories
affichées en haut de l’écran.
Configuration des mots de passe
Pour définir un mot de passe au démarrage, activez l’utilitaire du
BIOS, puis sélectionnez Security dans les catégories affichées en
haut de l’écran.
Trouvez Set Supervisor Password et entrez un mot de passe pour
activer cette fonction. Une fois que vous avez entré un mot de passe
pour cette fonction, vous pouvez alors activer/désactiver Password
on Boot.
N’oubliez pas de sélectionner F10 pour correctement enregistrer et
quitter l’utilitaire du BIOS lorsque vous avez terminé les modifications.18 - Gestion de l’alimentation
GESTION D E L ’ A L I M E N T A T IO N
Cet ordinateur dispose d'une unité de gestion de l’alimentation
intégrée qui supervise l’activité du système. L’activité du système
comprend toute activité qui implique un ou plus des périphériques
suivants : clavier, souris, disque dur, périphériques connectés à
l’ordinateur et mémoire vidéo. Si aucune activité n’est détectée
pendant une période de temps spécifiée, l’ordinateur arrête tous ces
périphériques ou certains uniquement pour conserver l’énergie.
Économie d’énergie
Désactiver le démarrage rapide
Votre ordinateur utilise le Démarrage rapide pour démarrer
rapidement, mais utilise également une petite quantité d’énergie pour
vérifier les signaux pour le démarrage. Ces vérifications consomment
de l’énergie supplémentaire.
Si vous préférez réduire les besoins en énergie de votre ordinateur et
l’impact environnemental, désactivez le Démarrage rapide:
Remarque
Si le Démarrage rapide est désactivé, votre ordinateur prendra plus de temps
pour démarrer depuis la [Sleep] (Veille).
Votre ordinateur ne démarrera également pas s’il reçoit une instruction pour
démarrer sur un réseau (Wake On LAN).
1. Appuyez la touche Windows ou sélectionnez le bouton [Start]
(Démarrer) de Windows puis sélectionnez [Settings] (Paramètres)
> [System] (Système) > [Power & sleep] (Alimentation et mise
en veille).
2. Sélectionnez [Choose what the power buttons do] (Choisir
l’action des boutons d’alimentation).
3. Sélectionnez [Change settings that are currently unavailable]
(Modifier des paramètres actuellement non disponibles).
4. Faites défiler la fenêtre vers le bas et désactivez [Turn on fast
startup] (Activer le démarrage rapide).
5. Sélectionnez [Save changes] (Enregistrer les modifications).Ports et connecteurs...
Dans cette section vous trouverez :
• Des informations sur les ports et les connecteurs installés sur
votre ordinateur20 - Ports et connecteurs
PORTS ET CONNECTEURS
Les tableaux ci-dessous indiquent ce que les différentes icônes
représentent.
Remarque
Les ports et connecteurs listés ci-dessous peuvent ne pas être disponibles
sur tous les modèles.
Icône Élément Icône Élément
Bouton d'alimentation Prise combo audio
Prise microphone Lecteur de carte SD
Prise haut-parleurs ou
Prise d’entrée audio
casque
Port USB Port HDMI
Connecteur Ethernet Port USB avec charge
(RJ-45) hors tension
Prise de sortie audio /
DP DisplayPort
sortie haut-parleur
Fente pour cadenas
Port USB de type C
Kensington
Prise d’entrée c.c.Ports et connecteurs - 21
Informations sur USB 3.0
• Les ports compatibles USB 3.0 sont bleus.
• Compatible avec les périphériques USB 3.0 et version antérieure.
• Pour des performances optimales, utilisez des périphériques
certifiés USB 3.0.
• Défini par la spécification USB 3.0 (SuperSpeed USB).
Ports audio du panneau arrière
Le tableau ci-dessous indique les fonctions des prises audio sur le
panneau arrière (si disponibles).
Couleur
Casque Stéréo Quadriphonique 5.1 canaux
de l’icône
Bleu
Arrière Arrière
Vert
Casque Avant Avant Avant
Bleu
Entrée Entrée Centre/
Entrée micro
micro micro basse22 - Universal Serial Bus (USB)
UNIVERSAL SERIAL BUS (USB)
Le port USB est un port haut-débit qui vous permet de connecter des
périphériques USB, tels qu’une souris, un clavier externe, du
stockage supplémentaire (disques durs externes), ou tout autre
appareil compatible.
Remarque
Deux standards USB sont actuellement disponibles sur les ordinateurs Acer:
USB 2.0 (High-speed USB) et USB 3.0 (SuperSpeed USB). Les ports
USB 2.0 sur les ordinateurs Acer ont un onglet noir dans le port, alors que les
ports USB 3.0 ont un onglet bleu. Pour de meilleures performances, les
périphériques USB 3.0 devraient toujours être branchés sur les ports
USB 3.0. Consultez la documentation de votre périphérique pour connaître
le standard qu'il supporte.
Vous pouvez également charger des appareils tels que des tablettes,
des Smartphones et d'autres appareils via un port USB. Certains
ports USB 3.0 permettent la charge des appareils lorsque l'ordinateur
est en [Hibernate] (Veille prolongée) ou éteint. En outre, vous pouvez
utiliser un concentrateur USB pour connecter plusieurs appareils à un
seul port USB.Universal Serial Bus (USB) - 23 Important Pour retirer un périphérique de stockage USB, cliquez avec le bouton droit sur l’icône USB dans la barre des tâches de Windows et sélectionnez « [Eject] (Éjecter) » pour indiquer au système d’exploitation de cesser d’utiliser l’appareil avant de le retirer. Le non-respect de cette consigne peut entraîner une perte de données ou endommager votre périphérique.
24 - Port USB de type C
P O R T USB DE TYPE C
Un port USB de type C est un connecteur qui vous permet de
connecter facilement des périphériques USB de type C, comme un
stockage supplémentaire (par exemple un disque dur externe), ou
tout autre appareil compatible.
Le port de type C est réversible ; les connecteurs peuvent être insérés
dans un sens ou dans l’autre.
Remarque
Sur les ordinateurs Acer les ports USB de type C prennent en charge jusqu’à
USB 3.1 (SuperSpeed USB, 5 Gbits/s).
Les autres périphériques USB avec un connecteur USB de type C sont pris
en charge, mais la vitesse de transfert peut être réduite et certaines fonctions
peuvent être désactivées (comme la prise en charge de la vidéo
Thunderbolt).
Important
Pour retirer un périphérique de stockage USB, cliquez avec le bouton
droit sur l’icône USB dans la barre des tâches de Windows et
sélectionnez « [Eject] (Éjecter) » pour indiquer au
système d’exploitation de cesser d’utiliser l’appareil avant de le retirer.
Le non-respect de cette consigne peut entraîner une perte de données
ou endommager votre périphérique.HDMI - 25
HDMI
HDMI (interface multimédia haute définition) est une interface audio/
vidéo numérique de haute qualité. HDMI vous permet de connecter
n’importe quelle source audio/vidéo numérique compatible, comme
votre ordinateur, un décodeur, un lecteur de DVD et un récepteur
audio/vidéo à tout moniteur vidéo et/ou audio numérique compatible,
tel qu’un téléviseur numérique avec un seul câble.
Le câble unique permet d'éviter un amas de câbles, tout en assurant
un raccordement facile et la meilleure qualité audio et visuelle
possible.26 - Lecteur de carte SD
LECTEUR DE CARTE SD
Les cartes SD (Secure Digital) sont utilisées dans
une vaste sélection d’appareils photo numériques,
tablettes, lecteurs multimédias et téléphones
mobiles.
Insérer une carte SD
1. Alignez la carte de sorte que les connecteurs soient dirigés vers le
port et vers le bas.
2. Faites glisser la carte doucement dans le port. Si vous devez forcer
pour insérer la carte, essayez de la réorienter légèrement.
3. Poussez la carte jusqu’à ce qu’elle s’enclenche en place. La carte
dépassera de la fente de quelques millimètres.
Si la carte contient des fichiers, la fenêtre de [Windows AutoPlay]
(Lecture automatique de Windows) peut apparaître (cela dépend du
contenu de la carte) et vous demander si vous souhaitez utiliser un
programme pour accéder au contenu de la carte.
Important
Pour retirer une carte SD, cliquez avec le bouton droit sur l’icône USB
dans la barre des tâches de Windows et sélectionnez « [Eject] (Éjecter)
» pour indiquer au système d’exploitation de cesser
d’utiliser l'appareil avant de le retirer. Le non-respect de cette consigne
peut entraîner une perte de données ou endommager votre
périphérique.
Cartes SD, SDHC et SDXC
Différents types de cartes SD possèdent différentes capacités, tout en
ayant le même design général. Les cartes SD contiennent jusqu'à
4 Go, les cartes SDHC contiennent jusqu'à 32 Go, et les cartes SDXC
peuvent contenir jusqu'à 2048 Go (2 To). Votre ordinateur fournit un
lecteur de carte compatible SDHC ou SDXC.
Remarque
Les cartes mémoire SDXC ne peuvent être utilisées que dans un lecteur
compatible SDXC. Les cartes SD et SDHC peuvent être utilisées dans les
deux types.Connecteurs audio et vidéo - 27
CONNECTEURS A U D I O ET V I D É O
Ajoutez un moniteur externe à votre ordinateur via un port vidéo. Le
type de port disponible dépend de la configuration de votre ordinateur.
Connecter un moniteur
1. Vérifiez que l’ordinateur est hors tension et l’interrupteur
d’alimentation du moniteur est éteint.
2. Branchez le câble vidéo au port du moniteur sur l’ordinateur.
3. Connectez le câble d’alimentation du moniteur et branchez-le dans
une prise murale correctement mise à la terre.
4. Suivez toutes les instructions d’installation dans le manuel
d’utilisation du moniteur.
5. Allumez le moniteur, puis l’ordinateur.
6. La résolution et le taux de rafraîchissement corrects devraient être
détectés automatiquement. Si nécessaire, modifiez les paramètres
d’affichage utilisés par l’ordinateur.
Remarque
Pour accéder aux commandes d’affichage, cliquez-droit n'importe où sur le
bureau et sélectionnez [Display settings] (Paramètres d’affichage).
Casque et microphone
Une ou plusieurs prises de 3,5 mm sur votre ordinateur vous
permettent de connecter des périphériques audio.
Utilisez le port casque pour brancher un casque stéréo ou des haut-
parleurs alimentés ; la connexion d’un périphérique audio au port
casque désactive les haut-parleurs intégrés.
Utilisez le port microphone pour connecter un microphone externe ; la
connexion d’un microphone externe désactive le microphone intégré.
Remarque
Certains ordinateurs sont équipés d’un seul port « combo » qui vous permet
d’utiliser les casques à une prise avec un microphone intégré. Ces casques
sont le plus souvent utilisés avec les Smartphones.Vous avez une
question ?
Dans cette section vous trouverez :
• Foire aux questions
• Conseils pour utiliser Windows 10
• Informations de dépannage
• Comment vous protéger quand vous êtes en ligne
• Où trouver les informations de contact des centres de service
AcerFoire aux questions - 29
FOIRE AUX QUESTIONS
Vous trouverez ici une liste des situations qui peuvent apparaître lors
de l’utilisation de l’ordinateur, ainsi que des solutions pour chacune.
J’ai appuyé sur le bouton d’alimentation, mais l’ordinateur ne se met
pas sous tension ou ne s’initialise pas.
Vérifiez si l’alimentation est fournie à l’ordinateur (si votre ordinateur
est équipé d’un indicateur d’alimentation, il sera éteint). S’il n’y a pas
d’alimentation, vérifiez ce qui suit :
• Si vous utilisez la batterie, son niveau de charge peut être trop bas,
ce qui l'empêche d'alimenter l’ordinateur. Connectez l’adaptateur
secteur pour recharger la batterie. Il peut être nécessaire d’attendre
quelques minutes avant d’essayer de rallumer votre ordinateur.
• Assurez-vous que l’adaptateur secteur est branché de manière
appropriée à l’ordinateur et à une prise électrique.
Si l’alimentation est fournie à l’ordinateur, vérifiez ce qui suit :
• Le lecteur optique contient-il un disque ? Retirez-le et appuyez sur
Ctrl + Alt + Suppr pour redémarrer le système.
• Avez-vous un périphérique de stockage USB (clé USB ou un
Smartphone) branché à votre ordinateur ? Débranchez-le et
appuyez sur Ctrl + Alt + Suppr pour redémarrer le système.
Rien n’apparaît à l’écran.
Le système de gestion de l’alimentation de l’ordinateur éteint l’écran
automatiquement pour économiser l’énergie. Appuyez sur une touche
pour rallumer l’écran.
Si l’appui sur une touche ne rallume pas l’écran, trois raisons sont
possibles :
• Le niveau de luminosité est peut-être trop bas. Utilisez la touche
spéciale Luminosité + pour ajuster le niveau de la luminosité.
• Le périphérique d’affichage est peut-être réglé sur un moniteur
externe. Appuyez sur la touche de raccourci de choix de l’affichage
pour retourner l’affichage à l’ordinateur.30 - Foire aux questions
• L’ordinateur peut être en mode [Sleep] (Veille) ou [Hibernate] (Veille
prolongée) (s’il y a une diode d’alimentation, elle clignotera).
Appuyez sur le bouton d'alimentation et relâchez-le pour la reprise.
Aucun son ne sort de l’ordinateur.
Vérifiez ce qui suit :
• Le son est peut-être désactivé. Vérifiez l’icône de contrôle du son
(un haut-parleur) dans la barre des tâches. Si elle est barrée,
cliquez sur l’icône et faites glisser le curseur vers la droite pour
augmenter le volume.
• Le niveau du volume est peut-être trop bas. Vérifiez le volume dans
l’icône de contrôle du volume (un haut-parleur) dans la barre des
tâches. Vous pouvez utiliser les touches de raccourci de contrôle du
volume pour ajuster le volume.
• Si un casque stéréo, des écouteurs ou des haut-parleurs externes
sont connectés à la prise du casque de l’ordinateur, les haut-
parleurs internes sont éteints automatiquement.
Je veux éjecter le plateau du lecteur optique sans mettre l’ordinateur
sous tension.
Le lecteur optique a un trou d’éjection mécanique. Insérez la pointe d’un
stylo ou d’un trombone redressé dans le trou et appuyez pour éjecter le
plateau.
Le clavier ne répond pas.
Essayez de connecter un clavier externe au port USB sur l’ordinateur.
S’il fonctionne, contactez votre revendeur ou un centre de service
agréé car le câble interne du clavier est peut-être déconnecté.
L’imprimante ne fonctionne pas.
• Assurez-vous que l’imprimante est branchée à une prise secteur et
est sous tension.
• Assurez-vous que le câble de l’imprimante est bien branché sur un
port USB et sur le port correspondant de l’imprimante.Foire aux questions - 31
Je veux restaurer mon ordinateur à sa configuration d’origine.
Remarque
Si la version de votre système est multilingue, le système d’exploitation et la
langue que vous choisissez lorsque vous mettez le système sous tension
pour la première fois seront les seules options pour les opérations de
récupération futures.
Ce processus de récupération vous aide à restaurer le lecteur C: avec
les logiciels d'origine installés lorsque vous avez acheté votre
ordinateur.
Avertissement
Votre lecteur C: sera reformaté et toutes les données seront effacées. Il
est important de sauvegarder tous les fichiers données avant d’utiliser
cette option.
Avant d’effectuer une opération de restauration, veuillez vérifier les
paramètres du BIOS.
1. S’il y a un paramètre D2D Recovery dans Main, assurez-vous qu’il
est réglé sur Enabled.
2. Quittez l’utilitaire du BIOS et enregistrez les modifications. Le
système redémarrera.
Remarque
Pour accéder à l’utilitaire du BIOS, appuyez sur F2 quand vous voyez le logo
Acer pendant le démarrage.
Pour plus d'informations, veuillez voir Restaurer votre ordinateur à
la page 9.
Demande de service
Avant d’appeler
Veuillez préparer les informations qui suivent avant d’appeler Acer
pour un service en ligne, et veuillez être à côté de votre ordinateur
lorsque vous appelez. Avec votre aide, nous pouvons réduire la durée
de l’appel et vous aider à résoudre vos problèmes efficacement. Si
votre ordinateur affiche des messages d’erreur ou émet des
avertissements sonores, notez-les lorsqu’ils apparaissent à l’écran
(ou leur nombre et leur séquence pour les avertissements sonores).32 - Foire aux questions
Vous devez nous fournir les informations suivantes :
Nom :
Adresse :
Numéro de téléphone :
Type de système et modèle :
Numéro de série :
Date d’achat :F oi re au x q
Foire aux questions - 33
Conseils et astuces pour utiliser Windows 10
Nous savons que c’est un nouveau système d’exploitation et qu’un
certain temps sera nécessaire pour s’y habituer, c’est pourquoi nous
avons créé quelques conseils pour vous aider à faire vos premiers
pas.
Comment puis-je aller à l’écran de [Start] (Accueil) ?
Appuyez la touche Windows ou sélectionnez le bouton [Start]
(Démarrer) de Windows sur le coin inférieur gauche de l’écran. En le
sélectionnant, vous ouvrirez [Start] (Démarrer) d’où vous pourrez
lancer des applis.
Comment puis-je voir toutes mes applis ?
Appuyez la touche Windows ou sélectionnez le bouton [Start]
(Démarrer) de Windows pour afficher une liste des applications
installées sur l’ordinateur.
Comment puis-je éteindre mon ordinateur ?
Appuyez la touche Windows ou sélectionnez le bouton [Start]
(Démarrer) de Windows et sélectionnez l’icône d’alimentation > [Shut
down] (Arrêter). Vous pouvez également éteindre l’ordinateur en
cliquant-droit sur le bouton [Start] (Démarrer) de Windows > [Shut
down or sign out] (Arrêter ou se déconnecter) > [Shut down]
(Arrêter).
Puis-je désactiver les notifications ?
Vous pouvez désactiver les notifications pour pouvoir laisser votre
ordinateur allumé, mais sans être dérangé par les notifications.
Appuyez la touche Windows ou sélectionnez le bouton [Start]
(Démarrer) de Windows, sélectionnez [Settings] (Paramètres) >
[System] (Système) > [Notifications & actions] (Notifications et
actions). De là, vous pouvez activer/désactiver les notifications pour
toutes vos applis ou choisir quelles applis activer/désactiver.34 - Foire aux questions
Comment déverrouiller mon ordinateur ?
Appuyez sur la barre d’espacement et sélectionnez un compte
utilisateur pour déverrouiller l’ordinateur. Si votre compte dispose d'un
mot de passe, vous devrez entrer le mot de passe pour continuer.
Puis-je personnaliser l’écran de verrouillage ?
Vous pouvez personnaliser l’écran de verrouillage avec une image
différente, exécuter un diaporama d’images ou faire en sorte que le
statut et les notifications s’affichent afin de répondre à vos besoins
personnels.
Pour changer l’arrière-plan, appuyez la touche Windows ou
sélectionnez le bouton [Start] (Démarrer) de Windows et sélectionnez
[Settings] (Paramètres) > [Personalization] (Personnalisation) >
[Lock screen] (Écran de verrouillage). De là vous pouvez :
• Sélectionner une image d’arrière-plan pour l’écran de verrouillage
• Activer ou désactiver le [Slideshow] (Diaporama).
• Sélectionner les applis de l’écran de verrouillage.
Comment puis-je configurer le diaporama de l’écran de
verrouillage ?
1. Appuyez la touche Windows ou sélectionnez le bouton [Start]
(Démarrer) de Windows, sélectionnez [Settings] (Paramètres) >
[Personalization] (Personnalisation).
2. Sous Écran de verrouillage, sélectionnez [Slideshow] (Diaporama).
3. Sélectionnez [Add a folder] (Ajouter un dossier) et ouvrez le
dossier que vous souhaitez utiliser (votre dossier [Pictures]
(Images) s’ouvrira par défaut). Sélectionnez [Choose this folder]
(Choisir ce dossier) pour ajouter le dossier au diaporama de
l’écran de verrouillage.
4. Sélectionnez un dossier et sélectionnez [Remove] (Supprimer)
pour supprimer le dossier du diaporama de l’écran de verrouillage.
5. Changez les autres paramètres du programme selon vos besoins.Foire aux questions - 35
Comment déplacer les vignettes ?
Sélectionnez une vignette et faites-la glisser sur l’endroit de l’écran de
[Start] (Accueil) où vous voulez qu’elle apparaisse. D’autres vignettes
seront déplacées pour accommoder la vignette dans son nouvel
emplacement.
Puis-je organiser les vignettes en groupes ?
Oui, vous pouvez. Sélectionnez une vignette existante et faites glisser
la vignette pour organiser l’écran de [Start] (Accueil) à votre goût.
Cliquez-droit sur une appli et sélectionnez [Pin to Start] (Épingler à
l’écran d’accueil) pour créer un nouveau groupe sur l’écran de [Start]
(Accueil). De là, vous pouvez faire glisser la vignette vers un groupe
existant sur l’écran de [Start] (Accueil). Vous pouvez donner un nom
au(x) groupe(s) et organiser les vignettes dans les groupes en
fonction de vos besoins.
Puis-je agrandir ou réduire les vignettes ?
Oui, vous pouvez. Cliquez-droit sur une vignette et sélectionnez
[Resize] (Redimensionner). Sélectionnez une taille dans le menu qui
apparaît.
Puis-je changer la résolution de l’écran ?
Oui, vous pouvez. Déplacez votre curseur dans le coin inférieur gauche
de l’écran et saisissez « Résolution » dans la zone de texte pour afficher
les résultats. Sélectionnez [Change the resolution of the display]
(Modifier la résolution de l’affichage). Vous pouvez également
cliquer-droit n’importe où sur le bureau et sélectionnez [Display
settings] (Paramètres d’affichage) > [Display] (Affichage).
Comment puis-je configurer l’alarme ?
Votre ordinateur peut agir comme un réveil. Saisissez « Alarmes »
pour rechercher l’appli [Alarms & Clock] (Alarmes et horloge).
1. Sélectionnez une alarme dans la liste, ou sélectionnez le + dans le
coin inférieur droit pour créer une nouvelle alarme.
2. Entrez le Nom de l’alarme.
3. Définissez l’heure en choisissant l’heure et les minutes.
4. Sélectionnez AM ou PM.36 - Foire aux questions
5. Choisissez les jours auxquels l’alarme doit se déclencher.
6. Sélectionnez la notification sonore.
7. Sélectionnez l’heure de répétition.
8. Sélectionnez sur l’icône [Save] (Enregistrer) dans le coin inférieur droit
pour enregistrer l’alarme.
9. Sélectionnez [On] (Activé) ou [Off] (Désactivé) pour activer ou
désactiver l’alarme.
Remarque
L’alarme est émise uniquement si votre ordinateur est réveillé à l’heure
définie.
Où sont mes applis ?
Déplacez votre curseur vers le coin inférieur gauche de l’écran et
cliquez la zone de recherche, commencez à saisir le nom de l’appli
que vous voulez ouvrir.
Comment puis-je faire apparaître une appli sur l’écran de [Start]
(Accueil) ?
Si vous êtes dans la liste de toutes les applis et vous souhaitez faire
apparaître une appli sur l’écran de [Start] (Accueil), cliquez-droit sur
une appli et sélectionnez [Pin to Start] (Épingler à l’écran
d’accueil).
Comment supprimer une vignette de l’écran de [Start] (Accueil) ?
Cliquez-droit sur une vignette pour la sélectionner et sélectionnez
[Unpin from Start] (Détacher de l’écran d’accueil) pour supprimer
la vignette de l’écran de [Start] (Accueil).
Comment puis-je faire apparaître une appli dans ma barre des
tâches ?
Si vous êtes dans la liste de toutes les applis et vous souhaitez faire
apparaître une appli sur la barre des tâches, cliquez-droit sur une
appli ou vignette et sélectionnez [More] (Plus) > [Pin to taskbar]
(Épingler à la barre des tâches).Vous pouvez aussi lire