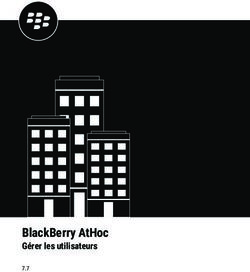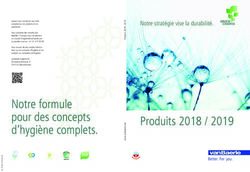OUTIL DE SUIVI COLIS GUIDE D'UTILISATION - Disponible depuis la Colissimo Box
←
→
Transcription du contenu de la page
Si votre navigateur ne rend pas la page correctement, lisez s'il vous plaît le contenu de la page ci-dessous
OUTIL DE SUIVI COLIS
GUIDE D’UTILISATION
Disponible depuis la Colissimo Box
JANVIER 2019
La Poste - SA au capital de 3 800 000 000 euros - 356 000 000 RCS PARIS
Siège social : 9 rue du Colonel Pierre Avia – 75015 ParisSommaire
0. Prérequis
1. Accéder à l’Outil de Suivi Colis depuis la Colissimo Box
2. Gestion des comptes
3. Langages
4. Suivre des colis
4.1 Faire une recherche
4.2 Résultats de recherche
4.3 Epingler ses colis
4.4 Derniers colis consultés
5. Fiche colis
5.1 Détails du colis
5.2 Expéditeur
5.3 Destinataire
5.4 Détails de livraison
5.5 Timeline
5.6 Téléchargement de la fiche colis
5.7 Téléchargement de la preuve de dépôt
6. Service Clients
6.1 Accéder au Service Clients
6.2 Déposer une demande unitaire
6.3 Déposer une demande en nombre
6.4 Rechercher des demandes et suivre l’avancement de leur traitement
20 Prérequis
L’accès à une connexion Internet
L’accès à l’Outil de Suivi Colis se fait à partir de la Colissimo Box
accessible depuis l’url https://www.laposte.fr/colissimo-entreprise.
Il est nécessaire d’avoir une connexion Internet en continu.
Le navigateur internet utilisé doit impérativement être récent : Firefox
60 et +, Chrome 66 et +, Safari 11 et +, Internet Explorer 11 et + ou
Edge sont compatibles avec l’Outil de Suivi Colis.
Pour une performance optimale, nous vous recommandons d’utiliser
l’Outil de Suivi Colis sous le navigateur Firefox.
L’Outil de Suivi Colis est accessible via Windows et Macintosh. Il est aussi
disponible sur tablette et mobile.
Accessibilité à l’Outil de Suivi Colis selon la politique de sécurité de votre
entreprise
Le nom de domaine https://www.colissimo.entreprise.laposte.fr doit
être accepté dans votre infrastructure/proxy afin que les utilisateurs de
l’Outil de Suivi Colis puissent y accéder.
1 Accéder à l’Outil de Suivi Colis depuis la Colissimo Box
La Colissimo Box est l’espace clients Colissimo dédié aux Entreprises. Vous y trouverez
toutes vos applications pour affranchir vos colis, paramétrer vos solutions Colissimo,
commander vos consommables, et suivre vos colis.
1) Accès à partir de https://www.laposte.fr/colissimo-entreprise
2) Connectez-vous directement en saisissant votre identifiant et votre mot de passe
L’identifiant de connexion correspond à votre numéro de compte client à 6 chiffres.
3 Si vous ne vous souvenez plus de votre mot de passe, cliquez sur « mot de passe
oublié » et renseignez votre identifiant et votre adresse mail utilisée lors de la souscription
à Colissimo Entreprise.
3) Cliquez sur « Outil de Suivi Colis » pour suivre vos colis.
Vous accédez à la page d’accueil de l’Outil de Suivi Colis :
42 Gestion des comptes
Si vous disposez de plusieurs comptes, vous avez la possibilité de suivre les colis
associés à l’intégralité des comptes et sous-comptes liés à votre contrat Colissimo.
En cliquant sur le picto , disponible en haut à droite de l’écran, vous pouvez afficher les
numéros de comptes liés à votre contrat. Vous avez la possibilité de les sélectionner et
désélectionner afin d’avoir la vision spécifique qui vous intéresse pour suivre l’activité de
vos colis.
Important : pour pouvoir bénéficier de cette fonctionnalité, vous aurez préalablement
ajouté ou associé un ou plusieurs utilisateurs avancés depuis la rubrique « Gestion des
utilisateurs » de la Colissimo Box.
3 Langages
L’Outil de Suivi Colis est disponible en 3 langues :
- Français [FR]
- Anglais [EN]
- Allemand [DE]
Pour sélectionner la langue, il vous suffit de cliquer sur la flèche disponible en haut à
droite de l’écran.
54 Suivre des colis
Faire une recherche
4.1.1 Effectuer une recherche par critère
Avec l’Outil de Suivi Colis, vous pouvez effectuer des recherches monocritère ou
multicritères avec 9 choix disponibles :
- Numéro de colis
- Période de recherche : Vous pouvez rechercher sur une période d’un an
- Référence client : C’est la référence que vous nous avez transmise lors
de l’annonce du colis
- Nom du destinataire : C’est le nom que vous nous avez transmis lors de
la création de votre étiquette
- Statut de livraison : Le statut de livraison correspond au dernier
évènement en date du parcours du colis
- Zone géographique : France métropolitaine, Outre-mer et International.
- Offre Colissimo : domicile, point retrait, retour
- N° d’avis de passage : Numéro qui apparaît sur l’avis de passage laissé
à votre client lors de la première présentation
- N° de suivi partenaire : Numéro communiqué par nos partenaires
postaux internationaux et réseaux partenaires.
Dans le cadre d’une recherche multicritères, vous pouvez cumuler jusqu’à 3 critères
compatibles.
4.1.2 Importer un fichier de données
Afin de simplifier votre recherche, vous pouvez importer un fichier de données au format
.txt ou .csv.
Ce fichier pourra être composé de numéros de colis, de références clients, ou de
numéros de suivi partenaire.
Ce fichier devra comprendre uniquement un numéro par ligne et devra être composé de
maximum 10 000 références.
Résultats de recherche
4.2.1 Volume de recherche
Le tableau de résultats peut afficher jusqu’à 10.000 résultats.
Vous pourrez afficher la fiche colis détaillée en cliquant sur la ligne du colis concerné,
trier les résultats, filtrer dynamiquement les résultats et exporter les résultats.
A noter : les fonctionnalités de tri et de filtres ne sont pas disponibles au-delà de 1.000
colis.
64.2.2 Personnaliser l’affichage des résultats de recherche
Afin d’optimiser la lisibilité des résultats de recherche, vous pouvez personnaliser
l’affichage des colonnes avec notre système de « Drag & Drop ».
Pour cela il suffit de vous rendre dans l’onglet afin d’afficher le menu. Vos
préférences d’affichage seront enregistrées et disponibles à chacune de vos connexions.
Vous pouvez afficher ou masquer les colonnes en cliquant sur le bouton et organiser
l’ordre de vos colonnes en glissant le bouton de haut en bas.
74.2.3 Trier ses résultats
Depuis le tableau de résultats, vous avez la possibilité de trier vos résultats grâce à un
système croissant ou décroissant alphanumérique.
Pour cela il vous suffit de cliquer sur les flèches disponibles en haut des colonnes
de résultats à côté du libellé de la colonne qui vous intéresse. Cette option est
uniquement disponible pour les recherches de moins de 1 000 résultats.
84.2.4 Filtrer ses résultats de recherche
Un système de filtrage dynamique vous permet de retrouver facilement les données qui
vous intéressent lorsque vous avez un grand nombre de résultats.
Pour cela il vous suffit de saisir du contenu dans la case située en dessous des libellés de
colonnes.
Au fil de l’écriture, le champ dynamique filtrera plus finement et fera apparaître les
résultats correspondants.
Certains choix sont automatiquement remplis et vous n’avez qu’à sélectionner votre
choix dans la liste déroulante.
Ces options sont uniquement disponibles pour les recherches de moins de 1000 résultats.
4.2.5 Exporter ses données
L’Outil de Suivi Colis vous permet d’exporter les résultats de vos recherches.
Vous pouvez exporter jusqu’ à 10 000 lignes avec un enrichissement du résultat de
recherche avec les critères suivants :
- Numéro de Compte client
- Numéro de colis
- Pass (abonnement Colissimo)
- Référence Expéditeur
- Numéro de suivi partenaire
- Nom partenaire
- Destinataire
- Code postal
- Pays
- Statut
- Localisation
- Poids réel
- Franc de taxes et de douanes
- Mis à disposition le
- Livré le
Pour cela, il suffit d’afficher les résultats soit dans la recherche de colis, soit vos colis
épinglés ou consultés et de sélectionner l’onglet .
9Ensuite vous n’avez qu’à sélectionner « Un fichier de suivi colis ».
Et de sélectionner tout ou une partie des résultats affichés.
Epingler ses colis
Pour vous permettre de suivre certains colis de façon spécifique, l’Outil de Suivi Colis
vous propose d’épingler les colis qui vous intéressent.
4.3.1 Epingler des colis depuis les résultats de recherche
Depuis l’écran de résultat de recherches, vous pouvez épingler des colis de manière
unitaire ou par page de résultat.
Afin d’épingler des colis de manière unitaire, il vous suffit de cliquer sur l’épingle
correspondant à la ligne de résultat que vous souhaitez suivre. Une fois activée, le
contour de l’épingle devient violet.
Si vous souhaitez épingler l’intégralité d’une page de résultats, il vous suffit de cliquer
sur l’épingle disponible en tête des résultats de recherche et de confirmer votre choix.
Vous pouvez épingler jusqu’à 200 colis et ceux-ci resteront actifs pendant 1 mois.
4.3.2 Epingler des résultats depuis la fiche colis
Vous pouvez également épingler des colis directement depuis la fiche colis en cliquant
sur le bouton d’action « Epingler ce colis » disponible en haut à droite
de la fiche colis.
104.3.3 Consulter ses colis épinglés
Une fois que vous avez épinglé des colis, vous pouvez les consulter en vous rendant dans
l’espace Colis Epinglés disponible dans la barre de tête.
Derniers colis consultés
L’espace Dernier Colis Consultés, disponible dans la barre de tête, vous permet de
retrouver facilement les colis que vous avez consultés durant les 7 derniers jours et dans
une limite de 200 colis.
115 Fiche colis
Après avoir recherché votre colis, vous avez la possibilité d’en connaître les détails en
affichant la fiche colis. Celle-ci est organisée en 5 rubriques (Détails du colis, Expéditeur,
Destinataire, Détails de livraison et Timeline) qui vous permettent de suivre votre colis
tout au long de sa vie dans notre réseau.
Détails du colis
La section « Détails du colis » reprend les informations essentielles du colis :
Vous trouverez dans cette rubrique les informations suivantes :
- Numéro de colis
- Remise contre signature (pour les colis concernés)
- Colis abonnement PASS
- Modalité de livraison : domicile, relais, consigne,
- Statut de livraison : mis à jour automatiquement en fonction de
l’avancée de votre colis
- Date de livraison : une fois que votre colis a été livré à son destinataire
- Poids annoncé : poids que vous avez annoncé lors de la création de
l’étiquette
- Poids réel : poids mesuré par nos machines en plateforme colis
- Poids volumétrique : pour les colis acheminés par avion, à destination
de l’Outre-Mer et l’International (Pour plus d’informations
https://www.colissimo.entreprise.laposte.fr/fr/poids-volumetrique )
- Les différentes options relatives au colis s’affichent si vous les avez
choisies :
o Contre-remboursement
o Assurance
o Franc de taxes et de douanes
o Avis de réception
12Expéditeur
La rubrique « Expéditeur » reprend l’intégralité des informations liées au compte
d’expédition du colis.
Dans le cadre d’un Colissimo Retour, vous trouverez l’adresse de l’expéditeur du retour,
ainsi que son lieu de dépôt à droite de l’écran : Bureau de poste, relais ou boîte aux
lettres.
Destinataire
La rubrique « destinataire » reprend l’intégralité des informations que vous nous avez
transmises lors de l’annonce du colis.
Dans le cadre d’un Colissimo Retour, c’est l’adresse que vous nous aurez indiquée lors de
la création de l’étiquette retour qui apparaitra.
13Détails de livraison
La rubrique « Détails de livraison » reprend l’intégralité des informations relatives à la
livraison du colis.
Vous y trouverez la modalité de livraison (domicile, relais, bureau de poste, consigne)
ainsi que le lieu de livraison.
Dans le cadre d’un bureau de Poste ou d’un relais, vous trouverez les équipements
disponibles dans ces lieux quand cette information est disponible (accessibilité aux
personnes à mobilité réduite, présence d’un diable, …).
Dans certains cas (exemple : quand le colis doit être mis en instance en cas d’absence du
destinataire) le lieu de livraison peut être différent du lieu initialement choisi par votre
client lors de la commande.
En cliquant sur le pictogramme vous pourrez afficher l’adresse
initiale sélectionnée pour la livraison du colis.
14En cliquant sur le pictogramme , vous afficherez les périodes d’ouvertures
ainsi que les horaires du bureau de Poste ou du relais concerné. Ces informations sont
actualisées quotidiennement.
Timeline
Afin d’obtenir tous les détails liés à la livraison de votre colis, vous trouverez sous les
sections de la fiche colis, une timeline reprenant les éléments de la vie du colis. A chaque
fois qu’un évènement intervient dans notre réseau, cet élément se mettra à jour
automatiquement.
Vous aurez la date de l’évènement, le titre de l’évènement, une description plus détaillée
et le lieu où se trouve le colis au moment de cet évènement.
Dans le cas d’une remise contre signature, vous trouverez dans la timeline la signature
de votre destinataire.
15Cas d’une modification du jour de livraison par le destinataire :
Lorsque le destinataire du colis n’est pas disponible au cours de la première livraison, il
est averti par mail si nous disposons de cette information, ou par un avis de passage,
avec un message l’invitant à nous faire part de sa préférence de livraison sur le site
https://www.laposte.fr/particulier/modification-livraison
Si votre client choisit un autre jour de livraison que celui initialement prévu, nous vous
l’indiquerons dans la timeline avec un évènement indiquant le choix de votre client.
Téléchargement de la fiche colis
Vous pouvez télécharger un document récapitulatif au format PDF reprenant l’ensemble
des éléments disponibles sur la fiche colis, ainsi que la timeline et la signature si le colis
est éligible.
Afin de pouvoir télécharger ce document, il vous suffit de cliquer sur en
haut à droite de la fiche colis.
Une fenêtre s’ouvrira pour vous proposer d’ouvrir le fichier au format PDF ou de
l’enregistrer.
Faites votre choix et cliquer sur « OK » pour le valider.
16Téléchargement de la preuve de dépôt
Vous pouvez télécharger une preuve de dépôt du colis (dès lors que le colis a été pris en
charge dans notre réseau). Pour cela il vous suffit de vous rendre dans le bandeau violet
à droite de la fiche colis et de cliquer pour le déplier.
En cliquant sur « preuve de dépôt », une fenêtre s’ouvrira pour vous proposer d’ouvrir
directement votre document au format PDF ou d’enregistrer le fichier.
Après avoir fait votre choix, cliquer sur « OK » pour le valider.
176 Service Clients
Accéder au Service Clients
Pour accéder au Service Clients en ligne, il existe 2 possibilités :
1. Depuis la fiche colis pour déposer des demandes unitaires
2. Depuis l’onglet Service Clients pour déposer des demandes via un fichier
d’import ou pour suivre l’avancement de vos demandes
18Déposer une demande unitaire
Depuis la fiche colis, vous pourrez déposer vos demandes de façon unitaire, qu’il s’agisse
d’une demande pour motif « hors délai » via le bouton « Demande de hors délai » ou
d’une demande pour tout autre motif via le bouton « Déposer une demande ».
Au clic sur « Déposer une demande », vous accédez au formulaire de dépôt.
Tout au long de votre navigation lors du dépôt des demandes, vous pourrez vous repérer
grâce au fil d’Ariane matérialisé comme ceci :
6.2.1 Formulaire de dépôt
Pour tous les motifs, vous pouvez accéder au formulaire de dépôt pour lequel il vous sera
demandé les informations nécessaires à l’enregistrement de votre réclamation.
19En cliquant sur vous pourrez afficher les détails de la fiche colis.
6.2.1.1 Compléter le formulaire
Pour que notre Service Clients puisse traiter vos demandes dans les meilleurs délais, le
formulaire doit être rempli de la manière la plus exhaustive possible.
Les champs marqués d’un « * » sont obligatoires et si ceux-ci ne sont pas remplis, vous
ne pourrez pas valider votre demande.
Vous avez aussi la possibilité de laisser un commentaire pour expliciter votre demande
.
Vous pouvez également choisir l’option
Nous enverrons alors un e-mail à votre client, à l’adresse du destinataire indiquée dans le
formulaire, pour l’informer que vous avez déposé une demande à notre Service Clients
relative à son colis.
6.2.1.2 Ajouter des pièces jointes
Dans le cadre d’une demande, vous pouvez être amené à ajouter des éléments en pièces
jointes comme des factures ou des photos.
Pour ajouter une pièce jointe, cliquez sur l’onglet « Parcourir … », sélectionnez le fichier
et cliquez sur le bouton « Ajouter »
20Vous avez la possibilité de supprimer une pièce jointe en cliquant sur .
Vous pouvez télécharger jusqu’à 3 pièces jointes ayant chacune un poids max de 5Mo.
6.2.1.3 Captcha
Aléatoirement, nous mettons en place un système de « CAPTCHA » pour sécuriser le
dépôt de vos demandes.
6.2.2 Pour une demande de hors délai
Pour vos demandes de hors délai, il existe deux moyens pour déposer ces demandes :
- Directement depuis la fiche colis en sélectionnant l’onglet
En cliquant dessus, une demande est automatiquement envoyée à
notre Service Clients. Vous recevez directement une réponse vous
confirmant que la demande a été prise en compte. Si votre demande ne
répond pas aux critères d’éligibilité, vous serez également informé.
- Depuis le formulaire de dépôt de réclamation, sélectionnez le motif
« Hors délai ». A noter que pour ce motif, le formulaire complet ne
s’affiche pas, vous avez uniquement à valider cette demande.
6.2.3 Pour une autre demande
Depuis le formulaire de dépôt, sélectionnez le motif pour lequel vous souhaitez envoyer
une demande à notre Service Clients parmi les motifs suivants :
21Afin que votre formulaire soit validé, il faut que l’ensemble des éléments obligatoires
(mentionnés par un astérisque) soit rempli.
6.2.4 Validation de vos demandes
Dès validation du formulaire, un message confirmera la bonne transmission de votre
demande à notre Service Clients. Ce message vous indiquera le numéro de la demande
et le motif associés au numéro de colis.
Comment déposer une demande en nombre
Pour déposer une demande en nombre, vous devez vous rendre sur l’onglet Service
Clients et sélectionner « Déposer une demande »
Ensuite, vous devez cliquer sur l’onglet pour sélectionner votre fichier et
l’importer.
Le nom de votre fichier s’affiche et vous pouvez sélectionner le bouton importer pour
lancer la procédure d’import.
Pour préparer votre fichier d’import, vous avez 2 possibilités :
- En exportant un fichier prêt à l’import depuis le suivi de colis
- En préparant votre fichier manuellement
226.3.1 Exporter un fichier prêt à l’import depuis le suivi de colis
Vous pouvez exporter un fichier préparé des éléments nécessaires au bon traitement de
votre fichier par notre Service Clients.
Pour cela, il suffit de sélectionner vos critères de recherche, d’afficher les résultats, de
cliquer sur l’onglet et de choisir d’exporter « Un fichier pour un traitement
Service Clients ».
Choisissez ensuite si vous souhaitez exporter les colis que vous aurez préalablement
sélectionnés ou l’intégralité des colis de votre recherche :
Faites votre choix et le document se téléchargera automatiquement.
Dès lors, ouvrez le fichier et vous n’aurez plus qu’à renseigner les motifs dans la colonne
« Code Demande » du document Excel (cf paragraphe 6.3.2)
Une fois cette action effectuée, n’oubliez pas de sauvegarder votre document en fichier
« CSV séparateur point-virgule » afin que nous puissions le prendre en charge.
Vous pouvez également réaliser ce type d’export depuis la rubrique « Colis épinglés » ou
« Derniers colis consultés ».
6.3.2 Préparer son fichier d’import manuellement
Si vous souhaitez préparer votre fichier d’import manuellement, il vous sera demandé de
respecter un format précis pour que notre Service Clients puisse traiter vos demandes
dans les meilleurs délais.
23Voici les règles à respecter lorsque vous préparer un fichier d’import de demande :
- Le fichier doit être au format CSV ou TXT
- Le fichier doit contenir au maximum 5000 lignes
- La date de prise en charge doit être inférieure à 367 jours
Le fichier doit contenir les colonnes suivantes :
- Le numéro de colis (sur 12 ou 13 caractères)
- Le code de la demande sur 2 positions :
▪ HD pour un colis hors délai
▪ CN pour un colis non livré
▪ CE pour un colis endommagé
▪ RE pour un retour expéditeur contesté
▪ CR pour un CRBT non parvenu
▪ CL pour une contestation de livraison
- Le commentaire (facultatif)
- Le contenu du colis (facultatif pour les colis nationaux)
- La valeur en euros (facultatif pour les colis nationaux)
- Le montant du CRBT (uniquement si vous avez sélectionné le motif
CRBT non parvenu)
- Le nom, prénom (il suffit que seul l'un des champs NOM ou PRENOM
soit renseigné) et adresse du destinataire (facultatifs en cas d'une
demande de hors délai, ou si ces informations ont été transmises dans
l'annonce de votre colis)
- Le téléphone du destinataire (facultatif pour les colis nationaux ou si
cette information a été transmise dans l'annonce de votre colis)
Votre fichier devra impérativement respecter cet ordre et la première ligne d’en-tête et
devra être conservé au moment de l’import du fichier.
Pour vous aider à constituer votre fichier, vous pouvez cliquer sur l’onglet
pour retrouver toutes les informations nécessaires à la constitution du fichier.
24Aussi, nous vous proposons un fichier exemple en cliquant sous l’onglet
Ce fichier reprend la trame à suivre dans la constitution de votre fichier d’import.
6.3.3 Obtenir les résultats du fichier d’import en nombre
Après avoir transmis votre fichier, vous pourrez télécharger le fichier confirmant sa
bonne réception par notre Service Clients. Vous pourrez voir le statut de votre demande
dans la dernière colonne « Commentaires ».
Pour que le bouton apparaisse, vous devrez actualiser la page. Vous pourrez
également poursuivre votre navigation sur l’outil.
Vous obtiendrez en retour un fichier avec les commentaires de notre Service Clients
quant à la prise en charge de votre dossier.
Rechercher des demandes et suivre l’avancement de leur traitement
Pour suivre l’avancement des demandes faites à notre Service Clients, il vous suffit de
vous rendre dans la rubrique « Rechercher une demande ».
25Afin de faciliter la prise en main, la recherche de demande fonctionne de la même façon
que la recherche de colis. Vous pouvez donc faire des recherches mono et multicritères
(jusqu’à 3 critères) en fonction des critères à disposition.
Vous pouvez également épingler certaines de vos demandes pour pouvoir les retrouver
plus facilement :
26Vous pouvez aussi lire