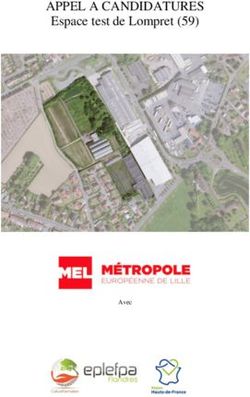Guide de l'enseignant PRONOTE / ProfNOTE 2009 - INDEX-EDUCATION.COM LES LOGICIELS QUI FONT AVANCER L'ÉCOLE
←
→
Transcription du contenu de la page
Si votre navigateur ne rend pas la page correctement, lisez s'il vous plaît le contenu de la page ci-dessous
Guide de saisie de l’enseignant
Guide de l’enseignant
PRONOTE / ProfNOTE 2009
INDEX-EDUCATION.COM
LES LOGICIELS QUI FONT AVANCER L’ÉCOLETable des matières
1
Table des matières
Table des matières ............................... 1 Saisir les appréciations
Préambule ......................................... 2
En Mode enseignant et dans ProfNOTE ...... 24
Saisir les appréciations du relevé de notes ............... 24
Se connecter Saisir les appréciations du bulletin ........................ 25
Saisir les appréciations de la fiche brevet .................27
Saisie des appréciations avec l’assistant ..................27
Se connecter en Mode enseignant .............4
Se connecter depuis l’établissement ........................4
Se connecter à l'extérieur de l'établissement ..............4
Sur l’Espace Professeurs ........................29
Saisir les appréciations du relevé ......................... 29
S’identifier ......................................................4
Saisir les appréciations du bulletin ........................ 29
Se connecter à l’Espace Professeurs ........... 5
Faire l’appel
Travailler avec ProfNOTE..........................6
Récupérer mon fichier de notes ............................. 6 En Mode enseignant............................. 32
Ouvrir mon fichier de notes .................................. 6
Rendre mon fichier de notes ................................ 6
Sur l’Espace Professeurs ........................ 33
Saisie du cahier de textes [VS] Saisir des punitions
En Mode enseignant ..............................8 et des sanctions
Saisir le cahier de textes ..................................... 8
Consulter les récapitulatifs ................................... 9 En Mode Enseignant............................. 35
Sur l’Espace Professeurs ......................... 11
Saisir le cahier de textes ..................................... 11 Annexes
Glossaire ..........................................38
Saisies des notes Index .............................................. 40
En Mode enseignant et dans ProfNOTE.......14
Créer un devoir ................................................14
Saisir les notes .................................................14
Sur l’Espace Professeurs ......................... 15
Créer un devoir ................................................15
Saisir les notes .................................................15
Paramétrer le calcul des
moyennes
Moyenne des services et sous-services....... 17
Saisir les compétences
En Mode enseignant .............................19
Saisie des compétences du socle commun ................ 19
Saisie des compétences du B2I ............................. 20
Sur l’Espace Professeurs ......................... 21
Saisie des compétences du socle commun .................21
Saisie des compétences du B2I ............................. 22
PRONOTE2009 © INDEX EDUCATIONPréambule
2
Préambule
Selon les autorisations définies par votre chef d’établissement vous
avez accès à plus ou moins de données et de fonctionnalités. Les
descriptions de ce guide partent du principe que vous avez toutes les
autorisations.
Ce guide détaille les principales fonctionnalités réservées aux
enseignants. Les fonctionnalités plus avancées, disponibles en Mode
enseignant ou dans ProfNOTE n’y sont pas décrites.
Pour en savoir plus reportez-vous au Manuel de référence de PRONOTE
fourni à votre établissement en version papier ou téléchargeable sur
notre site www.index-education.com.
- Consulter les tableaux de moyennes, voir page 100
- Consulter les graphes, voir page 102
- Créer des simulations, voir page 105
- Consulter le bilan annuel, voir page 108
- Consulter le suivi pluriannuel, voir page 110
- Récapitulatif des fiches brevet, voir page 113
- Saisir les orientations, voir page 117
- Mode Conseil de classe, voir page 122
- Récapitulatif des sanctions et des punitions, voir page 146
- Gérer des stages, voir page 153
- Saisir des actualités, voir page 160
PRONOTE2009 © INDEX EDUCATION3
Se connecter
Selon l’organisation de votre établissement vous disposez au moins
d’un des trois modes de saisie :
- Le Mode enseignant, pour une saisie directe dans la base de
l’établissement, à partir de l’application Client PRONOTE. C’est le mode
de saisie le plus complet.
- L’Espace Professeurs, pour une saisie directe dans la base de
l’établissement, à partir d’un navigateur. Ce mode de saisie est moins
complet que le précédent mais à l’avantage d’être compatible avec
tous les systèmes d’exploitation.
- ProfNOTE, pour une saisie déportée avec transfert de fichiers de notes.
C’est le mode de saisie le plus contraignant, il nécessite une grande
vigilance quant au transfert de fichiers.
PRONOTE2009 © INDEX EDUCATIONSe connecter
Se connecter en Mode enseignant 4
Se connecter en Mode enseignant
Le Mode enseignant est un environnement de l’application Client PRONOTE dédié aux enseignants.
Vous pouvez vous y connecter depuis l’établissement ou depuis votre domicile.
Se connecter depuis l’établissement
Selon les renseignements fournis par votre établissement vous renseignerez le n° de port UDP...
1 Saisissez le n° fourni par
votre établissement.
2 Faites un double clic sur le
serveur pour vous y
connecter.
...ou une adresse IP et un n° de port TCP
1 Saisissez l’adresse IP et le
n° de port TCP fourni par
votre établissement.
2 Sélectionnez la ligne.
Se connecter à l'extérieur de l'établissement
Pour cela vous devez impérativement disposer d’une connexion Internet.
1 Choisissez Connexion à
l’extérieur de
l’établissement.
2 Saisissez l’adresse IP et le
n° de port TCP fourni par
votre établissement.
3 Cliquez sur Se connecter.
S’identifier
1 Choisissez le Mode enseignant.
2 Saisissez votre Identifiant fourni
par votre établissement.
3 Saisissez votre Mot de passe fourni
par votre établissement.
4 Cliquez sur Valider.
PRONOTE2009 © INDEX EDUCATIONSe connecter
Se connecter à l’Espace Professeurs 5
Se connecter à l’Espace Professeurs
L’Espace Professeurs est un espace Web dédié, généré par PRONOTE.net à partir de la base de données de votre
établissement. Ce mode de saisie ne nécessite aucune installation de logiciel. Il est accessible depuis n’importe quel
poste connecté à internet (Mac, PC, Linux…) via un navigateur (Internet Explorer, Mozilla).
1 Connectez-vous à l’adresse fournie
par votre chef d’établissement.
2 Le cas échéant, choisissez votre
Espace.
3 Choisissez votre Mode de connexion :
• Domicile, pour accéder à toutes vos
L’Espace mobile
données
1. Cliquez sur Accéder à l’Espace
• Dans la classe, pour ne voir que la
mobile.
feuille d’appel et le cahier de textes.
2. Saisissez l’adresse générée dans
le navigateur de votre téléphone.
4 Saisissez votre Identifiant. 3. Vous pouvez consulter à tout
moment votre emploi du temps
5 Saisissez votre Mot de passe. et les menus de la cantine.
6 Cliquez sur le bouton Se Connecter.
PRONOTE2009 © INDEX EDUCATIONSe connecter
Travailler avec ProfNOTE 6
Travailler avec ProfNOTE
ProfNOTE est un logiciel gratuit qui permet d’alimenter la base de l’établissement par l’échange de fichiers de notes.
Les échanges de données entre ProfNOTE et PRONOTE se font par support amovible (clé USB, CD-Rom...), e-mail ou à
travers le réseau de l’établissement.
Important
Suivez toujours les consignes
Récupérer mon fichier de notes données par votre établissement.
Le fichier généré par PRONOTE est du type NomProf PrénomProf - NomBase - NuméroGénération.npr.
S’il a été compacté, vous le récupérez sous le format NomProf PrénomProf - NomBase - NuméroGénération.zip.
Votre fichier est sur une clé USB, un CD-Rom…
Copiez le fichier [Ctrl+C] puis collez-le [Ctrl+V] sur votre poste de travail.
Ne pas travailler directement sur un support amovible.
Votre fichier est sur le réseau de l’établissement
Selon les consignes établies par l’administrateur du réseau de votre établissement,
• Travaillez directement dans le fichier à partir d’un poste de l’établissement ou
• Copiez le fichier [Ctrl+C] sur une clé USB (ou tout autre support amovible ) et transférez-le par copié/ collé [Ctrl+C]/
[Ctrl+V] sur votre poste de travail.
Votre fichier vous est envoyé en fichier joint par e-mail
Enregistrez le fichier sur votre poste de travail.
Vous générez vous-même votre fichier en Mode enseignant
1. Connectez-vous à la base de l’établissement en mode enseignant.
2. Générez votre fichier sur une clé USB (ou tout autre support amovible) à l’aide de la commande Fichier > Echange
avec ProfNOTE > Générer les fichiers de notes…
3. Transférez le fichier [Ctrl+C] / [Ctrl+V] sur votre poste de travail ou sur le réseau de l’établissement.
Important
Ouvrir mon fichier de notes Travaillez toujours à
partir du fichier le plus
Le fichier n’est pas compacté (*.npr) récent qui vous a été fourni.
Pour ouvrir un fichier .npr, utilisez la commande Fichier > Ouvrir un fichier de notes.
Le fichier est compacté (*.zip)
Pour ouvrir un fichier .zip, utilisez la commande Fichier > Récupérer un fichier de notes compacté.
Rendre mon fichier de notes
Pour que les notes et les appréciations que vous avez saisies soient intégrées dans la base de l’établissement, il est
nécessaire de rendre votre fichier de notes à l’établissement.
Votre fichier de notes est sur un poste distant (à votre domicile ou ailleurs)
Copiez le fichier [Ctrl+C] sur une clé USB (ou tout autre support amovible) puis remettez-le à l’établissement.
Votre fichier est sur le réseau de l’établissement
Aucun transfert n’est nécessaire mais votre fichier doit impérativement être enregistré et fermé.
Vous renvoyez votre fichier de notes par e-mail
Utilisez la commande Fichier > Envoyer le fichier de notes par e-mail afin d’envoyer votre fichier à l’adresse définie
par le chef d’établissement.
Vous intégrez vous-même les données dans PRONOTE
1. Connectez-vous à la base de l’établissement en Mode enseignant.
2. Importez votre fichier de notes par la commande Fichier > Echange avec ProfNOTE > Importer le fichier de notes.
3. Après l’import, PRONOTE propose de re-générer votre fichier pour le mettre à jour, répondez OUI pour récupérer
les nouvelles informations issues de PRONOTE.
PRONOTE2009 © INDEX EDUCATIONSaisie du cahier de textes [VS]
En Mode enseignant 8
En Mode enseignant
Copier / Coller
Saisir le cahier de textes Utilisez les commandes du menu
Editer pour copier/coller le cahier de
La saisie du cahier de texte se fait dans Cahier de textes > Saisie. textes d’une classe sur l’autre.
Saisir le contenu
Pour consulter le travail à faire
pour le cours sélectionné.
Indique que le cahier de texte est rempli.
Indique que le cahier de texte est publié.
1 Cliquez sur
la semaine.
2 Cliquez sur
le cours
dont vous
souhaitez
remplir le
cahier de
textes.
3 Remplissez le contenu du cours :
• le Titre,
• la Catégorie,
• la Description, le bouton permet l’insertion de caractères spéciaux et vous
disposez de tous les outils de mise en forme du texte.
Mise à jour des • les Pièces jointes et Sites
documents joints internet :
Lorsque vous joignez un - Insérez de nouveaux
document PRONOTE en fait une documents/nouvelles adresses
copie. Si vous modifiez votre en cliquant sur Nouveau.
original vous devez Mettre à jour - Cochez les documents/
le document dans PRONOTE. adresses à joindre au contenu.
- Cliquez sur Fermer.
Publication du cahier de texte.
Par défaut, le cahier de textes d’un
cours est publié sur Internet dès la fin
du cours. Vous pouvez anticiper sa publication
en cochant Publié en bas de l’écran.
PRONOTE2009 © INDEX EDUCATIONSaisie du cahier de textes [VS]
En Mode enseignant 9
Donner du travail à la maison
Le travail donné aux élèves est divisé en deux catégories : Leçons et Devoirs.
1 Cliquez sur la flèche pour dérouler le menu et Pour consulter la charge de travail
sélectionnez : de la classe sur un jour donné.
Saisir un travail pour saisir un travail
spécifique.
Un élément de la liste pour en économiser la
saisie.
2 Choisissez la date pour laquelle le travail doit être
réalisé. Par défaut celle du prochain cours de la
matière.
3 Vous pouvez joindre des documents ou indiquer des
adresses de sites internet.
4 Si seuls certains élèves sont concernés précisez-le ici.
Consulter les récapitulatifs
Récapitulatif des cahiers de textes
L’affichage permet de consulter et d’imprimer le cahier de textes d’une classe pour chaque matière.
permet de déployer/replier toutes les lignes.
Un double-clic sur une ligne la déploie ou la replie.
1 Sélectionnez la classe
et la matière voulue.
2 Le contenu des cours de
la période sélectionnée
s’affiche
chronologiquement ou
par matière avec, si
vous le souhaitez, le
travail à effectuer pour
la séance suivante.
Modifier le cahier de textes
Un double-clic sur le contenu
du cahier de textes renvoie
directement vers l’affichage
Cahier de textes > Saisie.
PRONOTE2009 © INDEX EDUCATIONSaisie du cahier de textes [VS]
En Mode enseignant 10
Récapitulatif de la charge de travail des classes
L’affichage permet de consulter et d’imprimer la charge de travail d’une classe sur une période donnée.
1 Sélectionnez la période.
2 Sélectionnez la classe
et la matière.
3 Tout le travail donné à
cette classe sur la
période choisie
s’affiche.
Récapitulatif du travail
L’affichage permet de consulter et d’imprimer le récapitulatif du travail que vous avez donné aux élèves par classe
pour une période donnée.
1 Sélectionnez la période.
2 Sélectionnez la classe et
la matière.
3 Les différents travaux à
réaliser pour la période
sélectionnée s’affichent
dans l’ordre
chronologique avec le
cas échéant, le libellé
des pièces jointes et les
adresses des sites
Internet.
PRONOTE2009 © INDEX EDUCATIONSaisie du cahier de textes [VS]
Sur l’Espace Professeurs 11
Sur l’Espace Professeurs
La saisie du cahier de textes se fait dans Dans la classe > Cahier de textes.
Copier / Coller
Saisir le cahier de textes Utilisez les commandes du menu
Editer pour copier/coller le cahier
La saisie du cahier de textes se fait dans Cahier de textes > Saisie. de textes d’une classe sur l’autre.
Saisir le contenu
Pour consulter le travail à faire
La classe soulignée, indique que le cahier de
pour le cours sélectionné.
texte est rempli.
Indique que le cahier de texte est publié.
1 Cliquez sur
la semaine.
2 Cliquez sur le
cours dont vous
souhaitez
remplir le cahier
de textes.
3 Remplissez le contenu du cours :
• le Titre,
• la Catégorie,
• la Description, le bouton permet l’insertion de caractères spéciaux et vous
disposez de tous les outils de mise en forme du texte.
Mise à jour des • les Pièces jointes et Sites
documents joints internet :
Lorsque vous joignez un - Insérez de nouveaux
document, PRONOTE en fait une documents/nouvelles adresses
copie. Si vous modifiez votre en cliquant sur Nouveau.
original vous devez Mettre à jour - Cochez les documents/
le document dans PRONOTE. adresses à joindre au contenu.
- Cliquez sur Fermer.
Publication du cahier de texte.
Par défaut, le cahier de textes d’un
cours est publié sur Internet dès la fin
du cours. Vous pouvez anticiper sa publication
en cochant Publié en bas de l’écran.
PRONOTE2009 © INDEX EDUCATIONSaisie du cahier de textes [VS]
Sur l’Espace Professeurs 12
Donner du travail à la maison
Le travail donné aux élèves est divisé en deux catégories : Leçons et Devoirs.
1 Cliquez sur la flèche pour dérouler le menu et Pour consulter la charge de travail
sélectionnez : de la classe sur un jour donné.
Saisir un travail pour saisir un travail
spécifique.
Un élément de la liste pour en économiser la
saisie.
2 Choisissez la date pour laquelle le travail doit être
réalisé. Par défaut celle du prochain cours de la
matière.
3 Vous pouvez joindre des documents ou indiquer des
adresses de sites internet.
4 Si seuls certains élèves sont concernés précisez-le ici.
PRONOTE2009 © INDEX EDUCATION13
Saisies des notes
PRONOTE2009 © INDEX EDUCATIONSaisies des notes
En Mode enseignant et dans ProfNOTE 14
En Mode enseignant et dans ProfNOTE
Créer un devoir
Dans l’onglet Notes > Saisie par classe, sélectionnez la classe et le service, cliquez sur le bouton .
1 La Date est informative, seule la période compte pour le calcul des
moyennes.
2 Le Coefficient est utilisé pour le calcul de la moyenne du service ou du
sous-service.
3 Lorsque le barème est différent de 20, l’option Ramener sur 20 permet de
moduler la prise en compte de ce barème dans le calcul de la moyenne.
4 Comme un bonus : seuls les points supérieurs à la moyenne
sont pris en compte.
Comme une note : le devoir est pris en compte uniquement
s’il améliore la moyenne de l’élève.
5 Les Périodes déterminent la prise en compte de la note ou non
dans le calcul des moyennes des bulletins.
6 Affectez un Commentaire au devoir.
7 Saisissez une date de publication sur internet pour le devoir afin
de ne pas publier les notes avant de rendre le devoir. Modifier un devoir
Un double-clic sur le titre de
8 Cliquez sur Créer. colonne du devoir permet de
réouvrir la fenêtre pour le modifier
ou le supprimer.
Saisir les notes
Pour trier les devoirs. Pour afficher les paramètres du service.
Navigation clavier
Pour naviguer dans le tableau
de notes, utilisez les flèches
du clavier et la touche Tab.
1 Double-cliquez dans une
cellule grise.
2 Saisissez une note ou une annotation puis validez avec Entrée :
• tapez A si l’élève est absent, PRONOTE affiche Abs.
• tapez D si l’élève est dispensé, PRONOTE affiche Disp., La moyenne brute ne prend
• tapez N si l’élève est non noté, PRONOTE affiche N.not, en compte aucun paramètre.
• tapez I si l’élève est inapte, PRONOTE affiche Inapt.,
• tapez R si l’élève n’a pas rendu un devoir, PRONOTE affiche N. Rdu.
PRONOTE2009 © INDEX EDUCATIONSaisies des notes
Sur l’Espace Professeurs 15
Sur l’Espace Professeurs
Créer un devoir
Dans l’onglet Notes > Saisie par classe, sélectionnez la classe et le service, cliquez sur le bouton .
1 La Date est informative, seule la période compte pour le calcul des
moyennes.
2 Le Coefficient est utilisé pour le calcul de la moyenne du service ou du
sous-service.
3 Lorsque le barème est différent de 20, l’option Ramener sur 20 permet de
moduler la prise en compte de ce barème dans le calcul de la moyenne.
4 Comme un bonus : seuls les points supérieurs à la moyenne
sont pris en compte.
Comme une note : le devoir est pris en compte uniquement s’il
améliore la moyenne de l’élève.
5 Les périodes déterminent la prise en compte de la note ou non
dans le calcul des moyennes des bulletins.
6 Affectez un Commentaire au devoir.
Modifier un devoir
7 Saisissez une date de publication sur internet pour le devoir, afin Un double-clic sur le titre de
de ne pas publier les notes avant de rendre le devoir. colonne du devoir permet de
réouvrir la fenêtre pour le modifier
8 Cliquez sur Créer. ou le supprimer.
Saisir les notes
Pour trier les devoirs. Pour afficher les paramètres du service.
1 Sélectionnez la
classe, la période
et votre service.
2 Double-cliquez
dans une cellule.
3 Saisissez une note ou une annotation puis validez avec Entrée.
• tapez A si l’élève est absent, PRONOTE affiche Abs.
• tapez D si l’élève est dispensé, PRONOTE affiche Disp., N’oubliez pas de valider
• tapez N si l’élève est non noté, PRONOTE affiche N.not, Avant de changer de
• tapez I si l’élève est inapte, PRONOTE affiche Inapt., service ou de fermer
• tapez R si l’élève n’a pas rendu un devoir, PRONOTE affiche N. Rdu. votre navigateur, validez votre
saisie en cliquant sur la
disquette .
PRONOTE2009 © INDEX EDUCATION16
Paramétrer le calcul
des moyennes
Quel que soit l’environnement utilisé Mode enseignant, Espace
Professeurs ou ProfNOTE le mode opératoire est le même.
PRONOTE2009 © INDEX EDUCATIONParamétrer le calcul des moyennes
Moyenne des services et sous-services 17
Moyenne des services et sous-services
Les paramètres des services et des sous-services sont accessibles par le bouton . Ils sont liés à la période
sélectionnée.
Paramétrer le calcul de la moyenne d’un service sans sous-services
Ne compter que les devoirs
supérieurs à la moyenne :
- > 10 pour un devoir noté sur 20.
- > 5 pour un devoir noté sur 10.
Tenir compte des bonus et des malus
affiche une colonne supplémentaire
dans le tableau de notes. Permet de
saisir pour chaque élève un nombre
de points à ajouter ou enlever à la
moyenne.
Pondérer les notes extrêmes
en multipliant la note la plus haute
et la note la plus basse de chaque Arrondir les moyennes
élève par les coefficients saisis. des élèves et/ou de la classe.
Paramétrer le calcul de la moyenne d’un service avec sous-services
Si le service contient des sous-services, choisissez tout d’abord le mode de calcul de la moyenne du service.
Moyenne des sous-services
correspond à la moyenne des
moyennes des sous-services.
Moyenne des devoirs
correspond à la moyenne de
tous les devoirs de tous les
sous-services.
Affecter un coefficient
pour donner plus ou moins
d’importance au sous-service dans
le calcul de la moyenne du service.
PRONOTE2009 © INDEX EDUCATION18
Saisir les
compétences
PRONOTE2009 © INDEX EDUCATIONSaisir les compétences
En Mode enseignant 19
En Mode enseignant
Saisie des compétences du socle commun
La saisie des compétences du socle commun se fait dans Notes > Compétences >.
• pour la maîtrise de la langue française,
• pour la pratique d’une langue vivante étrangère,
une liste déroulante au dessus de la liste des compétences permet de choisir la langue évaluée,
• pour les principaux éléments de mathématiques et la culture scientifique et technologique,
• pour la maîtrise des techniques usuelles de l’information et de la communication,
• pour la culture humaniste,
• pour les compétences sociales et civiques,
• pour l’autonomie et l’initiative.
1 Sélectionnez la compétence.
2 Sélectionnez
la classe et
l’élève
concerné.
3 Pour chaque période, précisez les compétences acquises
pour l’élève à l’aide du clic droit ou d’un double clic.
PRONOTE2009 © INDEX EDUCATIONSaisir les compétences
En Mode enseignant 20
Saisie des compétences du B2I
Saisie par Compétence
La saisie des compétences du B2I par classe se fait dans Notes > B2I > .
1 Sélectionnez
la classe.
En multisélection
- Cliquez sur le crayon dans le titre
d’une colonne pour sélectionner
une compétence pour tous les élèves
- Cliquez sur le nom d’un élève pour
sélectionner toutes ses compétences.
2 Précisez les compétences acquises par un double clic ou en
activant la commande correspondante par le clic droit.
Pour filtrer les compétences affichées.
Saisie par élève
La saisie des compétences du B2I par classe se fait dans Notes > B2I > .
1 Sélectionnez
la classe et
l’élève.
2 Validez les compétences acquises par un double clic ou en
activant la commande correspondante par le clic droit.
PRONOTE2009 © INDEX EDUCATIONSaisir les compétences
Sur l’Espace Professeurs 21
Sur l’Espace Professeurs
Saisie des compétences du socle commun
La saisie des compétences du socle commun se fait dans Notes > Compétences.
1 Sélectionnez la
compétence.
2 Sélectionnez la
classe.
3 Sélectionnez
l’élève.
N’oubliez pas de valider
Avant de changer de
service ou de fermer
votre navigateur, validez votre
saisie en cliquant sur la 3 Pour chaque période, précisez les compétences acquises
disquette . pour l’élève à l’aide du clic droit ou d’un double clic.
PRONOTE2009 © INDEX EDUCATIONSaisir les compétences
Sur l’Espace Professeurs 22
Saisie des compétences du B2I
Saisie par Compétence
La saisie des compétences du B2I par classe se fait dans Notes > B2I > .
1 Sélectionnez Pour filtrer les compétences affichées.
la classe.
En multisélection
- Cliquez sur le titre d’une
colonne pour sélectionner une
compétence pour tous les élèves
- Cliquez sur le nom d’un élève pour
sélectionner toutes ses compétences.
2 Précisez les compétences acquises par un
N’oubliez pas de valider
double clic ou en activant la commande
Avant de changer
correspondante par le clic droit.
d’affichage ou de fermer
votre navigateur, validez votre
saisie en cliquant sur la
disquette .
Saisie par élève
La saisie des compétences du B2I par classe se fait dans Notes > B2I (par élève).
1 Sélectionnez la
classe.
2 Sélectionnez
l’élève.
N’oubliez pas de valider
Avant de changer de
service ou de fermer
votre navigateur, validez votre
saisie en cliquant sur la
disquette . 3 Validez les compétences acquises d’un double clic ou en
activant la commande correspondante par le clic droit.
PRONOTE2009 © INDEX EDUCATION23
Saisir les
appréciations
PRONOTE2009 © INDEX EDUCATIONSaisir les appréciations
En Mode enseignant et dans ProfNOTE 24
En Mode enseignant et dans ProfNOTE
Saisir les appréciations du relevé de notes
Saisissez par élève dans Notes > Relevé de notes > Consultation des relevés et saisie des appréciations .
1 Sélectionnez la période.
2 Sélectionnez la
classe et l’élève
concerné.
3 Double-cliquez dans
la cellule vierge à
droite du service
souhaité et saisissez
l’appréciation de
l’élève sélectionné
pour cette matière et
validez avec Entrée.
Si vous êtes Professeur
Principal, vous pouvez :
- saisir l’appréciation générale 4 Double-cliquez dans la zone Appréciation générale, au bas du relevé.
de chaque élève au bas de son relevé Saisissez l’appréciation et validez avec Entrée.
de notes.
- modifier les appréciations saisies
par vos collègues.
Saisissez par service dans Notes > Relevé de notes > Saisie des appréciations des professeurs par matière .
Pour saisir la même appréciation Pour utiliser ou non
1 Sélectionnez la période. pour tous les élèves sélectionnés. l’assistant de saisie.
2 Sélectionnez la
classe et le
service.
3 Double-cliquez
dans une cellule
pour y saisir une
appréciation.
PRONOTE2009 © INDEX EDUCATIONSaisir les appréciations
En Mode enseignant et dans ProfNOTE 25
Saisir les appréciations du bulletin
Saisie des commentaires et appréciations du conseil de classe [Professeur Principal]
Cette saisie se fait dans Bulletin > Saisie des appréciations > .
1 Sélectionnez la période. Pour afficher la Pour utiliser ou non
photo de l’élève. l’assistant de saisie.
2 Sélectionnez la classe.
Son bulletin s’affiche.
3 Sélectionnez l’élève.
Son bulletin s’affiche.
4 Choisissez la rubrique.
5 Double cliquez dans une
cellule pour y saisir une
appréciation.
Navigation au clavier :
Pour naviguer dans la
liste des appréciations,
utilisez les flèches du clavier.
Saisie des appréciations par matière (service)
Cette saisie se fait dans Bulletin > Saisie des appréciations > .
Pour saisir la même appréciation Pour utiliser ou non
1 Sélectionnez la période. à tous les élèves sélectionnés. l’assistant de saisie.
2 Sélectionnez la classe.
3 Sélectionnez le service.
5 Double cliquez dans une cellule pour y saisir une appréciation.
PRONOTE2009 © INDEX EDUCATIONSaisir les appréciations
En Mode enseignant et dans ProfNOTE 26
Saisie des appréciations par élève avec visualisation du bilan
Cette saisie se fait dans Bulletin > Saisie des appréciations > .
Pour passer d’un élève Pour afficher la
1 à l’autre. photo de l’élève.
Sélectionnez la classe.
2 Sélectionnez le service.
3 Sélectionnez l’élève.
5 Double cliquez dans une
cellule pour y saisir une
appréciation.
Saisie des appréciations de pied de bulletin
Cette saisie se fait dans Bulletin > Saisie des appréciations > .
Pour saisir la même appréciation Pour utiliser ou non
1 Sélectionnez la période. à tous les élèves sélectionnés. l’assistant de saisie.
2 Sélectionnez la classe.
3 Sélectionnez
l’appréciation.
5 Double cliquez dans une cellule pour y saisir une appréciation.
PRONOTE2009 © INDEX EDUCATIONSaisir les appréciations
En Mode enseignant et dans ProfNOTE 27
Saisir les appréciations de la fiche brevet
Cette saisie se fait dans Résultats > Brevet > .
Pour utiliser ou non
l’assistant de saisie.
1 Sélectionnez la classe.
2 Sélectionnez la discipline.
3 Double cliquez dans une
cellule pour y saisir une
appréciation.
Bilan annuel :
L’appréciation de la fiche
brevet est reprise comme
appréciation annuelle dans le bilan
annuel de l’élève.
Saisie des appréciations avec l’assistant
Saisir les appréciations dans l’assistant
Cet assistant permet de gérer les appréciations (des professeurs, du CPE, générales) et les commentaires des
bulletins ainsi que les appréciations des fiches brevet, des relevés de notes et du bilan annuel.
Il est accessible par la commande Paramètres > Edition des appréciations.
Pour vérifier l’orthographe de toutes
1 Sélectionnez le type les appréciations de l’assistant.
d’appréciations.
2 Sélectionnez
l’appréciation.
3 Créez vos catégories.
4 Saisissez les
appréciations pour
chaque catégorie.
Pour imprimer les appréciations
contenues dans l’assistant.
PRONOTE2009 © INDEX EDUCATIONSaisir les appréciations
En Mode enseignant et dans ProfNOTE 28
Affecter une appréciation de l’assistant
L’assistant de saisie doit être coché.
1 Double-cliquez dans la cellule
de l’appréciation à remplir.
2 Sélectionnez la catégorie puis
l’appréciation voulue.
3 Cliquez sur Valider la saisie.
Vous pouvez :
- exporter vos appréciations par la commande Fichier > PRONOTE > Exporter les appréciations de l’éditeur,
- récupérer des appréciations par la commande Fichier > PRONOTE > Récupérer un fichier d’appréciations.
PRONOTE2009 © INDEX EDUCATIONSaisir les appréciations
Sur l’Espace Professeurs 29
Sur l’Espace Professeurs
Saisir les appréciations du relevé
Cette saisie se fait dans Notes > Appréciations du relevé de notes.
1 Sélectionnez la
classe.
2 Sélectionnez la
période.
3 Sélectionnez le
service.
N’oubliez pas de valider
Avant de changer de
service ou de fermer
votre navigateur, validez votre
saisie en cliquant sur la
4 Double cliquez dans une cellule pour y saisir une appréciation.
disquette .
Saisir les appréciations du bulletin
Saisir l’appréciation par élève
Cette saisie se fait dans Bulletins > Appréciations du bulletin.
1 Sélectionnez la
classe/le groupe.
2 Sélectionnez la
période.
3 Sélectionnez le
service.
N’oubliez pas de valider
Avant de changer de
service ou de fermer
votre navigateur, validez votre
saisie en cliquant sur la 4 Double cliquez dans une cellule pour 5 Double cliquez ici pour saisir
disquette . y saisir une appréciation. l’appréciation de la classe.
PRONOTE2009 © INDEX EDUCATIONSaisir les appréciations
Sur l’Espace Professeurs 30
Saisir l’appréciation générale par élève [Professeur Principal]
Cette saisie se fait dans Bulletins > Appréciations générales.
1 Sélectionnez la
classe/le groupe.
2 Sélectionnez la
période.
3 Sélectionnez
l’appréciation.
N’oubliez pas de valider
Avant de changer de
service ou de fermer 4 Double cliquez dans une cellule pour y saisir une appréciation.
votre navigateur, validez votre
saisie en cliquant sur la
disquette .
PRONOTE2009 © INDEX EDUCATION31
Faire l’appel
PRONOTE2009 © INDEX EDUCATIONFaire l’appel
En Mode enseignant 32
En Mode enseignant
L’appel se fait dans Absences > Feuille d’appel.
Pour afficher les dernières Pour afficher l’emploi
absences l’élève. du temps de l’élève.
1 Choisissez la date de
l’appel.
2 Sélectionnez le cours.
Modification d’absence
Selon les autorisations qui
vous ont été accordées, vous
pourrez ou non modifier les absences
qui ont été saisies par la vie scolaire.
3 Choisissez le type 4 Cochez les élèves 5 Indiquez que
d’évènement. concernés. l’appel est terminé.
PRONOTE2009 © INDEX EDUCATIONFaire l’appel
Sur l’Espace Professeurs 33
Sur l’Espace Professeurs
L’appel se fait dans Dans la classe > Feuille d’appel.
Pour afficher les dernières
absences l’élève.
1 Choisissez la
date de l’appel.
2 Sélectionnez le
cours.
N’oubliez pas de valider
Avant de changer de
service ou de fermer
votre navigateur, validez votre
saisie en cliquant sur la
disquette .
3 Choisissez le type 4 Cochez les élèves 5 Indiquez que
d’évènement. concernés. l’appel est terminé.
PRONOTE2009 © INDEX EDUCATION34
Saisir
des punitions
et des sanctions
Cette partie indique les procédures à suivre pour la saisie des punitions
et des sanctions (si vous êtes autorisés par l’administrateur de la base
de données). Ces fonctionnalités sont disponibles uniquement dans le
Client PRONOTE.
PRONOTE2009 © INDEX EDUCATIONSaisir des punitions et des sanctions
En Mode Enseignant 35
En Mode Enseignant
Saisir une punition
La saisie des punitions se fait dans Sanctions > Punitions > .
Pour afficher les coordonnées Pour afficher la
des responsables. photo de l’élève.
1 Choisissez la classe.
2 Choisissez l’élève
concerné.
3 Cliquez sur
Nouvelle punition.
4 Choisissez la
punition.
5 Choisissez le motif
7 Précisez les circonstances et
de la punition.
modalités de la punition.
6 Cliquez sur
Valider.
PRONOTE2009 © INDEX EDUCATIONSaisir des punitions et des sanctions
En Mode Enseignant 36
Saisir une sanction
La saisie des sanctions se fait dans Sanctions > Sanctions > .
Pour afficher la Pour afficher les coordonnées
photo de l’élève. des responsables.
1 Choisissez la
classe.
2 Choisissez l’élève
concerné.
3 Cliquez sur
Nouvelle sanction.
4 Choisissez la
sanction.
5 Choisissez le motif
7 Précisez les circonstances et
de la sanction.
modalités de la sanction.
6 Cliquez sur
Valider.
PRONOTE2009 © INDEX EDUCATION37
Annexes
PRONOTE2009 © INDEX EDUCATIONGlossaire
38
Glossaire
ABSENCE FERMEE : absence d’une durée définie. ESPACE ACADEMIE : pages Web réservées aux inspecteurs
ABSENCE OUVERTE : absence qui n’a pas de fin. Elle s’incrémente pédagogiques régionaux. Permet de consulter les emplois du temps
au fil du temps jusqu’à ce qu’elle soit fermée. et le cahier de texte des professeurs de tous les professeurs d’une
discipline.
ADRESSE IP : (voir IP).
ÉVÉNEMENT : donnée saisie dans la base (absence, punition…)
BASE : un fichier PRONOTE est souvent désigné par le mot BASE ou que l’on ajoute à un dossier de la vie scolaire.
BASE DE DONNÉES car il contient toutes les données de votre
établissement. EXTRACTION : ensemble des données contenues dans une liste, il
peut représenter toutes les données, une partie des données et
BASE PROFESSEUR : (voir Fichier de notes). même aucune donnée en fonction des critères d’extraction choisis.
BILAN ANNUEL : affichage, pouvant être imprimé, proposant EXPORTER : cela permet de créer des fichiers (fichiers *.TXT pour
toutes les informations relatives à l’élève sur l’année : notes, l’export en ASCII) des différentes données de PRONOTE pour pouvoir
moyennes, orientations, absences… les exploiter dans un autre logiciel.
BONUS : la saisie d’un bonus permet d’ajouter des points à la FICHIER : (Voir Base).
moyenne de l’élève.
FICHIER DE NOTES : bases générées à partir de PRONOTE pour
CLIC : "faites un clic sur X" ou "cliquez sur X" signifie que vous devez permettre à chaque enseignant de saisir ses notes dans le logiciel
appuyer sur le BOUTON GAUCHE de la souris quand le curseur se ProfNOTE.
trouve sur l’objet X.
HISTOGRAMME DES MOYENNES : représentation graphique en
CLIC DROIT : vous devez appuyer sur le BOUTON DROIT de la souris. bâtons des moyennes d’un (ou plusieurs) élève(s) et/ou d’une (ou
CLIENT : application de la version réseau à partir de laquelle les plusieurs) classe(s).
utilisateurs travaillent et envoient des requêtes au serveur. HISTOGRAMME D’ÉVOLUTION ANNUELLE : représentation
CLIQUER-GLISSER : maintenir le bouton de la souris enfoncé graphique en bâtons des moyennes des différentes périodes de
pendant le déplacement du curseur. notation définies pour un élève.
CLÔTURER une période : option permettant d’empêcher, pour HYPERPLANNING : logiciel de gestion des emplois du temps et des
chaque classe, la modification des notes et paramètres servant au salles pour l’enseignement secondaire et supérieur produit par
calcul de la moyenne d’une période. INDEX EDUCATION.
COEFFICIENT : valeur par laquelle on multiplie une note ou une IMPORTER : récupérer dans PRONOTE différentes données à partir
moyenne pour lui donner plus ou moins d’importance. Peut, dans de fichiers issus d’autres logiciels : fichiers *.TXT pour l’import en
certains cas, se substituer à l’utilisation de systèmes de notation ASCII, fichier *.DBF pour l’import depuis GEP, EDT ou PRONOTE.
différents de la notation sur 20. IP (adresse) : adresse identifiant un ordinateur sur un réseau ou
DEVOIR FACULTATIF : cette notion permet de comptabiliser sur internet permettant un transfert des données direct.
uniquement les points supérieurs à 10 des devoirs ou uniquement LETTRE TYPE : modèle de lettre utilisé pour l’édition des courriers.
les devoirs améliorant la moyenne du service ou sous-service. Elle permet l’insertion d’informations génériques qui seront
DONNÉES : les données correspondent aux ressources (matières, remplacées par les informations propres à chaque élève lors de
professeurs, classes,…), aux services, aux notes, à toutes les l’impression.
informations qui sont contenues dans la base. MALUS : la saisie d’un malus permet de retrancher des points à la
DOSSIER : nouveau nom depuis Windows 95 d’un RÉPERTOIRE. Un moyenne de l’élève.
dossier peut contenir plusieurs fichiers. MAQUETTE DE BULLETIN/RELEVE : modèle où sont définis le
DOUBLE CLIC : "Faites un double clic sur X" signifie que vous devez contenu et la mise en page du bulletin/relevé.
enchaîner rapidement deux coups sur le BOUTON GAUCHE de la souris MATIÈRE D’ÉQUIVALENCE : nom générique désignant des
quand le curseur se trouve sur l’objet X. matières considérées comme équivalentes mais ayant un libellé
ÉCART AVEC LA MOYENNE : représentation graphique des écarts différent selon les classes.
entre les moyennes d’un élève et celles de sa classe. MENU et SOUS MENU : permettent d’accéder à des commandes
EDT : logiciel de gestion des emplois du temps pour l’enseignement du logiciel, ils sont situés en haut de la fenêtre sous la barre de titre,
secondaire produit par INDEX EDUCATION. ils sont parfois composés de sous-menus signalés par une flèche
ENREGISTRER : mettre à jour la base de données en ajoutant les noire.
modifications faites. MODE USAGE EXCLUSIF : permet de réaliser certaines opérations
ENREGISTRER SOUS : enregistrer sous un autre nom une copie de sur la base (import de données, modification du calendrier…) qui
la base ouverte. nécessitent qu’un seul utilisateur soit connecté en mode
"Modification". Réservé aux utilisateurs du groupe
ESPACE PARENTS : pages Web réservées aux parents. Permet,
"Administration".
entre autres, de consulter les données relatives à ses enfants :
bulletins, absences, activités… MOYENNE : moyenne d’un élève pour un service prend en compte
toutes les notes obtenues dans ce service. Peut être calculée comme
ESPACE ELEVES : pages Web réservées aux élèves. Permet, entre
Moyenne des devoirs ou Moyenne des sous-services.
autres, de consulter les menus de la cantine, le calendrier des
vacances, les relevés de notes et les bulletins, les cahiers de texte... MOYENNE ANNUELLE : moyenne des moyennes de toutes les
périodes de notation du bulletin pour un service ou pour l’ensemble
ESPACE PROFESSEURS : pages Web réservées aux professeurs.
des services (dans ce dernier cas il s’agit d’une moyenne annuelle
Permet, entre autres, de saisir les notes et les appréciations.
générale).
ESPACE ENTREPRISES : pages Web réservées aux entreprises qui
MOYENNE BRUTE : moyenne de référence d’un élève pour un
accueillent en stage des élèves de votre établissement. Permet de
service ou un sous-service, son calcul ne prend en compte aucun
consulter les relevés de notes de l’élève, ses bulletins, son emploi du
paramètre (devoirs, sous-services, et service).
temps...
MOYENNE GÉNÉRALE : moyenne des moyennes par matière.
PRONOTE2009 © INDEX EDUCATIONGlossaire
39
NOTANET : application permettant aux établissements publics et deux activités différentes (l’oral et l’écrit par exemple). Il est
privés sous contrat, de saisir les notes globales du contrôle continu l’association d’une sous-matière, d’une classe (ou d’un groupe) et
des candidats au Diplôme National du Brevet. d’un enseignant.
PÉRIODE DE NOTATION : il existe deux types de période de SUIVI PLURIANNUEL : affichage récapitulant les résultats, par
notation dans PRONOTE. élève, classe ou professeur sur plusieurs années.
Les périodes de notation du bulletin, pour lesquelles sont édités les SUR-MATIÈRE : nom générique donné à un regroupement de
bulletins (trimestres et semestre). matières, Sciences pour parler de la biologie et de la physique par
Les périodes dites "hors calendrier" qui permettent de saisir des exemple. Elle sert à l’impression des bulletins et à la visualisation
notes sans qu’elles soient comptabilisées dans les périodes de des résultats.
notation du bulletin, examens blancs par exemple.
TCP (Transmission Control Protocol) : protocole de
PIECES JOINTES : fichiers informatiques liés à un document et connexion utilisé, dans une version réseau, par les clients et les
téléchargeables à partir de ce document (dans PRONOTE, à partir du serveurs pour communiquer lorsque la connexion est établie. Ce
cahier de textes). protocole nécessite que les adresses IP entre le serveur et les clients
PONDÉRATION : permet d’accorder plus ou moins d’importance soient connues.
aux notes les plus basses et/ou les plus hautes. UDP (User Datagram Protocol) : protocole de connexion
PORT d’écoute UDP : numéro de circuit d’entrée de données qui utilisé, dans une version réseau, par les clients et les serveurs pour
permet aux clients et aux serveurs de réceptionner les requêtes qui signaler leur présence aux autres membres du réseau. Ce protocole
leur sont envoyées par un poste ayant un port d’envoi portant le permet au client d’envoyer des requêtes à tous les serveurs en même
même numéro. temps sans connaître leur adresse IP, grâce à des numéros de port
PORT d’écoute TCP : circuit d’entrée et de sortie de données qui communs.
permet d’établir une connexion entre le serveur et le client. USAGE EXCLUSIF : (Voir Mode Usage Exclusif)
PROFIL : représentation graphique en étoile des moyennes d’un VERROUILLER un devoir : option permettant d’empêcher la
élève ou d’une classe. modification de ce devoir.
PROFNOTE : logiciel gratuit permettant la saisie déportée des notes VIE SCOLAIRE : regroupe tous les dossiers relatifs aux problèmes de
à l’extérieur de l’établissement par les enseignants. comportement, aux problèmes de santé et aux problèmes familiaux
PUBLIPOSTAGE : impression de courriers issus d’un même modèle d’un élève.
à destination de plusieurs responsables/professeurs en même
temps.
RATTACHEMENT : le rattachement d’un service en groupe à un
service en classe entière permet de prendre en compte tous les élèves
de la classe (et non uniquement ceux du groupe) pour le calcul de la
moyenne.
RÉCUPÉRER LES FICHIERS DE NOTES : intégrer dans la base de
l’établissement les données saisies par les professeurs, dans
ProfNOTE.
RELAIS : application de la version réseau qui permet d’accéder à
PRONOTE serveur lorsqu’on ne souhaite pas, pour des raisons de
sécurité, que PRONOTE client accède à la machine abritant PRONOTE
serveur.
RÉPERTOIRE : (Voir dossier).
RESSOURCES : correspondent aux éléments dont vous avez besoin
pour créer les services, c’est à dire aux matières, professeurs, classes
et groupes.
RESTAURER une base : remplacer la base ouverte par une base
archivée ou sauvegardée.
SAISIE DÉPORTÉE DES NOTES : saisie des notes à partir du logiciel
ProfNOTE que les professeurs peuvent utiliser à l’extérieur de
l’établissement.
SAUVEGARDER : (Voir Enregistrer).
SERVEUR : application de la version réseau qui accède à la base et
exécute les requêtes des clients.
SERVICE : un service de notation est l’association d’une matière,
d’une classe (ou d’un groupe) et d’un enseignant.
SERVICE FACULTATIF : seuls les points supérieurs à 10 d’un service
facultatif sont pris en compte dans le calcul de la moyenne générale.
SIMULATION : outil permettant d’anticiper la moyenne générale
d’un élève dans une filière par modification des coefficients de
certaines matières.
SMS type : modèle de message à personnaliser lors de l’envoi de
SMS aux parents ou aux professeurs.
SOUS-MATIÈRE : définit un type d’activité pour une matière
donnée (l’oral et l’écrit par exemple), elle permet la création d’un
sous-service.
SOUS-SERVICE : permet de différencier, dans un même service,
PRONOTE2009 © INDEX EDUCATIONIndex
40
Index
A E
Absences 32, 33 Exclusions de cours 32, 33
Appel, Voir Faire l’appel
F
Appréciation du bilan annuel 27
Faire l’appel
Appréciations de la fiche brevet En Mode enseignant 32
Dans ProfNOTE 27
Sur l’Espace Professeurs 33
En Mode enseignant 27
Fiche brevet
Appréciations du bulletin Dans ProfNOTE 27
Dans ProfNOTE 25
En Mode enseignant 27
En Mode enseignant 25
Sur l’Espace Professeurs 29 Fichiers de notes 6
Appréciations du relevés de notes G
Dans ProfNOTE 24
En Mode enseignant 24 Glossaire 38
Sur l’Espace Professeurs 29
I
Assistant de saisie des appréciations 27
Infirmerie 32, 33
B
J
B2I
En Mode enseignant 20 Joindre des documents au cahier de textes 8
Sur l’Espace Professeurs 22
M
Bilan annuel 27
Mentionner
Bonus 14 Un devoir non rendu 14
Brevet, Voir Fiche brevet Un élève non noté 14
Bulletin Une absence 14
Dans ProfNOTE 25 Une dispense 14
En Mode enseignant 25 Une inaptitude 14
Sur l’Espace Professeurs 29 Moyennes 17
C N
Cahier de textes Notes
En mode enseignant 8 Dans ProfNOTE 14
Récapitulatifs 9 En Mode enseignant 14
Sur l’Espace Professeur 11
Calcul des moyennes 17 O
Charge de travail d’une classe 10 Ouvrir mon fichier de notes 6
Coefficient 14
P
Compétences
En mode enseignant 19 Paramètres des services 17
Sur l’Espace Professeurs 21 Paramètres des sous-services 17
Connexion Publier le cahier de texte 11
A l’Espace Professeurs 5 Publier les notes 14
A ProfNOTE 6
Punitions 35
En Mode enseignant 4
R
D
Récupérer mon fichier de notes 6
Devoirs
Dans ProfNOTE 14 Relevé de notes
En Mode enseignant 14 Dans ProfNOTE 24
Sur l’Espace Professeurs 15 En Mode enseignant 24
Sur l’Espace Professeurs 29
Donner du travail à la maison
En mode enseignant 9 Rendre mon fichier de notes 6
Sur l’Espace Professeurs 12 Retards 32, 33
PRONOTE2009 © INDEX EDUCATION41
S
Sanction 36
PRONOTE2009 © INDEX EDUCATIONVous pouvez aussi lire