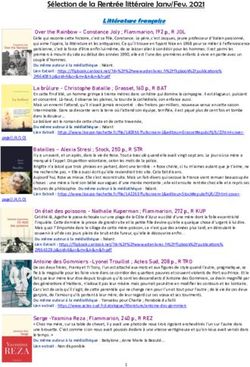PANASONIC P2 Pour les tournages effectués avec la caméra
←
→
Transcription du contenu de la page
Si votre navigateur ne rend pas la page correctement, lisez s'il vous plaît le contenu de la page ci-dessous
Pour les tournages effectués avec la caméra
PANASONIC P2
LE MONTAGE IMAGE DANS FINAL CUT PRO
Paramètres et réglages
Transfert des images
Le montage
L’exportation du projet
2014-2015
IMPORTANT : Cette procédure doit être effectuée en présence d’un technicien.
France Boissonnault/Adrian Savopol 1QUELQUES NOTIONS DE BASE
IL NE FAUT JAMAIS RIEN ENREGISTRER (SAUVEGARDER) SUR LE DISQUE SYSTÈME DE
L’ORDINATEUR (HD) OU SUR LE DISQUE LIBRAIRIE OÙ SE TROUVE LA SONOTHÈQUE.
Le « dock » :
Barre visuelle dans laquelle les icônes des
applications apparaissent. Cette barre peut
être masquée. Il faut que le curseur pointe à
l’extrême droite de l’écran pour la faire
apparaître sur le bureau.
Le curseur : Triangle inversé de couleur jaune qui indique où se trouve la tête de lecture.
France Boissonnault/Adrian Savopol 2Le clavier Final Cut Pro: SVP NE JAMAIS MODIFIER LA CONFIGURATION DU CLAVIER FCP. Touche CTRL (dans Windows) = POMME (dans OS) RACCOURCIS CLAVIER ET MISE EN GARDE Raccourcis clavier Exposé Assurez-vous que les raccourcis clavier de la fonction Exposé sont toujours désactivés. Ne les activer jamais car elles sont incompatibles avec les raccourcis clavier des applications Final Cut Pro et ProTools. Allez dans : Menu Pomme / Préférences système / Dashboard et Exposé Vérifiez si le menu Raccourcis clavier et souris est comme suit : Dans le cas contraire modifiez les menus d’assignation des touches en cliquant sur les flèches noires et sélectionnez l’option ‘’-‘’. France Boissonnault/Adrian Savopol 3
MISE EN GARDE
Démarrage automatique
Ne jamais activer le démarrage automatique des logiciels car vous n’êtes pas le seul utilisateur de
l’ordinateur.
Installation des logiciels
Vous n’avez pas l’autorisation d’installer des logiciels sur les postes de montage.
Fichiers personnels
Tout fichier personnel se trouvant ailleurs que sur votre disque dur de travail, y compris sur le bureau,
est assujetti à la destruction immédiate.
Pour éteindre l’ordinateur
Merci de votre collaboration!
France Boissonnault/Adrian Savopol 4L’ORGANISATION DE L’ESPACE DE TRAVAIL
1) Vous devez d’abord brancher votre disque dur à l’ordinateur.
ATTENTION - le message suivant peut apparaître :
Il faut sélectionner Choisir les disques de travail.
2) Démarrez Final Cut Pro à partir du modèle Caméra P2 qui se trouve dans le Dock, dans le dossier
Maîtrise.
France Boissonnault/Adrian Savopol 53) Vérifiez les réglages système. Réglages système … onglet Disque de travail
Votre
Disque
No XX
Votre
Disque
No XX
4) Dans le menu Fichier, sélectionnez Enregistrez sous et nommez votre projet selon le modèle
avec le sigle du cours et le numéro du disque dur qui vous a été assigné (CIN XXXX-XX).
Puis dans Emplacement, sélectionner votre disque dur.
Cliquez sur Enregistrer.
5) Il faut ensuite Quitter Final Cut Pro et redémarrer votre projet à partir du disque dur.
France Boissonnault/Adrian Savopol 6Au début d’une session de montage, il faut d’abord vérifier toutes les Préférences et sélectionner les
réglages appropriés.
À CHAQUE FOIS
QUE VOUS REDÉMARREZ UN PROJET DANS FCP – version 7,
IL FAUT ABSOLUMENT RE-SÉLECTIONNER
LE MODÈLE DE CLAVIER « CINÉMA »
(FCP ne conserve pas en mémoire cette configuration –
cela fait partie des « bugs » non réglés dans cette version).
Sous le menu OUTILS / MODÈLE DE CLAVIER / CHARGER UNE PRÉSENTATION DE
CLAVIER…, sélectionnez le clavier CINEMA.
Cliquez sur Sélectionner.
Attention : le message suivant apparaîtra à l’écran :
Cliquez sur OK. Puis dans le menu FICHIER, sélectionnez TOUT ENREGISTRER.
France Boissonnault/Adrian Savopol 7CONFIGURATION SIMPLIFIÉE
À partir du menu Final Cut Pro, il faut sélectionner la configuration simplifiée Caméra P2.
Cliquez sur Configurer.
VÉRIFICATION DES PRÉFÉRENCES
1. PRÉFÉRENCES D’UTILISATEUR
À partir du menu Final Cut Pro, il faut sélectionner Préférences d’utilisateur et vérifier les
paramètres de chacun des onglets puis appuyer sur OK seulement au dernier onglet (Sorties audio).
Onglet : Généralités
France Boissonnault/Adrian Savopol 8Onglet : Montage Onglet : Étiquettes Onglet : Options de la timeline France Boissonnault/Adrian Savopol 9
Onglet : Contrôle de rendu
Onglet : Sorties audio
Cliquez sur OK pour passer aux paramètres suivants.
France Boissonnault/Adrian Savopol 102. RÉGLAGES SYSTÈME À partir du menu Final Cut Pro, il faut sélectionner Réglages système et vérifier les paramètres de chacun des onglets puis appuyer sur OK seulement au dernier onglet (Gestion des effets). Onglet : Disques de travail Onglet : Dossiers de recherche France Boissonnault/Adrian Savopol 11
Onglet : Mémoire et cache Onglet : Contrôle de lecture France Boissonnault/Adrian Savopol 12
Onglet : Éditeurs externes
Onglet : Gestion des effets
Cliquez sur OK pour passer aux paramètres suivants.
France Boissonnault/Adrian Savopol 133. RÉGLAGES DE SÉQUENCE À partir du menu Séquence, il faut sélectionner Réglages… et vérifier les paramètres de chacun des onglets puis appuyer sur OK seulement au dernier onglet (Sorties audio). Onglet : Généralités France Boissonnault/Adrian Savopol 14
Onglet : Traitement vidéo Onglet : Options de la timeline France Boissonnault/Adrian Savopol 15
Onglet : Contrôle de rendu
Onglet : Sorties audio
Cliquez sur OK pour passer aux paramètres suivants.
France Boissonnault/Adrian Savopol 164. RÉGLAGES AUDIO/VIDÉO À partir du menu Final Cut Pro, il faut sélectionner Réglages audio/vidéo et vérifier les paramètres de chacun des onglets puis appuyer sur OK seulement au dernier onglet (Périphériques A/V). Onglet : Résumé Onglet : Préreg. de séq. France Boissonnault/Adrian Savopol 17
Onglet : Préreg. de capture Onglet : Préreg. de contrôle de périph. France Boissonnault/Adrian Savopol 18
Onglet : Périphériques A/V
Cliquez sur OK.
Sous Fichier, n’oubliez pas de cliquer sur Tout enregistrer avant de procéder à l’étape suivante.
France Boissonnault/Adrian Savopol 19GESTION DES IMAGES ET CONVERSION EN FORMAT Apple ProRes 422 HQ
Vous devez créer une version Apple ProRes 422 HQ de votre matériel original afin d’être en
mesure de le manipuler aisément dans Final Cut.
Transfert de vos images via le lecteur de cartes P2.
Il faut d’abord brancher le lecteur de cartes dans un port USB à l’avant de l’ordinateur puis insérer
la carte P2 dans la fente # 1 du lecteur.
Sous le menu Fichier, sélectionnez Lister et Transférer...
La fenêtre Lister et transférer s’ouvre.
Accédez au menu Préférences… en cliquant sur la petite flèche noire prés du symbole
mécanique.
France Boissonnault/Adrian Savopol 20Dans l’onglet P2 Plugin / P2 AVC-Intra, sélectionnez Apple ProRes 422 (HQ).
Cette fenêtre se fermera dés que la sélection est effectuée.
Sélectionnez les clips avec la commande SHIFT+CLIC SOURIS .
Cliquez sur Transfert automatique.
Le transfert des images commence et peut prendre un certain temps. Lorsque le transfert est
complété, vous pouvez quitter la fenêtre Lister et transférer…
Les liens vers les clips apparaissent maintenant dans le navigateur. Les originaux en format
DVCPRO HD se trouvent dans le dossier Capture Scratch / CIN XXXX-XX.
Le montage peut débuter.
France Boissonnault/Adrian Savopol 21LE MONTAGE IMAGE
NAVIGATEUR VISUALISEUR CANEVAS
(Pomme + 4) (Pomme + 1) (Pomme + 2)
TIMELINE ou SÉQUENCE
(Pomme + 3)
NAVIGATEUR / CHUTIER VISUALISEUR CANEVAS
Fenêtre d’organisation. Écran de travail Écran de finition qui
Apparaîtront ici les éléments intermédiaire entre le chutier permet de regarder le
de travail originaux. et le montage. montage.
L’icône Séquence 1 qui
apparaît par défaut TIMELINE/SÉQUENCE
correspond au montage. Table de travail où l’on dispose les plans dans l’ordre voulu.
(onglet séquence du timeline C’est ici que se construit le montage.
France Boissonnault/Adrian Savopol 22DÉMARRAGE D’UNE SESSION DANS FCP
Démarrez votre projet à partir de la session sur votre disque dur externe.
À CHAQUE FOIS
QUE VOUS REDÉMARREZ UN PROJET DANS FCP – version 7,
IL FAUT ABSOLUMENT RE-SÉLECTIONNER
LE MODÈLE DE CLAVIER « CINÉMA »
(FCP ne conserve pas en mémoire cette configuration –
cela fait partie des « bugs » non réglés dans cette version).
Sous le menu OUTILS / MODÈLE DE CLAVIER / CHARGER UNE PRÉSENTATION DE
CLAVIER…, sélectionnez le clavier CINEMA.
Cliquez sur Sélectionner.
Attention : le message suivant apparaîtra à l’écran :
Cliquez sur OK. Puis dans le menu FICHIER, sélectionnez TOUT ENREGISTRER.
France Boissonnault/Adrian Savopol 23CONFIGURATION À 3 ÉCRANS POUR LE MONTAGE Sous le menu Fenêtre, sélectionnez Trier puis 3 moniteurs MONTAGE centre : Puis, sous le menu Présentation, sélectionnez Lecture vidéo puis Blackmagic HD 1080i 59.94 (1920x1080) : France Boissonnault/Adrian Savopol 24
LA CRÉATION DE CHUTIERS
Vous pouvez créer des chutiers afin de séparer votre matériel de façon à pouvoir le retrouver plus
facilement en cours de travail.
Pour créer un chutier, cliquez avec le bouton droit de la souris dans l'espace gris pâle de la fenêtre du
NAVIGATEUR.
Voici quelques exemples de classement de matériel en prévision du montage :
En fiction : 1 chutier par scène
En documentaire : 1 chutier par intervenant (entrevues)
1 chutier par thème abordé
Tout genre de projet : 1 chutier pour les sons "off"
1 chutier pour la musique
1 chutier pour les éléments multimédia (photos, titres)
Le nom d’un chutier peut être modifié en tout temps.
France Boissonnault/Adrian Savopol 25IMPORTATION
Si vous devez importer des images ou sons provenant des sources suivantes :
- CD ou DVD
- Disque dur externe
- Photos ou images multimédia
- Clé USB
- Carte mémoire (nécessite un lecteur à prise USB)
ASSUREZ-VOUS DE TOUJOURS COPIER LES ÉLÉMENTS À IMPORTER SUR VOTRE
DISQUE DUR ET QUE LE FORMAT D’IMAGE SOIT DE 1920 x 1080.
ATTENTION : lors de l’importation d’un élément dans FCP, ce dernier n’est pas copié
automatiquement sur votre disque dur. FCP ne fait que créer un lien vers cet élément.
Pour importer un fichier dans FCP, dans le menu Fichier, sélectionnez Importer puis Fichiers…
France Boissonnault/Adrian Savopol 26L’ÉCOUTE DU SON DANS FINAL CUT
Sur les haut-parleurs
Ils doivent être allumés ( | )
et les niveaux doivent être à midi ()
Sur le contrôleur de volume (NANO PATCH)
Ajustez le niveau d’écoute comme il vous convient.
Assurez-vous que le bouton MUTE n’est pas enfoncé.
France Boissonnault/Adrian Savopol 27FORMAT DE
MONTAGE
09:59:53:00 09:59:58:00 10:00:00:00
IDENTIFICATION AMORCE
FILM AMORCE NOIRE
DU PROJET NOIRE
Le film doit débuter
5 secondes 2 secondes à 5 secondes
Identification du
projet Amorce noire 10:00:00:00 Amorce noire
Titre
Réalisateur(s)
Sigle du cours +
groupe
# équipe
LE TIMECODE est Non Drop Frame (NDF)
France Boissonnault/Adrian Savopol 28LE BOUT À BOUT La première étape d’un montage se nomme le « bout à bout ». Comme son nom l’indique, il s’agit de mettre les plans numérisés dans l’ordre voulu sans rien enlever, simplement bout à bout. Pour faciliter votre travail de montage, vous pouvez donner à vos plans une étiquette de couleur indiquant la qualité de la prise (meilleure, bonne, alternative, etc). Il suffit de cliquer le bouton droit de la souris sur le plan et de sélectionner – Étiquettes. France Boissonnault/Adrian Savopol 29
INSERTION D’UN PLAN DANS LA SÉQUENCE
Les étapes de base pour insérer un plan dans la séquence sont les suivantes :
- Double-cliquez sur le plan voulu dans le chutier
Celui-ci s’ouvre dans le visualiseur
- La fonction F9 permet d’insérer au curseur
des plans sur la séquence un à la suite de l’autre, sans espace entre les plans.
Vous pouvez utiliser les raccourcis clavier suivants :
Point d’entrée (IN)
Point de sortie (OUT)
France Boissonnault/Adrian Savopol 30FONCTION F9 / F10
À l’étape du bout à bout, les fonctions d’insertion F9 et F10 peuvent vous paraître identiques,
pourtant leur effet n’est pas du tout le même.
F9 Insérer
Si le curseur (tête de lecture) est placé à l’intérieur d’un plan, la
Fonction F9 permettra d’insérer un plan à cet endroit en repoussant
le contenu déjà présent sur la séquence à la suite du point de sortie
du matériel inséré.
Avant
Après F9
F10 Écraser
À la tête de lecture, il positionnera le point d’entrée du matériel sélectionné dans
le visualiseur, effacera le contenu déjà présent sur la séquence jusqu’au point de
sortie du matériel inséré et le remplacera par le nouveau matériel.
Après F10
France Boissonnault/Adrian Savopol 31Comment créer des pistes vidéo et audio additionnelles :
Pour avoir accès à cette option, la fenêtre du timeline doit être activée.
Dans le menu Séquence, sélectionnez Insérer pistes puis choisissez le nombre de pistes
vidéo et/ou audio à insérer.
Image clé : une image clé est un point servant à fixer la valeur d'un filtre ou d'un
effet d'animation à un cadre précis. Si deux images clé sont positionnées sur
un même plan et possèdent des valeurs différentes, une transition d'une valeur
vers l'autre aura lieu dans le délai qui sépare les deux images clé.
Rappel de
raccourci : un rappel du raccourci est toujours inscrit à côté de la fonction quand vous
passez par les menus du haut.
France Boissonnault/Adrian Savopol 32LE MONTAGE
Une fois le bout à bout terminé, il faut procéder au premier montage (rough cut).
Les points d’entrée « i » et de sortie « o » peuvent être directement modifiés sur le plan.
En double-cliquant sur le plan à modifier, celui-ci s’affiche dans le visualiseur.
EFFACER
La touche « effacer » régulière du clavier effacera la sélection en laissant un trou, tandis
que la touche « effacer vers l’avant » effacera la sélection et refermera le trou dans une
seule action.
Effacer Effacer sans laisser de trou
Effacer Effacer vers l’avant
Le clavier Final Cut
France Boissonnault/Adrian Savopol 33LES OUTILS
Les outils correspondent à une touche du clavier. En appuyant sur cette touche un certain
nombre de fois, vous aurez accès aux autres outils de cette même famille. Les outils s'utilisent
presque tous directement sur le montage, dans la fenêtre de la séquence.
Les outils les plus utiles sont marqués d'une étoile .
OUTIL PRINCIPAL
A Vous devez sélectionner cet outil si les fonctions des autres outils ne sont pas désirées.
Il s’adapte à l’usage et prend différentes apparences en fonction d’où on le positionne.
OUTILS DE SÉLECTION
G Sélection d'une coupe. En cliquant et glissant pour cerner une coupe, cette coupe
s'ouvre dans la fenêtre de trim.
Note : l'outil A fait la même chose en double-cliquant sur une coupe.
GG Sélection de plans. En cliquant et glissant, permet de sélectionner plusieurs plans
d'un coup.
Note : l'outil A fait la même chose si on clique et glisse à partir d'une zone vide de
la fenêtre de séquence.
GGG Sélection d'une portion de plan. En cliquant et glissant l'outil sur une portion de clip,
permet d'en sélectionner une partie seulement. Utilité authentique à cet outil.
OUTILS DE SÉLECTION DE PISTE
T Sélection d'une piste vers la droite. En cliquant sur un plan de la séquence avec
cet outil, tous les clips se trouvant sur la même piste, du plan cliqué jusqu'à la
fin du montage, seront sélectionnés (tout ce qui se trouve à droite du plan cliqué
sur la même piste). ATTENTION : si le lien son/image est allumé, les sons
correspondant aux plans image seront aussi sélectionnés.
France Boissonnault/Adrian Savopol 34TT Sélection d'une piste vers la gauche. En cliquant sur un plan de la séquence,
tous les clips se trouvant sur la même piste, du plan cliqué jusqu'au début du
montage, seront sélectionnés (tout ce qui se trouve à gauche du plan cliqué sur la
même piste).
ATTENTION : si le lien son/image est allumé, les sons correspondant aux plans
image seront aussi sélectionnés.
TTT Sélection d'une piste. En cliquant sur un plan de la séquence, tous les plans se
trouvant sur cette même piste, du début à la fin, seront sélectionnés.
ATTENTION : si le lien son/image est allumé, les sons correspondant aux plans
image seront aussi sélectionnés.
TTTT Sélection de toutes les pistes vers la droite. En cliquant à un point sur votre montage,
tous les plans sur toutes les pistes son et image, du point où vous avez cliqué
jusqu'à la fin, seront sélectionnés.
RACCOURCI : plutôt que d'appuyer 4 fois sur la touche T, appuyez une seule fois
comme pour obtenir l'outil T, et enfoncez ensuite la touche SHIFT pour accéder
à l'outil TTTT.
TTTTT Sélection de toutes les pistes vers la gauche. En cliquant à un point sur votre
montage, tous les plans sur toutes les pistes son et image, du point où vous avez
cliqué jusqu'au début, seront sélectionnés.
OUTILS DE MODIFICATION DE COUPE
R Outils de roulement d'une coupe (ROLL). Permet de changer le point de transition entre
deux plans de façon équivalente (si on ajoute 3 cadres d'un côté, 3 cadres seront
retranchés du plan suivant). Cliquez sur un point de coupe entre deux plans se trouvant
sur la même piste et glissez vers la gauche ou la droite. Identique à la fonction ROLL
de la fenêtre de trim.
ATTENTION : il est préférable que le lien son/image soit allumé, et que le
magnétisme soit éteint pour utiliser cet outil.
Note : moins précis que la même fonction utilisée dans la fenêtre de trim.
RR Outil de ridement d'une coupe: permet de changer le point de transition entre deux plans,
un côté de la coupe à la fois. Cliquez légèrement à gauche ou légèrement à droite d'un
point de coupe entre deux plans se trouvant sur la même piste et glissez vers la gauche
ou la droite pour modifier un point de transition. Identique à la fonction ROLL de la fenêtre
de trim.
ATTENTION : il est préférable que le lien son/image soit allumé, et que le
magnétisme soit éteint pour utiliser cet outil.
Note : moins précis que la même fonction utilisée dans la fenêtre de trim.
OUTILS DE GLISSEMENT ET DE MODIFICATION TEMPOREL
S Outil de glissement: Permet de déplacer le contenu d'un plan sans en changer la durée.
Note : modifie deux points de transition en une seule action.
SS Outil de coulissement: permet de déplacer un plan par rapport au plan qui le précède et
celui qui le suit sans modifier le plan déplacé.
Note : modifie deux points de transition en une seule action.
France Boissonnault/Adrian Savopol 35SSS Outil de réorganisation temporel (TIME REMAP): permet de modifier les attributs
temporels d'un plan sans en modifier la longueur totale. Si la portion d'un plan est
accélérée, l'autre portion sera ralentie pour compenser la durée finale du plan.
CRÉER UN RALENTI OU UN ACCÉLÉRÉ
Si vous cherchez à effectuer une modification temporelle (accéléré ou ralenti), il est préférable d'utiliser
la fonction de modification de vitesse.
Sélectionner le plan dont vous désirez modifier la vitesse. Dans le menu MODIFIER,
il faut sélectionner MODIFIER > VITESSE, ou utilisez le raccourci clavier :
Vous pouvez modifier la vitesse en entrant une nouvelle
durée au plan ou en modifiant le pourcentage de la vitesse.
vitesse < 100 = ralenti
vitesse > 100 = accéléré
vitesse négative = à reculons (ou cochez inverser)
vitesse à 0 = arrêt sur image
La Fusion d'images créera de nouveaux cadres en fusionnant deux images. Par exemple,
dans le cas d'un ralenti de 50%, chaque cadre doit être multiplié par 2.
La fusion d'images créera le 2e cadre en mélangeant le champ positif d'une image avec le
champ négatif de l'image suivante, créant ainsi une nouvelle image née de la fusion de deux
cadres différents.
Si la Fusion d'images n'est pas sélectionnée, les cadres seront simplement multipliés un
certain nombre de fois, en fonction du pourcentage demandé. L'accéléré élimine des cadres.
OUTILS LAME DE RASOIR
B Outil lame de rasoir simple: Le curseur de la souris devient une lame de rasoir
permettant de créer une coupe sur un plan à la fois en cliquant sur un cadre précis.
CONSEIL : une bonne façon de s'en servir est de repérer d'abord le cadre où la coupe
devrait être fait avec la tête de lecture, puis avec le magnétisme allumé, cliquez à
l'endroit où se trouve la tête de lecture pour créer la coupe.
BB Outil lame de rasoir double: la double lame permet de
couper plusieurs plans se trouvant superposés
verticalement, son et image.
France Boissonnault/Adrian Savopol 36OUTILS DE VISUALISATION
Z Outil loupe avance (ZOOM IN): permet de s'approcher d'une portion du montage pour
un travail précis.
ZZ Outil loupe recule (ZOOM OUT): permet de reculer du montage pour avoir une
meilleure vue d'ensemble du montage.
RACCOURCI : vous pouvez aussi utiliser les touches :
ZOOM-IN ZOOM-OUT
Pour ramener l'ensemble du montage
dans une zone visible.
H La main: permet de bouger votre point de vue sur le montage en cliquant et glissant
le montage. Cette fonction ne déplace aucun plan.
HH La main d'animation: s'utilise seulement sur les vignettes affichées sur montage ou
dans un chutier en fonction d'affichage icône. En cliquant et glissant sur une vignette,
l'image s'anime et permet de "voir" le contenu d'un plan.
France Boissonnault/Adrian Savopol 37OUTILS D'ANIMATION
ATTENTION : pour utiliser les outils d'animation (recadrage et déformation), vous devez
d'abord sélectionner l’option Fil de fer sur la fenêtre du Canevas et ensuite positionner la
tête de lecture par dessus le plan à modifier en vous assurant que celui-ci est sélectionné
sur la fenêtre de la séquence.
C Outil de recadrage (CROP): permet de couper une portion de l'image. Un des rares
outils à ne pas être utilisés directement sur le montage. Sert uniquement sur la fenêtre
du Canevas. Sélectionnez un des côtés du cadre avec l'outil, cliquez et glissez pour
couper une portion de l'image.
France Boissonnault/Adrian Savopol 38NOTE : la zone coupée est transparente, si bien que si vous positionnez le plan par-dessus un autre élément dans la séquence, cet élément apparaîtra dans la portion transparente. D Outil de déformation: permet de déformer le cadre en donnant de nouvelles coordonnées aux quatre coins. S'utilise aussi directement sur la fenêtre du Canevas. Approchez l'outil d'un coin, cliquez et glissez pour donner une nouvelle position au coin. L'espace ainsi libéré est aussi transparent. OUTILS PLUME ATTENTION : pour utiliser les outils plume, vous devez d'abord allumer les incrustations des plans. Le bouton se trouve dans le coin inférieur gauche de la fenêtre de la séquence. Lorsque les incrustations sont activées, des lignes apparaissent sur les plans images et sons. Dans le cas de l'image, cette ligne est noire et située au haut du plan. Elle correspond à l'opacité du plan, qui est à 100%, c'est-à-dire que le plan est opaque. En approchant l'outil principal (A) de la ligne noire, le curseur devient automatiquement l'outil vous permettant de modifier l'opacité, directement sur la séquence. Le bouton des incrustations En diminuant l'opacité, le plan devient de plus en plus transparent, et laissera paraître tout plan placé dessous. France Boissonnault/Adrian Savopol 39
Pour le son, la ligne qui apparaît sur les plans est
rose et située au centre du plan. Elle correspond au
niveau du volume du plan. En approchant l'outil
principal (A) de la ligne rose, le curseur devient
automatiquement celui dont vous avez besoin pour
modifier le niveau du volume.
ATTENTION : quand vous n'utilisez pas les fonctions d'opacité et/ou de niveau du
son sur votre montage, il est préférable que le bouton des incrustations soit éteint.
Il est très facile de modifier le volume ou l'opacité d'une image par mégarde lorsque le
bouton est allumé.
P Plume simple : permet de positionner des images clé directement sur la fenêtre de la
séquence lorsque les incrustations sont allumées. Il suffit de cliquer sur la ligne noire
de l'opacité sur le cadre désiré pour créer une image clé à cet endroit.
Pour avoir un effet, il doit au moins y avoir deux images clé de valeurs différentes.
PP Plume de suppression: permet d'effacer une image clé indésirable. Vous n'avez qu'à prendre
l'outil et à cliquer sur l'image clé à effacer.
PPP Plume de lissage: par défaut, les images clé créent des changements linéaires et la transition
d'une valeur à l'autre est un peu carrée. La plume de lissage permet de transformer les coins
carrés en courbes de Bézier, ce qui a pour effet d'assouplir les transitions.
Note : si des images clé existent déjà, vous pouvez lisser les coins à partir de
l'outil principal (A) en cliquant avec le bouton droit de la souris sur une image clé.
France Boissonnault/Adrian Savopol 40AJUSTER UNE COUPE À L’AIDE DE LA FENÊTRE DE TRIM Avant de se servir de l'outil de trim, il est important de s'assurer que le son et l'image seront modifiés de la même manière afin de ne pas perdre la synchro. ALLUMER LE LIEN SON/IMAGE Assurez-vous que le lien son/image est allumé. Cette fonction est l'un des boutons de raccourci se trouvant au coin supérieur droit de la fenêtre de la séquence, et ayant l'aspect de deux maillons de chaîne liés. Lorsque l'icône prend une couleur verte, c'est que le lien est allumé. Raccourci clavier : Pour associer l’image et le son de façon définitive : LE MAGNÉTISME ET LE LIEN SON / IMAGE Deux boutons sont situés au coin supérieur droit de la fenêtre de la séquence. Pour les allumer et les éteindre, il s’agit d’appuyer dessus avec la souris, ou d’utiliser les raccourcis claviers illustrés ci-dessous. Le lien son / image permettra de sélectionner simultanément l’image et le son lui correspondant, soit généralement le son ayant été numérisé au même moment. Le magnétisme fera en sorte que les éléments que l’on approche l’un de l’autre collent ensemble aux extrémités ou contre un marqueur. Ces éléments sont autant la tête de lecture que d’autres plans. Lien son/image éteint Lien son/image allumé Magnétisme éteint Magnétisme allumé Une fois le lien son / image allumé, sélectionnez la coupe à modifier. En approchant le curseur d'une coupe, celui-ci prend l'apparence suivante : Double-cliquez sur la coupe. France Boissonnault/Adrian Savopol 41
La fenêtre de trim s'ouvre. La fenêtre de trim met en parallèle le dernier cadre du plan se terminant (à gauche) et le premier cadre du plan qui débute (à droite). Cette juxtaposition a pour but de mieux visualiser un point de transition et d'ajuster celui-ci aussi précisément que possible. TRIM PAR ROULEMENT (ROLL) À remarquer : la ligne verte qui traverse le haut des deux cadres de la fenêtre de trim signifie que les deux côtés de la coupe seront affectés lors d'une modification. Par exemple, si on ajoute 3 cadres au plan se terminant, 3 cadres seront retranchés du plan qui débute. France Boissonnault/Adrian Savopol 42
COMMENT CHANGER UN POINT DE TRANSITION DANS LA FENÊTRE DE TRIM Sans cliquer sur la souris, positionnez le curseur de la souris dans la moitié à modifier. Dans le cas illustré ci-dessus, le cadre de gauche sera modifié. En appuyant sur les flèches de gauche ou de droite du clavier, la tête de lecture de l'écran de gauche de la fenêtre de trim se déplace cadre par cadre Au moment où le cadre à l'écran correspond à celui désiré, appuyez sur la touche "o" du clavier, correspondant à la touche du point de sortie "out". Si la fonction ROLL (rouler) est activée, le point d'entrée du plan suivant sera modifié en conséquence. Si 5 cadres ont été ajoutés, 5 cadres seront retranchés du plan suivant Si 8 cadres ont été retranchés, 8 cadres seront ajoutés au plan suivant. France Boissonnault/Adrian Savopol 43
TRIM PAR RIDEMENT (RIPPLE) Pour modifier un seul côté d'une coupe à la fois, il faut mettre la fenêtre de trim en mode "ride" (RIPPLE). Double-cliquez sur le point de transition (la coupe) pour accéder à la fenêtre de trim. MODIFIER LE POINT DE SORTIE Une fois ouverte, cliquez une seule fois sur le cadre du côté gauche. Votre curseur prend alors la forme de l'outil ripple et la ligne verte qui dominait les deux cadres ne domine plus que celui sélectionné. Modifier le point de sortie (out). En appuyant sur les flèches de gauche ou de droite du clavier, la tête de lecture de l'écran de gauche de la fenêtre de trim se déplace cadre par cadre. Au moment où le cadre à l'écran correspond à celui désiré, appuyez sur la touche "o" du clavier, correspondant à la touche du point de sortie "out". Si la fonction RIPPLE (rider) est activée, le point d'entrée du plan suivant ne sera pas modifié. Vous devrez le modifier indépendamment si désiré. France Boissonnault/Adrian Savopol 44
MODIFIER LE POINT D'ENTRÉE Cliquez une seule fois sur le cadre du côté droit. Votre curseur prend alors la forme de l'outil ripple, mais pointant vers la droite, et la ligne verte qui dominait le cadre de gauche domine maintenant celui de droite. Modifier le point d'entrée (in). En appuyant sur les flèches de gauche ou de droite du clavier, la tête de lecture de l'écran de droite de la fenêtre de trim se déplace cadre par cadre Au moment où le cadre à l'écran correspond à celui désiré, appuyez sur la touche "i" du clavier, correspondant à la touche du point d'entrée "in". France Boissonnault/Adrian Savopol 45
LES TRANSITIONS
Pour ajouter une transition entre deux plans :
NAVIGATEUR – Onglet effets – dossier transitions. Choisir le type de transition désirée.
Glissez la transition sélectionnée à l’endroit sur le montage où vous souhaitez la placer.
Les plans sur lesquels vous désirez appliquer une transition doivent être suffisamment
longs pour pouvoir permettre l’effet. Si les plans sont trop courts, FCP compensera en
insérant du noir.
Pour modifier la durée d’un effet, cliquez le bouton droit de la souris sur l’effet et choisissez
l’option durée.
ATTENTION : une transition pourrait nécessiter un rendu.
LES RENDUS
RENDRE
En cours de travail, il est possible de devoir rendre un segment du montage pour pouvoir voir le
résultat de vos actions.
Le rendu est nécessaire quand :
Effets
Vous avez appliqué des effets à vos plans
Transitions
Vous avez appliqué des transitions (fondu enchaîné ou autre)
Textes
Vous avez utilisé les générateurs de caractères de FCP
Sons
Votre montage son est complexe et inclut des effets sonores
France Boissonnault/Adrian Savopol 46Qu'est-ce qu'un rendu ?
FCP est un logiciel qui ne manipule jamais directement les médias. Lorsqu'on démarre la lecture
d'un montage, le logiciel lit les médias originaux ayant été transférés au départ.
Lorsqu'un effet est appliqué, FCP doit lire simultanément le média original et appliquer au même
moment le filtre demandé. C'est ce qu'on appelle les effets en temps réel (Real Time ou RT).
Dans certains cas, l'effet demandé est trop complexe pour que la lecture du média et l'application
de l'effet puissent se faire au même moment. C'est à ce moment qu'un rendu est nécessaire.
L'action de rendre permet à FCP de générer un nouveau média (le fichier de rendu) composé
du média original ayant subi l'effet désiré.
En aucun cas l'action de rendre n'altérera le fichier média original tel que numérisé au départ.
Si le fichier de rendu est effacé par mégarde, il sera toujours possible de le re-générer si le
média original existe toujours.
TOUT RENDRE
Au haut de la fenêtre principale, sélectionnez le menu SÉQUENCE>TOUT RENDRE.
Ce menu devrait avoir des coches à côté de chacune des couleurs référant à un type de rendu.
Si ce n'est pas le cas, sélectionnez une à une les couleurs non cochées pour les allumer.
Le code de couleurs pour les éléments rendus est le gris. Toutes les autres couleurs indiquent
des éléments à rendre.
Indicateurs du type
de rendu
France Boissonnault/Adrian Savopol 47L’INSERTION D’UN TITRE DE BASE
ZONE DE TITRE SÉCURISÉE
Afin que tous les moniteurs affichent convenablement vos titres et génériques, il est important de
respecter la Zone de titre sécurisée. Celle-ci est définie par des lignes de couleur vert pâle
apparaissant en incrustation sur l’image dans la fenêtre du Canevas.
Cadre (underscan)
Zone d’action
sécurisée
Zone de titre
sécurisée
Si la Zone de titre
sécurisée n’apparaît
pas dans le Canevas,
vous pouvez l’allumer
en utilisant le bouton
dans la partie
supérieure au centre
droit de cette fenêtre.
France Boissonnault/Adrian Savopol 48Le bouton origine permet de modifier la position du TITRE manuellement.
Au bas de la fenêtre du Visualiseur se
trouve un bouton de menu identifié par un
« A ». Il s’y trouve plusieurs plugiciels
(plug-ins). Le dernier au bas de la liste,
Texte, est un sous menu contenant les
éléments de création de titre créés par
Apple pour FCP. Choisir Texte avec
bordure.
Dans le haut de la fenêtre du Visualiseur se trouve un onglet qui se nomme Contrôles.
Sélectionnez cet onglet pour accéder aux fonctions de personnalisation du titre inséré.
Là où se trouve le texte EXEMPLE est la
zone où votre inscrivez votre texte.
Ajuster l’apparence du titre à l’aide des autres
réglages disponibles. Le résultat de vos
modifications devrait apparaître à la fenêtre
du Canevas si votre tête de lecture est
positionnée au dessus du clip texte dans la
séquence.
ATTENTION : vous devez appuyer sur
ENTER pour changer de ligne. La largeur de
la zone d’inscription n’est pas la largeur de la
zone de titre sécurisée.
France Boissonnault/Adrian Savopol 49La fenêtre du Visualiseur devient alors un outil de création de titre, avec le mot « EXEMPLE »
en gros au centre.
Par défaut, la durée sélectionnée est de 10 secondes
entre les points d’entrée et de sortie.
Cliquez au centre de l’image, et en tenant la souris enfoncée, glissez le plan dans votre montage
à l’endroit voulu sur V2. Pour ce faire, il faut créer une nouvelle piste vidéo.
Si le titre doit apparaître par-dessus un plan image, glissez le plan vers la piste supérieure à
celle où se trouve l’image.
Si vous désirez un titre sur fond noir, déposez le titre dans un espace vide. Pour l’insérer au
début du montage, amenez votre tête de lecture au début du montage et appuyez sur F9 pour
insérer et pousser votre montage.
Glissez et déposez le titre sur la piste supérieure.
Ramenez le curseur au début et appuyez sur F9.
France Boissonnault/Adrian Savopol 50Positionnez la tête de lecture par-dessus le titre dans la fenêtre de la Séquence, de façon à voir le résultat dans la fenêtre du Canevas et double-cliquez sur le titre dans la séquence pour l’ouvrir dans la fenêtre du Visualiseur. France Boissonnault/Adrian Savopol 51
LES EFFETS D’ANIMATION
Parmi les onglets présents par défaut sur chacun des plans ouverts dans la fenêtre de
Visualiseur se trouve celui nommé Animation.
Cet onglet comporte toute
une série de filtres
appliqués par défaut. En
fait, ce sont des
caractéristiques
intrinsèques de l’image.
L’image a une Échelle (elle est à 100% par défaut), elle est orientée à 0° dans son axe de Rotation.
Son Centre est positionné aux coordonnées 0 (axe des X) et 0 (axe des Y), soit au centre du cadre
et son Point d’encrage (déterminant entre autre l’axe autour duquel l’image tourne) est aussi centré
à 0,0.
NOTE : les coordonnées X et Y du Centre et du Point d’encrage sont définies en pixels.
Dans le cas de l’image DV, l’axe des X comporte 720 pixels, dont 0 est le centre, l’extrême gauche
est donc -360 et l’extrême droite +360. L’axe des Y lui en comporte 480, soit -240 à l’extrémité
supérieure et +240 à l’extrémité inférieure du cadre.
France Boissonnault/Adrian Savopol 52La section Animation de base permet de diminuer ou d’agrandir, de faire tourner et de déplacer les
images.
APPLICATION CONSTANTE
Le fait de changer la valeur d’un de ces paramètres aura pour effet d’appliquer de façon constante
un changement au plan. Cette valeur est la même pour la durée complète du plan. Le cadre est plus
petit, mais il le demeure pour la durée complète du plan.
Par exemple, si on entre la valeur 50 à la place du 100 dans la section Échelle, le cadre de l’image
est réduit à 50% de sa grandeur originale.
La portion à droite de l’onglet Animation nous présente une vue simplifiée du plan, le présentant
comme une zone gris pâle (correspondant à sa durée) sur laquelle se trouve une mince ligne verte,
représentant la valeur de l’effet d’animation.
Le niveau de l’effet est constant,
soit à 50% pour la durée complète
du plan.
France Boissonnault/Adrian Savopol 53ANIMATION Pour créer une animation, il est nécessaire d’avoir au moins deux valeurs différentes à différentes positions temporelles sur le plan, l’animation étant créée par le passage progressif d’une valeur à l’autre dans une certaine durée. INSERTION D’IMAGES CLÉ (Key Frames) Pour créer ces deux valeurs différentes, il s’agit de placer des images clé sur le plan afin de déterminer les points entre lesquels l’animation aura lieu. Plus ces points sont rapprochés, plus l’animation sera rapide. Au contraire, si les deux points sont éloignés l’un de l’autre, l’animation sera plus lente. La rapidité de l’animation est aussi influencée par la marge qui sépare les deux valeurs en plus de la durée qui les sépare. Par exemple, un « zoom-in » d’une seconde sera plus rapide si les valeurs passent de 0% à 100% que si elles passent de 50% à 100% dans la même durée. Appuyez sur le losange d’image clé correspondant au paramètre d’animation à modifier. En appuyant sur le losange, le centre de celui-ci prend une couleur verte, et une image clé apparaît sur la ligne verte à l’endroit où se trouve la tête de lecture. Cette image clé a pour effet de fixer la valeur de ce point à la valeur actuelle : 50% dans ce cas-ci. DÉTERMINER LA DURÉE DE L’ANIMATION La première chose à faire est de déterminer une durée pour l’animation. Dans le cas de l’exemple en cours, on désire appliquer un changement d’échelle de 50% à 100% sur une période d’une seconde. Positionnez la tête de lecture au début du plan dans la portion durée de l’onglet d’Animation (si vous désirez que l’animation s’applique dès le début). Le raccourci « shift » « i » positionne la tête de lecture au point d’entrée, soit au début du plan. France Boissonnault/Adrian Savopol 54
DÉPLACER LA TÊTE DE LECTURE PRÉCISÉMENT Pour créer des animations de durée précise, il est possible de déplacer la tête de lecture précisément à l’aide du clavier numérique. Assurez-vous que la fenêtre en prédominance est celle du Visualiseur. LA PRÉDOMINANCE DES FENÊTRES La fenêtre en prédominance a une teinte grise plus pâle au niveau du nom de la fenêtre. ATTENTION : Les différents raccourcis de clavier et options du menu auront différents effets en fonction de la fenêtre qui se trouve en prédominance. Pour mettre une fenêtre en prédominance, cliquez une fois avec la souris dans la zone où est inscrit son nom. Pour avancer la tête de lecture d’une durée précise d’une seconde, tapez « +100 » sur le clavier numérique, suivi de « enter ». Vous avez entré 1 seconde et 00 cadres. La tête de lecture s’est déplacée d’une seconde vers la droite. Si vous entrez simplement « +1 » « enter », le déplacement est de 1 cadre. S’il s’agit d’un déplacement d’une demie seconde, entrez simplement « +15 » « enter » (+15 cadres, soit une demie seconde). La base temps est celle du timecode : hh : mm : ss ; cc En entrant tout simplement une valeur différente de la première, une seconde image clé se crée automatiquement et fixe ce point à la valeur entrée. Il peut y avoir autant d’images clé qu’il y a de cadres dans un plan (30 cadres par seconde en NTSC). Dans l’exemple ci-dessous, l’animation créée est un « zoom-in » de 50% à 100% ayant une durée de 1 seconde. France Boissonnault/Adrian Savopol 55
Tous les effets d’animation ayant une ligne verte dans la zone de droite de l’onglet s’animent selon
ce même principe :
a) placer une image clé au début du mouvement,
b) en placer une à la fin,
c) leur attribuer les valeurs voulues en fonction du type d’animation désiré.
Pour se déplacer rapidement d’une image clé à l’autre, appuyez sur les
petits triangles gris de chaque côté du losange vert. Ceci nous permet de
sauter au prochain point, dans un sens ou dans l’autre.
RÉINITIALISER UN EFFET
L’effet d’animation appliqué n’est peut-être pas tel que désiré. Si vous désirez recommencer au
début, rien de plus simple, il s’agit de réinitialiser l’effet en appuyant sur le bouton « X » rouge
vis-à-vis du nom de l’effet, dans la même colonne que le bouton des images clé.
ATTENTION : dans le cas de l’effet Animation de base, appuyer sur le « X » rouge réinitialisera
l’ensemble des effets d’Animation de base : Échelle, Rotation, Centre et Point d’encrage.
Si seulement l’un de ces effets doit être réinitialisé, il vaut mieux le faire individuellement.
France Boissonnault/Adrian Savopol 56DÉPLACER LE CENTRE
Un des effets d’animation n’ayant pas de ligne verte pour créer l’animation est l’animation de base
Centre. Ceci s’explique par le fait que ses coordonnées sont bidimensionnelles (x et y) et non
linéaires. Une simple ligne ne peut schématiser sa trajectoire.
Pour travailler le mouvement du cadre, il est primordial d’allumer d’abord le Fil de fer dans la fenêtre
du Canevas. Le fil de fer fait apparaître un X passant au centre de l’image. Il nous permet de
déplacer le cadre manuellement plutôt que de lui donner des coordonnées mathématiques (x et y).
Repérez les menus au haut de la fenêtre de Canevas. Le troisième renferme l’élément
à allumer : Image + fil de fer
NOTE : le fil de fer n’apparaît sur le
Canevas que si le plan par-dessus
lequel se trouve la tête de lecture
est sélectionné.
Un chiffre est inscrit juste au-
dessus du centre de l’image. Il
nous indique dans quelle piste
vidéo se trouve le plan sélectionné
auquel une animation sera
appliquée.
Vous pourrez éventuellement avoir
plusieurs plans superposés au
même endroit.
France Boissonnault/Adrian Savopol 57La première chose à faire est de positionner une image clé au début du mouvement.
Appuyez sur le losange vis-à-vis du nom Centre de l’effet Animation de base dans l’onglet
d’animation. Cela a pour effet d’insérer une 1ère image clé.
Un petit losange noir est
apparu dans la zone grise
pâle vis-à-vis du nom de l’effet.
Sur la fenêtre de Canevas,
le centre du X du fil de fer a pris une
couleur verte, ce qui signifie que la
tête de lecture est positionnée
précisément sur une
image clé de ce plan.
Dans le cas d’un déplacement d’une durée précise, vous
pouvez également utiliser le clavier numérique pour déplacer
la tête de lecture.
Lorsque la tête de lecture est positionnée au point final de
l’animation, appuyez de nouveau sur le losange pour
appliquer une image clé à cette position (insertion d’une 2ème
image clé).
Les coordonnées de ces deux points sont 0,0.
Dans cet exemple, le
point d’arrivée sera le
centre, car le plan entre
par la gauche pour venir
se fixer au centre du
cadre.
On laisse donc le deuxième point intact, étant donné que la position finale est la position
centrale. On peut revenir à la première image clé en appuyant sur la flèche grise à
gauche du losange vert.
France Boissonnault/Adrian Savopol 58Une fois positionné sur la première image clé, on doit déterminer la position du cadre au début de l’animation. L’entrée se fait par le côté gauche de l’image. Le cadre peut être déplacé manuellement sur la fenêtre de Canevas en cliquant et glissant l’image à sa position initiale. Tout en glissant l’image, la trajectoire se trace entre la première et la deuxième image clé. TRUC : pour un déplacement dans un seul axe (gauche-droite, haut-bas), gardez la touche SHIFT enfoncée pendant le déplacement du cadre vers sa position. La position initiale du plan est de -720, soit la largeur complète d’une image. France Boissonnault/Adrian Savopol 59
LE MONTAGE D’UN EFFET D’INCRUSTATION 1) Avec un arrière plan vert (green screen) Placez votre plan sur la piste vidéo V2 de la séquence. Double-cliquez sur le plan pour le charger dans la fenêtre du Visualiseur. Dans le menu Effets>Filtres vidéo>Inscrustation>Écran bleu, sélectionnez l'écran vert. C'est un effet d’incrustation très simple qui fonctionne bien. Le menu Présentation permet de visualiser le résultat final de l’effet tout en ajustant les niveaux de l’incrustation. Il est possible que vous désiriez régler la présentation sur cache pour voir avec plus de précision comment l’incrustation est découpée dans l’image. Vous devez choisir la couleur de l’arrière plan (vert) dans le menu Mode d’incrustation. À l’aide du menu Niveau de couleur, vous devez ajuster l’intensité de la couleur de votre arrière plan. Le niveau de couleur détermine quelle gamme de vert sera remplacée par l’image à incruster. Le menu Tolérance de couleur est un ajustement fin de la teinte de la couleur. Il est préférable de conserver la tolérance de couleur à un niveau bas pour éviter que l’incrustation ne « déchire ». Une valeur de tolérance plus élevée peut être utile si la couleur de l’arrière plan n’est pas uniforme ou que ce dernier ait été mal éclairé. France Boissonnault/Adrian Savopol 60
L’ajustement final des imperfections se fait à l’aide des menus Bord fin et Lissage bord. Vous pouvez également corriger les défauts de déchirure sur les bords de l’incrustation avec l’outil Lissage des bords. Il est possible d’inverser les couleurs à l’aide de la sélection Inverser. 2) Avec un arrière plan autre que le vert Si votre sujet a été filmé contre un arrière plan autre qu’une couleur d’incrustation, vous devrez utiliser le filtre Chroma dans le menu Effets/Effets vidéo/Incrustation. Insérer des images clé pour l’incrustation en chrominance et en luminance Après avoir ajusté les niveaux de l’incrustation, cliquez sur le petit losange vert correspondant à chaque paramètre modifié. Un point bleu apparaît sur la séquence du menu Filtres vidéo – Écran bleu dans la fenêtre du Visualiseur. Vous venez d’insérer une première image clé. Toutes les images du plan conservent à ce moment les mêmes paramètres d’incrustation. Si vous insérez d’autres images clé avec des paramètres différents, vous obtenez un effet d’incrustation dynamique (les paramètres d’incrustation varient dans le temps à l’intérieur d’un même plan). France Boissonnault/Adrian Savopol 61
LA CORRESPONDANCE DE TEINTE Au moment de calibrer la couleur de l’arrière plan, nous nous intéressons à une petite portion de boutons au centre de l’interface visuelle, juste au-dessus du curseur de la Saturation. L’outil Correspondance de teinte est constitué de trois boutons : une PIPETTE, qui permet de sélectionner une couleur de référence ; un RECTANGLE BLANC, qui affiche la couleur sélectionnée et un ROND BLANC, qui permet de remettre la référence à l’état initial. Sélectionnez le bouton PIPETTE. Le curseur de la souris se transforme alors en pipette. Sur la fenêtre du Visualiseur d’images, sélectionnez une portion claire de la couleur de l’arrière plan dont le teint sert de référence. La pipette ne sélectionnera qu'un seul pixel. France Boissonnault/Adrian Savopol 62
Au moment où vous cliquerez sur un pixel, il se produira deux choses :
A) le rectangle blanc du deuxième bouton de l'outil Correspondance de teinte prend
la teinte du pixel sélectionné.
B) une des pipettes adjacentes aux cercles chromatiques du filtre Étalonnage à 3 voies
prend une couleur verte.
La pipette qui prend la teinte verte est celle qui correspond à la tonalité du matte.
Cliquez sur la pipette qui s'est illuminée en vert.
Le centre du cercle chromatique des Blancs s'oriente alors automatiquement pour donner au
pixel sélectionné la teinte exacte de la couleur de référence de l'outil Correspondance de teinte.
France Boissonnault/Adrian Savopol 63EXPORTATION DU PROJET FINAL EN VIDÉO QUICKTIME
Une fois votre projet terminé, il faut l’exporter en vidéo QuickTime. Sous le menu Fichier,
sélectionnez Exporter puis Via la conversion QuickTime…
ATTENTION :
Il faut indiquer le nom de votre projet sous
Enregistrer sous : CIN XXXX – XX
Et bien indiquer votre disque dur sous
Emplacement : Disque XX
Sélectionner Options…
Vous pouvez immédiatement décocher
Préparer pour une diffusion via Internet
Dans la fenêtre Réglages de la vidéo,
sous Vidéo, il faut sélectionner
Réglages…
France Boissonnault/Adrian Savopol 64Sous Type de compression, il faut
sélectionner DVCPRO HD 720p60 et
régler la Fréquence d’animation à 59,94
ips.
Ensuite, il faut sélectionner Taille et s’assurer que les Réglages de la taille pour l’export sont
les suivants :
Dimensions : Compresseur natif 960 x 720.
Décocher Conserver les proportions via
Cocher Désentrelacer la vidéo source.
Appuyez sur OK.
Dans la fenêtre Réglages de la vidéo,
sous Son, il faut sélectionner
Réglages…
Il faut s’assurer que les réglages audio
correspondent à cette image et puis
appuyer sur OK.
France Boissonnault/Adrian Savopol 65Il faut ensuite enregistrer votre projet qui se retrouvera sur votre disque dur en .mov France Boissonnault/Adrian Savopol 66
Vous pouvez aussi lire