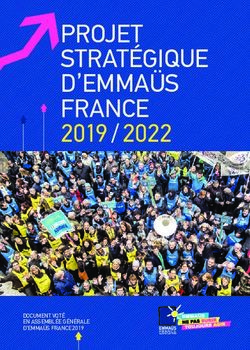PRÉPARER EFFICACEMENT SON ABSENCE DU BUREAU
←
→
Transcription du contenu de la page
Si votre navigateur ne rend pas la page correctement, lisez s'il vous plaît le contenu de la page ci-dessous
eBook
n°1
GOOGLE WORKSPACE
PRÉPARER EFFICACEMENT
SON ABSENCE DU BUREAU
Par les spécialistes de la formation et de
l’intégration Google Workspace en France.
Deven
efficace ez plus
que jam
• Dél ais !
é g
• Rép uer des tâche
on s,
• Info ses automati
rmer l ques,
collabo es
rateurs
...
www.numericoach.frEbook #1 : Préparer efficacement son absence du bureau
EDITO
BIENVENUE
Thierry Vanoffe
CONSULTANT | AUTEUR | FORMATEUR | YOUTUBEUR
CEO & FONDATEUR DE NUMERICOACH
“Passionné par les outils de la suite Google, je partage cette passion
et distille tutos, trucs, astuces, et guides.”
Juste
je vous un clic et
y emmè
ne
N’hésitez pas à partager ce ebook et si vous l’imprimez faites un
geste pour la planète (impression en mode livret).
La rédaction
Directeur éditorial et rédacteur en chef : Thierry VANOFFE
Maquette : Fabien MATHIEU, SACREBLEU design studio
Mise en page : Mathilde POIRÉ
Source : https://support.google.com/
Une erreur, une coquille ? N’hésitez pas à nous la signaler :
contact@numericoach.fr
www.numericoach.fr : les spécialistes et passionnés de la formation et de l’intégration Google Workspace en France
2Ebook #1 : Préparer efficacement son absence du bureau
AU MENU DE CE EBOOK
TABLE DES MATIÈRES
c et
e u n cli mène
Justus y em
o
je v
Informer vos collaborateurs page 05
Du partage des informations relatives à votre absence, en passant par le report
de réunions jusqu’à la configuration d’une réponse automatique... Apprenez à
ne rien oublier avant votre départ en vacances !
Préparer et attribuer les tâches page 09
Découvrez comment organiser et déléguer vos tâches pour faciliter la vie de
vos collaborateurs durant votre absence.
Effectuer le suivi des tâches page 13
Si besoin, jetez un oeil au travail effectué durant votre absence.
la
e t o ur à art
R dé p
case
www.numericoach.fr : les spécialistes et passionnés de la formation et de l’intégration Google Workspace en France
3Ebook #1 : Préparer efficacement son absence du bureau
VOUS EN VOULEZ PLUS ?
LES AUTRES EBOOKS
Télétravailler Être efficace après une
efficacement avec absence
Google Workspace De quoi se remettre doucement mais
efficacement dans le bain après une petite
De quoi vous faciliter la vie même à la
pause au soleil.
plage !
Sortie en Août 2021 Sortie en Août 2021
Google Agenda : les Le Drive partagé Google :
grandes astuces un incontournable
indispensables de Thierry Le guide complet sur le Drivé partagé
Google.
Vous ne pourrez plus vous en passer !
Sortie prochaine Sortie prochaine
www.numericoach.fr : les spécialistes et passionnés de la formation et de l’intégration Google Workspace en France
4Ebook #1 : Préparer efficacement son absence du bureau
CHAPITRE 1
INFORMER VOS
COLLABORATEURS
Du partage des informations relatives à votre absence, en passant par le
report de réunions jusqu’à la configuration d’une réponse automatique...
Pensez à la communication et apprenez à ne rien oublier
avant votre départ en vacances !
www.numericoach.fr : les spécialistes et passionnés de la formation et de l’intégration Google Workspace en France
5Ebook #1 : Préparer efficacement son absence du bureau
Partager les informations relatives à votre Pour envoyer un message privé à un utilisateur
absence au bureau
• Accédez à Google Chat ou à votre compte Gmail ;
C’est le moment d’indiquer votre absence. • si le nom ne se trouve pas déjà sous Chat ; cliquez
Choisissez des outils de communication sur démarrer une discussion ;
différents en fonction de votre • saisissez un nom ou une adresse e-mail, des
correspondant. Vous préférez par exemple vous suggestions s’affichent lorsque vous saisissez du
adresser à votre supérieur par e-mail, tandis que texte ;
vous enverrez des messages instannés aux membres • pour envoyer un message à une personne
de votre équipe. externe à votre organisation, saisissez son
adresse e-mail ;
• cliquez sur la personne à laquelle vous souhaitez
1• Ouvrez Gmail ; envoyer un message ;
2• sur la gauche, cliquez sur nouveau message , • saisissez un message, puis cliquez sur envoyer
il se peut que ce soit nouveau message qui
s’affiche ; Démarrer une conversation de groupe
3• (Facultatif) pour modifier la taille de la fenêtre,
en haut de page, cliquez sur plein écran ou • Accédez à Google Chat ou à votre compte Gmail ;
quitter le mode plein écran ; • sous Chat, cliquez sur une conversation de
4• ajoutez des destinataires et un objet ; groupe existante, saisissez un message puis
5• saisissez votre message, les e-mails que vous cliquez sur envoyer ;
commencez à rédiger, mais que vous n’envoyez • si la conversation ne se trouve pas sous
pas, sont enregistrés automatiquement dans le Chat, cliquez sur démarrer une discussion
dossier brouillons sur la gauche de la page ; démarrer une conversation de groupe ;
6• (Facultatif) ajoutez des pièces jointes comme des • saisissez un nom ou une adresse e-mail, des
fichiers Drive ou des photos ; suggestions s’affichent lorsque vous saisissez du
7• cliquez sur envoyer . texte ;
• cliquez sur OK ;
• saisissez un message, puis cliquez sur envoyer
Conseil : Pour annuler l’envoi d’un e-mail, cliquez sur
annuler au bas de la fenêtre. Cette option s’affiche
brièvement, mais vous pouvez modifier sa durée
d’affichage. Pour en savoir plus, consultez annuler
l’envoi d’un message.
Les différentes étapes pour
Partager les informations
relatives à votre absence au
bureau
www.numericoach.fr : les spécialistes et passionnés de la formation et de l’intégration Google Workspace en France
6Ebook #1 : Préparer efficacement son absence du bureau
Ajouter les dates d’indisponibilité à votre Comment reporter une réunion ?
agenda
Remarque : Si l’organisateur de l’événement vous
Si vous vous absentez du bureau, a autorisé à le modifier, vous pouvez le replanifier
actualisez votre agenda Google afin directement sans proposer d’abord de nouvel
d’informer vos collègues de votre horaire.
indisponibilité.
• Dans Agenda, cliquez sur l’événement concerné
• Dans la grille de l’agenda, cliquez sur votre dans la grille de votre agenda ;
premier jour d’absence du bureau ; • accédez à la section participer et cliquez puis
• cliquez sur absent du bureau, puis sélectionnez proposer un nouvel horaire ;
une période ; • dans la section votre proposition, sélectionnez
• (Facultatif) pour expliquer la raison de votre une autre date ou une autre heure, puis ajoutez
absence, saisissez un message dans la section un message ;
message de refus ; • cliquez sur envoyer la proposition.
• Dans la section visibilité, sélectionnez une
option : Public, Visibilité par défaut ou Privé
• Cliquez sur enregistrer. Toutes les réunions
existantes et les nouvelles seront
automatiquement refusées.
Configurer une réponse automatique, l’activer
ou la désactiver
Dans Gmail, configurez une réponse
automatique pour les messages entrants
afin d’informer vos collègues de votre
indisponibilité.
Annuler ou reporter des réunions Remarque : Pour pouvoir utiliser la réponse
automatique, vous devez avoir créé votre compte
Veillez également à refuser les invitations ou à depuis au moins 24 heures.
reporter les réunions. Vous pouvez écrire aux
participants pour les prévenir de votre absence ou • Ouvrez Gmail ;
repousser une réunion à une date ultérieure. • en haut à droite, cliquez sur paramètres puis
afficher tous les paramètres ;
Refuser une invitation à une réunion et écrire • faites défiler la page jusqu’à la section réponse
aux participants automatique, puis sélectionnez réponse
automatique activée ou réponse automatique
• Cliquez sur l’événement ; désactivée ;
• en bas à droite, cliquez sur la flèche vers le haut • si vous avez activé la réponse automatique,
et choisissez une option : saisissez les dates de votre absence, puis ajoutez
ajouter une note : saisissez votre message, modifiez un message ; indiquez ensuite les utilisateurs à
éventuellement votre réponse à l’événement, puis qui cette réponse doit être envoyée ;
cliquez sur envoyer ; • au bas de la page, cliquez sur enregistrer les
Proposer un nouvel horaire : sur la gauche, modifications.
sélectionnez la date et l’heure, ajoutez
éventuellement un message, puis cliquez sur envoyer
la proposition.
Remarque : Tous les invités peuvent proposer un
nouvel horaire, sauf si l’événement rassemble plus de
200 personnes ou dure toute une journée.
www.numericoach.fr : les spécialistes et passionnés de la formation et de l’intégration Google Workspace en France
7Ebook #1 : Préparer efficacement son absence du bureau
A NE PAS MANQUER
NUMERITUBE : LA CHAÎNE POUR
DEVENIR INCOLLABLE SUR
GOOGLE WORKSPACE
Abonnez-vous
dès
maintenant !
Prêt à rejoindre les 10 000 abonnés ?
Les tutos intuitifs et efficaces de cette chaîne vous
permettront de monter en compétences en un temps record
sur Google Workspace !
Rejoignez nos deux communautés gratuites d’entraide sur les réseaux sociaux. t
lic e
t e un c mène
Jus us y em
o
je v
Google Workspace (ex G Suite) Google Workspace (ex G Suite)
(propulsé par Numericoach) francophone (animé par Numericoach)
www.numericoach.fr : les spécialistes et passionnés de la formation et de l’intégration Google Workspace en France
8Ebook #1 : Préparer efficacement son absence du bureau
CHAPITRE 2
PRÉPARER ET ATTRIBUER LES
TÂCHES
Découvrez comment organiser et déléguer vos tâches pour faciliter la vie
de vos collaborateurs durant votre absence.
L’organisation de ses tâches dissuadera certains nuages de
venir cacher le soleil de vos vacances !
www.numericoach.fr : les spécialistes et passionnés de la formation et de l’intégration Google Workspace en France
9Ebook #1 : Préparer efficacement son absence du bureau
Créer un document de transition e-mail pour lui envoyer un e-mail ;
• pour obtenir davantage d’options de contact ou
Depuis un document de transition dans d’informations sur ses relations hiérarchiques,
Google Docs ou Google Drive : indiquez que cliquez sur le nom de la personne concernée afin
vous serez absent du bureau, précisez qui d’ouvrir la page d’informations de son profil ;
vous remplacera et listez les documents • sur cette page, cliquez sur le moyen de contact
nécessaires à vos projets. que vous voulez utiliser :
• pour envoyer un e-mail, cliquez sur e-mail ou
Choisissez une option : sur l’adresse e-mail de la personne.
• pour organiser une réunion, cliquez sur planifier
• Dans Docs, cliquez sur créer ; • pour démarrer une discussion, cliquez sur hangout
• Dans Drive, cliquez sur nouveau, puis à côté de • pour démarrer un appel vidéo, cliquez sur appel
Google Docs, pointez sur la flèche vers la droite vidéo ;
et cliquez sur document vierge ou à partir d’un • pour ouvrir la page d’informations du profil du
modèle. responsable ou des collaborateurs directs de la
personne concernée et les contacter, cliquez sur
leur nom.
Attribuer des tâches et partager des fichiers
avec les collaborateurs
Attribuer des tâches dans le plan du projet
• Dans Docs, Sheets ou Slides, sélectionnez le texte
que vous souhaitez commenter ;
• cliquez sur ajouter un commentaire ;
• saisissez votre commentaire dans le champ
prévu à cet effet ;
• (Facultatif) pour adresser votre tâche ou
votre commentaire à une personne spécifique,
saisissez le signe plus (+) suivi de son adresse
e-mail. Vous pouvez en ajouter autant que vous
le souhaitez. Cette personne recevra un e-mail
contenant votre commentaire accompagné d’un
lien vers le fichier ;
• (Pour adresser le commentaire à une personne
en particulier, cochez l’option attribuer à ;
Rechercher des collaborateurs • cliquez sur commentaire ou sur attribuer ;
Si vous devez confier un projet à d’autres membres Remarque : Si un fichier atteint le nombre maximal
de votre organisation, comme des réviseurs ou des de commentaires, vous pouvez faire une copie du
responsables, vous pouvez les rechercher dans fichier sans en copier les commentaires.
Google Cloud Search.
• Connectez-vous à Cloud Search à l’adresse
suivante : cloudsearch.google.com ;
• utilisez un compte professionnel associé à Cloud
Search, et non votre compte actuel ;
• saisissez le nom d’une personne dans le champ
de recherche ;
• dans la fiche de résultats, cliquez sur son adresse
www.numericoach.fr : les spécialistes et passionnés de la formation et de l’intégration Google Workspace en France
10Ebook #1 : Préparer efficacement son absence du bureau
Partager un fichier ou un dossier avec des Pour partager un lien vers un fichier ou un
personnes spécifiques dossier
• Sélectionnez le fichier que vous souhaitez • Dans Drive, cliquez avec le bouton droit sur
partager ; le fichier ou sur le dossier que vous souhaitez
• cliquez sur partager ; partager, puis sélectionnez partager ;
• sous partager avec des personnes et des groupes, • Dans Docs, Sheets ou Slides, cliquez sur partager
saisissez l’adresse e-mail de la personne en haut de la page ;
concernée par le partage ; Remarque : Vous ne pouvez partager que les fichiers
Remarque : Si le partage avec des visiteurs est activé dont vous êtes le propriétaire ou que vous êtes
pour votre organisation, vous pouvez inviter une autorisé à modifier.
personne qui ne possède pas de compte Google • (Facultatif) pour définir les actions autorisées
à collaborer sur vos fichiers et dossiers Google lorsque vous partagez votre fichier, cliquez sur
Drive. Consultez Partager des documents avec des modifier :
visiteurs. • pour modifier l’autorisation, cliquez sur la flèche
• pour modifier ce que les utilisateurs sont vers le bas à droite et sélectionnez lecteur,
autorisés à faire avec votre fichier, cliquez sur la commentateur ou éditeur ;
flèche vers le bas puis lecteur, commentateur • pour autoriser le partage du lien en dehors
ou éditeur ; de votre organisation, à côté du nom de votre
• choisissez d’envoyer une notification aux organisation, cliquez sur la flèche vers le bas
personnes concernées ; puis public ;
Remarque : Remarque : Si cette option ne s’affiche pas,
Si vous souhaitez informer les utilisateurs que vous contactez votre administrateur.
avez partagé un fichier avec eux, cochez l’option • cliquez sur copier le lien ;
envoyer une notification. Si vous envoyez une • cliquez sur OK ;
notification par e-mail, elle sera transmise à toutes • collez le lien dans un e-mail, sur un site Web ou à
les adresses indiquées. l’emplacement où vous souhaitez le partager.
Si vous ne souhaitez pas avertir les utilisateurs,
décochez l’option envoyer une notification. Pour indiquer à qui vous confier votre travail
• cliquez sur partager ou envoyer.
t
Voir les étapes suivantes : lic e
t e un c mène
Jus us y em
o
je v
Les différentes étapes pour
Indiquer à qui vous confiez
votre travail.
www.numericoach.fr : les spécialistes et passionnés de la formation et de l’intégration Google Workspace en France
11Ebook #1 : Préparer efficacement son absence du bureau
A NE PAS MANQUER
LA SOURCE INCONTOURNABLE
SUR GOOGLE WORKSPACE
c et
e u n cli mène
Justus y em
o
je v
Votre veille par mail Le podcast de référence La chaîne pour découvrir La formation
pour ne rien rater sur Workspace. et progresser sur les professionnelle
de l’actualité Google Interviews et retours outils collaboratifs en spécialisée sur les outils
Workspace. d’expérience. vidéo. collaboratifs Google.
Retrouvez les tous en
scannant ici !
Des explications claires et simples qui vous permettront de gagner et d’optimiser votre temps de
travail et vos documents.
2 000 articles sur l’écosystème de communication et de collaboration Google Workspace.
Jus
je vo te un clic
us y e e
mmè t
Consulter maintenant ne
www.numericoach.fr : les spécialistes et passionnés de la formation et de l’intégration Google Workspace en France
12Ebook #1 : Préparer efficacement son absence du bureau
CHAPITRE 3
EFFECTUER LE SUIVI DES TÂCHES
Si besoin, jetez un oeil au travail effectué durant votre absence.
De quoi jeter un oeil depuis la piscine mais sans abuser !
Les vacances, ce n’est pas fait pour travailler !
www.numericoach.fr : les spécialistes et passionnés de la formation et de l’intégration Google Workspace en France
13Trucs et Astuces
Les salons de Gmail
L’utilisation des salons dans Gmail permet de faire des
tâches collaboratives, de les assigner et de les suivre.
Vérifier la progression du travail pendant Pour envoyer un message privé à un utilisateur
votre abscence
Pendant votre absence, vous pouvez être
amené à vérifier par e-mail ou par message
privé si les projets avancent comme prévu. • Accédez à Google Chat ou à votre compte Gmail ;
• si le nom ne se trouve pas déjà sous Chat, cliquez
1• sur démarrer une discussion ;
Ouvrez Gmail ;
• saisissez un nom ou une adresse e-mail, des
2• sur la gauche, cliquez sur nouveau message ,
suggestions s’affichent lorsque vous saisissez du
il se peut que ce soit nouveau message qui
texte ;
s’affiche ;
• pour envoyer un message à une personne
3• (Facultatif) pour modifier la taille de la fenêtre,
externe à votre organisation, saisissez son
en haut de page, cliquez sur plein écran ou
adresse e-mail ;
quitter le mode plein écran ;
4• • cliquez sur la personne à laquelle vous souhaitez
ajoutez des destinataires et un objet ;
envoyer un message ;
5• saisissez votre message, les e-mails que vous
• saisissez un message, puis cliquez sur envoyer
commencez à rédiger, mais que vous n’envoyez
pas, sont enregistrés automatiquement dans le
dossier brouillons sur la gauche de la page ; Démarrer une conversation de groupe
6• (Facultatif) ajoutez des pièces jointes comme des
fichiers Drive ou des photos ; • Accédez à Google Chat ou à votre compte Gmail ;
cliquez sur envoyer • sous Chat, cliquez sur une conversation de
7• .
groupe existante, saisissez un message puis
cliquez sur envoyer ;
• si la conversation ne se trouve pas sous Chat,
cliquez sur démarrer une discussion puis
démarrer une conversation de groupe ;
• saisissez un nom ou une adresse e-mail, des
suggestions s’affichent lorsque vous saisissez du
texte ;
• cliquez sur OK ;
• saisissez un message, puis cliquez sur envoyer
Source : https://support.google.com/
www.numericoach.fr : les spécialistes et passionnés de la formation et de l’intégration Google Workspace en France
14Ebook #1 : Préparer efficacement son absence du bureau
LE POINT INFOS !
NUMERICOACH C’EST AUSSI...
t
lic e
t e un c mène
s
Ju us y e m
o
je v
Sous ce label Numericoach, vous retrouverez des formations en présentiel ou à distance, des
prestations de services et un accompagnement sur-mesure en fonction de vos besoins. Notre
équipe peut vous transmettre les éléments nécessaires et vous accompagne pour vos prises en
charge (OPCO, FNE Formations, CPF…).
our
t i t clic pos ?
’ f
Un p lus d’in ons
p q u esti pour !
c
Des ’tit cli onses
Formations Workspace Contactez-nous ici ! Un p vos rép
ir
avo
www.numericoach.fr : les spécialistes et passionnés de la formation et de l’intégration Google Workspace en France
15eBook
n°1
Fondé par Thierry Vanoffe, Numericoach est devenu en quelques années
l’organisme de formation leader sur la suite d’outils collaboratifs “Google
Workspace“, référencé Datadock et certifié Qualiopi. Cette agence est
composée de plus de 50 coachs experts répartis sur toute la France.
“Nous prônons la bienveillance et le partage.”
Nos bureaux
Eura Technologies, 165 Avenue de Bretagne 59000 LILLE
01 87 66 65 46
N’hésitez pas nous contacter : contact@numericoach.fr
www.numericoach.frVous pouvez aussi lire