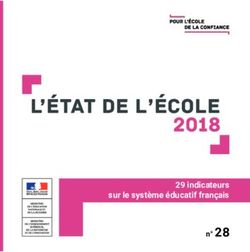Premiers pas avec Pour l'école - Guide de l'app Pour l'école pour iPad destiné aux enseignants - Apple
←
→
Transcription du contenu de la page
Si votre navigateur ne rend pas la page correctement, lisez s'il vous plaît le contenu de la page ci-dessous
Présentation de Pour l’école
Table des matières Pour l’école est une app performante pour iPad qui vous aide, vous et
Présentation de Pour l’école vos élèves, à exploiter la puissance de l’iPad plus efficacement. Elle vous
permet par exemple de distribuer et récupérer des devoirs, de suivre
Avant de commencer
la progression de vos élèves dans des apps éducatives et d’échanger
Créer votre premier devoir individuellement avec eux, où qu’ils se trouvent et en temps réel. Elle
Ajouter des activités de fichiers est aussi très simple à utiliser pour les élèves. Les devoirs apparaissent
Collaborer avec les élèves automatiquement sur leur iPad, triés par date d’échéance et par classe.
De plus, l’app Pour l’école vous aide à suivre la progression de toute la
Ajouter des activités d’apps
classe, et ainsi à adapter votre enseignement aux besoins de chaque élève.
Afficher la progression de la
classe et des élèves Certaines apps contiennent d’excellents supports pédagogiques. Avec
Aller plus loin avec les devoirs Pour l’école, vous pouvez parcourir les apps compatibles pour trouver
du contenu adapté à votre programme, puis attribuer à vos élèves des
Confidentialité
activités dans ces apps. En un seul geste, ils accèdent directement
Configurer Pour l’école à la bonne activité.
Ressources
Ce guide propose une vue d’ensemble de l’app Pour l’école.
Vous y apprendrez les rudiments de l’utilisation de l’app,
et comment intégrer Pour l’école à vos cours au quotidien.
Avant de commencer
Pour l’école est une app pour iPad facile à configurer dans
Apple School Manager. Collaborez avec le responsable technologique
de votre établissement pour vérifier que les comptes et les classes
nécessaires ont été configurés pour vous et vos élèves, et que la fonction
de progression des élèves est activée dans Apple School Manager.
2Créer votre premier devoir
Pour l’école optimise vos activités au quotidien en simplifiant la création
et la distribution de devoirs modulables qui peuvent contenir tous les
contenus que vous voulez ou presque, comme des liens web, des PDF,
des documents et même des liens vers des activités dans d’autres
apps. Vous pouvez les utiliser pour envoyer des informations, des
rappels ou des exercices à vos élèves, qui peuvent ainsi se tenir au
courant de toutes leurs tâches à effectuer dans les différentes matières.
Une fois que votre service informatique a installé et configuré Pour l’école,
ouvrez l’app sur votre iPad.
Pour l’école remplit automatiquement votre tableau de bord avec toutes les
classes configurées pour vous dans Apple School Manager par votre service
informatique. C’est également lui qui actualise les listes des élèves lorsqu’ils
rejoignent ou quittent votre classe.
Touchez l’icône de la classe pour laquelle vous souhaitez créer un devoir.
3La liste des élèves affectés à votre classe est affichée. Les devoirs que vous
créez sont également affichés sur la page de votre classe.
Touchez pour créer un devoir.
Ajoutez une liste de destinataires (toute la classe ou certains élèves seulement),
un titre et des instructions. Vous pouvez également spécifier une date d’échéance.
Ensuite, ajoutez une activité, comme un lien web que vos élèves doivent consulter
ou un fichier que vous souhaitez distribuer. Remarque : seuls les destinataires et
le titre sont obligatoires. Les autres informations sont facultatives.
Touchez Publier lorsque vous êtes prêt à distribuer le devoir. Vous pouvez
également enregistrer un brouillon et l’envoyer plus tard.
4Ajouter des activités de fichiers
Vous pouvez partager tout type de fichier avec vos élèves afin qu’ils
disposent de tous les supports nécessaires pour travailler. Grâce aux
différents types d’ activités disponibles dans Devoirs, vous pouvez
exprimer toute votre créativité dans la conception des devoirs. De même,
vos élèves peuvent aussi se montrer créatifs lorsqu’ils font leurs devoirs.
Dans un nouveau devoir, touchez Ajouter une activité, puis sélectionnez Fichiers.
Ensuite, parcourez vos fichiers, et touchez celui que vous souhaitez ajouter.
Ou affichez une deuxième app sur le même écran comme Fichiers ou Safari,
et faites glisser des fichiers ou des URL vers votre devoir.
Répétez ces étapes pour ajouter plusieurs activités et fichiers au devoir.
Lorsque vous avez terminé, touchez Publier.
5Vue de l’élève
Le tableau de bord des élèves affiche les devoirs de tous leurs cours, triés par
date d’échéance, afin que les élèves puissent suivre tous les travaux qu’ils
doivent effectuer.
Pour commencer à travailler, l’élève touche l’un des devoirs pour l’ouvrir, puis
suit vos instructions et touche les activités que vous avez ajoutées.
Pour l’école organise automatiquement les fichiers que vous partagez sur
iCloud Drive pour vous et vos élèves. Dans cet exemple, un devoir appelé
« Integers » (Entiers) est créé pour le cours Pre-Algebra (Introduction à
l’algèbre), et le fichier « Integers Worksheet » (Feuille de travail sur les entiers)
est ajouté au devoir. Lorsqu’il est publié pour tous les élèves de la classe,
l’élément suivant apparaît dans le dossier iCloud Drive de l’enseignant et
des élèves : Pour l’école > Pre-Algebra > Integers > Integers Worksheet.
6Collaborer avec les élèves
Avec Pour l’école, vous pouvez collaborer avec vos élèves sur des
activités de devoirs dans Pages, Numbers et Keynote. Pendant qu’un
élève travaille dans un fichier collaboratif, vous pouvez l’afficher, le
modifier, ajouter des commentaires et même enregistrer du son pour
fournir un retour en temps réel et l’aider tout au long de son travail.
Lorsque vous ajoutez un fichier Pages, Numbers ou Keynote à votre devoir,
vous pouvez collaborer avec les élèves de façon individuelle. Touchez le bouton
d’info et sélectionnez « Partager un fichier avec chaque élève ». Ou
collaborez avec tous les élèves pour qu’ils puissent travailler tous ensemble sur
un même fichier.
Vous pouvez également lancer la collaboration avec vos élèves directement
depuis Pages, Numbers ou Keynote. Touchez le bouton Plus , puis
sélectionnez « Partager avec Pour l’école ». Vous pouvez ainsi créer un devoir
dans Pour l’école.
7Vue de l’élève
Lorsque vous partagez le fichier avec chaque élève, chacun travaille sur sa
propre copie du fichier.
Lorsqu’ils ont terminé, invitez vos élèves à rendre leur devoir à l’aide du bouton
Envoyer dans le document partagé Pages, Numbers ou Keynote.
Les élèves ne peuvent pas modifier un fichier qui a été envoyé. S’ils veulent
modifier le fichier, il leur suffit d’annuler l’envoi, puis de l’envoyer à nouveau.
Pour suivre la progression des élèves, ouvrez le document collaboratif de
chaque élève dans la vue détaillée du devoir ou depuis votre iCloud Drive.
La collaboration vous permet de faire des commentaires en temps réel au sein
du document pendant que vos élèves travaillent. Vous pouvez modifier le
document, utiliser les outils de dessin pour l’annoter et même laisser des
commentaires audio.
8Ajouter des activités d’apps
Avec Pour l’école, il est facile d’envoyer vos élèves au bon endroit au
sein d’une app. Parcourez les apps compatibles pour trouver du contenu
adapté à votre programme, puis attribuez des activités précises dans
ces apps à vos élèves. En un seul geste, ils peuvent accéder
directement à la bonne activité.
Dans un nouveau devoir, touchez Ajouter une activité, puis sélectionnez Apps.
Vous verrez la liste des apps installées sur votre iPad, dont celles capables de
rapporter la progression des élèves. Sélectionnez une app qui propose des
activités correspondant à vos objectifs pédagogiques.
Ou attribuez une activité depuis une app compatible. Naviguez au sein de l’app,
puis utilisez le menu Partager pour créer un devoir dans Pour l’école lorsque
vous tombez sur une activité pertinente.
9Pour l’école affiche les activités disponibles dans l’app. Sélectionnez l’activité
qui correspond à vos objectifs pédagogiques. Lorsque vous êtes prêt, touchez
OK, puis publiez le devoir.
Vue de l’élève
Lorsque les élèves reçoivent le devoir accompagné de l’activité que vous avez
choisie, ils peuvent accéder directement au bon endroit dans l’app en touchant
l’activité dans Pour l’école.
10Afficher la progression de la classe
et des élèves
Lorsque votre établissement active la fonction de progression des élèves
dans Apple School Manager, vous pouvez afficher un instantané des
performances d’ensemble de chaque élève, consulter les progrès de
chaque élève, et afficher leurs résultats à l’échelle de tous leurs devoirs.
Vous pourrez ainsi adapter votre enseignement à chaque élève, qu’ils
aient besoin d’une stimulation ou d’une assistance supplémentaire.
Vous et vos élèves pouvez utiliser Pour l’école même si votre
établissement n’a pas activé cette fonctionnalité.
Pour afficher la progression de votre classe sur un projet, ouvrez le devoir
depuis le tableau de bord de la classe.
La vue détaillée du devoir consolide les données de tous les élèves de la classe.
Les apps qui prennent en charge la progression des élèves transmettent
automatiquement des informations sur les performances des élèves une fois
l’activité terminée (comme le temps passé sur l’activité, le pourcentage effectué,
les résultats aux tests, les indices utilisés ou encore les points obtenus).
Touchez une activité pour afficher la progression de chaque élève.
11Touchez un nom dans la liste des élèves pour afficher une vue plus détaillée des
résultats de l’élève pour l’activité concernée.
Les données disponibles dépendent du type d'activité et comprennent les
données de progression issues des apps compatibles, ainsi que l’indication par
l’élève qu’il a terminé ou non l’activité.
Touchez le nom de l’élève en haut de la fenêtre contextuelle pour ouvrir la page
individuelle de l’élève afin d’obtenir une synthèse des travaux qu’il a effectués
dans votre classe.
Disponible uniquement dans Pour l’école, la page détaillée de l’élève vous
permet de voir toutes les informations de progression pour toutes les apps que
vous avez attribuées, ainsi que les travaux renvoyés par les élèves, le tout au
même endroit. Grâce à ces informations complémentaires sur les résultats
individuels d’un élève, vous pouvez adapter votre enseignement à ses besoins.
Les élèves peuvent également utiliser l’app pour suivre leur progression et ainsi
être plus impliqués dans leur propre apprentissage.
Touchez pour attribuer un nouveau devoir à cet élève, ou touchez le nom de
la classe pour revenir au tableau de bord de la classe.
12Aller plus loin avec les devoirs
Les options avancées pour les devoirs dans Pour l’école vous
permettent d’en faire encore plus. Utilisez les demandes de travaux
pour permettre aux élèves de choisir la façon de restituer leurs acquis.
Affichez les travaux rendus en retard. Fermez un devoir lorsque vous
n’acceptez plus de rendu. Utilisez le multitâche dans iOS lorsque vous
créez des devoirs pour vous simplifier la tâche.
Avec les demandes de travaux, vous pouvez demander aux élèves d’envoyer
des preuves de leur apprentissage au format de leur choix.
Lorsque vous créez un devoir, touchez Request Item (Demander un élément),
et saisissez vos instructions. Lorsque vous avez terminé, touchez Publier.
Les élèves peuvent envoyer leur travail dans Pour l’école, ou utiliser le bouton
Partager au sein d’une autre app. Ils peuvent envoyer des éléments tels que des
fichiers d’apps, des fichiers collaboratifs, des PDF ou des photos et vidéos.
Par exemple, dans Pages pour iOS, les élèves peuvent créer un fichier, toucher
le bouton Partager, toucher Partager avec Pour l’école, puis sélectionner la
classe et le devoir pour envoyer le fichier.
13Le multitâche dans iOS permet de faire glisser facilement un fichier ou une URL
vers un devoir. Balayez vers le haut depuis le bas de l’écran pour accéder au
Dock, puis touchez de façon prolongée une app, comme l’app Fichiers pour
consulter les fichiers récents. Il vous suffit ensuite de faire glisser le fichier
que vous souhaitez partager.
Vous avez aussi la possibilité de faire glisser une app depuis le Dock, de l’ouvrir
à côté de Pour l’école, puis de faire glisser un fichier ou une URL depuis cette
app dans Pour l’école.
Si vous spécifiez une date d’échéance pour un devoir, les élèves pourront
rendre des travaux, et leur progression sera enregistrée, y compris une
fois l’échéance passée. Les devoirs rendus en retard sont indiqués
par un point rouge.
Touchez Fermer le devoir si vous ne voulez plus accepter de rendus. Les élèves
ne peuvent plus rendre leur travail, apporter des modifications ni enregistrer
leur progression après la fermeture d’un devoir.
Touchez le bouton Plus pour modifier, dupliquer ou supprimer un devoir.
14Confidentialité Apple s’engage à protéger la vie privée des enseignants et des élèves. Les établissements doivent accepter explicitement l’utilisation de la fonction de suivi de la progression des élèves en l’activant dans Apple School Manager. La progression des élèves n’est consignée que pour les activités que vous avez attribuées, et qui sont effectuées avec un identifiant Apple géré fourni par l’établissement. Par exemple, si vous attribuez l’activité consistant à lire le Prologue de Roméo et Juliette dans iBooks, et qu’un élève lit également Gatsby le Magnifique, votre élève et vous ne verrez que la progression pour le Prologue, dont la lecture a été attribuée. Toutes les données de progression des élèves sont chiffrées aussi bien en transit qu’au repos. Si votre établissement refuse, vous pouvez utiliser Pour l’école sans cette fonctionnalité. Dans un souci de transparence, une notification indique aux élèves que leur progression est en train d’être enregistrée si le suivi des élèves a été activé. Configurer Pour l’école Voici les étapes que votre service informatique doit suivre pour configurer Pour l’école. Vous pouvez également lui envoyer ce guide PDF. 1. S’inscrire à Apple School Manager ou faire la mise à niveau vers ce service. 2. Créer des identifiants Apple gérés pour les enseignants et les élèves par SFTP, via un SIS ou manuellement. 3. Configurer les classes dans Apple School Manager. 4. Obtenir l’app Pour l’école dans la section Apps et livres d’Apple School Manager. 5. Activer la progression des élèves pour votre organisation dans Apple School Manager. Ressources Aide Pour l’école Aide Apple School Manager À propos de la confidentialité et de la sécurité pour les produits Apple dans le domaine de l’éducation © 2018 Apple Inc. Tous droits réservés. Apple, le logo Apple, AirDrop, FaceTime, iBooks, iPad, Keynote, Numbers, Pages et Safari sont des marques d’Apple Inc., déposées aux États-Unis et dans d’autres pays. Swift Playgrounds est une marque déposée d’Apple Inc. App Store, iCloud Drive et iTunes Store sont des marques de service d’Apple Inc., déposées aux États-Unis et dans d’autres pays. IOS est une marque ou une marque déposée de Cisco aux États-Unis et dans d’autres pays, utilisée ici sous licence. Les autres noms de produits et de sociétés mentionnés dans ce document appartiennent à leurs propriétaires respectifs. 15
Vous pouvez aussi lire