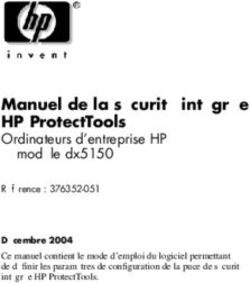Présentation des fonctions - Bluebeam Global Support
←
→
Transcription du contenu de la page
Si votre navigateur ne rend pas la page correctement, lisez s'il vous plaît le contenu de la page ci-dessous
Table des matières
Profils 2
Démarrage 2
Documents divisés et MultiView™ 3
Outils de marquage 3
Tool Chest™ 4
Liste des marquages 4
Bluebeam Studio™ 5
Comparaison de documents 6
Outils de mesure 6
Sets 7
File Access™ 8
Traitement par lot 8
Autorisations, sécurité, aplatissement et tampons 9
Plug-ins Microsoft Office et Outlook
® ®
10
Signets, fanions et WebTab™ 10
VisualSearch™ 11
PDF 3D 11
Liens 12
Espaces 12
Bluebeam Revu eXtreme ® 13
Trucs et astuces 14Profils
Faites votre choix entre l'arrière-plan
classique et l'arrière-plan allégé de
Revu, et sélectionnez votre profil
d'utilisateur parmi les huit profils
proposés : Construction, Avancé,
Avant-métrés, Liste des problèmes,
Revue de conception, Gaz et pétrole,
Bureau, Simple ou Tablette, ou créez
votre propre profil et enregistrez-le
pour une utilisation ultérieure.
Démarrage
L'interface de Revu est intuitive,
facile d'utilisation et entièrement
personnalisable. Cliquez sur la barre
de menus dans la partie supérieure
de l'écran pour afficher des groupes
de boutons de menu et épingler les
outils fréquemment utilisés afin de
créer des barres d'outils personnalisées.
Ouvrez ou fermez les panneaux sur la
gauche, sur la droite et en bas pour
ouvrir d'autres onglets, comme File
Access™, Signets, Miniatures,
Tool Chest™, Liens, Propriétés,
Recherche, Bluebeam Studio™, Liste
des marquages, Mesures, Signatures
numériques et plus encore.
2Documents divisés
et MultiView
Divisez l'écran jusqu'à 16 fois afin
d'afficher et de comparer le même
document dans différentes zones ou
différents documents dans la même
zone. Divisez un PDF en plusieurs
sections en les divisant par signets
de premier niveau, par taille de
fichier ou par nombre de pages
avec Documents divisés.
Faites glisser un document ou l'onglet
de fonction sur un autre écran pour
agrandir l'espace de visualisation ou
chargez plusieurs sessions de Revu.
MultiView™ Extended vous permet
d'améliorer votre expérience
d'affichage en quelques clics.
Outils de marquage
Choisissez des marquages de type texte,
remarques, lignes, nuages, tampons,
images ou autre, et changez-en la couleur,
le remplissage, l'opacité, le type de trait ou
la police. Uniformisez leur apparence grâce
à l'outil Reproduire le format et utilisez la
fonction Capture pour ajouter des photos
et des vidéos depuis le champ ou votre
bibliothèque multimédia dans n'importe
quel marquage.
Ajoutez rapidement des symboles de
CAO, comme des polygones, polylignes,
rectangles et ellipses, selon l'échelle définie
d'un PDF grâce aux outils d'esquisse
intégrés dans Revu. Les commentaires en
temps réel de longueur et d'angle sont
activés pendant la phase d'esquisse,
ou vous pouvez simplement saisir des
dimensions précises à l'aide de votre clavier.
3Tool Chest
Créez vos propres marquages et
enregistrez-les pour les réutiliser plus
tard en les faisant glisser depuis les
outils récents et en les déplaçant dans
n'importe quelle trousse à outils.
Placez-les dans différentes trousses
à outils afin de faciliter le classement
et le partage. L'outil Dynamic Tool Set
Scaler vous permet de redimensionner
automatiquement les marquages et les
marquages groupés avec précision et
en respectant les proportions, selon son
échelle et sa fenêtre d'affichage.
Attribuez une action à un marquage,
comme Passer à la page, Affichage de
l'instantané, Hyperlien ou Ouvrir un
fichier, ou bien ajoutez-lui un numéro
pour un classement automatique.
Liste des marquages
Revu classe automatiquement tous vos
marquages dans une liste personnalisable
comprenant l'auteur, la date, l'heure, l'état
et plus encore. Déplacez les colonnes de
la liste des marquages par glisser-déposer
pour les réorganiser ou ajoutez une colonne
grâce aux colonnes personnalisées.
Créez une présentation de vos
marquages avec des Legends pour une
compréhension visuelle immédiate de
votre PDF par quiconque le visualise.
Les Legends sont automatiquement mises
à jour à mesure que des marquages sont
ajoutés ou modifiés.
Créez une synthèse présentant toutes les
données de votre liste des marquages,
y compris les images et les vidéos
intégrées dans les annotations.
4Bluebeam Studio
Gérez numériquement vos projets du
début à la fin, partout, à tout moment,
depuis un ordinateur de bureau, une
tablette Windows ou un iPad grâce
à Bluebeam Studio™, la solution de
collaboration numérique intégrée
à Revu. Studio contient deux
composants : Projets et Sessions.
Projets Studio s'utilise comme
un simple système de gestion
de documents et vous permet de
stocker, gérer et collaborer avec
des partenaires de projet pour
extraire et modifier un nombre
illimité de PDF ou tout autre type
de fichier gratuitement sur le cloud.
Invitez vos partenaires de projet à
rejoindre les Sessions Studio pour
formuler des commentaires sur le
même PDF ensemble en temps réel.
Les PDF de projet peuvent être
chargés dans une Session, ce qui vous
permet de vérifier vos changements
à mesure que vous progressez, pour
des mises à jour en temps réel
ininterrompues des fichiers de
projet. Rejoignez Studio et participez
gratuitement à des sessions
collaboratives en direct grâce à Vu®,
le lecteur de PDF gratuit de Bluebeam.
5Comparaison de
documents
Utilisez la fonction Comparaison de
documents ou Pages superposées pour
afficher tout changement entre les
révisions. Revu effectue la mise à l'échelle,
la rotation et l'alignement de vos dessins
et met en évidence les différences.
Vous pouvez également comparer des
dessins en utilisant des calques colorisés.
Appliquez différentes couleurs à plusieurs
PDF différents en utilisant la fonction
Pages superposées. Sélectionnez ensuite
trois points pour aligner vos documents
avec précision. Le contenu de chaque
page s'affiche alors dans une couleur
différente pour mettre en évidence
les différences. Dans les zones qui ne
comprennent pas de modification,
les couleurs se mélangent pour former
une nouvelle couleur plus foncée.
Grâce aux fonctions Batch Compare
Documents ou Batch Overlay Pages,
Revu fait correspondre automatiquement
des fichiers par nom, titre ou région.
Outils de mesure
Comptez et mesurez longueurs,
surfaces, volumes, périmètres, angles
et rayons depuis vos PDF. Calibrez et
choisissez deux valeurs connues pour
établir l'échelle et utilisez les fenêtres
d'affichage pour définir des échelles
X et Y distinctes. Définissez une seule
mesure, et toutes les autres mesures
liées sont calculées automatiquement
(y compris les surfaces de mur) et
affichées dans la liste des marquages.
Calculez automatiquement les
sous-totaux en regroupant les mesures
avec SmartGroup™.
6Sets
La fonction Sets vous permet d'afficher
un nombre illimité de fichiers source
divers, d'y accéder et de les parcourir
comme s'il n'y avait qu'un seul
document dans un seul onglet, sans
pour autant modifier les fichiers
associés. Parcourez tous les fichiers
sélectionnés dans votre Set grâce à
un affichage sous forme de miniatures
ou de liste. Personnalisez les règles
de tri des fichiers par titre de page
ou séquence numérique et organisez
automatiquement les fichiers dans
des catégories avec des modèles
préconfigurés ou personnalisés.
Utilisez des balises pour vous aider
à mieux organiser et trier des fichiers
d'un Set en fonction des numéros
de feuille, des noms, des types, etc.
L'ajout de balises à vos feuilles vous
permet également de générer un
journal des dessins complet à partir
de votre set.
Les Sets peuvent même détecter les
révisions, reporter tous les marquages,
les hyperliens, les espaces et autres
données lors de la création de fiches,
ainsi que rediriger des hyperliens pour
vous assurer d'accéder aux dernières
révisions. Enregistrez vos Sets et
partagez-les avec vos partenaires
de projet dans un format pratique
en lecture seule. Chargez-les dans
un projet Studio ou créez des Sets
Studio en ajoutant des fichiers
depuis un projet vers un set.
7File Access
Prévisualisez et rouvrez des fichiers
PDF consultés récemment dans l'onglet
File Access™, où vous pouvez effectuer
facilement des recherches sur les
lecteurs locaux ou du réseau, et
épinglez ou enregistrez des fichiers
dans des catégories de façon à assurer
une organisation pratique de vos
documents en un seul clic.
Les fichiers épinglés vous permettent
également d'accéder directement au
dossier des fichiers, de sorte que vous
pouvez ouvrir tous les fichiers PDF
connexes. Vous pouvez ajouter des
hyperliens à votre PDF existant, qui
renvoient à n'importe quel fichier de
la liste Recents ou de votre réseau
via le navigateur Explorer intégré.
Traitement par lot
Convertissez le nombre de fichiers de
votre choix au format PDF ou imprimez
plusieurs documents PDF en une seule
tâche d'impression. Vous pouvez même
ajouter par lot des hyperliens, des
en-têtes et pieds de page, ainsi que des
opérations de rognage et de mise en
page, de réparation du contenu de la
page et d'aplatissement des
marquages.
Ajoutez ou remplacez du contenu, ou
ajoutez un préfixe automatiquement au
contenu existant des pages, avec de
nouvelles révisions de fichiers grâce à
Batch Slip Sheet (eXtreme uniquement),
qui fait également correspondre les
révisions à leurs feuilles et reporte tous
les marquages, hyperliens, espaces et
signets, tout en appliquant un tampon
aux fichiers remplacés.
8Autorisations, sécurité,
aplatissements et tampons
Ajoutez un mot de passe pour l'ouverture
d'un fichier PDF ou définissez des
autorisations pour déterminer ce que les
destinataires peuvent et ne peuvent pas
faire (imprimer, copier, ajouter des
marquages ou modifier un fichier, par
exemple). Définissez des profils de sécurité
et utilisez les paramètres personnalisés pour
sécuriser votre PDF en un clic. Aplatissez les
marquages pour qu'ils restent en place ou
affectez des marquages dynamiques aux
calques que vous pourrez activer, désactiver
ou même supprimer.
Créez des tampons personnalisés
dynamiques avec des champs pour le logo
de votre entreprise, la date et l'heure, l'état
et la signature. Enregistrez les tampons
dans Tool Chest pour pouvoir les réutiliser
facilement ou appliquer simultanément
un tampon à l'intégralité des fichiers PDF
d'un dossier.
Intégration de SharePoint
et ProjectWise
Revu s'intègre aux systèmes de gestion
de documents Microsoft SharePoint
® ®
et Bentley ProjectWise et vous permet
® ®
ainsi d'extraire et d'archiver des
documents facilement, directement
depuis l'interface Revu. Configurez FFFFFF
Revu pour arrêter l'affichage des
invites ou des boîtes de dialogue.
9Plug-ins Microsoft Office
et Outlook
Les plug-ins de Revu pour Microsoft
Office peuvent reconvertir vos fichiers
PDF, notamment les documents
numérisés, vers leurs applications
natives, Word, Excel ou PowerPoint .
® ®
Archivez vos e-mails et consultez-les
ultérieurement avec le plug-in
Microsoft Outlook de Revu ; Revu
®
reconnaît tous les hyperliens et toutes
les pièces jointes. Suivez l'horodatage
sur tous les e-mails relatifs à un projet
afin de vérifier le temps passé sur ce
dernier, ou suivez la communication
par messagerie sur des projets, dans
un objectif de rigueur de suivi.
Signets, fanions
et WebTab
Créez des signets à partir des titres des
pages, et des titres de pages à partir de
signets, pour vous amener vers une vue
instantanée, un site Web ou un fichier que
vous souhaitez partager. AutoMark™ crée
automatiquement des signets et des titres
de page en combinant des régions de page,
comme des numéros et des étiquettes de
feuille. Nommez plusieurs régions et
personnalisez les signets avec des espaces,
des préfixes, des suffixes et des symboles.
Vous avez besoin d'une présentation de
tous vos signets ? Générez des résumés
PDF et CSV personnalisés de tous les
signets d'un ou de plusieurs fichiers PDF.
Comme les signets, les fanions PDF peuvent
également accéder à des pages, des sites
Web ou des fichiers spécifiques. Inclus dans
Revu, WebTab™ vous permet d'effectuer
une recherche sur le Web directement
depuis l'interface. 10VisualSearch
Revu permet davantage qu'une simple
recherche de mots clés et d'expressions
dans un PDF. VisualSearch™ identifie
rapidement toutes les occurrences
d'un symbole sur un plan PDF, dans
le document actuel, dans tous les
documents ouverts ou dans l'ensemble
des PDF d'un dossier. Il trouve tous
les symboles ou éléments quelles que
soient leur orientation, leur couleur ou
leurs interférences de ligne. Ajoutez des
hyperliens et du surlignage, comptez,
modifiez ou remplacez le texte affiché
dans les résultats.
PDF 3D
Créez des PDF 3D directement depuis
Revit , Navisworks Manage, Navisworks
® ®
Simulate et SketchUp Pro, ou
®
convertissez-les depuis n'importe
quel fichier IFC. Vous pouvez créer
un PDF pleine page du modèle 3D,
ou copier le module dans votre presse-
papiers et le coller dans un autre fichier
PDF. Naviguez parmi des modèles
complexes, isolez des régions et zoomez
pour voir les détails exacts, ou déplacez
des objets dans un PDF 3D en utilisant
l'outil de transformation. Ajoutez à des
vues 3D des marquages indiqués par
des sphères bleues et suivis dans la liste
des marquages.
11Liens
Ajoutez et gérez des hyperliens dans un
PDF, configurez-les pour afficher des sites
Web ou des fichiers en réseau, ou encore
pour accéder à des pages ou à des
instantanés dans votre PDF. Liez rapidement
et facilement des sets entiers de documents
grâce à Batch Link (eXtreme uniquement)
®
pour générer automatiquement un nombre
illimité d'hyperliens par nom de fichier, titre
de page ou région de page. Ajoutez des
hyperliens en surbrillance à vos documents
sans qu'ils apparaissent dans la liste des
marquages. Créez et donnez un nom aux
destinations (ou emplacements) du lien
et définissez un hyperlien vers ces
emplacements dans le document actuel
ou un autre PDF. Mettez à jour les
emplacements du lien et tous les hyperliens
se mettent à jour automatiquement.
Espaces
Définissez des espaces dans vos PDF pour
indiquer les noms des parties de vos images
sur un calque invisible. Tous les marquages
ajoutés à cet espace seront affichés dans la
liste des marquages, qui peut être filtrée
pour afficher des informations détaillées.
Convertissez automatiquement des salles
Revit en espaces, en créant un PDF 2D
plus intelligent qui procède au suivi de
l'emplacement de tous vos marquages et
simplifie le calcul des mesures de surface.
Triez et générez des rapports sur les
marquages en fonction de leurs zones
définies par l'utilisateur. Copiez et collez
des espaces sur d'autres pages et fichiers,
créez des mesures de surface à partir
d'espaces et ajoutez des hyperliens vers
et depuis des espaces d'un document.
Revu vous permet de modifier un ou
12
plusieurs espaces simultanément.Bluebeam Revu eXtreme
eXtreme®, l'édition complète de Revu,
comprend des fonctionnalités avancées
qui vous confèrent toute la puissance
et la flexibilité requises pour travailler sur
des PDF. Grâce à la technologie OCR+
(reconnaissance optique de caractères),
convertissez vos PDF numérisés en fichiers
dans lesquels vous pouvez rechercher
du texte, y compris les fichiers contenant
du texte vertical ou oblique. Créez des
formulaires PDF de conception basique
ou avancée, supprimez définitivement des
informations confidentielles de PDF grâce
aux fonctions de rédaction et utilisez la
fonction de création de scripts pour
automatiser des procédures simples.
Ajoutez des signets hiérarchiques
complexes aux fichiers plus rapidement
avec la fonction Structures™, qui extrait
automatiquement des composants
dynamiques à partir d'une sélection de
modèles de signets. Écrivez et enregistrez
des scripts qui automatisent des processus
multi-étapes ou choisissez parmi plus de
25 commandes de script comprises dans
eXtreme. Utilisez Batch Link pour créer
®
un nombre illimité d'hyperliens par nom
de fichier, titre de page ou région de page
afin de lier rapidement des sets entiers
de documents.
Ajoutez ou remplacez automatiquement du
contenu de page existant avec de nouvelles
révisions de fichiers à l'aide de Batch Slip
Sheet. Batch Slip Sheet fait même
correspondre les révisions avec leurs fiches
et reporte la totalité des marquages,
hyperliens, espaces et signets, tout en
appliquant un tampon aux fichiers
remplacés.
13Trucs et astuces
Combinez, réordonnez, insérez, supprimez, copiez, extrayez, numérotez
et faites pivoter des pages depuis le panneau Miniatures. Réordonnez
des pages dans le panneau par glisser-déposer. Copiez des pages et
collez-les à un autre endroit, ou accédez à d'autres options d'assemblage
de page au moyen d'un clic droit sur l'affichage Miniatures.
Utilisez les en-têtes et pieds de page pour ajouter du texte
ou une date à toutes les pages d'un document ou numéroter
automatiquement les pages ou les Bates.
Le traitement de couleurs vous permet de modifier ou de retirer
des couleurs de votre PDF. Revu vous fournit différentes options
de traitement de couleurs : modification des couleurs, des nuances
de gris et du noir et blanc, ajustement de la luminosité, de la
saturation et des teintes.
Revu vous propose deux options de suppression du contenu d'un
PDF : Effacer le contenu pour supprimer définitivement le contenu
ou Couper le contenu pour retirer le contenu sous-jacent et le coller
dans un autre emplacement. Vous pouvez faire glisser votre souris
pour créer un rectangle parfait ou choisir des points pour créer une
forme mieux adaptée.
Joignez ou incorporez des fichiers dans votre PDF pour créer un
ensemble complet de documents. Insérez un fichier dans le PDF
lui-même pour créer une icône visible dans le document ou
incorporez le fichier dans le document sans icône visible grâce
aux propriétés de fichier.
Zoomer ou faire défiler : en mode Une page pleine, la mollette de la
souris vous permet par défaut d'effectuer un zoom avant ou arrière.
Si vous choisissez le mode Défilement des pages en cours, la
molette vous permet de faire défiler les pages. Vous pouvez définir
l'option que vous préférez comme option par défaut.
14Utilisez les ensembles de PDF pour organiser vos fichiers et dossiers
de projet dans un seul conteneur PDF et les partager facilement par
voie électronique. Malgré le nom, n'importe quel type de fichier peut
être ajouté dans un ensemble de PDF.
Cliquez sur l'outil Instantané pour copier une zone d'un PDF. Le
contenu est enregistré dans votre presse-papiers tout en conservant
les données vectorielles et la qualité d'image de l'original. Collez
l'instantané à un autre endroit du PDF ou dans un autre PDF.
Sélectionnez plusieurs marquages grâce à l'outil Lasso ou cliquez
avec le bouton droit de la souris, maintenez et faites glisser le curseur
au-dessus de plusieurs marquages.
Uniformisez leur apparence par un simple clic. Choisissez un
marquage, sélectionnez l'outil Reproduire le format et appliquez
ses propriétés à un autre marquage ou groupe de marquages.
Quadrillage permet d'afficher le quadrillage sur l'espace de travail.
Accrochage permet d'accrocher la fin d'un marquage au quadrillage.
Contenu permet d'accrocher au contenu sous-jacent (vecteur).
Marquage permet d'accrocher aux autres marquages du PDF.
Réutiliser vous évite d'avoir à sélectionner le même outil plusieurs
fois de suite. Sync synchronise tous les affichages divisés pour vous
permettre d'appliquer des zooms ou des panoramiques à tous les
fichiers simultanément.
Ajoutez des courbes aux polylignes et aux polygones en effectuant
un clic droit sur une ligne ou un point de contrôle, puis en
sélectionnant Convertir en arc. Vous pouvez également ajouter
ou supprimer des points de contrôle.
Effectuez un clic droit sur une légende et sélectionnez Ajouter une
ligne de repère pour créer une annotation de légende avec plusieurs
lignes de repère.
15La touche Alt vous permet d'afficher chaque élément dans
un marquage groupé. Pour cela, appuyez simplement sur Alt.
45°
Faites pivoter les marquages et légendes à l'aide du point de
contrôle orange situé en haut d'un marquage. Maintenez la touche
Maj enfoncée pour faire pivoter l'élément vers un point précis.
Le variateur est très utile lorsque vous révisez des marquages sur
un PDF couleur. Repérez l'ampoule dans le coin inférieur droit de
l'interface.
Les utilisateurs de tablette peuvent appliquer des panoramiques et
des zooms avec leur stylet en touchant deux fois l'écran pour afficher
les commandes de zoom. Faites glisser votre stylet vers le haut (+)
ou vers le bas (-) pour effectuer un zoom avant ou arrière. Déplacez
le stylet à l'extérieur des commandes de zoom pour faire défiler
normalement. Revu est sensible à la pression et offre une
interopérabilité avec Windows Journal et Microsoft OneNote®
pour les opérations de copier/coller d'encre.
Importez des trousses à outils depuis bluebeam.com/extensions.
Bluebeam crée et met à jour régulièrement des trousses à outils.
Si vous ne voyez pas ce que vous recherchez, envoyez-nous un
e-mail à l'adresse suivante : suggestions@bluebeam.com
Sélectionnez l'un des modèles de Revu (fax, facture, RFI, etc.)
ou un style de page particulier (bloc-notes, quadrillage, etc.).
Vous pouvez également importer vos propres modèles PDF
personnalisés.
16A NEMETSCHEK COMPANY
Vous pouvez aussi lire