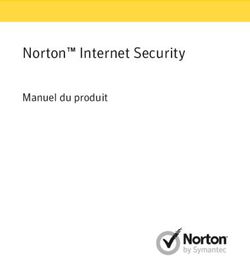Procédure d'installation du Visualiseur DSQ via GPO - TI MSSS
←
→
Transcription du contenu de la page
Si votre navigateur ne rend pas la page correctement, lisez s'il vous plaît le contenu de la page ci-dessous
Procédure d’installation du
Visualiseur DSQ via GPO
Décompression et ouverture de la trousse Visualiseur DSQ :
Une fois la trousse téléchargée, décompressez là dans un dossier auquel vous aurez
accès pour les étapes suivantes. Plus particulièrement, nous aurons besoin d’utiliser des
éléments présents dans le sous-dossier « Sources »
Visualiseur-DSQ-via-GPO.docx 2022-05-27 1Ajout des certificats
Les fichiers importés à cette étape se trouvent dans le dossier Sources\Certificats de la
trousse. Les fichiers utilisés sont les fichiers de type certificat. (.cer)
Importez «AC Racine» dans
«Configuration ordinateur/Stratégies/Paramètres Windows/Paramètres de
sécurité/Stratégies de clé publique/Autorités de certification racines de confiance»
Importez tous les autres certificats dans
«Configuration ordinateur/Stratégies/Paramètres Windows/Paramètres de
sécurité/Stratégies de clé publique/Autorités de certification intermédiaires»
Activation du service de carte à puce
1. Rendez vous à cet emplacement :
«Configuration ordinateur/Préférences/Paramètres du Panneau de
configuration/Services»
2. Cliquez droit dans la zone blanche à droite, choisissez «Nouveau», «Service»
3. Sélectionnez «Automatique» pour «Démarrage»
4. Tapez «SCardSvr» comme «Nom du service»
Visualiseur-DSQ-via-GPO.docx 25. Sélectionnez «Démarrer le service» pour «Action du service»
6. Laissez «Aucune modification» dans la zone «Ouvrir une session en tant que»
Ajout des sites de confiance
1. Rendez vous à cet emplacement :
«Configuration ordinateur/Stratégies/Modèles d’administration/Composants
Windows/Internet Explorer/Panneau de configuration Internet/Onglet Sécurité»
2. Ouvrez l’élément «Liste des attributions de sites aux zones»
3. Sélectionnez «Activer»
4. Cliquez sur le bouton «Afficher…»
5. Entrez les sites «https://visualiseur.forma.dossierdesante.gouv.qc.ca/» et
«https://visualiseur.dossierdesante.gouv.qc.ca/» et leur donner la valeur 2 (Sites
approuvés)
6. Fermez les deux fenêtres en cliquant sur «OK»
Sécurité des sites de confiance
1. Rendez vous à cet emplacement :
«Configuration ordinateur/ Stratégies/Modèles d’administration/Composants
Windows/Internet Explorer/Panneau de configuration Internet/Onglet Sécurité»
2. Ouvrez l’élément «Modèle de zones Sites approuvés»
3. Sélectionnez «Activer»
4. Cliquez sur le menu déroulant à coté de «Sites de confiance»
5. Diminuer la sécurité à «Basse»
6. Fermez la fenêtre en cliquant sur «OK»
7. Rendez vous à cet emplacement :
«Configuration ordinateur/Modèles d’administration/Composants
Windows/Internet Explorer/Panneau de configuration Internet/Onglet
Sécurité/Zone Sites approuvés»
8. Ouvrez l’élément «Télécharger les contrôles ActiveX non signés»
9. Changez la valeur de «Demander» à «Activé»
Visualiseur-DSQ-via-GPO.docx 310. Fermez la fenêtre en cliquant sur «OK»
11. Ouvrez l’élément «Contrôles d’initialisation et de script ActiveX non marqués
comme sécurisées»
12. Changez la valeur de «Demander» à «Activé»
13. Fermez la fenêtre en cliquant sur «OK»
Activation du mode compatible IE dans Edge
1. Rendez vous à cet emplacement :
«Configuration ordinateur/ Stratégies/Modèles d’administration/Composants
Windows/Internet Explorer/Affichage de compatibilité»
2. Ouvrez l’élément «Utiliser la liste des sites Web en mode Entreprise d’Internet
Explorer»
3. Sélectionnez «Activer»
4. Ajouter le URL :
https://externes.ramq.gouv.qc.ca/configurations/edge/ext/UrlIEMode.xml
5. Rendez vous à cet emplacement :
«Configuration ordinateur/ Stratégies/Modèles d’administration/Composants
Windows/ Microsoft Edge
6. Ouvrez l’élément «Configurer l’intégration d’Internet Explorer»
7. Sélectionnez «Activer»
8. Sélectionnez «Mode Internet Explorer»
9. Ouvrez l’élément «Configurer la liste de sites en mode entreprise»
10. Sélectionnez «Activer»
11. Ajouter le URL :
https://externes.ramq.gouv.qc.ca/configurations/edge/ext/UrlIEMode.xml
Visualiseur-DSQ-via-GPO.docx 4Dossiers nécessaires sur le réseau
Copiez le contenu des répertoires suivants vers votre
Ajout des fichiers du pilote de lecteur de carte à puce Gemalto
1. Rendez vous à cet emplacement dans la GPO :
«Configuration ordinateur/Préférences/Paramètres Windows/Fichiers»
2. Cliquez droit dans la zone blanche à droite, choisissez «Nouveau», «Fichier»
3. Choisissez «Mettre à jour» comme «Action»
4. Tapez le chemin réseau pointant vers le dossier «Gemalto» de cette façon :
«\\ \SmartCardReader\x86\*.*» comme «Fichier(s)
source»
5. Entrez «%SystemRoot%\System32\drivers» pour le «Dossier de destination»
6. Allez dans l’onglet «Commun»
7. Cochez «Ciblage au niveau de l’élément» et appuyez sur le bouton «Ciblage…»
8. Cliquez sur le bouton «Nouvel élément» et choisissez «Variable
d’environnement»
9. Tapez «PROCESSOR_ARCHITECTURE» pour le «Nom»
10. Tapez «x86» pour la «Valeur»
11. Fermer en cliquant sur «Ok» deux fois.
Visualiseur-DSQ-via-GPO.docx 5Répéter les étapes 1 à 3
4. Tapez le chemin réseau pointant vers le dossier «Gemalto» de cette façon :
«\\\\ \SmartCardReader\x64\*.*» comme «Fichier(s)
source»
5. Entrez «%SystemRoot%\System32\drivers» pour le «Dossier de destination»
6. Allez dans l’onglet «Commun»
7. Cochez «Ciblage au niveau de l’élément» et appuyez sur le bouton «Ciblage…»
8. Cliquez sur le bouton «Nouvel élément» et choisissez «Variable
d’environnement»
9. Tapez «PROCESSOR_ARCHITECTURE» pour le «Nom»
10. Tapez «x64» pour la «Valeur»
11. Fermez en cliquant sur «Ok» deux fois.
Visualiseur-DSQ-via-GPO.docx 6Windows 7 : Installation du pilote de carte à puce Gemalto
1. Rendez vous à cet emplacement dans la GPO :
«Configuration ordinateur/Préférences/Paramètres du Panneau de
configuration/Tâches planifiées»
2. Créez une « Tâche immédiate » exécutant
«pnputil -i -a \\ \Gemalto.MiniDriver.NET.inf»
Note : Ceci installera le pilote sur l’ordinateur local.
Ne pas oublier de cocher «Exécuter avec les privilèges les plus élevés» et configurer
pour «Windows 7»
Ajout des clés registre pour l’Activex
Les clefs se trouve dans le sous-dossier Reg.
Procéder avec les clés qui sont applicable dans votre contexte d’utilisation.
Il y a trois façons de procédé :
• Avec l’ajout des clés une à une dans via cet emplacement dans la GPO
«Configuration ordinateur/Préférences/Paramètres Windows/Registre»
• Avec la création d’une tâche planifiée dans
Visualiseur-DSQ-via-GPO.docx 71. Placez le contenu du zip «Clé Registre.zip» au même emplacement
«» que les autres fichiers zip précédemment utilisé.
2. Rendez vous à cet emplacement dans la GPO :
«Configuration ordinateur/Préférences/Paramètres du Panneau de
configuration/Tâches planifiées»
3. Créez une « Tâche immédiate » exécutant
«regedit.exe /s \\\x86.reg» ou «regedit.exe /s
\\\x64.reg» dépendamment de la version du système
d’exploitation.
• À l’aide de l’assistant de registre ainsi qu’un poste (ou une machine virtuelle) sur
lequel la trousse d’installation du Visualiseur a été exécuté. Il faudra par la suite
choisir les clés installées par la trousse (ils sont contenus dans les fichiers de
registre ci-dessus).
Visualiseur-DSQ-via-GPO.docx 8Ajout des fichiers de l’ActiveX
1. Rendez vous à cet emplacement dans la GPO :
«Configuration ordinateur/Préférences/Paramètres Windows/Fichiers»
2. Cliquez droit dans la zone blanche à droite, choisissez «Nouveau», «Fichier»
3. Choisissez «Mettre à jour» comme «Action»
4. Tapez le chemin réseau pointant vers le dossier «Activex» de cette façon :
«\\\ActiveX\*.*» comme «Fichier(s) source»
5. Entrez «%Windir%\Downloaded Program Files\» comme «Dossier de
destination»
6. Fermez en cliquant sur «Ok» deux fois.
Installation de l’ActiveX
1. Rendez vous à cet emplacement dans la GPO :
«Configuration ordinateur/Préférences/Paramètres du Panneau de
configuration/Tâches planifiées»
2. Créez une «Tâche immédiate» exécutant :
«regsvr32 “%Windir%\Downloaded Program Files\CryptoHelperATL.dll”»
«regsvr32 “%Windir%\Downloaded Program Files\capicom.dll”»
Raccourci vers le Visualiseur DSQ
Créez un raccourci sur le bureau de l’usager (ou dans le dossier «C:\Users\All Users»)
vers «https://visualiseur.dossierdesante.gouv.qc.ca/» pour l’environnement de
Production et vers «https://visualiseur.forma.dossierdesante.gouv.qc.ca/» pour
l’environnement de Formation si nécessaire, car cela requiert un dispositif d’essai.
Visualiseur-DSQ-via-GPO.docx 9Vous pouvez aussi lire