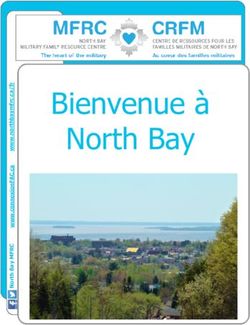Manuel de formation Windows XP - (Débutants) - Formations GeorgesMATTIAS
←
→
Transcription du contenu de la page
Si votre navigateur ne rend pas la page correctement, lisez s'il vous plaît le contenu de la page ci-dessous
0/77
Manuel de formation
Windows XP
(Débutants)
Formations Georges MATTIAS
Formations
Contact: georges.mattias@gmail.com Georges: MATTIAS
- Site Internet http://georges.mattias.free.fr/
Contact: georges.mattias@gmail.com - site Internet : http://georges.mattias.free.fr/1/77
Table des matières
Atelier 1
Présentations, Objectifs de l’atelier 1
Connaissance du matériel, comprendre, assimiler, exécuter des tâches simples ..............................5
Les mots de l’informatique................................................................................................................6
Les icônes utilisées ..........................................................................................................................7
L’Unité Centrale et ses Périphériques...............................................................................................8
La souris et le clavier .......................................................................................................................9
Les différentes parties du Bureau
L’Arrière-plan, le bouton Démarrer, les Icônes, la barre des tâches et de notification ........................10
Le Bouton Démarrer
Les éléments du menu Démarrer, dérouler un sous-menu, Lancer un programme,...........................11
Qu’est-ce qu’une icône
Les icônes du Bureau, les icônes du menu Démarrer.......................................................................11
Les Icônes de la Barre des Tâches, les Icônes du Poste de Travail ..................................................12
Ouvrez des Documents
Avec “Mes documents”, dans un Programme, ..............................................................................12
Dans un programme déjà ouvert, programme déjà ouvert, autre variante .........................................13
Familiarisez-vous avec les fenêtres
Aspect des fenêtres, réduire, agrandir et fermer une fenêtre.............................................................13
Déplacer une fenêtre........................................................................................................................14
Modifier les dimensions d’une fenêtre, passer d’une fenêtre à une autre,
Réorganiser les fenêtres automatiquement. .....................................................................................15
Atelier 2
Maniement du clavier et de la souris
Que pouvez-vous faire avec le clavier : Les touches spéciales .........................................................17
Les combinaisons de touches, les touches :Power, Sleep Walke......................................................17
Quand vous tapez sur le clavier, rien ne se produit...........................................................................19
Plus loin avec le clavier
Quand vous tapez une lettre, elle est répétée plusieurs fois..............................................................20
Couper, copier et coller avec le clavier .............................................................................................21
Les combinaisons de touches : Windows + ......................................................................................21
A quoi sert la souris
La souris et le pointeur, le Clic, le double-clic, le bouton droit de la souris.................................... ....22
Si vous n’arrivez à rien avec la souris
Accélérer ou ralentir le déplacement de la souris..............................................................................22
Réussir à coup sûr le double-clic. Simple clic ou double-clic .............................................................22
Atelier 3
Initiation au Traitement de texte WordPad
Créez, ouvrez, sauvegardez et imprimez vos documents ................................................................25
Formations Georges MATTIAS
Contact: georges.mattias@gmail.com - site Internet : http://georges.mattias.free.fr/2/77
Lancez WordPad, créer un Nouveau document, enregistrer un document ........................................25
Ouvrir un document existant, imprimer un document ........................................................................25
Déplacez-vous dans un document
Avec la souris, avec le clavier...........................................................................................................26
Principaux raccourcis clavier utilisés dans Word...............................................................................27
Mise en forme d’un document
Sélectionner un bloc texte, utiliser les polices de caractère ; aligner les paragraphes........................28
Retraits dans les paragraphes, Tabulations......................................................................................29
Sélectionner du texte ou des objets, déplacer du texte ou des objets,...............................................31
Copier du texte ou des objets...........................................................................................................31
Atelier 4
Rangez vos précieux documents
Dossier mes documents...................................................................................................................33
Le Dossier Mes documents, est le père de tous vos dossiers .........................................................35
Le Dossier Mes documents, mettez le dossier Mes Documents sur le bureau...................................35
Le Poste de Travail, cache les lecteurs de CD et de DVD.................................................................35
L’Explorateur Windows, est là pour organiser le fouillis...................................................................36
Créez de Nouveaux Dossier pour ranger vos documents .................................................................37
Enregistrez sous… le retour .............................................................................................................37
Quelques règles pour ne pas perdre des heures de travail ...............................................................38
Copiez ou déplacez vos documents d’un dossier à l’autre ................................................................38
Testez vos connaissances ...............................................................................................................40
Atelier 5
Surfez en toute sécurité
Les virus informatiques expliqués.....................................................................................................45
Virus, cheval de Troie, Ver, Spywares, le Rootkit..............................................................................46
Comment savoir si votre ordinateur est infecté .................................................................................46
Apprenez à vous protéger
Mettez en place un antivirus.............................................................................................................47
N’ouvrez jamais une pièce jointe si vous ne savez pas de quoi il s’agit .............................................47
Activez lez mises à jour automatiques..............................................................................................47
Gardez Windows XP au top
Windows Update..............................................................................................................................49
Vérifiez que le pare-feu de Windows est activé.................................................................................49
Naviguez en haute sécurité..............................................................................................................50
Atelier 6
Utiliser Internet Explorer
Premiers pas sur le Web, découvrez Internet Explorer .....................................................................52
De quoi est composée une page Web..............................................................................................52
Première connexion .........................................................................................................................53
Changez la page de démarrage .......................................................................................................53
Mémorisez vos sites favoris .............................................................................................................54
Utiliser un moteur de recherche
Formations Georges MATTIAS
Contact: georges.mattias@gmail.com - site Internet : http://georges.mattias.free.fr/3/77
Recherches sur le Web avec Google................................................................................................55
Recherches avancées, recherche d’images, les répertoires,.............................................................56
Recherches dans les forums de discussion ......................................................................................56
Atelier 7
Utiliser Outlook Express
Lancer Outlook Express, définir un compte de courrier, options de messagerie ................................58
La fenêtre d’Outlook Express ...........................................................................................................59
Formations Georges MATTIAS
Contact: georges.mattias@gmail.com - site Internet : http://georges.mattias.free.fr/4/77
Les opérations de base
Composer et envoyer un courrier .....................................................................................................60
Recevoir les courriers qui vous sont destinés ...................................................................................60
Si vous recevez un courrier qui ne vous est pas destiné ...................................................................61
Répondre à un courrier, imprimer, Classez vos messages. ..............................................................61
Supprimer, correcteur orthographique. .............................................................................................62
Demander une confirmation de lecture .............................................................................................62
Pour aller plus loin dans Outlook
Attacher une pièce jointe. Ouvrez une pièce, jointe à votre dossier...................................................63
Améliorez la présentation de mails ...................................................................................................63
Gérez votre carnet d’adresses..........................................................................................................65
Résumé de Outlook Express............................................................................................................66
Atelier 8
Personnalisez Windows Xp.
Le Bureau et l’écran
Choisir la taille de l’affichage, Changer l’arrière-plan du Bureau........................................................68
Modifier les fenêtres, les boutons, les couleurs et la police. ..............................................................69
Choisir un écran de veille, Éviter les maux de tête............................................................................70
Les autres personnalisations
Lancer facilement ses applications préférées ...................................................................................71
Triez le menu Tous les programmes ..............................................................................................71
Personnalisez les sons de Windows.................................................................................................71
Atelier 9
Remettez Windows en forme
Quand Windows prend de l’embonpoint ...........................................................................................74
Maintenance périodique
Windows a pris du poids ..................................................................................................................74
Défragmentation (définition) .............................................................................................................74
Contre la surcharge pondérale (Utilisation de CCleaner) ..................................................................74
Deux précautions valent mieux qu’une…
Avant de commencer .......................................................................................................................75
En cas de pépin…............................................................................................................................75
Les quatre phases d’une bonne remise en forme
Désinstaller les logiciels que vous n’utilisez plus...............................................................................75
Passez un bon coup de CCleaner ....................................................................................................75
Désactiver les services inutiles.........................................................................................................75
Défragmenter le disque dur ..............................................................................................................75
Formations Georges MATTIAS
Contact: georges.mattias@gmail.com - site Internet : http://georges.mattias.free.fr/5/77
Atelier 1
· Présentations : Formateur Stagiaires
ü Connaître les personnes, leurs motivations, leurs attentes et le niveau atteint.
Objectifs
· Comprendre, assimiler, exécuter les tâches simples
ü Révision pour les personnes ayant quelques connaissances
· Les mots de l’informatique www.dicofr.com/
· Le vocabulaire de base
ü Connaissance du matériel
· L’unité centrale et les périphériques primaires
· Les périphériques secondaires
ü Démarrer l’ordinateur (Utilisateur)
· Description du bureau de Windows
· Les icônes présentes
· La corbeille
· Le menu “démarrer”
ü La souris
· L’origine de son nom
· Son rôle
· Le “clic”
· Le “double clic”
· Cliquer glisser
· Clic droit et les menus contextuels
· La molette
· Les sélections
· Les réglages possibles
· Exercices
ü Le Clavier
· Son rôle
· Les touches alphabétiques, Majuscules, de fonctions, le pavé numériques, etc.
ü Le Bloc Notes
· Saisie d’une phrase avec majuscules et ponctuation
ü La calculette
· Réalisation de quelques opérations simples
Formations Georges MATTIAS
Contact: georges.mattias@gmail.com - site Internet : http://georges.mattias.free.fr/6/77
Les mots de l’Informatique
Cyber : Préfixe de cybernétique servant à former des mots liés aux nouvelles techniques de
communication, ex… cybercafé, cyberespace ou cybermonde, cybermarché.
Informatique : Traitement automatisé de l’information .Le mot "informatique" Est composé des deux
mots information et électronique. L'Académie française en a donné la définition suivante en 1967 : "
Science du traitement rationnel, notamment à l'aide de machines automatiques, de l'information,
considérée comme le support de connaissances dans les domaines scientifique, économique et social. ".
Interface : Ce qui permet la communication entre un ordinateur et son utilisateur ou la communication
entre deux appareils
Ordinateur : De l’anglais “computeur” calculateur c'est en 1955 qu'il fut proposé par un professeur de
lettres qui devait traduire l'expression " electronic data processing machine " ( qui veut dire " machine
électronique de traitement des données " ).C'est aussi en 1967 que l'Académie française définit
l'ordinateur par " Une machine automatique qui permet d'effectuer, dans le cadre de programmes de
structure pré-établis, des ensembles d'opérations arithmétiques et logiques à des fins scientifiques,
administratives ou comptables. ".
Fenêtres : (Windows)
Données : Informations entrées dans la machine à l’aide du clavier ou de la souris.
Nous vous recommandons de vous reporter au dictionnaire en ligne
des mots de l’Informatique
· http://www.dicofr.com/
· http://dictionnaire.phpmyvisites.net/
· http://www.kitsgraphiques.net/dictionnaire-informatique.html
Formations Georges MATTIAS
Contact: georges.mattias@gmail.com - site Internet : http://georges.mattias.free.fr/7/77
Les Icônes
Vous trouverez différentes icônes dont voici la signification
Remarque Propose des conseils et des trucs pratiques
Objectif à atteindre
Astuce Il s’agit d’informations supplémentaires relatives au sujet traité
Attention Met l’accent sur un point important, souvent d’ordre technique qu’il ne faut négliger à aucun
prix
Définition
Formations Georges MATTIAS
Contact: georges.mattias@gmail.com - site Internet : http://georges.mattias.free.fr/8/77
L’unité centrale et ses périphériques
1. Unité Centrale
2. Ecran ou Moniteur
3. Souris
4. Clavier
5. Imprimante
6. Lecteur de CD Rom
7. Scanner
8.Enceintes
L’Unité Centrale : De forme carrée ou
rectangulaire à poser sur le bureau
(Dekspot) ou plus moderne en forme de
tour. C’est à la fois le moteur, le cœur et le
cerveau avec sa mémoire.
Fig. 1 : Schéma d’ordinateur et ses périphériques
Figure 2 : Ordinateur “de bureau” Figure 3 : Ordinateur forme “tour”
L’écran ou moniteur : C’est lui qui va restituer les images, les graphiques et les textes que nous
sollicitons à l’aide de la souris et du clavier
Formations Georges MATTIAS
Contact: georges.mattias@gmail.com - site Internet : http://georges.mattias.free.fr/9/77
Fig. 4 : Ecran cathodique Fig. 5 : Ecran plat
La souris : Interface entre l’homme et la machine, c'est grâce à elle que l’on pourra choisir un
programme, ouvrir un dossier ou un fichier, sélectionner un mot, une phrase un paragraphe etc.
Figure 6 : Souris 2 boutons avec fil Figure 7 : Souris Figure 8 : ergonomique sans fil
Avec fil et Molette
Le Clavier : Permet la saisie des textes, des chiffres mais comprend également de nombreuses
touches de fonction telles que : Imprimer, annuler, rétablir, imprimer l’image de l’écran etc. La
combinaison de certaines touches appelées “raccourci clavier” permettra un gain de temps précieux
Figure 9 : Clavier
Figure 10: Ordinateur face avant
Bouton de démarrage
Formations Georges MATTIAS
Contact: georges.mattias@gmail.com - site Internet : http://georges.mattias.free.fr/10/77
Les différentes parties du Bureau
1. L’arrière plan
La partie la plus visible du Bureau est son arrière-plan. Par défaut, il représente une colline
verdoyante ou une dune de sable.
2. Le bouton démarrer
Dans la partie inférieure gauche du Bureau, un rectangle vert aux bords arrondis contient le mot
“démarrer”. Ce rectangle est appelé le “bouton démarrer”. Lorsque vous placez la souris sur ce bouton,
sa couleur change, comme s’il s’allumait. Ce bouton est très important, puisqu’il permet d’exécuter les
programmes installés sur l’ordinateur.
3. Les Icônes
Lorsque vous lancez Windows XP pour la première fois, un nombre restreint d’icônes est affiché sur le
bureau, par la suite d’autres icônes viendront se rajouter au fur et à mesure que de nouveau
programmes seront installés, car elles représentent un moyen simple d’accéder aux applications
(programmes), voir même pour retrouver rapidement un travail en cours après extinction de
l’ordinateur.
4. La barre des tâches et de notification
La Barre des tâches est la bande horizontale bleue située à droite du bouton Démarrer. Lorsqu’un
programme a été lancé, son nom apparaît dans la barre des tâches. Si vous lancez deux
programmes, il est possible de passer de l’un à l’autre en cliquant sur les icônes correspondantes de
la Barre des tâches.
La Barre de notification est située à droite de la Barre des tâches. Elle permet (entre autres) de
connaître l’heure et de régler le niveau sonore des haut-parleurs.
Le pointeur de la souris est la flèche qui représente la souris sur l’écran.
Cliquer signifie appuyer brièvement sur le bouton gauche de la souris et le relâcher
Les programmes permettent de manipuler des données. Par exemple, la Calculatrice, Internet Explorer et Word
sont des programmes.
Formations Georges MATTIAS
Contact: georges.mattias@gmail.com - site Internet : http://georges.mattias.free.fr/11/77
Formations Georges MATTIAS
Contact: georges.mattias@gmail.com - site Internet : http://georges.mattias.free.fr/12/77
Le bouton Démarrer
1. Les éléments du menu Démarrer
Placez le Pointeur de la souris sur le bouton Démarrer, dans la
partie inférieure gauche du Bureau, et cliquez. Le menu
Démarrer est composé de nombreuses icônes disposées sur
deux colonnes. La colonne de gauche donne accès au
navigateur Internet Exploreur, à la messagerie Outlook Express
et aux six derniers programmes lancés. La colonne de droite
donne accès à des emplacements particuliers de l’ordinateur
(Mes documents, Mes Images) et à certains programmes (Poste
de travail, Rechercher).
2. Dérouler un sous-menu
Certains éléments du menu Démarrer sont suivis d’une petite
flèche. C’est par exemple le cas de Tous les programmes. Si
vous placez le pointeur de la souris sur cet élément, un sous-
menu s’affiche. Vous devez alors déplacer le pointeur
horizontalement pour accéder à une icône de programme ou un
autre sous-menu
3. Lancer un programme
Pour lancer un programme, il suffit de cliquer sur son icône dans
le menu Démarrer. Par exemple, pour lancer la Calculatrice,
cliquez sur le bouton Démarrer, placez le bouton sur tous les
programmes, déplacez la souris vers la droite puis vers le haut
pour atteindre Accessoires et pointez cet élément. Déplacez
enfin la souris vers la droite puis vers le bas et cliquez sur
Calculatrice.
Qu’est-ce qu’une icône
1. Les icônes du bureau
Lorsque vous lancez Windows XP pou la première fois, un
nombre restreint d’icônes est affiché sur le bureau. Par la suite, lorsque vous installez de nouveaux
programmes, une ou plusieurs autres icônes feront leur apparition. Ici par exemple,
l’icône de la téléphonie par Internet Skype !
Pour lancer le programme ou ouvrir les données correspondant à l’Icône, il suffit de
Double-cliquer dessus
Double-cliquer signifie cliquer rapidement deux fois de suite sur le bouton
gauche.
2. Les icônes du menu Démarrer
Le menu Démarrer est composé de nombreuses icônes. Lorsqu’une icône est suivie d’une petite flèche, il
suffit de la pointer pour accéder au sous-menu correspondant. Dans le cas contraire, cliquez dessus pour
lancer le programme ou ouvrir les données correspondantes.
Pour pointer une icône, il suffit de place dessus le pointeur de la souris. Si vous voulez
développer un élément fléché du menu Démarrer (Tous les programmes par exemple), vous devez
maintenir la souris immobile un court instant.
Formations Georges MATTIAS
Contact: georges.mattias@gmail.com - site Internet : http://georges.mattias.free.fr/13/77
3. Les icônes de la barre des tâches
Chacun des programmes en cours d’exécution est représenté par une icône dans la barre des tâches.
Pour passer d’un programme à l’autre cliquez sur l’icône correspondant au programme auquel vous
voulez accéder.
Lorsqu’un même programme a été lancé plusieurs fois, une
icône regroupe ses différentes fenêtres. Pour choisir la
fenêtre à activer, cliquez sur l’icône de groupe es choisissez
un des programmes.
4. Les Icônes du Poste de travail
Le poste de travail permet de visualliser le contenu des
disquettes, disques durs, CD-ROM et DVD-rom. Pour afficher le contenu d’un des éléments du Poste de
travail, double-cliquez dessus
Ouvrez des Documents
1. Avec Mes documents
Le dossier Mes documents est un emplacement privilégié pour stocker tous les documents que vous
manipulez. Pour afficher son contenu, le plus simple consiste à cliquer sur le bouton Démarrer puis sur
Mes documents.
Il vous suffit maintenant de double cliquer sur le document que vous désirez ouvrir.
2. Dans un programme
La plupart des documents de Windows sont dotés du menu Fichier. Pour ouvrir un document, cliquez sur
le menu Fichier, puis sélectionner Ouvrir. Une boîte de dialogue intitulée Ouvrir apparaît sur l’écran. Il ne
vous reste plus qu’à atteindre le dossier qui contient le document. Double-cliquez sur le document pour
l’ouvrir.
Formations Georges MATTIAS
Contact: georges.mattias@gmail.com - site Internet : http://georges.mattias.free.fr/14/77
Pour ouvrir un document, il suffit de double-cliquer sur son icône.
3. Document déjà ouvert
La plupart des programmes mémorisent les derniers documents ouverts. Pour accéder à un document
récemment ouvert, il suffit de sélectionner son nom dans le menu Fichier.
4. Une autre variante pour un document déjà ouvert
Vous pouvez également choisir le document dans la liste Mes documents récents. Cliquez sur le bouton
Démarrer, déplacez le pointeur sur mes documents récents, puis choisissez un des documents dans la
liste.
Familiarisez-vous avec les fenêtres
1. Aspect des fenêtres
Les fenêtres peuvent occuper une partie ou la totalité de l’écran. Elles se composent des éléments
suivants :
· Une barre de titre qui indique le nom du document en cours et le nom du programme ;
· Une barre de menus qui donne accès aux commandes du programme ;
· Une ou plusieurs barres d’outils qui facilitent l’accès aux commandes les plus courantes ;
· Une zone de travail dans laquelle vous manipulez le document en cours d’édition ;
· Une barre d’état qui donne des informations sur l’état actuel du programme.
2. Réduire, agrandir, et fermer une fenêtre
Barre de
Menus Barre de
Barre d’outils
Zone de travail
Barre d’état
Formations Georges MATTIAS
Contact: georges.mattias@gmail.com - site Internet : http://georges.mattias.free.fr/15/77
La barre de titre est une bande de couleur bleue située dans la partie supérieure de chaque
fenêtre.
La barre des menus contient généralement les menus Fichiers, Edition et Aide. Elle donne accès aux
commandes du programme
La barre d’outils contient une ou plusieurs icônes équivalentes aux commandes des menus les plus
souvent utilisés.
La barre d’état, est une bande de couleur grise ou bleue clair située dans la partie inférieure de chaque
fenêtre. Elle donne des informations sur l’état du programme.
Dans la partie droite de la barre de titre, trois icônes permettent respectivement de réduire, agrandir et
fermer les fenêtres :
· La première icône permet de réduire la fenêtre dans la barre des tâches. Pour afficher à nouveau
la fenêtre, cliquez sur son icône dans la Barre des tâches.
· La deuxième icône permet d’agrandir la fenêtre. Une fois que la fenêtre est maximisée, elle peut
être restaurée en cliquant sur la même icône.
· La troisième icône permet de fermer la fenêtre.
Réduire Ferme
r
Agrandir
3. Déplacer une fenêtre
Pour déplacer une fenêtre, placez le pointeur de la souris dur sa barre de titre, maintenez le bouton
gauche de la souris enfoncé, déplacez la souris et relâchez le bouton lorsque la fenêtre se trouve à
l’emplacement désiré.
4. Modifier les dimensions d’une fenêtre
Comme nous venons de le voir, l’icône Agrandir permet
alternativement de maximiser une fenêtre pour qu’elle occupe tout l’écran et de lui redonner sa taille
précédente. Si nécessaire, vous pouvez également fixer la taille d’une fenêtre qui n’est pas maximisée.
Placez la souris sur une de ses bordures ou un de ses angles. Lorsque le pointeur de la souris change de
forme, maintenez le bouton gauche enfoncé et déplacez la souris pour obtenir l’effet désiré.
5. Passer d’une fenêtre à une autre
Windows vous permet d’ouvrir plusieurs programmes simultanément. Vous ouvrirez par exemple
WordPad pour saisir du texte, puis Paint pour créer une illustration que vous placerez dans le document
Formations Georges MATTIAS
Contact: georges.mattias@gmail.com - site Internet : http://georges.mattias.free.fr/16/77
WordPad. Pour passer d’un programme à un autre, il suffit de cliquer sur son icône dans la barre des
tâches.
6. Réorganiser les fenêtres automatiquement
Lorsque plusieurs fenêtres sont ouvertes simultanément, vous pouvez demander à Windows de les
réorganiser afin qu’elles se partagent équitablement l’écran ou qu’elles se chevauchent de telle sorte que
leurs barres de titre respectives restent visibles.
Cliquez avec le bouton droit sur l’heure (en bas à droite de l’écran).
Dans le menu affiché, choisissez Cascade, Mosaïque horizontale ou Mosaïque verticale selon l’effet
recherché.
Pour faciliter l’accès à un programme ou un document, vous pouvez également créer
une icône de raccourci sur le bureau. Ouvrez l’explorateur de fichier ou le poste de travail. Affichez
l’icône du programme ou du document concerné, puis déplacez cette icône sur le bureau en maintenant
le bouton droit de la souris enfoncé. Au relâchement de la souris, choisissez Créer un ou des raccourcis
ici dans le menu. Cette technique est très pratique, mais attention, ne vous laissez pas aller jusqu’à
recouvrir toute la surface du bureau ce qui perdrait alors tout son intérêt.
Formations Georges MATTIAS
Contact: georges.mattias@gmail.com - site Internet : http://georges.mattias.free.fr/17/77
Atelier 2
Au sommaire de ce chapitre
· Maniement du clavier et de la souris
Le clavier et la souris sont les deux moyens les plus courants de communiquer avec
l’ordinateur. Vous devez donc en comprendre le fonctionnement et savoir régler les
petits problèmes qui ne manqueront pas d’arriver…
ü Que pouvez-vous faire avec le clavier
Vous utiliserez essentiellement le clavier pour saisir des données textuelles et
numériques, comme vous le feriez avec une machine à écrire. Comme nous allons le voir
dans cet atelier, les claviers d’ordinateurs ont quelques spécificités qu’il est bon d’avoir
en tête.
ü Plus loin avec le clavier
Cet atelier vous initie à des techniques plus sophistiquées que celles de l’atelier
précédent.
ü A quoi sert la souris
La souris est très fréquemment utilisée dans Windows. Cet atelier va vous initier à son
maniement.
ü Si vous n’arrivez à rien avec la souris
Cet atelier passe en revue quelques problèmes courants liés au maniement de la souris.
Formations Georges MATTIAS
Contact: georges.mattias@gmail.com - site Internet : http://georges.mattias.free.fr/18/77
Que pouvez-vous faire avec le clavier ?
1. Les touches spéciales
Outre les touches alphanumériques (c'est-à-dire les lettres et les chiffres), le clavier dispose d’un certain
nombre de touches spéciales qu’il est bon de connaître. Les voici détaillées :
· Maj : Donne accès aux lettres majuscules.
· Verr.Maj. ou Caps Lock : Bloque les lettres en majuscules. Appuyez à nouveau sur cette touche
pour revenir aux lettres minuscules.
· Ctrl : facilite l’accès à certaines commandes de menu. Par exemple, un appui sur la touche C alors
que la touche Ctrl est enfoncée équivaut à la commande Copier du menu Edition dans la plupart
des programmes.
· Alt : permet de dérouler les menus d’un programme.
· Alt Gr : donne accès aux caractères spéciaux. Tel que : @, ou #.
· Echap : Annule l’action en cours.
· Suppr : supprime le caractère à droite du point d’insertion.
· Inser : fait basculer entre le mode “insertion de texte” et le mode “remplacement”. En mode
insertion de texte, les caractères tapés s’insèrent entre les caractères existants. En mode
remplacement, ils remplacent les caractères qui suivent le point d’insertion.
· Retour Arr. : Supprime le caractère à gauche du point d’insertion.
· Tab. (Tabulation) : insère un tabulation au point d’insertion. Cette technique est très pratique
pour faire des alignements verticaux sur plusieurs lignes.
· Entrée : passage à la ligne suivante (dans un traitement de texte ou un tableur par exemple) ou
validation de la frappe (dans une boîte de dialogue ou dans la calculatrice par exemple).
· Flèches : déplace le point d’insertion dans le texte.
Remarque Le point d’insertion est une barre verticale clignotante qui indique l’endroit où apparaîtra
le prochain caractère entré au clavier.
2. Les combinaisons de touches
· Pour produire l’effet escompté, certaines touches doivent être appuyées simultanément. En règle
générale, vous devez appuyer sur une touche spéciale et la maintenir enfoncée pendant que vous
appuyez sur une autre touche. Par exemple :
· Pour afficher une lettre majuscule, maintenez la touche Maj. Enfoncée, et appuyez simultanément
sur la lettre que vous souhaitez saisir.
· Pour afficher le caractère @, maintenez la touche Alt Gr (à droite de la barre d’espace) enfoncée et
appuyez simultanément sur la touche 0, dans la partie haute du clavier.
· Dans un programme, pour dérouler un menu en utilisant le clavier, repérez sa lettre soulignée,
maintenez la touche Alt enfoncée et tapez simultanément la lettre soulignée. Par exemple, pour
dérouler le menu Fichier, maintenez la touche Alt enfoncée et appuyez sur F.
3. Power, Sleep et Wake
· La plupart des claviers modernes comprennent trois touches spéciales nommées Power, Sleep et
Walke. Généralement situées à gauche de la touche F 12, vous les utiliserez comme suit :
· Power : arrêt de l’ordinateur. Cette touche est équivalente à la commande Arrêter l’ordinateur dans
le menu Démarrer, puis au clic sur le bouton Arrêter.
· Sleep : Mise en veille de l’ordinateur. Cette touche est équivalente à la commande Arrêter
l’ordinateur dans le menu Démarrer, puis au clic sur le bouton Mettre en veille.
Formations Georges MATTIAS
Contact: georges.mattias@gmail.com - site Internet : http://georges.mattias.free.fr/19/77
· Walke : réveille l’ordinateur lorsqu’il a été mis en veille par un appui sur la touche Sleep ou par un
clic sur le bouton Mettre en veille dans la boite de dialogue Arrêter l’ordinateur.
Echap
Retour Arr. Inser Supr
4.
Tab
Verr. Maj
Maj
Entrée
Ctrl Windows Alt Gr Flèches de
Alt Maj Entrée
déplacemen
t
Les polices de caractère utilisées dans Windows disposent en général de
caractères additionnels qui ne sont pas directement accessibles sur le clavier. Pour vous
faire une idée, cliquez sur Démarrer, déplacez le pointeur sur tous les programmes,
Accessoires, Outils système, et cliquez sur Table de caractères. Choisissez une police et
visualisez l’ensemble de ses caractères. En déplaçant la barre de déplacement verticale.
Pour insérer un caractère spécial :
1. Double-cliquez dessus dans la table de caractères.
2. Fermez la table de caractères.
3. Lancez l’application dans laquelle vous voulez insérer le caractère spécial.
4. Lancez la commande Coller dans le menu Edition.
Vous pouvez aussi vous servir de la commande Caractères spéciaux dans le menu
Insertion
Formations Georges MATTIAS
Contact: georges.mattias@gmail.com - site Internet : http://georges.mattias.free.fr/20/77
4. Quand vous tapez sur le clavier, rien ne se produit
Si aucun caractère ne s’affiche lorsque vous utilisez le clavier, cela vient certainement du fait que le
programme auquel vous destinez cette frappe n’est pas au premier plan, autrement dit, qu’il n’est pas
activé. Assurez-vous donc que la barre de titre de ce programme est de couleur bleue foncée, et non
bleue clair. Si nécessaire, cliquez sur la barre de titre du programme que vous désirez faire passer au
premier plan.
Barre de titre Bleu clair :
Ce programme ne reçoit
pas les données entrées
au clavier Barre de titre Bleu
foncée
Ce programme reçoit les
données entrées au
clavier
Formations Georges MATTIAS
Contact: georges.mattias@gmail.com - site Internet : http://georges.mattias.free.fr/21/77
Plus loin avec le clavier
1. Quand vous tapez une lettre, elle est répétée plusieurs fois
Lorsque vous maintenez une touche du clavier enfoncée, le caractère correspondant est affiché de façon
répétitive jusqu’au relâchement de la touche. La répétition s’enclenche après un délai qui peut être
librement choisi par chaque utilisateur. Si ce délai est trop court, il se peut que vous obteniez une
répétition involontaire lorsque vous utilisez le clavier. Voici comment y remédier :
1. Lancez la commande Panneau de configuration dans le menu Démarrer.
Si le panneau de configuration ne ressemble pas à la figure précédente, cliquez sur Basculer
vers l’affichage des catégories dans la partie supérieure gauche de la fenêtre.
2. Cliquez sur imprimantes et autres périphériques, puis Clavier.
3. Modifiez le délai avant répétition en ajustant le premier curseur, puis faites vos essais dans la zone
prévue à cet effet
Ajustez ce
curseur
Faites vos essais ici
Formations Georges MATTIAS
Contact: georges.mattias@gmail.com - site Internet : http://georges.mattias.free.fr/22/77
2. Couper, copier et coller avec le clavier
Il est fréquent d’avoir recours à un couper/copier/coller sous Windows pour dupliquer ou déplacer un
élément sélectionné. Par exemple, dans WordPad, pour copier un bloc texte, procédez comme suit :
1. Sélectionnez le bloc texte. Pour cela cliquez sur le premier caractère et déplacez la souris vers
le dernier caractère du bloc tout en maintenant la touche gauche enfoncée. Lorsque la sélection
correspond à vos attentes, relâchez le bouton gauche.
2. Appuyez sur la touche Contrôle (Ctrl) et, tout en la gardant enfoncée, appuyez su C.
3. Cliquez ensuite à l’endroit où vous désirez copier le bloc de texte.
Pour coller, appuyez sur la touche Contrôle (Ctrl) et, tout en la maintenant enfoncée appuyez
sur V.
Votre texte est maintenant collé.
Pour déplacer un bloc texte, vous utiliserez la même technique, mais vous remplacerez le
Ctrl+C par un Ctrl+x. En d’autres termes, vous maintenez la touche Contrôle (Ctrl) enfoncée et vous
appuierez sur la touche X.
3. Les combinaisons de touches : Windows +
Tous les claviers disposent de trois touches propres à Windows.
Dans cet atelier, nous ne parlerons que des deux touches à l’effigie de Windows. Situées à droite de la
touche Ctrl gauche, et à droite de la touche Alt Gr, elles peuvent être utilisées seules ou avec une ou
plusieurs autres touches, comme indiqué dans le tableau suivant.
Touches Effet
Win Ouverture du menu Démarrer
Win+R Ouverture de la boîte de dialogue Exécuter
Win+M Réduction de toutes les fenêtres ouvertes
Win+Maj+M Annulation de la réduction de toutes les fenêtres et
rétablissement de la configuration précédente
Win+F1 Ouverture de l’aide de Windows
Win+F Ouverture de la boîte de dialogue Rechercher
Win+E Ouverture de l’explorateur
Win+Ctrl+F Ouverture de la boîte de dialogue Rechercher pour
rechercher un ordinateur sur le réseau.
Win+Pause Ouverture de la boîte de dialogue Propriété
système
Win+Tabulation Donne accès aux icônes de la barre des tâches
A quoi sert la souris ?
1. La souris et le pointeur
Lorsque vous déplacez la souris, un pointeur en forme de flèche suit ses mouvements sur l’écran,
Certains programmes utilisent des pointeurs différents selon ce que vous faites. Par exemple, Paint
utilise un pointeur en forme de crayon lorsque l’outil Pinceau est sélectionné.
Pour pouvoir modifier les caractéristiques de la souris, Lancez le Panneau de configuration, Cliquez sur
imprimantes et autres périphériques, puis Souris, différents onglets vous permettrons d’accéder aux
multiples réglages et choix des pointeurs.
Formations Georges MATTIAS
Contact: georges.mattias@gmail.com - site Internet : http://georges.mattias.free.fr/23/77
2. Le clic
Vous utiliserez le clic sur le bouton gauche de la souris pour sélectionner l’élément pointé. Par exemple
en cliquant sur :
· Une des icônes de la barre des tâches, vous ferez passer en avant-plan la fenêtre du programme
correspondant.
· Un bouton dans une boite de dialogue ou une barre d’outils, vous activerez la fonction
correspondante.
· Une barre de défilement dans un programme, vous déplacerez la fenêtre de visualisation dans le
document en cours d’édition.
· Un menu ou une liste déroulante, vous afficherez les commandes correspondantes. Un autre clic
permettra de sélectionner l’une d’entre-elles.
3. Le double-clic
Double clique consiste à cliquer rapidement deux fois de suite sur le bouton gauche de la souris. Vous
utiliserez cette technique pour lancer un programme ou ouvrir un document dont l’icône apparaît sur le
bureau, dans le poste de travail ou dans l’explorateur.
4. Le bouton droit de la souris
Le bouton droit de la souris affiche un menu qui dépend de la position du pointeur. Par exemple, un clic
droit sur le Bureau, donne accès à un ensemble de commandes destinées à gérer celui-ci (alignement
des icônes, définition d’un nouveau raccourci, propriétés du Bureau, etc.).
Un autre exemple, si vous cliquez du bouton droit de la souris sur un fichier dans le Poste de travail vous
accéderez à diverses commandes liées à ce fichier : ouvrir, couper, copier, coller, supprimer, etc.
Si vous n’arrivez à rien avec la souris
1. Accélérer ou ralentir les déplacements de la souris
Il arrive parfois que le pointeur de la souris manque de dynamisme, ou, au contraire, déborde
d’énergie. Pour ajuster sa vitesse de déplacement, procédez comme suit :
1. Lancer la commande Panneau de configuration dans le menu Démarrer, Puis Souris. Dans la
fenêtre qui s’ouvre “Propriété de Souris”
2. Cliquez sur l’onglet Option de Pointeur, ajustez le curseur Sélectionner une vitesse du pointeur et
cliquez sur OK.
Ajustez ce
2. Réussir à coup sur le double-clic
S’il vous arrive de rater certains double-clic, un simple réglage va certainement améliorer les choses.
Même démarche pour accéder à la Boîte de dialogue Propriété de souris. Démarrer -> Panneau de
configuration -> Souris -> sur la fenêtre Propriété de souris choisir l’onglet Boutons, Régler le curseur
Vitesse du double-clic et entraînez-vous en double-cliquant dans la zone de test. Refermez enfin la boîte
de dialogue Propriété de souris en cliquant sur OK.
3. Simple clic ou double-clic
Formations Georges MATTIAS
Contact: georges.mattias@gmail.com - site Internet : http://georges.mattias.free.fr/24/77
Si le double-clic n’est pas votre tasse de thé, vous avez tout intérêt à activer le mode simple clic.
3. Lancez la commande Démarrer -> Panneau de configuration
4. Lancez la commande Options des dossiers dans le menu Outils, du Poste de travail.
5. Sous l’onglet Général, sélectionnez l’option Ouvrir les éléments par simple clic.
Sélectionner cette
option
Il arrive parfois qu’une erreur de clavier interdise le démarrage de l’ordinateur. Dans la
plupart des cas, ce problème vient du connecteur de clavier qui n’est plus correctement enfiché.
Dans le cas des claviers et souris Sans fils, assurez vous que vos piles sont suffisamment chargées,
(pensez à utiliser des piles ou accus rechargeables).
Si vous utilisez une souris à boule, pensez à la nettoyer régulièrement pour que ses
déplacements soient toujours fluides et précis. Pour cela, mettez votre ordinateur hors tension, retournez
la souris, retirez le volet de la boule en le faisant pivoter, nettoyer la boule à l’aide d’un chiffon doux et le
galets à l’aide d’un coton tige imbibé dans de l’alcool à 70° ou bien à l’aide d’une lime à ongle. Pensez
également à nettoyer les coussinets qui sont en contact avec le tapis.
Formations Georges MATTIAS
Contact: georges.mattias@gmail.com - site Internet : http://georges.mattias.free.fr/25/77
Atelier 3
Au sommaire de ce chapitre
· Initiation au traitement de texte WordPad
ü Créez, ouvrez, sauvegardez vos documents
· Le but premier d’un traitement de texte est de créer et sauvegarder un document.
ü Se déplacer dans un document
· Pour vous déplacer dans un document, vous pouvez utiliser le clavier ou la souris.
Dans certains cas, la souris est plus agréable et plus intuitive. Mais au fur et à
mesure de votre progression, vous verrez que le clavier est presque toujours plus
efficace.
ü Mise en forme d’un document
· Pour améliorer la lisibilité d’un document et rendre sa lecture plus agréable, vous
pouvez utiliser plusieurs artifices de mise en forme : polices et tailles de
caractères, alignements, mises en retrait de certains paragraphes, tabulations, etc.
ü Le Couper/Copier/Coller
· Dans Windows, les opérations de couper, copier, coller sont très courantes. Elles
permettent de déplacer et de dupliquer rapidement des informations à l’intérieur
d’une même application, ou entre deux applications différentes. WordPad, comme
les autres applications Windows, peuvent utiliser cette technique.
Formations Georges MATTIAS
Contact: georges.mattias@gmail.com - site Internet : http://georges.mattias.free.fr/26/77
Créez, ouvrez, sauvegardez
et imprimez vos documents
1. Lancez WordPad
Cliquez sur Démarrer, placez la souris sur Tous les programmes puis sur Accessoires et cliquez sur
WordPad. Une fois la fenêtre WordPad ouverte, vous pouvez commencer à entrer du texte en utilisant le
clavier.
Lancer une commande dans un menu consiste à cliquer sur ce menu, et placer le pointeur
sur la commande de votre choix et cliquer ave le bouton gauche.
2. Créer un nouveau document
Pour créer un nouveau document, lancez la commende Nouveau dans le menu Fichier. Vous pouvez
aussi appuyer sur Ctrl+N ou cliquer sur le pictogramme Nouveau dans la barre d’outils. Dans la boîte de
dialogue qui s’affiche, choisissez Document au format RTF et cliquez sur O.K.
Le point d’insertion est une barre verticale
clignotante qui matérialise l’endroit où le prochain
caractère tapé au clavier sera affiché.
Les fichiers au format RTF (Rich Text Format)
peuvent contenir du texte brut et/ou du texte enrichi,
utilisant différentes polices, couleurs et tailles de
caractères, retraits et justifications de paragraphes,
etc. Ce format est utilisé par de nombreuses
applications, dont WordPad, Works et Word.
Ce format de document vous permettra d’utiliser plusieurs polices, plusieurs tailles et couleurs de
caractères. De plus les fichiers créés pourront être lus par de nombreux autres traitements de texte,
Microsoft Word ou Microsoft Works par exemple.
3. Enregistrer un document
Pour sauvegarder le document en cours d’édition, lancez la commande Enregistrer dans le menu Fichier.
Vous pouvez également appuyer sur Ctrl+S ou cliquer sur le pictogramme Enregistre dans la barre
d’outils. S’il s’agit de la première sauvegarde, la boîte de dialogue Enregistre sous s’affiche.
Choisissez le dossier de sauvegarde en vous aidant de la liste déroulante Enregistrer dans et de la zone
centrale. Si nécessaire, vous pouvez créer un nouveau dossier en cliquant sur l’icône Créer un nouveau
dossier. Entrez enfin le nom du document dans la zone de texte Nom du fichier et cliquez sur Enregistrer.
4. Ouvrir un document existant
Pour ouvrir un document, lancez la commande Ouvrir dans le menu Fichier. Vous pouvez également
appuyez sur Ctrl+O ou cliquez sur l’icône Ouvrir dans la barre d’outils. Quelle que soit la méthode
utilisée, la boîte de dialogue Ouvrir s’affiche.
Utilisez la liste déroulant Regarder dans et la zone centrale pour sélectionner le fichier à ouvrir
Formations Georges MATTIAS
Contact: georges.mattias@gmail.com - site Internet : http://georges.mattias.free.fr/27/77
Ouvrir un document existant Imprimer un document
5. Imprimer un document
Pour imprimer un document en cours d’édition, mettez l’imprimante sous tension et lancez la commande
Imprimer dans le menu Fichier. Vous pouvez aussi utiliser le raccourci clavier Ctrl+P ou cliquer sur
imprimer dans la barre d’outils. Dans les deux premiers cas, la boite de dialogue Impression s’affiche.
Si nécessaire, modifiez les paramètres de la boîte de dialogue imprimer (nombre de copies, pages de tel
N° à tel N°, qualité du papier etc.), puis cliquez sur imprimez pour lancer l’impression. Si vous cliquez sur
l’icône Imprimer dans la barre d’outils, la boite de dialogue imprimer n’est pas affichée : l’impression est
directement lancée en utilisant les paramètres les plus courants.
Déplacez-vous dans un document
1. Avec la souris
Pour placer le point d’insertion sur un caractère, pointez sur ce caractère et cliquez. Pour placer le point
d’insertion sur un caractère qui n’apparaît pas dans la fenêtre, utilisez les barres de défilement pour
l’afficher, pointez dessus et cliquez.
2. Avec le clavier
Pour déplacer le point d’insertion, vous utiliserez la partie droite du clavier.
Verrouillé, il permet de saisir des chiffres.
Déverrouillé, il donne accès aux touches de déplacement.
Pour verrouiller/déverrouiller le pavé numérique, il suffit d’appuyer sur la touche
Verrouillage (ou Num Lock), en haut et à gauche du pavé numérique
Formations Georges MATTIAS
Contact: georges.mattias@gmail.com - site Internet : http://georges.mattias.free.fr/Vous pouvez aussi lire