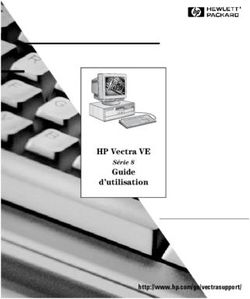Mon Dell et moi Pour les ordinateurs Inspiron, G-Series, XPS et Alienware
←
→
Transcription du contenu de la page
Si votre navigateur ne rend pas la page correctement, lisez s'il vous plaît le contenu de la page ci-dessous
Remarques, précautions et avertissements
REMARQUE : Une REMARQUE indique des informations importantes qui peuvent vous aider à mieux utiliser votre produit.
PRÉCAUTION : ATTENTION vous avertit d’un risque de dommage matériel ou de perte de données et vous indique
comment éviter le problème.
AVERTISSEMENT : un AVERTISSEMENT signale un risque d’endommagement du matériel, de blessure corporelle, voire
de décès.
© 2011-2021 Dell Inc. ou ses filiales. Tous droits réservés. Dell, EMC et les autres marques commerciales mentionnées sont des marques de Dell Inc. ou de
ses filiales. Les autres marques peuvent être des marques commerciales de leurs propriétaires respectifs.Table des matières
Chapitre 1: Configuration de votre ordinateur.................................................................................... 7
Connexion à Internet............................................................................................................................................................. 7
Connexion à Internet à l'aide d'un réseau LAN.............................................................................................................7
Connexion à Internet à l’aide d’un réseau WLAN.........................................................................................................7
Connexion à Internet à l'aide d'un réseau WWAN....................................................................................................... 8
Configuration audio............................................................................................................................................................... 8
Configuration des fonctions audio 5.1 et 7.1.................................................................................................................9
Connexion de haut-parleurs 5.1.................................................................................................................................... 10
Connexion de haut-parleurs 7.1.................................................................................................................................... 10
Configuration de l’imprimante............................................................................................................................................. 11
Windows 10 et 8.1............................................................................................................................................................11
Windows 7........................................................................................................................................................................11
Configuration de la Webcam............................................................................................................................................... 11
Webcam intégrée............................................................................................................................................................ 11
Webcam externe............................................................................................................................................................. 11
Configuration du Bluetooth.................................................................................................................................................12
Connexion de plusieurs écrans........................................................................................................................................... 12
Windows 10..................................................................................................................................................................... 12
Windows 8.......................................................................................................................................................................12
Windows 7....................................................................................................................................................................... 13
Chapitre 2: À propos de votre ordinateur......................................................................................... 14
Adaptateur d’alimentation................................................................................................................................................... 14
Batterie.................................................................................................................................................................................. 14
Pile bouton............................................................................................................................................................................ 15
Pavé tactile........................................................................................................................................................................... 15
Affichage............................................................................................................................................................................... 15
Écran tactile.................................................................................................................................................................... 15
3D..................................................................................................................................................................................... 15
Affichage sans fil............................................................................................................................................................ 16
Caméra.................................................................................................................................................................................. 16
Webcam...........................................................................................................................................................................16
Caméra 3D...................................................................................................................................................................... 16
Caméra 3D Intel RealSense...........................................................................................................................................16
Affichage sans fil............................................................................................................................................................ 16
Clavier.................................................................................................................................................................................... 16
Clavier physique.............................................................................................................................................................. 17
Clavier à l’écran...............................................................................................................................................................18
Types de connexions de clavier.................................................................................................................................... 18
Numéro de série et code de service express....................................................................................................................18
Identification de l'étiquette sur l'ordinateur.................................................................................................................18
Périphérique de stockage....................................................................................................................................................19
Périphériques de stockage internes............................................................................................................................. 19
Périphériques de stockage amovibles..........................................................................................................................19
Table des matières 3Barrette de mémoire............................................................................................................................................................21
Carte système.......................................................................................................................................................................21
Jeu de puces........................................................................................................................................................................ 22
Processeur............................................................................................................................................................................22
Ventilateur de l’ordinateur.................................................................................................................................................. 22
Dissipateur de chaleur.........................................................................................................................................................22
Pâte thermique.................................................................................................................................................................... 23
Carte vidéo........................................................................................................................................................................... 23
Tuners TV............................................................................................................................................................................. 23
Haut-parleurs....................................................................................................................................................................... 24
Audio 2.1..........................................................................................................................................................................24
Audio 5.1..........................................................................................................................................................................24
Audio 7.1..........................................................................................................................................................................25
Webcam................................................................................................................................................................................25
Réseau.................................................................................................................................................................................. 25
Réseau local (LAN)........................................................................................................................................................25
Réseau local sans fil (WLAN).......................................................................................................................................25
Réseau WWAN.............................................................................................................................................................. 25
Réseau personnel sans fil (WPAN)............................................................................................................................. 25
Modem............................................................................................................................................................................25
Routeur........................................................................................................................................................................... 26
Contrôleur d’interface réseau...................................................................................................................................... 26
Carte de réseau local sans fil (WLAN)........................................................................................................................ 26
Carte WWAN (Wireless Wide Area Network)........................................................................................................... 26
Bluetooth........................................................................................................................................................................ 26
Communications NFC................................................................................................................................................... 26
Chapitre 3: Utilisation de votre ordinateur.......................................................................................27
Charge de la batterie...........................................................................................................................................................27
Utilisation du clavier.............................................................................................................................................................27
Raccourcis clavier.......................................................................................................................................................... 27
Raccourcis clavier pour Windows 8.1 et Windows RT.............................................................................................. 29
Personnalisation du clavier........................................................................................................................................... 29
Utilisation du pavé numérique d'un ordinateur portable........................................................................................... 30
Utilisation du pavé tactile................................................................................................................................................... 30
Gestes du pavé tactile................................................................................................................................................... 31
Utilisation de votre écran tactile........................................................................................................................................32
Gestes de l'écran tactile................................................................................................................................................32
Utilisation de Bluetooth.......................................................................................................................................................34
Couplage d'un périphérique Bluetooth avec votre ordinateur ou votre tablette...................................................35
Utilisation de la Webcam.................................................................................................................................................... 35
Chapitre 4: Ports et connecteurs....................................................................................................37
Audio......................................................................................................................................................................................37
Types de ports audio..................................................................................................................................................... 37
USB....................................................................................................................................................................................... 38
Ports USB.......................................................................................................................................................................38
Normes USB...................................................................................................................................................................38
eSATA................................................................................................................................................................................... 39
4 Table des matièresVGA (Visual Graphics Array)..............................................................................................................................................39
DVI (Digital Visual Interface).............................................................................................................................................. 39
DisplayPort........................................................................................................................................................................... 40
HDMI..................................................................................................................................................................................... 40
SPDIF.................................................................................................................................................................................... 40
Chapitre 5: Logiciel et applications..................................................................................................41
Absolute.................................................................................................................................................................................41
Dell SupportAssist................................................................................................................................................................ 41
Vérification du fonctionnement de l’ordinateur................................................................................................................ 41
QuickSet............................................................................................................................................................................... 42
Applications NVIDIA 3D.......................................................................................................................................................42
Chapitre 6: Restauration de votre système d'exploitation................................................................. 44
Options de récupération du système................................................................................................................................ 44
Dell Backup and Recovery..................................................................................................................................................44
Dell Backup and Recovery Basic................................................................................................................................. 45
Dell Backup and Recovery Premium........................................................................................................................... 45
L'utilitaire Dell Factory Image Restore.............................................................................................................................. 46
Restauration du système.................................................................................................................................................... 47
Windows 10.................................................................................................................................................................... 48
Windows 8.1....................................................................................................................................................................48
Windows 7...................................................................................................................................................................... 48
Disque Operating System (Disque du système d'exploitation)..................................................................................... 49
Disques de réinstallation du système.......................................................................................................................... 49
Chapitre 7: Dépannage.................................................................................................................. 50
Étapes de dépannage de base...........................................................................................................................................50
Diagnostics........................................................................................................................................................................... 50
PAS (Pre-Boot System Assessment - Évaluation du système de préamorçage).................................................50
Diagnostic ePSA............................................................................................................................................................. 51
Test BIST de l’écran LCD.............................................................................................................................................. 51
Codes sonores............................................................................................................................................................... 52
Chapitre 8: BIOS...........................................................................................................................53
Modification des paramètres du BIOS..............................................................................................................................53
Accéder au programme de configuration du BIOS......................................................................................................... 53
Réinitialisation du mot de passe du BIOS......................................................................................................................... 53
Boot Sequence.................................................................................................................................................................... 54
Chapitre 9: Obtenir de l’aide et contacter Dell................................................................................. 55
Chapitre 10: RÉFÉRENCES............................................................................................................ 56
Maintenance de l'ordinateur.............................................................................................................................................. 56
Gestion de l’alimentation.................................................................................................................................................... 56
Définition des paramètres d'alimentation................................................................................................................... 56
Configuration du comportement du bouton d'alimentation..................................................................................... 57
Dell Power Manager...................................................................................................................................................... 57
Plus grande autonomie de la batterie............................................................................................................................... 58
Table des matières 5Conseils de migration.......................................................................................................................................................... 59
Conseils d'ergonomie.......................................................................................................................................................... 59
Dell et l'environnement....................................................................................................................................................... 60
Politique de conformité aux réglementations................................................................................................................... 61
6 Table des matières1
Configuration de votre ordinateur
La procédure de configuration dépend de votre ordinateur. Pour les instructions spécifiques à votre ordinateur ou tablette, voir le
Guide de démarrage rapide fourni avec l'ordinateur ou la section Setup and Specifications (Installation et Caractéristiques) à l'adresse
www.dell.com/support.
Connexion à Internet
Vous pouvez connecter votre ordinateur à Internet à l'aide d'un câble, une connexion DSL, une connexion téléphonique ou une connexion
WWAN. Vous pouvez également installer un routeur câblé ou sans fil pour partager la connexion Internet câblée ou DSL avec plusieurs
périphériques. Certains modems câble et DSL disposent d’un routeur sans fil intégré.
REMARQUE : Avant de connecter l’ordinateur à Internet à l’aide d’un modem câble ou DSL, veillez à configurer le modem et le
routeur haut débit. Pour plus d’informations sur la configuration du modem et du routeur, contactez votre fournisseur de service
Internet.
Connexion à Internet à l'aide d'un réseau LAN
1. Connectez le câble Ethernet au modem ou au routeur et à l’ordinateur.
2. Recherchez les voyants d'activité sur le modem ou le routeur et l'ordinateur.
REMARQUE : Certains ordinateurs sont dépourvus de voyants d'activité.
3. Ouvrez votre navigateur Web pour vérifier la connexion à Internet.
Connexion à Internet à l’aide d’un réseau WLAN
REMARQUE : Assurez-vous que le réseau Wi-Fi est bien activé sur votre ordinateur. Pour savoir comment activer la connexion sans
fil sur votre ordinateur, voir le Quick Start Guide (Guide de démarrage rapide) fourni avec l’ordinateur, ou voir la section Setup and
Specifications (Installation et Caractéristiques) disponible à l’adresse www.dell.com/support.
Windows 10
1. Cliquez ou appuyez sur l'icône du réseau sans fil dans le menu de notification.
2. Cliquez ou appuyez sur le réseau auquel vous voulez vous connecter.
3. Cliquez ou appuyez sur Connect (Se connecter).
REMARQUE : Saisissez le mot de passe si vous y êtes invité. Votre mot passe de réseau peut avoir été configuré en même
temps que le routeur, ou le routeur peut avoir un mot de passe de réseau attribué par défaut. Pour plus d’informations, contactez
le fabricant du routeur.
4. Activez ou désactivez le partage de fichiers (en option).
Windows 8.1
1. Cliquez ou appuyez sur Paramètres dans la barre d’actions latérale.
2. Cliquez ou tapez sur l’icône sans fil.
3. Cliquez ou appuyez sur le réseau auquel vous voulez vous connecter.
4. Cliquez ou appuyez sur Se connecter.
REMARQUE : Saisissez le mot de passe si vous y êtes invité. Votre clé réseau peut avoir été configurée en même temps que le
routeur, ou le routeur peut avoir une clé réseau attribuée par défaut. Pour plus d’informations, contactez le fabricant du routeur.
Configuration de votre ordinateur 75. Activez ou désactivez le partage de fichiers (en option).
Windows 7
1. Cliquez ou appuyez sur l’icône du réseau sans fil dans le menu de notification.
2. Cliquez sur le réseau auquel vous voulez vous connecter.
3. Cliquez sur Se connecter.
REMARQUE : Saisissez le mot de passe si vous y êtes invité. Votre clé réseau peut avoir été configurée en même temps que le
routeur, ou le routeur peut avoir une clé réseau attribuée par défaut. Pour plus d’informations, contactez le fabricant du routeur.
4. Activez ou désactivez le partage de fichiers (en option).
Connexion à Internet à l'aide d'un réseau WWAN
Une connexion WWAN ne nécessite pas de modem ni de routeur pour permettre à l’ordinateur ou à la tablette de se connecter à Internet.
La carte WWAN de l’ordinateur se connecte directement au réseau du fournisseur de service, à l’instar de votre téléphone portable.
Si vous avez acheté une tablette avec un contrat de service réseau, Internet peut être déjà activé.
REMARQUE : Assurez-vous que le réseau Wi-Fi est bien activé sur votre ordinateur. Pour savoir comment activer la connexion sans
fil sur votre ordinateur, voir le Quick Start Guide (Guide de démarrage rapide) fourni avec l’ordinateur, ou voir la section Setup and
Specifications (Installation et Caractéristiques) disponible sur la page www.dell.com/support.
Windows 10
1. Cliquez ou appuyez sur l’icône du réseau sans fil dans le menu de notification.
2. Cliquez ou appuyez sur le nom de votre réseau haut débit mobile.
3. Cliquez ou appuyez sur Se connecter.
4. Si vous y êtes invité, saisissez le nom du point d’accès (APN) ou le PIN, le nom d’utilisateur et le mot de passe.
Windows 8.1
1. Cliquez ou appuyez sur Paramètres dans la barre d’actions latérale.
2. Cliquez ou appuyez sur l’icône du réseau sans fil dans le menu de notification.
3. Cliquez ou appuyez sur le réseau auquel vous voulez vous connecter.
4. Cliquez ou appuyez sur Se connecter.
5. Si vous y êtes invité, saisissez le nom du point d’accès (APN) ou le PIN, le nom d’utilisateur et le mot de passe.
Windows 7
1. Cliquez sur l’icône Démarrer, saisissez Mobile Broadband Utility dans la zone de recherche et appuyez sur Entrée.
2. Dans la fenêtre Mobile Broadband Utility, cliquez sur Connect (Se connecter).
3. Si vous y êtes invité, saisissez le nom du point d’accès (APN) ou le PIN, le nom d’utilisateur et le mot de passe.
Configuration audio
Les ordinateurs et les tablettes Dell sont dotés de haut-parleurs intégrés qui prennent en charge les fonctions audio à 2 canaux. Pour
utiliser les haut-parleurs intégrés, lisez le contenu multimédia et définissez le volume en fonction de vos préférences.
Les ordinateurs et les tablettes Dell prennent également en charge un port audio de 3,5 mm pour brancher des haut-parleurs externes. Si
vous configurez 2 canaux audio, branchez les haut-parleurs au port pour casque de 3,5 mm ou au port audio.
Les ordinateurs de bureau Dell peuvent prendre en charge les fonctions audio 5.1 ou 7.1. Si vous configurez le mode audio 5.1 ou 7.1, vous
devez brancher les haut-parleurs aux ports appropriés pour optimiser la sortie audio.
8 Configuration de votre ordinateurREMARQUE : Pour en savoir plus sur les ports disponibles sur votre ordinateur ou votre tablette, voir le Quick Start Guide (Guide de
démarrage rapide) fourni avec l’ordinateur, ou voir la section Setup and Specifications (Installation et Caractéristiques) disponible sur
la page www.dell.com/support.
REMARQUE : pour obtenir les meilleurs résultats, placez les haut-parleurs comme indiqué dans les documents fournis avec les
haut-parleurs.
REMARQUE : Sur les ordinateurs comportant une carte son dédiée, branchez les haut-parleurs sur les connecteurs de cette carte.
Configuration des fonctions audio 5.1 et 7.1
Configurez l'ordinateur pour qu'il fournisse une sortie audio multicanal.
Windows 10 et 8.1
1. Saisissez Audio dans la zone de recherche.
REMARQUE : Dans Windows 10, cliquez ou appuyez sur l'icône Rechercher pour accéder à la zone de recherche. Dans
Windows 8.1, cliquez sur l’icône Rechercher pour accéder à la zone de recherche.
2. Cliquez ou appuyez sur Gérer les périphériques audio.
3. Dans l’onglet Lecture, cliquez ou appuyez sur Haut-parleurs ou Casque.
4. Cliquez ou appuyez sur Configurer et cliquez ou appuyez sur Test.
Chaque haut-parleur émet une tonalité.
5. Cliquez ou appuyez sur Suivant et suivez les instructions qui s’affichent à l’écran.
Windows 7
1. Cliquez sur l’icône Démarrer, saisissez Audio dans la zone de recherche et appuyez sur Entrée.
Dans les résultats qui s’affichent, cliquez sur Audio. Vous pouvez également cliquer sur Démarrer > Panneau de configuration >
Matériel et Audio > Audio.
2. Sélectionnez Haut-parleurs et cliquez sur Configurer.
La fenêtre Configuration des haut-parleurs s’affiche.
3. Dans l’onglet Lecture, cliquez ou appuyez sur Haut-parleurs ou Casque.
4. Sélectionnez une configuration de haut-parleurs dans Canaux audio : et cliquez sur Test.
Chaque haut-parleur émet une tonalité.
5. Cliquez sur Suivant et suivez les instructions à l’écran.
Configuration de votre ordinateur 9Connexion de haut-parleurs 5.1 Figure 1. Connexion de haut-parleurs 5.1 1. Connecteur audio arrière sur l'ordinateur 2. Canal de sortie Surround central/basse fréquence sur l'ordinateur 3. Connecteur audio avant sur l'ordinateur 4. Câble audio de canal 5.1 5. Canal de sortie Surround central/basse fréquence sur le haut- 6. Connecteur audio avant sur le haut-parleur parleur 7. Connecteur audio arrière sur le haut-parleur Connexion de haut-parleurs 7.1 Figure 2. Connexion de haut-parleurs 7.1 1. Connecteur audio arrière sur l’ordinateur 2. Canal de sortie surround central/LFE sur l’ordinateur 3. Connecteur audio latéral sur l’ordinateur 4. Connecteur audio avant sur l’ordinateur 10 Configuration de votre ordinateur
5. Câble audio de canal 7.1 6. Canal de sortie surround central/LFE sur le haut-parleur
7. Connecteur audio avant sur le haut-parleur 8. Connecteur audio arrière sur le haut-parleur
9. Connecteur audio latéral sur le haut-parleur
Configuration de l’imprimante
Vous pouvez connecter une imprimante au port USB de votre ordinateur. Certaines imprimantes peuvent également prendre en charge les
connexions Wi-Fi et Bluetooth.
REMARQUE : Les fonctionnalités de l’imprimante et les étapes d’installation peuvent varier selon le modèle de l’imprimante. Pour
savoir comment configurer l’imprimante, voir la documentation fournie avec l’imprimante.
● Si vous installez une imprimante câblée, connectez-la à l’ordinateur à l’aide du câble USB avant d’exécuter ces étapes.
● Si vous installez une imprimante sans fil, suivez les instructions de la documentation de l’imprimante.
Windows 10 et 8.1
1. Saisissez Périphériques dans la zone de recherche.
REMARQUE : Dans Windows 10, cliquez ou appuyez sur l'icône Rechercher pour accéder à la zone de recherche. Dans
Windows 8.1, cliquez sur l’icône Rechercher pour accéder à la zone de recherche.
2. Cliquez ou appuyez sur Imprimantes et périphériques.
3. Cliquez ou appuyez sur Ajouter une imprimante.
La fenêtre Ajouter un périphérique apparaît.
4. Suivez les instructions qui s'affichent.
REMARQUE : Si votre imprimante est installée, elle apparaît dans la liste sur le côté droit. Si elle ne figure pas dans la liste, cliquez
ou appuyez sur Ajouter un périphérique en haut de la liste des périphériques. Sélectionnez votre imprimante dans la liste pour
l'installer. Pour savoir comment configurer l’imprimante, voir la documentation fournie avec l’imprimante.
Windows 7
1. Cliquez sur Démarrer > Imprimantes et périphériques.
2. Cliquez sur Ajouter une imprimante.
La fenêtre Ajouter une imprimante apparaît.
3. Suivez les instructions qui s'affichent.
REMARQUE : Pendant l’ajout de l’imprimante, il vous sera peut-être demandé d’installer son pilote. Utilisez le support des pilotes
de l’imprimante ou téléchargez les pilotes depuis le site Web du fabricant de l’imprimante. Pour savoir comment configurer
l’imprimante, voir la documentation fournie avec l’imprimante.
Configuration de la Webcam
Webcam intégrée
La webcam intégrée se trouve sur l’écran de l’ordinateur portable ou l’écran externe. Si vous avez commandé la webcam avec l’ordinateur,
les pilotes et le logiciel sont préinstallés. Pour les réinstaller, utilisez le support fourni avec l’ordinateur. Pour plus d’informations, voir
Utilisation de la webcam.
Webcam externe
Utilisez le support fourni avec votre webcam pour installer les pilotes et les autres logiciels requis afin de pouvoir utiliser toutes les
fonctionnalités de votre webcam. Pour plus d’informations, consultez la documentation fournie avec la webcam.
Configuration de votre ordinateur 11Configuration du Bluetooth
Vous pouvez activer Bluetooth sur votre ordinateur en activant l'option sans fil. Une carte Buletooth est intégrée à la plupart des
ordinateurs et des tablettes livrés. Pour plus d’informations à propos du couplage votre périphérique avec votre ordinateur, reportez-vous
Using Bluetooth (Utilisation du Bluetooth).
REMARQUE : Pour savoir si votre ordinateur ou tablette dispose d’une carte Bluetooth interne, consultez le Guide de démarrage
rapide fourni avec votre ordinateur ou la section Setup and Specifications (Installation et Caractéristiques) sur la page www.dell.com/
support..
Connexion de plusieurs écrans
La plupart des cartes graphiques ou vidéo des ordinateurs de bureau peuvent prendre en charge deux écrans ou plus, en fonction des
caractéristiques de la carte graphique et de l’ordinateur. En général, les ordinateurs portables peuvent prendre en charge jusqu’à deux
écrans, en fonction des caractéristiques de l’ordinateur. Identifiez le type des connecteurs vidéo disponibles sur votre ordinateur portable
ou de bureau. Le nombre de connecteurs vidéo dépend du type de carte graphique installé sur l’ordinateur portable ou de bureau.
1. Connectez l’écran à une prise murale à l’aide du cordon d’alimentation.
2. Connectez l’écran au connecteur vidéo de votre ordinateur à l’aide d’un câble vidéo.
3. Allumez l’écran et votre ordinateur.
Windows 10
Une fois les câbles correctement branchés, votre ordinateur doit automatiquement détecter et afficher l’écran du Bureau sur les écrans
connectés. Vous pouvez maintenant sélectionner le style d’affichage qui correspond le mieux à vos besoins.
Microsoft Windows propose plusieurs styles d’affichage de l’écran du Bureau sur les différents écrans connectés à votre ordinateur.
● PC Screen only (Écran du PC uniquement) : utilise uniquement l’écran 1 et n’affiche rien sur l’écran 2. Le second écran est ignoré
et seul l’écran principal est utilisé.
● Duplicate (Dupliquer) (également appelé mode Clone) : affiche la totalité du Bureau sur les deux écrans. Le deuxième écrans et les
suivants répliquent ce qui s’affiche sur l’écran principal.
● Extend (Étendre) : étire le Bureau sur l’ensemble des deux écrans. L’écran du Bureau de votre PC est étendu sur l’ensemble de tous
les écrans détectés, ce qui vous permet de visualiser votre écran du Bureau sur l’ensemble des écrans que vous utilisez.
● Second Screen only (Deuxième écran uniquement) : utilise uniquement l’écran 2 et n’affiche rien sur l’écran 1. L’écran principal
est désactivé et seul le second écran sera utilisé.
Windows 8
Mode Windows
1. Lancez Windows Charms (icônes Windows) en faisant glisser votre doigt depuis la droite ou en déplaçant le curseur de la souris
vers l’un des angles sur le côté droit.
2. Choisissez Devices (Périphériques).
3. Sélectionnez Second Screen (Deuxième écran).
4. Sélectionnez l'une des options suivantes :
● PC Screen only (Écran du PC uniquement) : utilise uniquement l’écran 1 et n’affiche rien sur l’écran 2. Le second écran est
ignoré et seul l’écran principal est utilisé.
● Duplicate (Dupliquer) (également appelé mode Clone) : affiche la totalité du Bureau sur les deux écrans. Le deuxième écrans et
les suivants répliquent ce qui s’affiche sur l’écran principal.
● Extend (Étendre) : étire le Bureau sur l’ensemble des deux écrans. L’écran du Bureau de votre PC est étendu sur l’ensemble de
tous les écrans détectés, ce qui vous permet de visualiser votre écran du Bureau sur l’ensemble des écrans que vous utilisez.
● Second Screen only (Deuxième écran uniquement) : utilise uniquement l’écran 2 et n’affiche rien sur l’écran 1. L’écran
principal est désactivé et seul le second écran sera utilisé.
12 Configuration de votre ordinateurMode bureau classique
1. Allez dans le Control Panel (Panneau de configuration) et choisissez Display (Écran).
2. Choisissez Change Display Settings (Modifier les paramètres d’affichage) à gauche.
3. Dans la fenêtre Change Display Settings (Modifier les paramètres d’affichage), cliquez et faites glisser les écrans virtuels pour
reproduire votre configuration physique.
4. Cliquez sur OK pour terminer.
Windows 7
1. Fermez tous les programmes ouverts.
2. Maintenez enfoncée la touche du logo Windows et appuyez sur la touche P de votre clavier.
3. Sélectionnez l’une des options suivantes :
● Ordinateur uniquement : affiche l’image uniquement sur l’écran de votre ordinateur portable.
● Dupliquer : duplique l’image de l’écran de votre ordinateur portable sur les deux écrans avec une résolution basée sur celle de
l’écran ayant la résolution la plus basse.
● Étendre : permet de déplacer une fenêtre d’un écran à l’autre en cliquant sur la barre de titre de la fenêtre et en la faisant glisser
vers un nouvel emplacement.
● Projecteur uniquement : option généralement choisie lorsque l’ordinateur portable est utilisé comme un ordinateur de bureau.
Vous pouvez ainsi profiter d’un grand écran externe avec une meilleure résolution.
Configuration de votre ordinateur 132
À propos de votre ordinateur
Cette section fournit des informations détaillées sur les composants qui peuvent être installés sur votre ordinateur.
Adaptateur d’alimentation
Les blocs d’alimentation servent à fournir du courant électrique aux ordinateurs portables, aux tablettes et à certains ordinateurs de
bureau. Le kit Dell du bloc d'alimentation se compose de l’adaptateur proprement dit et du câble d'alimentation. La puissance nominale du
bloc d’alimentation (90 W, 65 W, etc.) dépend de l’ordinateur pour lequel est conçu le bloc d’alimentation ; quant au câble d’alimentation, il
varie selon le pays où est livré le bloc d’alimentation.
PRÉCAUTION : Pour éviter d’endommager l’ordinateur, il est recommandé d’utiliser uniquement le bloc d’alimentation
fourni avec l’ordinateur ou un bloc d’alimentation de remplacement approuvé par Dell.
Batterie
Les batteries sont classées selon leur puissance nominale telle que 45 Wh, 65 Wh, etc. La batterie vous permet d'utiliser votre appareil
lorsque celui-ci n'est pas branché au secteur. Le cycle de vie de la batterie correspond au nombre de fois qu’elle peut être déchargée et
rechargée sans affecter le système d’exploitation de manière significative. Lorsque la fin du cycle de vie de la batterie est atteinte, vous
devez la remplacer. Selon le modèle de l’ordinateur, la batterie de l’ordinateur peut être remplacée par l’utilisateur ou nécessiter que le
remplacement soit effectué par un technicien de maintenance Dell.
REMARQUE : Les batteries de grande capacité ont généralement un cycle de vie plus long car elles nécessitent d’être rechargées
moins souvent que les batteries de faible capacité.
REMARQUE : Pour des conseils sur l’amélioration de l’autonomie de la batterie, voir la section Améliorer l’autonomie de la batterie.
REMARQUE : La fonction Dell Power Manager n’est pas prise en charge par les systèmes Alienware.
14 À propos de votre ordinateurPile bouton
La pile bouton se trouve sur la carte système et alimente en courant électrique la puce CMOS (Complementary Metal Oxide
Semiconductor) lorsque l'ordinateur est éteint. La puce CMOS enregistre l’heure, la date et d’autres informations de configuration de
l’ordinateur. Dans des conditions normales d’utilisation, la pile bouton peut durer plusieurs années. Sa longévité est affectée par des
facteurs comme le type de carte système, la température, la durée pendant laquelle l’ordinateur est éteint, etc.
Pavé tactile
Un pavé tactile est disponible sur la plupart des ordinateurs portables et fournit la fonctionnalité d’une souris. Il comporte une surface
tactile qui détecte le mouvement et la position des doigts. Vous pouvez utiliser le pavé tactile pour déplacer le curseur, faire glisser
ou déplacer des éléments sélectionnés et effectuer un clic gauche en appuyant sur la surface. Les pavés tactiles qui détectent les
gestes permettent d’exécuter des gestes tels qu’un zoom, un pincement, une rotation, un défilement, etc. Vous pouvez également
acheter des pavés tactiles externes. Un pavé tactile de précision constitue une nouvelle catégorie de périphériques d’entrée qui offre
des fonctionnalités de pointeur de très grande qualité permettant la saisie et la détection de gestes. Les pavés tactiles de précision
interagissent directement avec le système d’exploitation sans devoir utiliser de pilote.
REMARQUE : Pour plus d’informations, reportez-vous à la section Utilisation du pavé tactile.
Affichage
Les écrans sont classés en fonction de leur taille, de leur résolution, de leur palette de couleurs, etc. Généralement, un écran haute
résolution et générant des couleurs haute densité fournit une meilleure qualité d’image. Certains écrans externes disposent également
de ports USB, de lecteurs de carte mémoire, etc. Les écrans peuvent également prendre en charge des fonctions telles que la fonction
tactile, le mode 3D et les connexions sans fil.
Écran tactile
L'écran tactile est un périphérique d'affichage qui permet d'interagir avec les objets sur l'écran en touchant celui-ci au lieu d'utiliser une
souris, un pavé tactile ou un clavier. Vous pouvez utiliser un écran tactile à l'aide des doigts ou d'un autre objet passif, tel qu'un stylet. Les
écrans tactiles sont fréquemment utilisés sur des téléphones, des tablettes, des ordinateurs, etc. Les technologies tactiles les plus usuelles
sont le tactile capacitif et le tactile résistif.
REMARQUE : L'écran tactile peut ne pas être pris en charge sur tous les ordinateurs.
REMARQUE : Pour plus d’informations, reportez-vous à Using your touch screen (Utilisation de votre écran tactile).
3D
Les écrans 3D peuvent afficher des images 3D et des vidéos 3D. Ces affichages donnent l’illusion de la 3D en présentant des images
2D distinctes à l’œil droit et à l’œil gauche. Ces images sont combinées et interprétées par le cerveau comme une image unique en
profondeur.
REMARQUE : Il peut être nécessaire de porter des lunettes 3D permettant de visualiser des images 3D.
À propos de votre ordinateur 15Affichage sans fil
La fonction d’affichage sans fil permet de partager l’écran de l’ordinateur avec un téléviseur compatible sans utiliser de câble. Pour
déterminer si le téléviseur est compatible avec cette fonction, voir sa documentation.
REMARQUE : L’affichage sans fil peut ne pas être pris en charge par tous les ordinateurs. Pour plus d'informations, visitez le site
www.intel.com.
Caméra
Webcam
La webcam vous permet de passer des appels vidéo, de prendre des photos et d’enregistrer des vidéos.
Caméra 3D
La caméra 3D vous permet de saisir et de produire des images tri-dimensionnelles, ce qui rend possible la perception des distances, tailles
et dimensions des objets, grâce aux capteurs intégrés. Cette fonction améliore l’interactivité pendant les conférences vidéo, les jeux en
ligne, etc.
Caméra 3D Intel RealSense
Les caméras RealSense comprennent trois lentilles, une caméra 2D standard pour les images et vidéos ordinaires, une caméra infrarouge
et un projecteur laser infrarouge. Les composants infrarouges permettent à la caméra RealSense de voir la distance entre les objets, les
séparant des couches de l'arrière-plan situées derrière eux et permettant ainsi une meilleure identification des gestes, des objets et des
visages qu'une caméra traditionnelle. Trois options sont disponibles pour ces caméras : front-facing (située à l’avant), rear‑facing (située à
l’arrière), et snapshot (instantané).
Affichage sans fil
La fonction d’affichage sans fil permet de partager l’écran de l’ordinateur avec un téléviseur compatible sans utiliser de câble. Pour
déterminer si le téléviseur est compatible avec cette fonction, voir sa documentation.
REMARQUE : L’affichage sans fil peut ne pas être pris en charge par tous les ordinateurs. Pour plus d'informations, visitez le site
www.intel.com.
Clavier
Un clavier permet de saisir des caractères et d’exécuter des fonctions spéciales à l’aide de touches de raccourci. Le nombre de touches
et les caractères disponibles peuvent varier en fonction du pays dans lequel le clavier est fourni. Les ordinateurs portables sont dotés d’un
clavier intégré. Les tablettes sont généralement équipées d’un clavier virtuel et certaines d’entre elles prennent également en charge un
clavier externe. Les ordinateurs de bureau Dell disposent d’un clavier externe sans fil ou connecté à l’aide d’un câble USB.
Touches courantes figurant sur le clavier :
● touches alphanumériques permettant de taper des lettres, des chiffres, des signes de ponctuation et des symboles
● touches de raccourci d’applications et multimédias
● touches de contrôle telles que , , et la touche Windows
● touches de raccourci pour exécuter des tâches spéciales ou lancer des fonctions spécifiques
● touches de fonction, de à
● touches de navigation pour déplacer le curseur dans les documents ou les fenêtres
16 À propos de votre ordinateurVous pouvez aussi lire