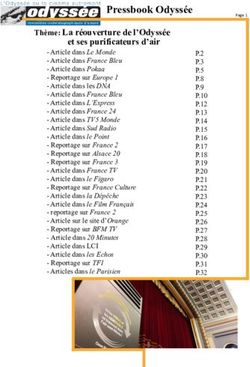Protéger son ordinateur et sa vie privée sur Internet - Apprenez à : Distinguer virus, malwares et spybots et à bien vous en protéger ...
←
→
Transcription du contenu de la page
Si votre navigateur ne rend pas la page correctement, lisez s'il vous plaît le contenu de la page ci-dessous
Protéger son ordinateur et sa vie privée sur Internet Apprenez à : - Distinguer virus, malwares et spybots et à bien vous en protéger - Préserver votre vie privée et vos données en ligne
Partie 1 : Protéger son ordinateur
1. Quelques définitions
Tout ordinateur connecté à un réseau informatique est potentiellement vulnérable à une attaque. Une
« attaque » est l'exploitation d'une faille d'un système informatique (système d'exploitation, logiciel ou bien
même de l'utilisateur) à des fins non connues par l'exploitant du système et généralement préjudiciables.
• Un logiciel malveillant ou maliciel (en anglais : malware) est un programme développé dans le but de
nuire à un système informatique, sans le consentement de l'utilisateur dont l'ordinateur est infecté.
• De nos jours, le terme « virus » est souvent employé, à tort, pour désigner toutes sortes de logiciels
malveillants. En effet, les maliciels englobent les virus, les vers, les chevaux de Troie, ainsi que d'autres
menaces. La catégorie des virus informatiques, qui a longtemps été la plus répandue, a cédé sa place aux
chevaux de Troie en 2005.
• Un virus est un bout de code de quelques octets (pour le
rendre quasi invisible à "l‘œil nu") dont la fonction est
destructrice ou très gênante. Son but est de détruire une
partie ou toutes les données de l'ordinateur, ou encore de
rendre inutilisables certaines fonctions du PC. Il peut en outre
ralentir certaines procédures. Son principe de fonctionnement
diffère suivant les virus.
Le virus Ping-Pong, découvert le 1 mars 1988, fait
rebondir de manière aléatoire une petite balle sur
l’écran en bloquant tout les autres services.• Le cheval de Troie : Un cheval de Troie est un programme installé discrètement par un pirate sur votre
ordinateur simulant une certaine action, mais faisant tout autre chose en réalité. Lorsque ce programme est
lancé, il va causer des actions plus ou moins graves sur votre ordinateur, comme supprimer des mots de
passe, voler des mots de passe, envoyer des informations confidentielles au créateur du programme,
formater votre disque dur, etc.• Le ver : Un Ver est un petit programme qui se copie d'ordinateur en ordinateur. La différence entre un ver
et un virus est que le ver ne peut pas se greffer à un autre programme et ne peut donc pas l'infecter, il va
simplement se copier d'ordinateur en ordinateur par l'intermédiaire d'un réseau comme Internet ou grâce
aux échanges de périphériques comme les clés USB. Le ver peut donc non seulement affecter un
ordinateur, mais aussi dégrader les performances des réseaux. Comme un virus, le ver peut contenir une
action nuisible qui peut être très grave comme le formatage de votre disque dur ou l'envoi de données
confidentielles.
La plus célèbre anecdote à propos des vers date de 1988. Un étudiant (Robert T. Morris, de
Cornell University) avait fabriqué un programme capable de se propager sur un réseau, il le
lança et, 8 heures après l'avoir lâché, celui-ci avait déjà infecté plusieurs milliers
d'ordinateurs. C'est ainsi que de nombreux ordinateurs sont tombés en pannes en quelques
heures car le « ver » (car c'est bien d'un ver dont il
s'agissait) se reproduisait trop vite pour qu'il puisse être effacé sur le réseau. De plus, tous
ces vers ont créé une saturation au niveau de la bande passante, ce qui a obligé la NSA à
arrêter les connexions pendant une journée.
Voici la manière dont le ver de Morris se propageait sur le réseau :
• Le ver s'introduisait sur une machine
• il dressait une liste des machines connectées à celle-ci
• il forçait les mots de passe à partir d'une liste de mots
• il se faisait passer pour un utilisateur auprès des autres machines
• il créait un petit programme sur la machine pour pouvoir se reproduire
• il se dissimulait sur la machine infectée et ainsi de suite.• Les hoax ou "faux virus" : Ces fausses alertes sont aussi sérieuses que les vrais virus, et malheureusement de plus
en plus répandues. Elles font perdre du temps et peuvent générer un doute quant à la vérité ou non d’un message.
Si vous recevez un message du type "si vous recevez un email avec comme sujet « machin », effacez-le, ne l'ouvrez
pas, il formatera votre disque dur", n'en tenez pas compte, supprimez le message et surtout ne l'envoyez pas à tout
votre carnet d'adresses, cela ne fait qu'engorger le réseau.• Le Spyware (ou logiciel espion) : Un logiciel espion (aussi appelé mouchard ou espiogiciel ; en anglais
spyware) est un logiciel malveillant qui s'installe dans un ordinateur dans le but de collecter et de
transférer des informations sur l'environnement dans lequel il s'est installé, très souvent sans que
l'utilisateur en ait connaissance. L'essor de ce type de logiciel est associé à celui d'Internet qui lui sert de
moyen de transmission de données.• Phishing (ou hameçonnage) : L’hameçonnage, phishing ou filoutage est une technique utilisée par des
fraudeurs pour obtenir des renseignements personnels dans le but de perpétrer une usurpation d'identité.
La technique consiste à faire croire à la victime qu'elle s'adresse à un tiers de confiance — banque,
administration, etc. — afin de lui soutirer des renseignements personnels : mot de passe, numéro de carte
de crédit, date de naissance, etc. C'est une forme d'attaque informatique reposant sur l'ingénierie sociale.
Elle peut se faire par courrier électronique, par des sites web falsifiés ou autres moyens électroniques.
Lorsque cette technique utilise les SMS pour obtenir des renseignements personnels, elle s'appelle SMiShing.2. Le rôle de l’antivirus Un antivirus est un logiciel qui a pour but de détecter et d'éradiquer les virus présents dans votre PC, et de prendre des mesures pour les empêcher de nuire. a) Les techniques de détections des virus • Détection de la signature On l'appelle aussi scan ou scanning. C'est la méthode la plus ancienne et la plus utilisée. Cette méthode consiste à analyser le disque dur à la recherche de la signature du virus, qui est présente dans la base de données du logiciel, si celui ci est à jour et si il connaît ce virus. La signature est un morceau de code ou une chaîne de caractères du virus qui permet de l'identifier. Chaque virus a sa propre signature, qui doit être connue de l'antivirus. Cette méthode n'est pas efficace contre les nouveaux virus ou les virus dits polymorphes, dont la signature change à chaque réplication. L'avantage de la technique du scan est qu'elle permet de détecter les virus avant leur exécution en mémoire, dès qu'ils sont stockés sur le disque et qu'une analyse est exécutée. Pour rester efficace, l'antivirus doit procéder à la mise à jour régulière de sa base de données antivirale. Une fréquence de mise à jour mensuelle est un minimum acceptable.
• Le contrôle d'intégrité Il permet de vérifier l'intégrité d'un fichier en vérifiant s’il a pas été modifié ou altéré au cours du temps. L'antivirus, va stocker un fichier central recensant l'ensemble des fichiers présents sur le disque auxquels il aura associé des informations qui peuvent changer lorsqu’il est modifié (la taille, la date et heure de dernière modification, etc.) Lorsqu'une analyse est effectuée (ou à l'ouverture du fichier si l'antivirus réside en mémoire), l'antivirus recalcule la somme de contrôle et vérifie que les autres paramètres n'ont pas été modifiés. Si une anomalie se présente, l'utilisateur est informé. Pour contrer en partie cette parade, les virus ne modifient pas forcément la date de modification du fichier, ou la rétablissent. • L'analyse heuristique C'est la méthode la plus puissante car elle permet de détecter d'éventuels virus inconnus par votre antivirus. Elle cherche à détecter la présence d'un virus en analysant le code d'un programme inconnu (en simulant son fonctionnement). Elle provoque parfois de fausses alertes. Par exemple : Itunes a été un temps détecté comme virus par avast.
b) Le comportement du virus
L'antivirus surveille en permanence le comportement des logiciels actifs (si il est en fonctionnement et
que la protection automatique est activée). Il analyse tous les fichiers modifiés et crées. En cas
d'anomalie, il avertit l'utilisateur par un message explicite. Cette protection est indispensable lorsque
vous surfez sur internet.
Lorsque l'antivirus à détecté un virus, il offre trois possibilités à l'utilisateur.
• Réparer le fichier : L'antivirus doit être capable de réparer un fichier atteint. Mais ce n'est pas
toujours possible.
• Supprimer le fichier : Si l'antivirus n'est pas capable de supprimer le fichier, vous pouvez le supprimer
manuellement.
• Mise en quarantaine du fichier infecté : C'est une solution d'attente. L'antivirus place le fichier dans
un dossier sûr du disque dur. Lorsque l'antivirus sera capable de réparer le fichier, vous pourrez
extraire le fichier du dossier et le réparer (ne comptez pas dessus si des données sensibles sont en
quarantaine).
c) Comment choisir un antivirus ?
Les logiciels gratuits ont l'avantage d'être assez légers pour ne pas ralentir les ordinateurs. Avast, AVG et
AVIRA sont les champions dans cette catégorie. Leur point faible est qu'ils ne protègent l'utilisateur que
des attaques les plus courantes. Cela oblige à rester très vigilant, notamment au niveau des e-mails, du
streaming et des téléchargements.
Les suites payantes proposent des boucliers plus complets, pour sécuriser les transactions financières,
protéger contre le vol de données personnelles et l'usurpation d'identité. Norton, BitDefender ou
Kaspersky sont parmis les meilleurs. Ils peuvent garantir la sécurité de plusieurs ordinateurs, ainsi que des
tablettes et des téléphones portables.
Mais tout cela ne sert à rien si vous oubliez les mises à jour.3. Comment se protéger des malwares, spywares et autres parasites (en complément d’un bon antivirus) a) Ccleaner CCleaner est un utilitaire gratuit de nettoyage pour Windows permettant de récupérer de l'espace disque disponible, tout en allégeant le fonctionnement et le démarrage du système. Entièrement gratuit, il permet de vérifier et d'optimiser le système Adresse de téléchargement : http://ccleaner.fr/ Ccleaner s’installe comme n’importe quel logiciel. Vous double-cliquez sur le fichier téléchargé et cliquez sur « suivant » jusqu’à ce qu’il soit totalement installé. Pour le lancer, vous pouvez aller le chercher dans vos programmes ou faire un clic droit sur la poubelle.
Cochez toutes les cases, puis cliquez sur « analyze ». Le processus est assez rapide (pas plus de 2min en général). Attention, cependant, rappelez-vous bien que Ccleaner videra votre corbeille. Fréquence : Tous les mois.
b) Malwarebytes
Malwarebytes Anti-Malware est un logiciel gratuit et efficace qui protège votre système contre les logiciels
malveillants (spywares, malwares, etc.).
Adresse de téléchargement : https://fr.malwarebytes.org/downloads/
Malwarebytes s’installe comme n’importe quel logiciel. Vous double-cliquez sur le fichier téléchargé et cliquez
sur « suivant » jusqu’à ce qu’il soit totalement installé.
Pour le lancer, vous pouvez aller le chercher dans vos programmes et cliquez ensuite sur « analyser
maintenant ».
L’analyse de votre ordinateur peut être plus ou moins rapide, mais en général ne
dépasse pas 15min.Une fois l’analyse terminée, cliquez sur « Supprimer la sélection ». Malwarebytes va vous demander ensuite de redémarrer votre ordinateur. Une fois votre ordinateur allumé, relancez Malwarebytes, et cliquez sur « Historique »pour supprimer tous les fichiers mis en quarantaine. Fréquence : Malwarebytes vous protège au quotidien, mais il est conseillé de faire au moins une analyse complète par trimestre.
c) AdwCleaner
AdwCleaner est un logiciel permettant de détecter et de supprimer les malwares, c'est-à-dire les menaces
pouvant potentiellement nuire au bon fonctionnement du système tels que les adwares, les toolbars (barres
d'outils), les hijackers (détournement de page d'accueil) et autres programmes potentiellement indésirables.
Adresse de téléchargement : http://www.commentcamarche.net/download/telecharger-34096208-adwcleaner
(ou, plus simple, tapez AdwCleaner dans Google, et cliquez sur le 2e lien)
AdwCleaner a la particularité de ne pas s’installer sur votre ordinateur. Vous allez double-cliquer sur le fichier
.exe , ce qui lancera le programme. Gardez-le de côté sur une clé USB pour pouvoir le réutiliser lorsque vous en
aurez besoin.
Cette étape est très
rapide (quelques
secondes)Une fois le programme ouvert, cliquez tout d’abord sur « Scanner » et ensuite « Nettoyer ». AdwCleaner va vous demander de fermer tous vos programmes et ensuite supprimer tous les parasites de votre ordinateur. Vous devrez ensuite le redémarrer. Ne vous étonnez pas de voir un rapport lorsque vous le rallumerez. Vous pouvez fermer le fichier sans risque. Fréquence : Ponctuellement, lorsque vous constatez un problème.
d) USB Doctor
USB Doctor n’est pas un antivirus, il protège simplement les clés USB pour prévenir l'infection.
NOTE : Si votre clé USB est infectée, passez là à l’anti-virus.
Adresse de téléchargement : http://usb-doctor.fr.softonic.com/
USB Doctor a la particularité de ne pas s’installer sur votre ordinateur. Vous allez double-cliquer sur le fichier
.exe , ce qui lancera le programme. Gardez-le de côté sur une clé USB pour pouvoir le réutiliser lorsque vous en
aurez besoin.
Sélectionnez le disque
que vous voulez protéger
et cliquez sur « Next »
USB Doctor se met par
défaut en espagnol, vous
pouvez changer la langue
et passer en anglaisSélectionnez « Full » pour une protection optimale et cliquez ensuite sur « Protect device ». Fréquence : Il suffit de le faire une fois sur chacun de vos périphériques (clés USB, disques durs externes, cartes mémoires, etc.)
3. Défragmenter, restaurer, formater : connaître la différence a) Défragmenter La défragmentation consiste à regrouper les fragments de fichiers éparpillés sur le disque afin d'optimiser les temps d'accès du disque dur lors de la lecture de fichiers de taille importante. Pour faire simple, défragmenter votre ordinateur permettra de le rendre plus rapide et plus efficace, mais il ne le protègera pas et n’éliminera aucun fichier infecter ou parasite. Comment faire ? - Allez dans l’explorateur Windows, cliquez sur « Ordinateur » et faites un clic droit sur le disque C: Cliquez ensuite sur « Propriétés ». Vous irez ensuite sur l’onglet « Outils » puis, « Défragmenter maintenant »
Une défragmentation est un long processus pouvant parfois prendre plusieurs heures, mieux vaut la lancer la nuit. Fréquence : Une fois tous les 6 mois.
b) Restaurer La restauration du système vous aide à restaurer les fichiers système de votre ordinateur à un point antérieur dans le temps, sans affecter vos fichiers personnels. Elle désinstallera ainsi tous les programmes (malveillants ou non) installés durant un laps de temps défini. Comment faire ? - Cliquez sur : Démarrer Tous les programmes Accessoires Outils système Restauration système.
- Si la date indiquée vous convient,
cliquez sur Suivant.
- Sinon, cochez Choisir un autre
point de restauration puis cliquez
sur Suivant.
- Choisissez une date sur la liste,
puis cliquez sur Suivant.
- Cliquez sur Terminer.
La restauration système devrait
commencer.
À la fin, votre PC va redémarrer pour
continuer la restauration.
Fréquence : Uniquement en cas de
problème que vous ne parvenez pas à
résoudre.c) Reformater Après avoir installé et désinstallé un grand nombre d'applications, le système Windows devient de plus en plus lourd et instable. Lorsque les utilitaires de nettoyage ne permettent plus de revenir à un état normal ou que votre ordinateur est trop infecté pour que les antivirus en viennent à bout, il reste la solution du formatage. Le formatage d'un disque dur va supprimer toutes vos données. Attention donc à bien sauvegarder sur un autre support vos documents importants (textes, photos, carnets d’adresses, favoris internet…). Ce qui ne l'a pas été sera irrémédiablement perdu après le formatage. Il faut également que vous possédiez un disque de formatage Windows (ou une clé USB), vous ne pourrez pas reformater sans. (fourni avec votre ordinateur à l’achat normalement) Comment faire ? - Démarrez votre ordinateur et insérer immédiatement le CD - Appuyez sur une touche du clavier pour indiquer que vous voulez démarrer à partir du CD - Suivez les indications à l’écran NOTE : Depuis Windows 7, il est assez difficile de reformater car beaucoup d’ordinateur ne sont plus vendus avec le disque de formatage. Il est toujours possible de le faire mais il vous faudra l’acheter à part. Il est donc conseillé de privilégier la restauration et de ne se lancer dans un formatage qu’en dernier recours.
4. L’art du mot de passe (quelques règles)
- Evitez l’évidence (date de naissance, code postal, adresse, noms des enfants,…)
- Combinez lettres (majuscules et minuscules), chiffres et caractères spéciaux. Ex: V1veL@MV3
- Ayez au moins un mot de passe de 8 caractères (il faudrait 66 ans à une machine spécialisée pour craquer
un bon mot de passe de 8 caractères)
- Prenez une phrase comme moyen mnémotechnique. Ex: l1f0rm@tikCc00L (l’informatique c’est cool)
- Changez au moins une fois par an vos mots de passe (une fuite est si vite arrivée)
- N’utilisez pas le même mot de passe partout. Vous pouvez réutiliser la même base, mais personnalisez le
en fonction du site ou document que vous voulez protéger. Ex: FB l1f0rm@tikCc00L pour Facebook et
TTl1f0rm@tikCc00L pour Twitter
- Ne vous faites pas de mémo !! (clavier, portefeuille, etc.). Ou alors, créez vous un fichier que vous
protègerez par… un mot de passe. (mais ce n’est pas vraiment conseillé non plus)
- Sur Internet, ne cochez pas la case « rester connecter » ou « identification automatique »Partie 2 : Protéger sa vie privée sur Internet 1. Sécuriser ses navigateurs a) Adblock Adblock est une extension pour navigateurs (Firefox, Google Chrome, Internet Explorer et Opera) chargée de filtrer le contenu des pages web afin d'en bloquer certains éléments, en particulier les bannières de publicité. Comment l’installer ? • Internet Explorer https://adblockplus.org/fr/internet-explorer Cliquez sur « Installer sur Internet Explorer » puis sur « Exécuter ». Et voilà, c’est installé. • Firefox https://addons.mozilla.org/fr/firefox/addon/adblock-plus/ Cliquez sur « Ajouter à Firefox »
• Google Chrome Allez dans vos paramètres, puis dans vos extensions et sur « plus d’extensions ».
b) La gestion de l’historique Sur Internet Explorer et Firefox vous pouvez activer une option qui vous permet de nettoyer votre historique à chaque fois que vous quitter le navigateur. Si vous la cochez, non seulement l’historique des sites visités sera supprimé, mais également vos mots de passe, cookies et autres données de saisie automatique. Google Chrome ne propose pas cette option, mais vous pouvez utiliser l’option « Navigation privée ». Si une personne utilise votre ordinateur après vous, elle n’aura donc pas accès à ces données personnelles. • Internet Explorer Allez dans les « Options Internet », cochez « Supprimer l’historique de navigation en quittant le navigateur » et allez dans les « Paramètres ».
• Firefox Allez dans vos options, puis dans l’onglet « Vie privée » et indiquez que vous ne souhaitez pas conserver l’historique. Décochez également les suggestions de saisie automatiques.
• Google Chrome Chrome ne permet pas une suppression automatique de l’historique, mais vous pouvez utiliser le mode de « Navigation privée » qui fournit les mêmes options. Il est tout de même conseillé de vider son historique manuellement régulièrement.
c) Les réglages de confidentialité Vous pouvez paramétrer votre navigateur pour que ce dernier soit plus sécurisé et vos données mieux protégées. • Internet Explorer Allez dans vos Options Internet et dans l’onglet « Confidentialité ». Réglez le paramètre pour la zone Internet en « Moyenne-haute » et cochez toutes les cases. Allez ensuite sur l’onglet « Contenu », puis dans les paramètres de la saisie semi-automatique et décochez tout.
• Firefox Allez dans vos options, puis dans l’onglet « Sécurité ». Cochez tout le pavé « Général » et décochez le pavé « Mots de passe ».
• Google Chrome Allez dans les paramètres et affichez les paramètres avancés. Une fois les bons paramètres sélectionnés allez dans « Paramètres de contenu ».
2. Sécuriser ses emails
Internet est un réseau de communication ouvert où les données circulent habituellement dans des formats
lisibles. Si un courriel est intercepté entre un expéditeur et un destinataire, son contenu peut facilement être
lu. Comme Internet est justement un vaste réseau global qui repose sur une multitude d’ordinateurs
intermédiaires pour faire circuler les données, plusieurs personnes ont l’occasion d’intercepter un message :
• Votre fournisseur de services Internet (FSI ou FAI ou ISP, en anglais) est le premier intermédiaire du
message que vous envoyez
• De même, le FSI de votre destinataire est le dernier intermédiaire par lequel le message transite avant
d’aboutir dans la boite du destinataire.
Il existe depuis longtemps un moyen de sécuriser la connexion entre votre ordinateur et les sites que vous
visitez. C’est ce niveau de sécurité que l’on retrouve, par exemple, lorsqu’on saisit un mot de passe ou les
détails d’une carte de crédit sur un site Internet. La technologie qui rend possible ce genre de connexion
s’appelle chiffrement par Secure Sockets Layer (SSL). Il est possible de distinguer une connexion SSL d’une
connexion normale en jetant un coup d’œil attentif à la barre de navigation de votre navigateur Web grâce au
fameux https:// et au petit cadenas qui le précède.
Malheureusement, très peu de fournisseurs de service webmail offrent un accès SSL aux comptes de courriel.
Yahoo et Hotmail, par exemple, n’offrent une connexion sécurisée que lorsque vous vous connectez (pour
protéger votre mot de passe) mais vos messages, eux, sont envoyés et reçus de façon non sécurisée. De plus,
Yahoo, Hotmail et d’autres fournisseurs de services gratuits intègrent l’adresse IP de l’ordinateur que vous
utilisez dans tous les messages que vous envoyez. Les comptes Gmail, par contre, utilisent une connexion
sécurisée à partir du moment où vous vous connectez jusqu'à ce que vous déconnectiez.a) Petits conseils de sécurité :
• Assurez-vous que votre connexion est sécurisée avant de vous enregistrer sur un site, de lire vos
courriels ou d’envoyer des messages.
• Soyez sur vos gardes lorsque le navigateur signale un certificat de sécurité invalide au moment de se
connecter à un compte de courriel. Cela pourrait signifier qu’un tiers tente de s’interposer dans la
communication entre votre ordinateur et le serveur afin d’intercepter vos messages.
• Pour assurer à vos destinataires que vous êtes bien l'expéditeur d'un message et que ce dernier n'a
pas été modifié lors de son parcours sur le réseau, vous pouvez signer votre courrier électronique en
utilisant l’un des trois logiciels les plus répandus StartSSL, CAcert ou Comodo. Ceux-ci vous
délivreront un certificat de garantie de protection de vos emails.
• Si vous voulez vraiment vous assurer de la sécurité de vos échanges de mails, des autorités de
confiance comme Thawte peuvent vous fournir des certificats de haute qualité pour email.
https://www.thawte.fr/ (solution payante, mais il existe une version d’essai gratuite)b) Sécuriser sa boîte • Le mot de passe Il doit idéalement être composé d'au moins huit caractères, comprendre des chiffres, des lettres (en alternant minuscules et majuscules) et des symboles. En cas de doute sur la fiabilité du sésame choisi, vous pouvez le tester gratuitement sur le site de Microsoft. Ce service en ligne vous indique gratuitement quel est le niveau de sécurité de la combinaison choisie: faible, moyenne, élevée ou optimale. http://www.microsoft.com/fr-fr/security/pc-security/password-checker.aspx • La question de sécurité Lors de la création d'un compte mail, vous devez répondre à une question proposée : "la question de sécurité". Celle-ci va vous servir si vous avez oublié votre mot de passe. Attention: pour bien protéger son compte mail, il faut choisir une question à laquelle personne d'autre que vous ne puisse répondre. En effet, il est facile de deviner ou de déduire le nom de votre chien ou le nom de votre belle-mère via les réseaux sociaux ou un moteur de recherche. L'astuce: vous pouvez entrer une réponse sans lien avec la question. Infaillible…à condition de ne pas oublier la question et la réponse! • Les spams Les courriers identifiés comme indésirables par votre messagerie sont automatiquement rangés dans le dossier "spams" et effacés au bout d'un laps de temps que vous pouvez paramétrer. Il arrive que certains envois "sûrs" soient classés à tort dans cette catégorie. Pour éviter que cela se reproduise ajoutez l'adresse concernée dans la liste des "expéditeurs autorisés".
• Les pièces jointes Les pièces jointes peuvent contenir des virus; ne les téléchargez que lorsqu'elles proviennent d'expéditeurs que vous connaissez. • Utilisez plusieurs adresses e-mails Pour y voir plus clair, créez-en une dédiée à vos relations professionnelles ou vos recherches d'emploi et une autre pour communiquer avec vos amis et votre famille. Si vous êtes adepte des achats en ligne, des ventes privées et des abonnements aux lettres d'informations électroniques, créez une boîte supplémentaire! • Nettoyer Ouvrez régulièrement vos mails et supprimez ceux que vous n'avez pas intérêt à garder. Pensez aussi à vider votre "corbeille" et effacer les mails envoyés.
3. Sécurisez vos achats en ligne
Avec près de 600 millions de transactions, soit une valeur de 51,1 milliard d’euros dépensés en 2013 et une
progression du nombre de transactions de 17,5 %, l’achat sur internet s’est développé ces dernières années.
En 2014, plus de 144 000 sites de e-commerce ont été recensé.
En parallèle la fraude des paiements sur internet a augmenté de 3 % en 2012 soit près de 200 millions d’euros.
a) Les astuces pour vérifier la fiabilité d’un site
** L’apparence du site Internet
• L’orthographe et la présentation : Si vous trouvez un
nombre incalculable de de fautes d’orthographe et avec
une présentation médiocre (photos floues, pas de relation
entre le titre et la photo de l’objet) Attention aussi au
redirection vers ce genre de site.
• Les conditions générales de ventes : Elle doivent fournir
des renseignements tels que les prix, la livraison, la
provenance des produits, éventuellement une adresse
et/ou un numéro de téléphone.• Les mentions légales : En effet il est obligatoire que certaines mentions légales apparaissent sur un site
de e-commerce, comme sa raison sociale, sa forme juridique, l’adresse de son siège , son montant de
capital, une adresse mail et un numéro de téléphone, pour une activité commerciale un numéro
d’immatriculation au répertoire du commerce, ainsi que le nom et l’adresse du site hébergeur..
• En cas de doute, contactez le service client, afin de vérifier qu’une personne physique pourra vous
accompagnez en cas de problèmes.** Connaître les protocoles bancaires mis à disposition à disposition des vendeurs et des acheteurs pour
protéger les paiements.
• Le logo « carte bancaire » : La première chose à savoir est que l’apposition du logo « CB » sur un site
marchand ne garantie en rien la sécurisation des données bancaires que vous allez transmettre au
vendeur. En effet il s’agit juste de d’indiquer le type de paiement qu’accepte le vendeur.
• Le logo de sécurisation : La mention « Paiement sécurisé » souvent affichée sur la page de paiement
est censé garantir la sécurisation de la page par un protocole de sécurité.
• Le cadenas qui se trouve dans la barre de navigation de votre navigateur web indique que les
informations situées sur la page sont cryptées et ne peuvent pas être interceptées par une tierce
personne lors de la transmission. Il peut être de couleurs variables (jaune, vert, gris).• Le protocole https : Il apparait dans la barre de navigation sous la forme suivante « https://… ». Il atteste
que du cryptage des données et de l’identification du propriétaire. On le retrouve pour les paiements, les
boîtes email… Ce protocole n’est pas évident à obtenir pour les sites marchands, il est donc un bon signe
de fiabilité. Il faut vraiment éviter d’effectuer un paiement sur un site qui n’utilise pas ce protocole.
• Le logo PCI DSS : Ce logo signifie que le commerçant respecte la norme internationale PCI DSS,
cette norme implique la mise en place d’un environnement hautement sécurisé qui protège vos
données au moment de la transaction et elle est délivrée après un audit physique de la structure
informatique de la société qui utilise la solution de paiement.b) Comment payer de manière sécurisée
• Payer par e-numéro de carte : il s’agit d’un moyen de paiement rattaché à la carte bancaire qui permet de
payer sans donner son numéro de carte bancaire. Des e-numéros sont attribués par votre banque, ainsi
que des numéros de carte bancaire temporaires.
• Réaliser ses virements par Internet : toutes les grandes banques proposent des services de virement par
Internet. Généralement gratuits entre les comptes du titulaire dans la même banque, ils sont payants sur
des comptes d’autres banques.
• Les dispositifs de vérification mis en place par les banques : Il existe plusieurs protocoles de vérification
mis en place par les banques pour définir si vous êtes bien le propriétaire de la carte bleue utilisée et qu’il
n’y a donc pas d’utilisation frauduleuse de celle-ci (question personnelle, code reçu par téléphone, date
de naissance…).• Paypal : Paypal est un site qui permet de regrouper toutes vos informations bancaires et sert
d’intermédiaire entre le vendeur et l’acheteur. Vous pouvez par exemple y rentrer les numéros de
plusieurs cartes bleues et votre numéro de compte bancaire pour pouvoir payer avec. Vous ne fournissez
ainsi plus directement votre numéro de carte bancaire à un vendeur mais un compte Paypal. Vos
informations bancaires sont donc mieux protégées.
Paypal est présent dans 203 pays ce qui peut faciliter l’achat dans des pays étrangers surtout entre
particuliers et le paiement ne conduit jamais à des frais supplémentaires. La marche à suivre pour s’inscrire à
Paypal est assez simple. Il suffit de de cliquer sur « Ouvrir un compte », de sélectionnez le pays et la langue,
de remplir le formulaire et de le confirmer.
Il existe des solutions de paiement alternatives à Paypal mais dans la même veine : Paysite-cash, Skrill,
Be2bill, Google Checkout,…
Ils sont tous aussi simple que Paypal et ils sont tous régulés obligatoirement par l’application de la Directive
sur les Services de Paiement depuis 2010.Pour finir ce chapitre sur la sécurisation des achats en ligne un dernier conseil ! N’hésitez pas à vous renseigner sur les boutiques de e-commerce avant d’acheter. Pour cela il vous suffit de taper le nom de la boutique dans votre moteur de recherche, suivi de « avis » ou « avis consommateurs » et vous aurez les sites où sont critiqués la boutique où vous souhaitez acheter. Par contre faites des moyennes des critiques car il existe bien entendu des critique dite « complaisantes » mais aussi des critique de « mauvaise foi ».
4. Banque en ligne La gestion de ses comptes en ligne comporte statistiquement peu de risques (les sites des banques sont ultra protégés et passent par un protocole https:// ), mais ces derniers ne sont pas nuls. Voici deux attaques dont vous pouvez être victime : • L'hameçonnage ou phishing Il s'agit d'une pratique dont le but est de récupérer les identifiants et codes bancaires de l'internaute en envoyant des messages frauduleux qui redirigent l'internaute vers un faux site. Un faux courrier électronique envoyé par la banque en ligne affirme qu'il y a un problème et que le client doit saisir ses identifiants bancaires sur un leurre d'une page de la banque. Les données récupérées selon ce procédé sont ensuite vendues à d'autres pirates de 5 à 30 euros par numéro de carte bancaire, lesquels utilisent les cartes pour procéder à des achats. • Les logiciels espions Il s'agit de logiciels « gratuits » à télécharger pour obtenir des jeux ou des vidéos en ligne par exemple. Une fois installé sur l'ordinateur de l'internaute, ce logiciel va mettre en place un programme d'espionnage du clavier ou va lancer un script de récupération de mot de passe. Ainsi tous les codes secrets et identifiants seront « aspirés » dans le plus grand secret. Ces malwares sont capables de rediriger vers un site malveillant qui amènera la victime à entrer à son insu ses identifiants et mots de passe. Ainsi l'Internaute se croit connecté au site de sa banque en ligne et tape ses codes d'accès. En réalité, l'internaute se trouve sur un site frauduleux mis en place par des cybercriminels pour voler les identifiants secrets. Comment se protéger ? - Ayez un bon anti-virus et utilisez régulièrement un anti-malware - Ne laissez jamais le navigateur enregistrer vos mots de passe et identifiants - Lorsque vous recevez un mail signalant un problème et vous demandant de rentrer à nouveau vos identifiants, téléphonez à votre banque - Ne vous connectez pas à votre banque en ligne à partir de votre téléphone ou à partir d’un ordinateur qui n’est pas le votre
5. Sécuriser Facebook et Twitter
a) Facebook
Par défaut Facebook est le plus libre possible. Si vous ne touchez pas à vos paramètres de confidentialité votre
profil pourra être visité par tout le monde et tout le monde aura accès à ce que vous avez publié. Vous serez
également référencé sur Google.
Heureusement depuis quelques années Facebook met en place une politique de confidentialité de plus en plus
complète et de plus en plus modulable.
• Quelques règles de bon sens
- Protégez votre compte avec un bon mot de passe
- Ne restez pas connecté en permanence
- Ne laissez pas votre navigateur enregistrer vos identifiants
• La gestion des paramètres
Pour accéder à ces paramètres, il vous suffit de
cliquer sur le petit cadenas situé en haut à droite
(à coté de « retrouver des amis ») et de
sélectionner « Afficher plus de paramètres ».
Ce qui va permettre de
voir tous les paramètres
proposés d’un coup.Nous arrivons ensuite à une page « Paramètres et outils de confidentialité ». Cette page va vous permettre de paramétrer qui peut voir le contenu de votre page et qui peut vous contacter. Sur le coté gauche vous avez aussi tous les raccourcis de confidentialité.
• Confidentialité
Lorsque vous cliquez sur « modifier », un menu déroulant s’ouvre avec plusieurs options.
« Public » : tout le monde sur ou en dehors de Facebook peuvent voir votre profil.
« Amis » : seuls vos amis sur Facebook peuvent voir vos publications.
« Moi uniquement » : permet de bloquer complétement votre compte à tout le monde.
« Plus d’options » : permet d’exclure un groupe ou une personne seulement.En cliquant sur cette fonctionnalité il est possible d’empêcher certains de vos amis de voir ce que vous avez posté avant cette date. Vous pouvez aussi paramétrer votre compte afin que vos connaissances ne retrouvent pas votre Facebook
• Journal et identification
Les « paramètres d’identification » pourront vous aider à filtrer ce qui apparaitra sur votre journal lorsque
vos amis vous taguent.Cette petite option est intéressante car elle vous permet de voir ce que vos amis voient de votre journal
• Blocage Les paramètres de blocages vous permettent principalement de décider ce que vous voulez voir sur votre fil d’actualité, mais également de bloquer certains utilisateurs.
b) Twitter • Quelques règles de bon sens - Protégez votre compte avec un bon mot de passe - Ne restez pas connecté en permanence - Ne laissez pas votre navigateur enregistrer vos identifiants • Réglez vos paramètres de sécurité et confidentialité
Vous êtes libre bien sûr de choisir le niveau de sécurité que vous souhaitez en fonction de l’usage que vous faites de Twitter. Le réglage ici est hyper- sécurisé mais limite aussi les interactions.
6. Darknet & Co a) Qu’est-ce que le Darknet ? Le «Web profond» ou «Darknet » est une collection de pages non-indexées, ce qui signifie qu’elles sont introuvables via les moteurs de recherche et donc par l’utilisateur lambda. Les premiers utilisateurs du Darknet ont été des opposants politiques, mais il a vite été récupéré par les hackers, les hors la loi, les dealeurs de drogue et les criminels. Le Darknet en soit n’est pas illégal – c’est une recherche de l’anonymat en ligne poussée à l’extrême – mais il faut être averti que ce qu’on y trouve peut être dangereux. Darknet n’est cependant pas le seul niveau sombre du web. Il existe même une hiérarchie teintée de mythes. Pour plus d’infos : http://www.parlonsgeek.com/marianas-web-les-autres-niveaux-du-darknet-web-profond/ http://www.parlonsgeek.com/cinq-moteurs-de-recherche-pour-explorer Comment accéder au Darknet ? Pour accéder au Darknet il vous faut : un VPN et TOR.
b) Les VPN
Une des premières étapes pour accéder au DarkNet ou tout simplement si vous désirez ne plus pouvoir être
pisté par votre adresse IP, est d’utiliser un VPN.
VPN est l’acronyme de Virtual Private Network (réseau privé virtuel) et permet entre autre de crypter vos
données en les faisant passer par un « tunnel » et vous attribuer une adresse IP différente de celle qui vous est
attribuée par votre fournisseur d’accès.
Comment ça marche ?
A quoi ça sert ?
• Avec un VPN, vous surfez de manière anonyme et ne laissez pas de trace. Vous êtes donc mieux protégés et
moins susceptibles de vous faire pirater. (vous ne serez également plus la cible des spywares)
• Le VPN vous attribuant une adresse IP aléatoire non traçable, vous pouvez accéder à des contenus qui sont
éventuellement bloqués dans votre pays (les VPN sont par exemples beaucoup utilisés en Chine)
• Le VPN vous permet également de créer votre propre réseau privé et sécurisé (au sein de votre entreprise
par exemple pour partager des informations).
NOTE : L’utilisation d’un VPN n’est pas illégale.b) TOR https://www.torproject.org/ TOR (The Onion Router) est un réseau informatique superposé mondial et décentralisé (il est composé de routeurs superposés en couches). Le réseau Tor peut ainsi rendre anonymes tous les échanges internet fondés sur le protocole de communication TCP/IP. TOR est un projet global proposant plusieurs services tel qu’un navigateur, un proxy, un VPN, la possibilité de créer des sites Internet non répertoriés, etc. C’est également une des portes ouvertes vers le DarkNet. Liste des différents projets : https://www.torproject.org/projects/projects.html.en Comment ça marche ? Tor vous protège en faisant rebondir vos données sur un réseau de relais gérés par des bénévoles du monde entier : il empêche que votre fournisseur d’accès enregistre les sites que vous visitez, et empêche ces sites de connaître votre emplacement physique .
Vous pouvez aussi lire